ДИСПЕТЧЕР РАЗМЕРНЫХ СТИЛЕЙ
advertisement
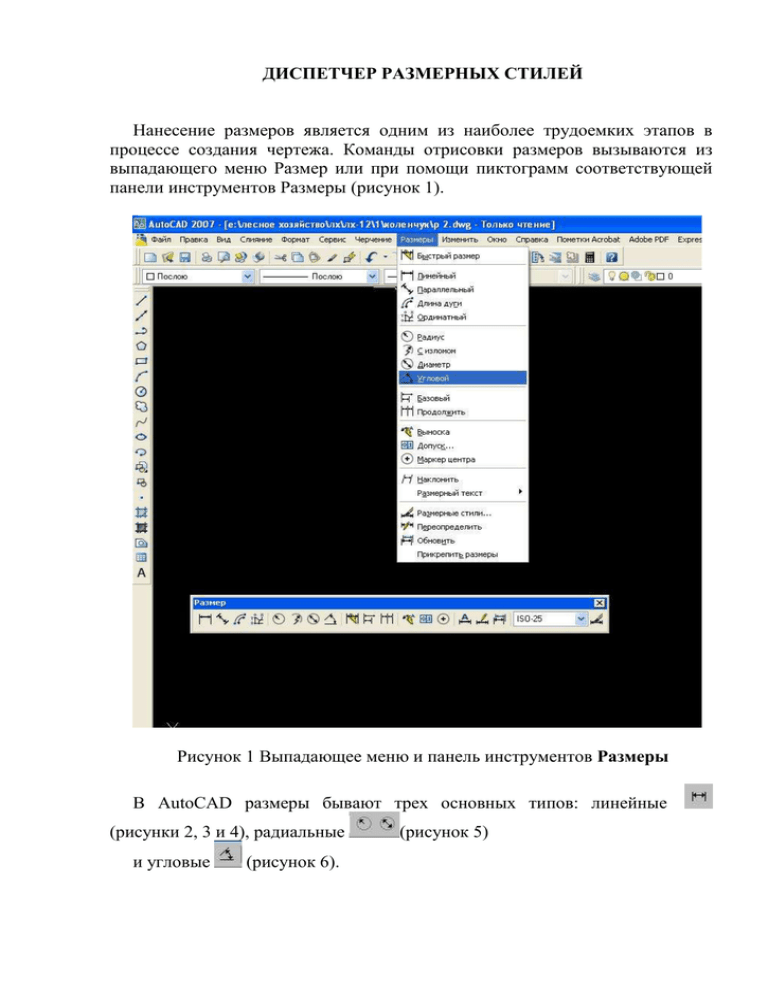
ДИСПЕТЧЕР РАЗМЕРНЫХ СТИЛЕЙ Нанесение размеров является одним из наиболее трудоемких этапов в процессе создания чертежа. Команды отрисовки размеров вызываются из выпадающего меню Размер или при помощи пиктограмм соответствующей панели инструментов Размеры (рисунок 1). Рисунок 1 Выпадающее меню и панель инструментов Размеры В AutoCAD размеры бывают трех основных типов: линейные (рисунки 2, 3 и 4), радиальные и угловые (рисунок 6). (рисунок 5) Рисунок 2 Линейные и параллельный размеры Рисунок 3 - Базовые размеры Рисунок 5 Радиальные размеры Рисунок 4Быстрый размер Рисунок 6 Угловые размеры Размер можно задавать двумя способами: · последовательно указать точки начала выносных линий, после чего указать точку расположения размерной линии; · выбрать объект (начальные точки выносных линий в этом случае определятся автоматически), а затем указать точку расположения размерной линии. После запуска команды на запрос: Specify first extention line origin or <select object>: (Определите начало первой выносной линии размера или <выберите объект>:) указать на начало первой выносной линии, то далее последует запрос о начале второй выносной линии Specify second extention line origin or <select object>. После введения начальной точки второй выносной линии появится приглашение Specify dimension line location or [Mtext/Text/Angle/Horisontal/Vertical/Rotated]: (определите положение линии размера или [Мтекст /Текст /Угол /Горизонтальный /Вертикальный /Повернутый]:). В ответ нужно указать на экране точку, через которую будет проходить размерная линия, или выбрать для внесения изменений одну из перечисленных опций. Для простановки размера вторым способом, то есть по выбору объекта, нужно на первый запрос команды Specify first extention line origin or <select object>:(Определите начало первой выносной линии размера или <выберите объект>:) нажать Enter, после чего указать на объект. Далее последует запрос о расположении размерной линии и выборе опций команды. Инструмент Параллельный размер позволяет наносить линейный размер с размерной линией, параллельной объекту, он создается аналогично горизонтальному и вертикальному. Инструмент Радиус позволяет построить размер радиуса окружности или дуги На запрос команды Select arc or circle: (Выберите дугу или окружность:) нужно указать на дугу или окружность. Далее устанавливается положение размерной линии или выбирается одна из опций команды: Mtext (Мтекст), Text(Текст), Angle (Угол), - позволяющих изменить текст или угол наклона размерного текста. Инструмент Диаметр позволяет построить размер диаметра окружности или дуги. Создается аналогично радиальному размеру. Часто на чертежах размер диаметра отверстия наносится на той прекции, где отверстие показано в продольном разрезе. Следовательно, при его задании нужно использовать инструменты простановки линейных размеров. При этом приходится менять текст размера, вводя перед цифрой знак диаметра. Например, для простановки размера отверстия диаметром 20 нужно ввести с клавиатуры без пробелов %%С20. Инструмент Угловой размер позволяет нанести размер, показывающий угол между двумя непараллельными линиями. На первый запрос команды Select arc, circle, line or < specify vertex>: (Выберите дугу, окружность, линию или <определите вершину угла>:) нужно указать на первую линию угла или нажать Enter. Если указать на первую линию угла, то появится запрос о введении второй линии. Далее определяется положение размерной дуги или выбирается одна из опций команды: Mtext (Мтекст), Text(Текст), Angle (Угол). Если на первый запрос команды нажать Enter, то система попросит указать на вершину угла. После выбора угла в ответ на очередные запросы указываются две точки, через которые будет проходить размерная дуга. Инструмент Базовый размер позволяет нанести последовательно группу размеров от базовой линии (первой выносной линии предыдущего размера) (рисунок 10). Инструмент Размерная цепь позволяет продолжать размеры от второй выносной линии предыдущего размера. При загрузке системы устанавливается стиль ISO-25, определяемый набором параметров размера (расстоянием между размерными линиями, размещением текста, размером текста и стрелок, шрифтом текста и т.д.). Инструмент Размерный стиль позволяет вызвать диалоговое окно Диспетчер размерных стилей (рисунок 7). Для внесения изменений в стиль размера нужно щелкнуть мышью по кнопке Изменить, в результате чего появится диалоговое окно Заменить текущий стиль (рисунок 8). На вкладке Символы и стрелки (рисунок 8) устанавливаются параметры выносных и размерных символов, а также параметры стрелок. Рисунок 7 Диспетчер размерных стилей Рисунок 8 Вкладка Символы и Стрелки На вкладке Текст (рисунок 9) устанавливаются параметры размерного текста (стиль текста, высота текста, размещение текста над/под, внутри/вне размерной линии…), чтобы радиальные размеры были «на полке» нужно выбрать пункт Согласно ISO. Рисунок 9 Вкладка Текст Рисунок 10 Вкладка Размещение Опции вкладки Размещение (рисунок 10) управляют способом размещения текста, когда он не помещается между выносными линиями, и способом размещения размерной линии (между выносными линиями или вне их). Методические рекомендации к выполнению работы - Открыть файл Чертеж 2 и сохранить его под именем Чертеж 3. - Установить параметры размеров в соответствии с ГОСТ 2.307-68: - при помощи инструмента Размерный стиль вызвать диалоговое окно Диспетчер размерных стилей (рисунок 7) и щелкнуть на кнопке Изменить; - открыть поочередно при помощи закладок страницы и установить в них опции в соответствии с рисунками 8-10, после чего щелкнуть на кнопке Закрыть. - Перейти на слой Размеры. - Нанести размеры в соответствии с рисунком 11. Рисунок 11 Чертеж с нанесенными размерами Примечание. При нанесении размеров 4 отверстий диаметром 8 мм в надо войти в свойства размера (два раза кликнуть левой клавишей по нужной размерной линии), затем в контекстном меню Свойства кликнуть мышью на вкладку Общие (рисунок 12), далее перемотать scroll (колесиком мыши) 4отв., перейти в пункт Текст, переключить режим клавиатуры на английский язык, и без пробела набрать %%С8 (рисунок 13). Рисунок 12 Свойства размера Рисунок 13 Изменение надписи размера - При необходимости можно воспользоваться Командами редактирования размеров. Инструмент Редактировать размер позволяет изменить (редактировать) текст (размерное число) и угол наклона выносных линий. Опции команды Home (Вернуть), New (Новый), Rotate (Повернуть) позволяют манипулировать с текстом, а опция Oblique (Наклонить) позволяет изменить угол наклона выносных линий. При замене текста размера выбираем опцию New, появляется окно, в котором и вводится новый текст размера. При вводе нового текста угловые скобки необходимо удалить, иначе прежний размер будет проставлен рядом с новым в угловых скобках. После ввода текста нажимаем кнопку ОК. В командной строке появляется запрос Select object (Выберите объект), в ответ на которой отмечаем размер текст которого необходимо изменить и нажимаем кнопку Enter. Инструмент Редактировать текст позволяет местоположение текста на размерной линии и ориентацию текста. изменить Инструмент Обновить позволяет переопределить параметры размера в соответствии с текущими установками размерного стиля. Задание: Выполнить задание №6 по ИЗКЧ С.К. Боголюбов согласно варианту соответствующему номеру в журнале. Контрольные вопросы: 1. Какие Вы знаете команды отрисовки отдельных размеров? 2. Чем принципиально отличаются способы задания размера? 3. Если чертеж исполнялся в масштабе 2:1, как это учитывается при простановке размеров? 4. Назовите команды отрисовки групповых размеров и чем принципиально они отличаются друг от друга? 5. Как указать место расположения размера на выносной линии? 6. Для чего предназначен Диспетчер размерных стилей?