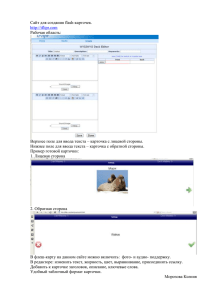Ввод и редактирование контрольной карточки - Космос-2
advertisement
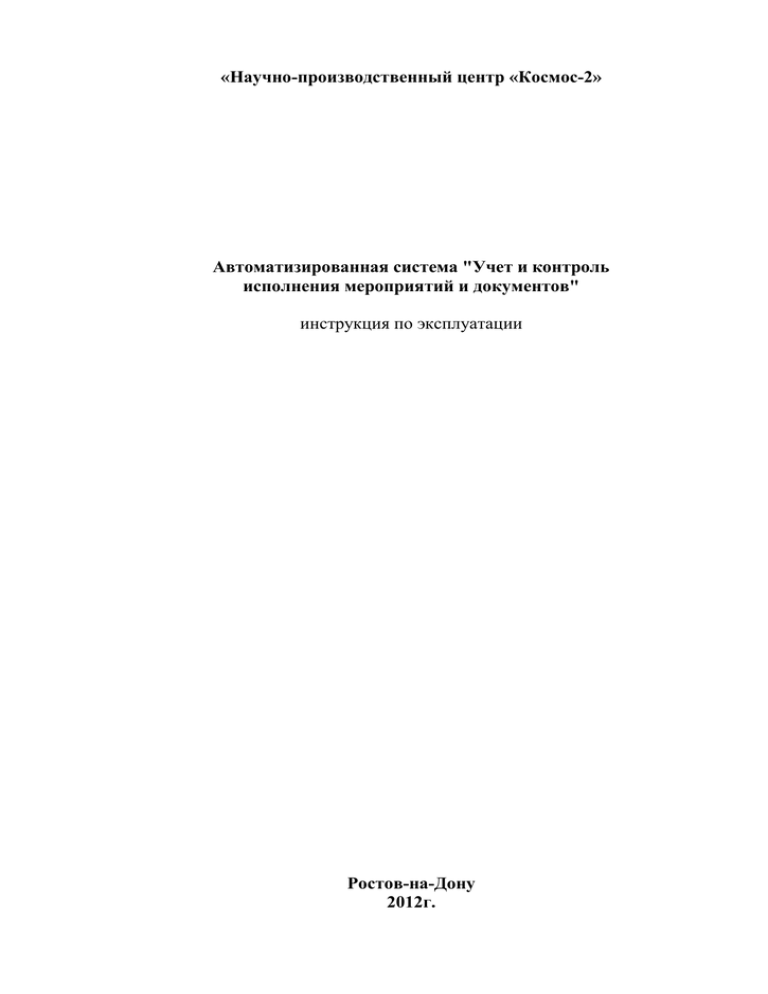
«Научно-производственный центр «Космос-2» Автоматизированная система "Учет и контроль исполнения мероприятий и документов" инструкция по эксплуатации Ростов-на-Дону 2012г. Содержание. Предварительная настройка программы на базу данных ................................... 3 Вход в систему......................................................................................................... 3 Основное окно программы. .................................................................................... 4 Регистрации программы...................................................................................... 7 Ввод и редактирование контрольной карточки ................................................... 7 Закладка «Ввод контрольной карточки» (рис 6) .............................................. 8 Указание исполнителей ....................................................................................... 9 Указание сроков исполнения ............................................................................ 10 Работа со справочниками .................................................................................. 13 Поиск ...................................................................................................................... 14 Настройка параметров пользователя .................................................................. 15 Настройка параметров системы........................................................................... 15 Печать ..................................................................................................................... 17 2 Предварительная настройка программы на базу данных Настройки программы на работу с базой данных производятся с помощью файла Control.INI, расположенного в той же папке, где установлена программа. Для редактирования файла можно использовать любой текстовый редактор, например, БЛОКНОТ. Ниже приведен текст файла Control.INI. [Connection] Data Source=База данных MS Access Catalog=\\Server\control guvd\data Необходимо изменить две строки: в строке, начинающейся с DATA SOURCE, указать тип источника данных, соответствующий базе данных MS Access (по умолчанию, для русской версии офиса это «База данных MS Access», для английской «MS Access Database»); в строке, начинающейся с CATALOG, необходимо указать сетевой путь к файлу CONTROL.MDB, содержащему базу данных программы. Вход в систему При запуске программы появляется окно (рис. 1а, 1б), в котором предлагается выбрать свой идентификатор из списка пользователей системы. ВНИМАНИЕ! Если рабочее место не зарегистрировано, то не будет возможности выбрать пользователя, кроме «гостя». Если запись защищена паролем, необходимо также указать пароль. В случае если пароль совпадает с введенным, появляется возможность нажать кнопку «Выбрать» для входа в систему. рис 1а 3 рис 1б В случае если нажать кнопку отмена, осуществится вход в систему как «гость», т.е. не будет возможности вносить изменения в карточки и добавлять новую информацию. Основное окно программы. Основное окно программы состоит из нескольких элементов (рис 2,3): главное меню; панель быстрых кнопок; реестр «Контроль за исполнением мероприятий» (рис 3); строка состояния. рис 2 4 рис 3 Рассмотрим назначение всех этих элементов. Главное меню состоит из нескольких элементов: - справочники «подразделения» и «типы документов», позволяющие просмотреть или изменить информацию в соответствующих справочниках (см. Ввод и редактирование контрольной карточки, Работа со справочниками); - статистика, позволяющая видеть общую статистику по базе (рис 4); - печать контрольной карточки, отчетов «реестр» и «карточки с нарушением сроков» (см. Печать); - помощь - содержит пункт «О разработчиках», позволяющий просмотреть информацию о разработчиках данной программы. 5 Рис 4. Панель быстрых кнопок содержит ряд кнопок, позволяющих упростить работу с системой: - «Добавить» - позволяет добавить новую контрольную карточку (см Ввод и редактирование контрольной карточки); - «Фильтр» - позволяет осуществить поиск карточек по заданным условиям (см. Поиск); - «Настройка» - позволяет настроить параметры текущего пользователя, а также параметры системы (см Настройка параметров пользователя, Настройка параметров системы); - «Текущий год» (может быть невидима) - позволяет выбрать год, с которым будет работать программа; Реестр «Контроль за исполнением мероприятий» состоит из таблицы, содержащей информацию о контрольных карточках, панели предупреждения, панели фильтра/поиска, панели инструментов, позволяющей проводить операции над карточками (добавить новую карточку, редактировать текущую карточку, удалить карточку). Подробнее о внесении изменений в карточку см. Ввод и редактирование контрольной карточки. Контрольные карточки имеют соответствующую цветовую окраску: - карточка на контроле; - просроченная карточка, т.е. карточка, у которой срок исполнения уже наступил, но отсутствует информация о выполненных работах, или срок фактически выполненных работ превышает срок исполнения; - исполненная карточка, т.е. карточка, у которой проставлен срок фактического исполнения работы; - снятая с контроля, т.е. карточка, у которой проставлена дата снятия с контроля; - предупреждение о приближении срока исполнения, т.е. срок исполнения наступит в течение указанного пользователем количества дней. 6 Панель «предупреждения» содержит информацию о количестве карточек, срок по которым истекает в течение указанных пользователем дней. В случае если пользователь «гость» или не указано количество дней, панель не видна. Панель «фильтр/поиск» содержит информацию об условии, по которому проводился поиск. Строка состояния содержит имя текущего пользователя, информацию о количестве отображаемых записей. а также Регистрация программы Регистрация программы предназначена для ограничения прав доступа к системе. Для того чтобы зарегистрировать систему, необходимо выбрать подпункт «Регистрация» пункта «Помощь» главного меню (рис 3). После этого на экране появится окно (рис 5), в котором необходимо указать код активации. Код активации Вы можете получить у разработчика системы, предварительно оформив договорные отношения с ним. Код компьютера и название программы передаются разработчику любым доступным способом (телефон, E-Mail, ICQ и т.д. ). Рис 5 Ввод и редактирование контрольной карточки Ввод и редактирование контрольной карточки осуществляются с помощью кнопки «Добавить» панели быстрых кнопок или панели инструментов с закладки «Подготовка контрольной карточки» в основном окне. 7 Открывается окно (рис 6,9,10), разделенное на три закладки: «Ввод контрольной карточки», «Отчет о проделанной работе», «Приобщенные документы». Рассмотрим каждую из них. Закладка «Ввод контрольной карточки» (рис 6) Здесь указываются основная информация: номер карточки, кабинет, куда ее необходимо вернуть по исполнению, исполнители, сроки исполнения, кем взято на контроль, наименование документа, дата постановки на контроль. Рядом с некоторыми полями можно видеть значок в виде закрытой книжки. Этот значок означает, что значение в соседнюю левую графу можно ввести из справочника (например, в том случае, если в справочнике «Типы документов» не присутствует необходимый документ и Вам необходимо добавить его в справочник вручную). Подробнее о работе со справочником смотрите Работа со справочниками. ВНИМАНИЕ! Поля «кабинет», «начальник» заполняются в двойном виде: № кабинета (ФИО) и соответствующее подразделение в соседнем поле. На кнопке исполнителей указывается главный исполнитель, а в скобках указывается общее количество исполнителей. На кнопке указания сроков исполнения указывается ближайший к текущей дате незакрытый срок исполнения (т.е. для которого не указана дата фактического исполнения). рис 6 8 Указание исполнителей Исполнители вводятся в отдельном окне, которое появляется после нажатия на кнопку со значком в виде календаря. После нажатия активизируется окно, представленное на рис 7. Рис 7 В данном окне отображается список исполнителей для данной контрольной карточки. Исполнитель, являющийся основным, расположен в самой верхней строчке и выделен полужирным шрифтом. Для ввода нового исполнителя либо редактирования информации об уже существующем исполнителе воспользуйтесь кнопками «Добавить» и «Редактировать» соответственно. В появившемся окне (рис 8) укажите фамилию исполнителя и его подразделение. При необходимости воспользуйтесь справочником с помощью кнопки ВНИМАНИЕ! Если указать фамилию исполнителя, ранее указанного в других карточках, то программа автоматически подставит его подразделение, а в начало выпадающего списка подразделений добавит соответствующие строки. 9 Рис 8 Указание сроков исполнения Сроки исполнения вводятся в отдельном окне, которое появляется после нажатия на кнопку со значком в виде календаря. После нажатия активизируется окно, представленное на рис 9. Рис 9 В таблице указаны все сроки, установленные для данной карточки и расположенные в порядке возрастания сверху вниз. Вы можете установить новый срок исполнения с помощью кнопки «Добавить», удалить или отредактировать выбранный срок исполнения с помощью кнопок «Удалить» и «Редактировать» соответственно. Установка нового срока исполнения может быть произведена двумя способами: - простое введение нового срока; - автоматический расчет (рис 10). 10 Рис 10 При автоматическом расчете необходимо указать дату, с которой начинать расчет (по умолчанию берется текущая дата), год окончания расчета, а так же шаг расчета (ежеквартально – 3 месяца, ежемесячно – 1 месяц). После окончания расчета программа автоматически добавит рассчитанные даты в таблицу сроков (рис 9) Закладка «Отчет о проделанной работе» (рис 11). Здесь указывается информация по каждому исполнителю на каждый конкретный срок исполнения. Срок исполнения, для которого заносится информация, выбирается с помощью таблицы в левой части закладки, исполнители выбираются с помощью соответствующей закладки, содержащей его фамилию и подразделение. Любое из полей на данной закладке может быть не заполнено. ВНИМАНИЕ! При заполнении поля «дата фактического исполнения» текущий срок исполнения для указанного исполнителя считается закрытым, а при заполнении поля «дата снятия с контроля» - снятый с контроля. 11 Рис 11 Закладка «Приобщенные документы» (рис 12). Здесь есть возможность «привязать» какие-либо документы к карточке (например, текст приказа или постановления, согласно которому проводится данное мероприятие и т.п). Привязанные таким образом документы хранятся в базе и доступны для просмотра любому пользователю системы. Кнопки «Добавить» и «Удалить» предназначены для добавления нового документа к карточке и удаления соответственно, кнопка «Просмотр» - для просмотра (должна быть привязка типа хранимого файла к приложению), кнопка «Сохранить как» - для сохранения файлов на локальном диске компьютера. 12 Рис 12. Работа со справочниками Система предусматривает работу с двумя справочниками «Подразделения» и «Типы документов». Внешний вид формы работы показан на рис 13. Рис 13 13 Каждая запись справочника состоит из двух частей: код (генерируется системой для внутреннего использования) и расшифровка. Форма состоит из нескольких элементов: таблицы, в которой отображаются данные справочника, строки быстрого поиска, позволяющей вести поиск по расшифровке, панели инструментов работы со справочником. Кроме того, при вызове справочника из карточки во время ее редактирования в левом нижнем углу появляется кнопка «Выбрать», позволяющая выбрать текущий элемент справочника для его подстановки в карточку. Кнопка «Удалить» доступна в случае, если текущая запись не используется в карточке и если справочник не пуст. Кнопка «Редактировать» доступна только в том случае, если справочник не пуст. Поиск Поиск данных осуществляется при нажатии кнопки «Поиск» в панели быстрых кнопок в главном окне программы. После нажатия активизируется форма поиска (рис 14), в которую необходимо занести информацию для поиска Рис 14 14 Для удобства программа сразу формирует условия, по которым будет производиться поиск карточек в поле «полученное условие». После того как будут указаны все критерии поиска, необходимо нажать кнопку «Найти», которая активизирует процесс поиска данных. После окончания процесса в нижней части закладки «контроль за исполнением мероприятий» появляется панель «фильтр/поиск» (рис 3) с указанием условий поиска. Настройка параметров пользователя Чтобы настроить параметры текущей учетной записи необходимо нажать кнопку «Настройка» в панели быстрых кнопок и далее в ниспадающем меню пункт «Мои настройки», появляется окно (рис 15). Рис 15 Настройка пользователей состоит из трех элементов: - указание количества дней до истечения срока исполнения (если не ноль, то в верхней части закладки «контроль за исполнением мероприятий» появляется панель предупреждения (рис 3)); - указание шрифта, с которым будет отображаться содержимое полей «Содержание документа», «Информация о проделанной работе», «обстоятельства, воспрепятствовавшие проведению работы» контрольной карточки в том случае, если информация вставляется из MS Word или другого текстового редактора. Настройка параметров системы Настройка параметров системы предназначена для администратора системы и подразумевает собой знание пользователем пароля администратора (специфический пароль, открывающий доступ до настроек системы). Чтобы настроить параметры системы нажмите кнопку «Настройка» в панели быстрых кнопок и далее в ниспадающем меню пункт «Настройка 15 системы», появляется окно (рис 16,17). Данные настройки являются общими и оказывают влияние на работу ВСЕХ пользователей системы. Рис 16 Закладка «Общие» содержит два параметра: пароль администратора системы, название подразделения и фамилию начальника подразделения (используется при распечатке карточки). Рис 17 Закладка «Пользователи» позволяет изменять список пользователей системы. 16 Печать Система способна выдать на печать контрольную карточку (рис 18) и два отчета: «Печать реестра» (рис 19) и «Карточки с нарушенными сроками исполнения» (рис 20). В появившемся окне необходимо нажать на кнопку с изображением принтера для печати или с изображением дискеты для сохранения на диске. ВНИМАНИЕ! Данные для отчетов выбираются с учетом фильтра/поиска. Рис 18а Рас 18б 17 Рис 19а Рис 19б 18 Рис 20а рис 20б 19