iBank2» для корпоративных клиентов
advertisement
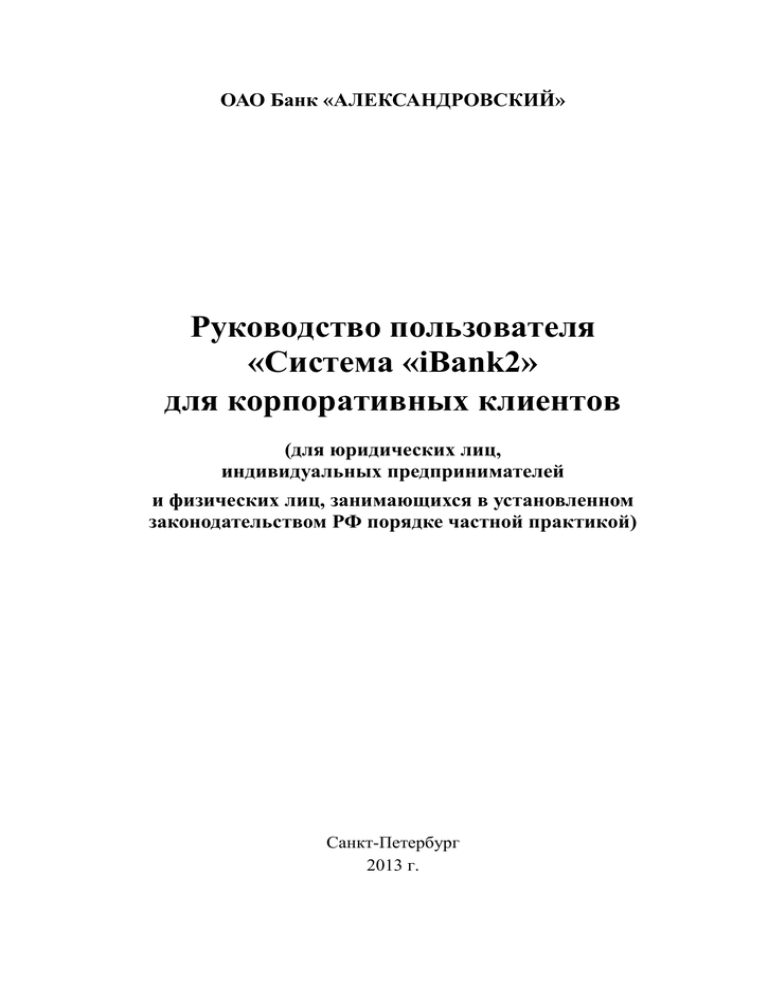
ОАО Банк «АЛЕКСАНДРОВСКИЙ» Руководство пользователя «Система «iBank2» для корпоративных клиентов (для юридических лиц, индивидуальных предпринимателей и физических лиц, занимающихся в установленном законодательством РФ порядке частной практикой) Санкт-Петербург 2013 г. 1 Содержание Термины и определения .................................................................................................................2 1. Регистрация Клиента ..................................................................................................................2 Регистрация Клиента в АРМ «Internet-Банкинг для корпоративных клиентов»................................. 2 Регистрация Клиента в АРМ «РС-Банкинг для корпоративных клиентов» ......................................... 3 Генерация новых ключей.......................................................................................................................... 4 2. Вход в Internet-Банкинг – систему «iBank2» ............................................................................... 4 Вход в PC-Банкинг .................................................................................................................................... 5 3. Интерфейс ....................................................................................................................................7 Основное окно АРМ .................................................................................................................................. 7 Редактор электронных документов ........................................................................................................ 9 Настройка ................................................................................................................................................. 10 4. Работа с электронными документами .....................................................................................11 Статусы электронных документов......................................................................................................... 12 Основные действия с электронными документами ............................................................................. 12 Шаблоны .................................................................................................................................................. 14 Отзывы...................................................................................................................................................... 15 Письма ...................................................................................................................................................... 16 Выписки.................................................................................................................................................... 17 Справочники ............................................................................................................................................ 18 5. Многофакторная аутентификация...........................................................................................19 6. SMS-банкинг .............................................................................................................................20 7. Сеансы работы...........................................................................................................................24 8. WAP-банкинг.............................................................................................................................24 Система «iBank2» Настоящее «Руководство пользователя «Система «iBank2» для корпоративных клиентов» (далее по тексту - руководство пользователя), содержит описание основных функциональных возможностей использования Клиентом технических средств и способов работы в системе «iBank2» (далее по тексту – система). Термины и определения. АРМ – автоматизированное рабочее место Банк – ОАО Банк «АЛЕКСАНДРОВСКИЙ» Дерево документов - отображение в программном обеспечении классификации электронных документов (далее по тексту ЭД, см. Правила, Термины и определения), распределение которых осуществлено последовательно по нескольким критериям. В данном случае: по типу (виду) ЭД, а затем - по статусу ЭД. Механизм синхронизации - механизм обмена информацией между программным обеспечением Клиента и сервером Банка. Результатом такого обмена является синхронизация (приведение к состоянию идентичности) всех данных, к которым разрешен доступ пользователю – обладателю применяемого ключа электронной подписи (далее ЭП или ЭЦП – электронная цифровая подпись). Фиксированная сеть (маска подсети) - точно определенный интервал IP-адресов, указанных в Заявлении о выборе параметров и реквизитов системы ДБО «iBank2», с которых будет осуществляться работа в системе. Выписка – реестр ЭД, формируемый по запросу Клиента за заданный им период, содержащий информацию об операциях, остатках и оборотах денежных средств по банковскому счету Клиента. Письмо - ЭД, представляющий собой информационное сообщение свободного формата. Письма могут быть использованы в качестве пакетов ЭД, в случае прикрепления к ним иных взаимосвязанных ЭД. Статус документа (статус) – визуальное отображение состояния или этапа обработки ЭД. 1. Регистрация Клиента Для работы в системе «iBank2» пользователю необходимо зарегистрироваться в системе. Процесс регистрации включает в себя предварительную регистрацию на Интернет сайте Банка и окончательную регистрацию Клиента в офисе Банка. Регистрация Клиента в АРМ «Internet-Банкинг для корпоративных клиентов» Для перехода к предварительной регистрации: нажмите кнопку Новый клиент в окне Вход в систему (см. рис. 1.1). Откроется окно Новый клиент —> Internet-Банкинг для предназначенное для предварительной регистрации (см. рис. 2.1). корпоративных клиентов, 2 Система «iBank2» Рис. 2.1. Окно Новый клиент - Internet-Банкинг для корпоративных клиентов В процессе регистрации пользователь вводит реквизиты регистрируемой организации, информацию о контактном лице организации и владельце ключа ЭП, номера счетов организации, открытых в выбранном банке; указывает количество подписей под ЭД, которое будет необходимо для принятия Б анком ЭД к рассмотрению. Также осуществляется генерация пары ключей ЭП Клиента — ключа ЭП и ключа проверки ЭП. Ключ ЭП сохраняется на стороне Клиента с заданным наименованием, для доступа к нему требуется ввод пароля. Ключ проверки ЭП предварительно регистрируется в системе «iBank2». В завершение предварительной регистрации необходимо распечатать сертификат ключа проверки ЭП в двух экземплярах. Они заполняются, заверяются и передаются в Банк. Информация о новом зарегистрированном Клиенте сохраняется в системе в течение срока, определенного Банком (по умолчанию 60 дней). Для окончательной регистрации Клиенту необходимо лично явиться в офис Банка, имея при себе два распечатанных и заполненных экземпляра сертификата ключа проверки ЭП Клиента. Сотрудники Банка выполнят проверку на правильность заполнения сертификата, а затем активируют Клиента в системе «iBank2». После активации Клиент может работать в системе. На телефон, указанный при предварительной регистрации в поле Телефон для SMSоповещения, придет SMS-сообщение об активации в системе «iBank2». Регистрация Клиента в АРМ «РС-Банкинг для корпоративных клиентов» Если Вы осуществляете первичный вход в АРМ, появится сообщение-предупреждение о необходимости проведения либо синхронизации (если Вы уже зарегистрированы в системе), либо прохождения предварительной регистрации (если Вы не зарегистрированы в системе) (см. рис. 2.2). 3 Система «iBank2» Рис. 2.2. Окно Информация Для прохождения процедуры регистрации нажмите кнопку Предварительная регистрация. Процедура регистрации полностью идентична процедуре, описываемой в п.1.1. настоящего руководства. Генерация новых ключей Для генерации новых ключей в окне входа в АРМ «Internet-Банкинг для корпоративных клиентов» (рис. 1.1) нажмите кнопку Новый клиент. В окне регистратора выберете пункт меню «Новый ключ ЭЦП» (рис. 2.1). Процедура регистрации нового ключа ЭП аналогична процедуре регистрации нового Клиента, начиная с момента ввода данных владельца ключа. В АРМ «РС-Банкинг для корпоративных клиентов» для генерации новых ключей выберите пункт меню «Ключи ЭП», подпункт «Новый ключ ЭП» (рис. 2.3). Далее следуйте указаниям системы. Рис. 2.3. Генерация новых ключей ЭП Данный пункт меню доступен и в АРМ «Internet-Банкинг для корпоративных клиентов». 2. Вход в Internet-Банкинг – систему «iBank2» Для входа в АРМ «Internet-Банкинг для корпоративных клиентов»: нажмите кнопку Вход в окне Вход в систему (см. рис. 1.1). Внимание! При работе в АРМ съемный носитель информации (USB-токен «iBank 2 Key»), содержащий Хранилище ключей ЭП, обязательно должен быть подключен к USB-порту компьютера. Для входа в систему «iBank2» используется механизм «Многофакторная аутентификация» (см.: стр. 19). После выбора ключа ЭП и ввода пароля появится окно аутентификации для ввода одноразового пароля. 4 Система «iBank2» Рис. 1.1. Окно Вход в Internet-Банкинг Вход в PC-Банкинг Для того чтобы начать работу с PC-Банкингом, его необходимо установить на компьютер. Установка PC-Банкинга Для установки PC-Банкинга скачайте с сайта Банка клиентский дистрибутив и запустите файл PCBanking.exe. В появившемся окне выбора языка установки выберите требуемый язык и нажмите кнопку ОК. В стартовом окне установки PC-Банкинга нажмите кнопку Далее для перехода к окну выбора каталога установки PC-Банкинга (см. рис. 1.2). В соответствующем поле укажите путь к каталогу, в который будет установлен PC-Банкинг, или выберите его с помощью кнопки Обзор). Для запуска установки нажмите кнопку Установить. 5 Система «iBank2» Рис. 1.2. Установка PC-Банкинга. Выбор каталога установки В следующем окне отображается ход процесса установки (см. рис. 1.3). Для просмотра подробностей установки нажмите кнопку Детали.. Рис. 1.3. Установка PC-Банкинга. Завершение установки Подождите завершения процесса установки и возникновения надписи Готово и нажмите кнопку Далее для перехода к финальному окну установки. В окне Завершение работы мастера установки iBank 2 PC-Банкинг для запуска PC-Банкинга отметьте чекбокс Запустить iBank 2 PC-Банкинг сейчас. Для выхода из программы установки нажмите кнопку Готово (см. рис. 1.4). Рис. 1.4. Окно Завершение работы мастера установки iBank 2 PC-Банкинг Запуск АРМ «PC-Банкинг для корпоративных клиентов» Для начала работы в АРМ «PC-Банкинг для корпоративных клиентов » запустите АРМ с помощью ярлыка на рабочем столе. В окне Вход в систему (см. рис. 1.5), если вход в PC-Банкинг осуществляется впервые, выберите позицию Новый клиент и нажмите кнопку Вход. При входе под логином Клиента, уже работавшего на данном компьютере с PC-Банкингом, выберите его из списка, при необходимости введите пароль для входа в PC-Банкинг в поле Пароль и нажмите кнопку Вход. 6 Система «iBank2» Рис. 1.5. Окно Вход в систему 3. Интерфейс Интерфейсы Internet-Банкинга и РС-Банкинг идентичны за одним исключением: в РСБанкинге дополнительно присутствует механизм синхронизации. Поэтому интерфейс будет рассмотрен на примере Internet-Банкинга, а далее будет описан механизм синхронизации. Основное окно АРМ Основные элементы интерфейса АРМ «Internet-Банкинг для корпоративных клиентов» показаны на рис. 3.1. Рис. 3.1. АРМ «Internet-Банкинг для корпоративных клиентов» 7 Система «iBank2» Панель инструментов содержит следующие кнопки: — вход в систему. Применяется для входа в систему с другим ключом (или другим пользователем) без перезагрузки АРМ; — создание нового документа; — обновление отображаемой информации; — удаление документа; — отправка документа на доработку и согласование в Банк; — подписание документа; — вывод документа на печать; — поиск документа по заданным условиям; — импорт документа из файла, сформированного в одной из бухгалтерских программ; — экспорт документов из БД системы «iBank2». Наличие или отсутствие конкретных объектов в дереве документов определяется правами, установленными администратором Банка Клиенту при его регистрации в офисе Банка. Например, в случае отсутствия у Вас прав на работу с почтой, в дереве документов категория Письма не будет отображаться (однако, при отсутствии у Вас прав на совершение действий с валютными документами, категория Валютные документы будет отображаться в дереве документов, но ее просмотр будет невозможен). На рис. 3.1 представлено дерево документов для случая предоставления пользователю прав на работу с основными документами, предусмотренными системой «iBank2», исключая дополнительные сервисы. Со списком документов предусмотрены следующие возможности в работе: Установка фильтра в списке документов. Даты начала и конца периода задаются в полях с и по соответственно в формате «ДД.ММ.ГГГГ» или с помощью кнопки . Также ЭД можно фильтровать по категории (группам статусов) с помощью выпадающего списка. Фильтрация такого типа действует только в пределах конкретной папки. В случае, если необходимо установить единый фильтр на все виды ЭД, используйте настройки АРМ «Internet-Банкинг для корпоративных клиентов» (описание настройки общего фильтра см. в разделе Настройка АРМ «Internet-Банкинг для корпоративных клиентов»). Сортировка списка документов. Сортировка и настройка реквизитов при подборе данных по информации по рабочим/ исполненным ЭД и шаблонам ЭД выполняется кликом кнопки мыши по заголовку столбца таблицы. Настройка сортировки столбцов и граф по реквизитам ЭД возможна при формировании Клиентом выписок и любых иных списков ЭД, предлагаемых на странице Клиента. 8 Система «iBank2» Изменение ширины и порядка следования столбцов. Для изменения ширины столбца перетащите левую или правую границу заголовка столбца до нужной ширины столбца. Для изменения порядка следования столбцов выделите перемещаемый столбец, кликнув на его заголовок и перетащите столбец на новое место в таблице, удерживая нажатой кнопку мыши. Настройка столбцов списка документов. Для настройки отображаемых столбцов используется элемент выбора отображаемых полей Поиск документа в списке. Для поиска ЭД в списке используется кнопка . В АРМ «РС-Банкинг» кнопка отвечает за механизм синхронизации. Для соединения с сервером Банка необходимо нажать на эту кнопку, указать ключ, ввести пароль и синхронизироваться. Редактор электронных документов Основная работа пользователя с ЭД осуществляется в окне Редактор документов, внешний вид которого представлен на 3.2. Рис. 3.2. Окно Редактор документов 9 Система «iBank2» ОПИСАНИЕ ПОЛЕЙ ЭД. Формы ЭД в окне Редактор документов имеют следующие одинаковые поля, однозначно применяемые для различных видов ЭД: • Наименование ЭД и его номер. Для некоторых ЭД номер ЭД формируется автоматически при создании ЭД и доступен для изменения. • Дата — дата создания ЭД. Для некоторых ЭД данное поле автоматически заполняется текущей датой и доступно для изменения. Диапазон дат, разрешенных для ЭД, задается Банком. • Статус — при клике по соответствующей ссылке открывается окно История документа, содержащее историю изменения статуса ЭД. Более подробную информацию о статусах ЭД см. в подразделе Виды и статусы ЭД в системе «iBank2». • Подпись — реквизит ЭД, предназначенный для его защиты от подделки. При клике по соответствующей ссылке открывается окно Информация о подписях содержащее данные о времени подписания ЭД и владельце ключа ЭП. При отсутствии подписей под ЭД данная ссылка неактивна. • Комментарий Банка — дополнительная информация Банка к ЭД. При клике по соответствующей ссылке открывается окно Комментарий Банка, содержащее дополнительную информацию об ЭД, добавленную банком. Комментарий Банка может быть у всех ЭД, кроме ЭД в статусе Новый и Подписан. Поля окна Редактор документов, наименования которых подчеркнуты, являются ссылками и вызывают ассоциированные с ними окна. Например, по ссылке Счет открывается окно для выбора необходимого счета. Настройка Настройка АРМ «Internet-Банкинг для корпоративных клиентов» и АРМ «РС-Банкинг» осуществляется в окне Настройки (см. 3.3), вызываемом из меню АРМ Настройки —> Общие. В АРМ «РС-Банкинг» доступна закладка «Подключение», в АРМ «Internet-Банкинг для корпоративных клиентов» данная закладка отсутствует. Рис. 3.3. Окно Настройки 10 Система «iBank2» Окно содержит следующие закладки: Закладка ОСНОВНЫЕ: Фильтры — настройка общего фильтра. Фильтр задает количество дней, за которое необходимо показывать исполненные и удаленные ЭД. По умолчанию отображаются все исполненные и удаленные документы. Данный фильтр влияет на все типы документов АРМ «Internet-Банкинг для корпоративных клиентов». Для каждого отдельного вида документов можно настроить собственные фильтры (см. описание установки фильтра в списке документов в подразделе Основное окно АРМ). Расписание задач — настройка временных интервалов автоматической проверки на наличие входящих писем от Банка и обновления текущих остатков по счетам. Печать документов — настройка отображения дополнительной информации при печати документов, а также ориентации страниц при печати рублевой и валютной выписок. Штамп банка — содержит в себе реквизиты Банка и отражает стадию обработки документа (исполнено — для исполненных документов, принято — для документов со статусами Доставлен, На обработке и На исполнении). Штамп Банка не выводится на печать на документах со статусами Новый и Подписан. Служебная информация — содержит в себе идентификационные номера документа и ключей ЭП, которыми подписан документ, а также дату и время приобретения документом статуса Доставлен. Служебная информация не выводится на печать на документах со статусами Новый, Подписан и Отвергнут. Информация о владельце ключа ЭП — содержит в себе фамилию, имя и отчество владельцев ЭП, подписавших ЭД. Такая информация не выводится на печать на ЭД со статусами Новый. Комментарий клиента — содержит в себе комментарий Клиента к ЭД. Формат печати выписки по умолчанию — задает форматы печати валютной и рублевой выписок и может принимать следующие значения: • Стандартная — портретная печать, при которой, если содержимое поля не умещается в строку, строка переносится; • Расширенная (альбомная) — альбомная печать, при которой, если содержимое поля не умещается в строку, строка переносится; • Сокращенная — портретная печать, при которой, если содержимое поля не умещается в строку, избыток обрезается. Закладка ИМПОРТ — настройка импорта данных. Здесь задается формат импортируемых данных и указывается полный путь к каталогу, из которого будут загружаться файлы для импорта. Закладка ЭКСПОРТ — настройка экспорта данных. Здесь задается формат файлов, экспортируемых из АРМ «Internet-Банкинг для корпоративных клиентов» и указывается полный путь к файлу, в который будут экспортироваться данные. Закладка ПОДКЛЮЧЕНИЕ — настройка параметров подключения к серверу Банка. Здесь задается IP-адрес, порт, параметры dial-up подключения, параметры подключения через прокси-сервер (параметры подключения к Internet). Для применения заданных настроек нажмите кнопку Сохранить. 4. Работа с электронными документами (ЭД) В настоящем разделе рассмотрены особенности работы с различными ЭД, предусмотренными в системе «iBank2». Интерфейсы, схема работы с ЭД Internet-Банкинга и РС-Банкинг идентичны, поэтому работа с ЭД будет рассмотрена на примере Internet-Банкинга. Общий принцип работы с исходящими ЭД следующий: Клиент создает новый ЭД, заполняя поля соответствующей формы, сохраняет его, ставит под ЭД необходимое число подписей, тем самым поручая Банку исполнить созданный ЭД. 11 Система «iBank2» Статусы электронных документов В системе «iBank2» предусмотрены следующие статусы ЭД, автоматически загружаемых в АБС: Новый — присваивается при создании и сохранении нового ЭД, при редактировании и сохранении существующего ЭД, а также при импорте ЭД из файла. ЭД со статусом Новый Банк не рассматривает и не обрабатывает. Подписан — присваивается в случае, если ЭД подписан и при этом число подписей под ЭД меньше необходимого. ЭД со статусом Подписан Банк не рассматривает и не обрабатывает. При внесении изменений в ЭД с таким статусом и его последующем сохранении статус ЭД меняется на Новый. Требует подтверждения – присваивается платежному поручению после получения необходимого количества подписей и в случае использования дополнительных мер защиты ЭД при отправке в Банк. Платежное поручение приобретает статус при определенных настройках системы – использование механизма одноразовых паролей для подтверждения ЭД, сумма которых превышает заданное пороговое значение (см. «Основные действия с электронными документами (ЭД)» Подтверждение платежных поручений). При данном механизме Клиент должен обладать источником получения одноразовых паролей – OTP-токен, SMS-сообщение, получаемое на зарегистрированный Банком в системе «iBank2» номер мобильного телефона, указанный Клиентом в Заявлении о выборе параметров и реквизитов системы дистанционного банковского обслуживания «iBank2». Доставлен — присваивается ЭД, когда число подписей под ЭД соответствует необходимому для рассмотрения ЭД Банком. Статус Доставлен является для Банка указанием начать обработку ЭД (исполнить или отвергнуть). В АРМ «РС-Банкинг» статус «Доставлен» присваивается ЭД, когда число подписей под документом соответствует необходимому для рассмотрения ЭД Банком и выполнен процесс синхронизации. На обработке — присваивается ЭД при его выгрузке в автоматизированную Банковскую систему (АБС) после прохождения всех ее проверок. На исполнении — присваивается при принятии ЭД к исполнению. Исполнен — присваивается ЭД при его исполнении Банком и проведении в балансе проводкой. Отвергнут — присваивается ЭД, не принятому к исполнению. Клиент может или отредактировать и сохранить документ (статус изменится на Новый), или удалить ЭД (статус изменится на Удален). Удален — присваивается ЭД, удаленному пользователем. Удалению подлежат только документы в статусе Новый, Подписан или Отвергнут. ЭД в статусе Новый и Подписан удаляются из системы «iBank2» безвозвратно. ЭД, удаленные из системы после отвержения, можно просмотреть, используя фильтр в информационной панели АРМ. Обработка ЭД, подлежащих валютному контролю, не являющихся расчетными документами, осуществляется в ручном режиме. Определение статусов этих документов дано в гл.4 «Правил предоставления банковских услуг с использованием системы дистанционного банковского обслуживания «iBank2». Основные действия с электронными документами Для осуществления любых действий с документами следует выбрать необходимую категорию, тип и папку документа. В АРМ «Internet-Банкинг для корпоративных клиентов» и «PC-Банкинг» большинство действий с документами осуществляется одним из следующих способов: • С помощью главного меню: выберите пункт меню Документы —> «Тип требуемой операции». • С помощью панели инструментов: выделите документ и нажмите кнопку панели инструментов, соответствующую требуемому действию. • С помощью контекстного меню: выделите документ, вызовите контекстное меню и выберите пункт контекстного меню, соответствующий требуемому действию с документом. • Из окна Редактор документов: используйте пункт меню Документы или кнопку, соответствующую требуемому действию с документом. 12 Система «iBank2» К основным действиям с документом относятся: Создание документа. Для создания документа необходимо заполнить поля формы и сохранить документ. При сохранении документ подвергается проверке в АРМ и на Сервере Приложения: проверяется заполнение всех обязательных полей, а также корректность их заполнения. Помимо описанных выше способов новый документ можно создать на основе существующего документа. Для этого откройте требуемый документ в окне Редактор документов и нажмите кнопку : система создаст новый документ, скопировав значения полей предыдущего документа в поля вновь созданного документа. Редактирование документа. Редактированию подлежат только документы в статусе Новый или Подписан. Подпись документа. Количество подписей под документом, необходимое для принятия документа Банком к рассмотрению, задается для каждого типа документов в соответствии с настройками на банковском Сервере «iBank2». Сотрудники Клиента, имеющие право подписи, распределены по группам права ЭП. Документ подписывается последовательно сначала представителями одной группы подписи, потом представителями другой группы подписи. Последовательность подписи документа не имеет значения. Как только документ подписан одним из сотрудников, он приобретает статус Подписан, при условии, что число подписей под документом должно быть более одной. При необходимом количестве подписей в АРМ «Internet-Банкинг для корпоративных клиентов» документ приобретает статус Доставлен. Для присвоения данного статуса в АРМ «PC-Банкинг» необходимо синхронизироваться (см. раздел Термины и определения, Механизм синхронизации). Внимание! При подписи документа съемный носитель информации, USB-токен «iBank 2 Key», содержащий ключ ЭП Клиента, должен быть подключен к USB-порту компьютера. Предварительный просмотр печатной формы документа. При просмотре многостраничного документа (например, выписки) навигация между страницами осуществляется с помощью кнопок со стрелками или поля Страница. Клик кнопкой мыши по просматриваемому документу увеличивает документ в 2 раза, повторный клик восстанавливает исходный размер. Печать документа. При выборе действия с документом Печать на экран выведется стандартное окно настройки печати. В этом окне установите необходимые настройки и подтвердите необходимость вывода документа на печать кнопкой ОК. Сохранение документа в формате RTF. В результате данному действию с документом осуществится сохранение выбранного или открытого документа на компьютере пользователя. Удаление документа. Удалению подлежат только документы со статусами Новый, Подписан и Отвергнут. Экспорт. Текущая версия системы «iBank2» поддерживает экспорт реестра платежных поручений, выписки по счету, приложения к валютной выписке, справочников пользователя Корреспонденты и Бенефициары, всех видов отчетов SMS-статистики. Для экспорта необходимого документа нажмите кнопку панели инструментов, либо выберите пункт контекстного меню Экспорт. Импорт. Для импорта всех платежных документов, сведений о выгодоприобретателях, писем, справочников Корреспонденты и Бенефициары используется формат «iBank2». Помимо этого импорт платежного поручения возможен еще и в формате 1С. 13 Система «iBank2» Для импорта документа нажмите кнопку панели инструментов. Перед импортом документов убедитесь, что в каталоге, из которого будут выгружаться файлы для импорта, находятся файлы того же формата, что указан в настройках импорта (см. раздел Настройка АРМ «Internet-Банкинг для корпоративных клиентов»). В АРМ «Internet-Банкинг для корпоративных клиентов» и «PC-Банкинг» предусмотрены действия с группой документов. Для проведения такого рода действий с документом выделите нужные документы в списке документов. Для выделения группы документов, последовательно перечисленных в списке, выполните одно из следующих действий: • Отметьте курсором первый документ группы и, удерживая нажатой клавишу Shift, выделите последний документ. • Удерживая нажатой левую кнопку мыши, ведите по списку вниз или вверх. Чтобы выделить отдельные документы в разных частях списка, нажмите клавишу Ctrl и курсором мыши выбирайте необходимые документы. Для выделенной группы документов предусмотрены следующие действия с документом: - Сохранение выделенных документов в формате RTF. При таком сохранении будет сформирован файл содержащий информацию всех выделенных документов. - Подпись выделенных документов. «Ошибка» в результате подписи какого-либо выделенного документа может означать, что либо статус этого документа не Новый и не Подписан, либо в оформлении документа содержится ошибка (например, дата документа меньше, чем текущая). Для просмотра описания ошибки, возникшей при подписании документа, дважды кликните на соответствующей строке окна Подпись документов. - Предварительный просмотр печатной формы выделенных документов. - Печать. - Удаление. Шаблоны В АРМ «Internet-Банкинг для корпоративных клиентов» и «PC-Банкинг» реализована возможность создания и последующей работы с шаблонами некоторых типов документов. Шаблон представляет собой документ, на основе которого можно создать неограниченное количество новых документов с определенным образом заполненными полями. Их использование упрощает процедуру заполнения форм документов. Клиентам доступны следующие действия с документом: создание, редактирование, удаление шаблонов, а также создание документов на основе шаблона. Шаблон документа можно создать следующим способом: • Откройте лист Шаблоны соответствующего типа документов и нажмите кнопку или выберите пункт контекстного меню Создать шаблон. Либо: • Откройте окно Редактор документов документа, для которого необходимо создать шаблон, и воспользуйтесь пунктом меню Документы —> Создать шаблон. • В открывшемся диалоговом окне введите название шаблона и нажмите кнопку ОК.. • В окне Редактор документов введите нужную информацию в те поля, которые Вы хотите видеть заполненными в данном шаблоне, и нажмите кнопку . 14 Система «iBank2» Документ на основе шаблона можно создать двумя способами: 1. Откройте для просмотра в окне Редактор документов нужный Вам шаблон и нажмите на кнопку . 2. В списке документов листа Шаблоны выделите нужный вам шаблон. Выберите пункт контекстного меню Создать документ. В результате будет создан документ со статусом Новый путем копирования полей шаблона. Отзывы Отозвать можно документы со статусами Доставлен, На обработке и На исполнении. Для отзыва документа выберите необходимый документ, вызовите контекстное меню и выберите пункт Отзыв. При этом на экран выведется окно Редактор документов (см. 4.2), содержащее в себе форму для отзыва документа. Большинство полей при этом заполняются автоматически атрибутами отзываемого документа и недоступны для редактирования. Значения полей с номером и датой отзыва документа доступны для изменения и могут быть отредактированы. В поле Причина отзыва Вы можете указать причину отзыва документа. Рис. 4.2. Окно Редактор документов. Создание отзыва 15 Система «iBank2» Письма В системе «iBank2» предусмотрена возможность обмена между Клиентом и Банком информационными сообщениями с прикрепленными файлами. Клиенты могут использовать этот канал для отправки запросов или претензий относительно своих банковских действий с документом. Банк, в свою очередь, может использовать письма для ответа на письма Клиентов и информирования о новых продуктах, услугах и т. п. В дереве документов письма группируются по следующим папкам: • Входящие — входящие письма от Банка. • Рабочие — письма, адресованные Клиентом Банку. Письма могут быть в статусах: Новый и Отвергнут. • Отправленные — письма Клиента адресованные Банку. Письма могут быть в статусах: Доставлен, На обработке, На исполнении и Исполнен. • Удаленные — содержит письма удаленные пользователем из других папок. Просмотр письма осуществляется в окне Редактор документов (см. 4.3). Рис. 4.3. Окно Редактор документов Для просмотра списка присоединенных к письму файлов нажмите соответствующую ссылку: откроется окно Файлы. Для сохранения выбранного документа нажмите кнопку Получить. Для сохранения нескольких присоединенных файлов нажмите Получить все. Для ответа на входящее письмо нажмите кнопку . Для удаления входящего письма нажмите кнопку Исходящие письма создаются в папке Рабочие категории Письма. При необходимости присоединить к письму файлы используется ссылка Файлы. В окне Файлы для присоединения файла используется кнопка Прикрепить. Максимальный размер присоединенных файлов задается Банком, но не может превышать 3000 кБ. 16 Система «iBank2» При подписи исходящего письма одновременно подписываются присоединенные к письму файлы, то есть письмо с присоединенными файлами представляет собой единое целое (пакет документов). Подписанные исходящие письма приобретают статус Доставлен и перемещаются в папку Отправленные. Выписки Для получения выписки по счету необходимо выбрать в дереве документов категорию Выписки, на информационной панели выбрать необходимый банк и счет, указать период выписки и нажать кнопку Получить. Если поле с не заполнено, то началом периода выписки считается дата открытия счета; если не заполнено поле по, то окончанием периода выписки считается текущая дата. Если оба поля с и по оставить незаполненными, то выписка будет получена с даты открытия счета по текущую дату. Использование фильтра позволит получить выписку, в которой будут отображены только действия с документом, соответствующие заданным условиям. Для использования фильтра нажмите кнопку Фильтр, задайте критерии фильтра и нажмите кнопку Получить (см. рис. 4.4). Рис. 4.4. Раздел Выписки Если дата окончания периода получения выписки больше даты последнего закрытого операционного дня, то полученная выписка будет иметь значение Предварительная выписка.. Полученная по счету выписка может быть выведена на печать: нажатием кнопки на панели инструментов, нажатием клавиш Ctrl+P, пунктом контекстного меню Печать —> <Формат печати>. Варианты форматов печати выписки аналогичны описанным в разделе Настройка АРМ «InternetБанкинг для корпоративных клиентов». 17 Система «iBank2» Подробную информацию об отдельной операции (проводке) можно просмотреть в окне Информация об операции по счету, которое вызывается на экран двойным нажатием кнопки мыши на выбранной операции (см. рис. 4.5). Из этого окна для рублевых расчетных счетов можно создать платежное поручение нажатием кнопки Создать документ. Для печати отдельных платежных документов, приведенных в выписке, выделите в выписке предназначенные для печати документы и выберите пункт контекстного меню Печать — > Документы либо с помощью кнопки Печать (или клавишами Ctrl+P) окна Информация об операции по счету. Также необходимые платежные документы Вы можете открыть для предварительного просмотра (пункт контекстного меню Предварительный просмотр —> Документы), а затем распечатать с помощью кнопки Печать. Если при экспорте выписки необходимо изменить формат файла выгрузки, его местоположение на отличные от тех, что заданы в настройках АРМ (см. раздел Настройка АРМ «Internet-Банкинг для корпоративных клиентов»), на информационной панели выберите пункт контекстного меню Экспортировать как.. Рис. 4.5. Окно Информация об операции по счету для выписки по рублевому счету Справочники Справочники содержат в себе информацию о данных, наиболее часто применяемых при заполнении форм ЭД. Справочники подразделяются на справочники системы и справочники пользователя. - Справочники системы создаются и обновляются Банком. - Справочники пользователя создаются и обновляются самим пользователем. Справочники системы • Справочник БИК; • Справочник SWIFT; • Справочник КБК; • Курсы валют; • Справочник стран; • Справочник валют; • Справочник видов валютной операции; 18 Система «iBank2» • Справочник оснований покупки валюты. Справочники системы используются для упрощения процедуры заполнения форм документов (например, при введении БИК банка остальные реквизиты банка автоматическом заполняются системой в соответствии с записями справочника банков с рублевыми реквизитами). Не отображаемые в дереве документов справочники системы, такие как Справочник валют или Справочник стран, доступны в процессе работы с документами при заполнении соответствующих полей (например, поля Валюта, Страна и т. д.). Справочники пользователя • Корреспонденты — рублевые реквизиты корреспондентов; • Бенефициары — валютные реквизиты корреспондентов. Как и справочники системы, справочники пользователя используются в качестве шаблонов для упрощения заполнения форм документов, при этом записи справочников пользователя формируются и изменяются самим пользователем. Работа с записями справочников пользователя (добавление, редактирование, удаление) аналогична работе с основными исходящими документами. 5. Многофакторная аутентификация В целях снижения риска несанкционированного использования ключей ЭП Клиента неуполномоченными лицами, Банком применяется механизм «Многофакторная аутентификация» при входе в систему «iBank2» и при направлении в Банк электронных платежных документов в форме платежных поручений. Процедура применения механизма «Многофакторная аутентификация» осуществляется с использованием одноразовых паролей, которые становятся доступны Клиенту в соответствии с выбранным Клиентом способом доставки пароля: SMS-сообщение и/или устройство OTP-токен. Одноразовый пароль указывается Клиентом по запросу системы «iBank2» в момент входа в систему «iBank2» и в момент отправки платежного поручения. 1. Вход в систему (см. рис. 5.1): Рис. 5.1. Окно Вход в систему. Многофакторная аутентификация Клиенты, использующие PC-Банкинг, вводят в своих АРМ одноразовый пароль при синхронизации. 2. Подтверждение платежных поручений. Процедура предназначена для дополнительной защиты ЭД Клиента и используется в дополнение к ЭП. Цель – противостояние троянам при осуществлении злоумышленниками онлайновых атак, 19 Система «iBank2» использующих подключенные к компьютеру USB-токены «iBank 2 Key». Подтверждение отправки электронного документа в Банк, сумма которого превышает заданное пороговое значение, происходит с использованием механизма «Многофакторная аутентификация» с применением одноразовых паролей. Изменение статуса документа при этом может быть следующим: Новый ->Подписан ->Требует подтверждения ->Доставлен ->... - Подтверждение документов распространяется только на документы с типом «Платежное поручение». - Подтверждение документа выполняется после получения документом необходимого количества подписей, и может быть выполнено как сразу после подписания документа, так и позднее (см. рис. 5.2.). Рис. 5.2. Подтверждение документа одноразовым паролем 6. SMS-банкинг В систему «iBank 2» встроена функция рассылки уведомлений, предназначенных для информирования о событиях в системе через SMS. Предусмотрена возможность рассылки E-mail и SMS-сообщений о входе в систему, текущих остатках, принятых и отвергнутых документах, движении средств по счетам и картам, выписки по расписанию. Настройка рассылки осуществляется в категории Мониторинг дерева документов АРМ «InternetБанкинг для корпоративных клиентов» и АРМ «PC-Банкинг». Доступен также просмотр статистики уведомлений в подкатегории Статистика дерева документов. Настройка каналов доставки сообщений Для настройки каналов доставки сообщений выберите пункт Каналы доставки категории Мониторинг дерева документов (см. рис. 6.1). Создание канала доставки сообщений • Внимание! Обращаем внимание, что каналы SMS или E-mail являются незащищенными каналами передачи данных. Их использование не исключает возможности утери или искажения передаваемой информации. Для создания канала доставки выберите пункт контекстного меню Новый. В открывшемся окне Настройка канала выполните следующие действия: • С помощью списка поля Тип канала выберите вид канала (SMS или E-mail). Для создания канала • Для доставки по SMS введите номер мобильного телефона в международном формате (например, +79993335566) в поле Телефон; для доставки по электронной почте введите адрес электронной почты в поле E-mail (см. рис. 6.2). 20 Система «iBank2» Рис. 6.1. Раздел Мониторинг. Каналы доставки Рис. 6.2. Окно Настройка канала. Создание канала Введите наименование канала, выберите язык рассылки с помощью списка поля Язык.. При необходимости отметьте радиокнопку транслитерация Для сохранения создаваемого канала нажмите кнопку Управление каналами доставки сообщений Для настройки параметров канала доставки сообщений выберите в списке требуемый канал и либо двойным нажатием кнопки мыши, либо с помощью пункта контекстного меню Редактировать откройте его для редактирования. Для включения/отключения канала либо воспользуйтесь соответствующим пунктом контекстного меню Вкл..// Выкл.., либо отметьте радиокнопку Использовать канал для доставки сообщений окна Настройка канала. По отключенным каналам рассылка сообщений не производится. Отключенные каналы в списке отмечаются красным крестом. Для удаления используется кнопка окна Настройка канала или воспользуйтесь соответствующим пунктом контекстного меню. При удалении канала доставки созданные для него рассылки также удаляются. Настройка рассылки сообщений Для настройки рассылки сообщений выберите пункт Сообщения и объекты категории Мониторинг дерева документов (см. рис. 6.3). 21 Система «iBank2» Рис. 6.3. Список рассылок уведомлений Создание рассылки уведомлений Для создания рассылки уведомлений выберите пункт контекстного меню Новый. В открывшемся окне выполните следующие действия: Шаг 1. Выберите канал доставки с помощью списка поля Канал доставки (см. рис. 6.4). Для доставки по электронной почте укажите формат присылаемых сообщений (HTML или текстовые) с помощью списка поля Формат уведомлений. Рис. 6.4. Создание рассылки уведомлений. Шаг 1 Выберите тип уведомления: Об отвержении документа; О поступлении в банк документа; О входящих документах; О движении средств по счету; О входе в систему ; О текущих остатках; Выписка по счету. Для перехода к следующему шагу нажмите кнопку Вперед.. 22 Система «iBank2» Шаг 2. На втором шаге осуществляется окончательная настройка параметров рассылки для каждого ее типа (см. рис. 6.5). Рис. 6.5. Создание рассылки уведомлений. Шаг 2 • Для уведомления об отвержении ЭД выберите тип ЭД, об отвержении которого посылается уведомление. Выберите счет, который используется при создании ЭД (например, счет списания для платежного поручения, счет зачисления для платежного требования и т.д.), с помощью ссылки Счет.. Введите минимальную сумму в валюте выбранного счета, начиная с которой будет создаваться уведомление. Для каждого типа ЭД можно указать поля отвергнутого ЭД, которые будут приведены в уведомлении. Для этого проставьте метки в полях с названиями соответствующих полей. • Для уведомления о входящих ЭД отметьте поля Тема письма и Референс при необходимости включить содержимое данных полей в текст уведомления. • Для уведомления о движении средств по счету выберите счет, по которому происходит движение средств, с помощью ссылки Счет.. Выберите тип операции (списание, зачисление или все операции) с помощью списка поля Тип операции. Введите минимальную сумму в валюте выбранного счета, начиная с которой будет создаваться уведомление. Для включения полей ЭД, согласно которому происходит движение средств по счету, в текст уведомления отметьте соответствующие поля ЭД. • Для уведомления о входе в систему отметьте поля ФИО сотрудника, ID ключа и Наименование организации при необходимости включить их содержимое в текст уведомления. • Для уведомления о текущих остатках выберите счет по ссылке Счет и укажите время, в которое каждый рабочий день будет отправляться уведомление (часы и минуты). • Для получения выписки выберите счет по ссылке Счет и укажите, за какой день (текущий или предыдущий) посылать выписку. Задайте время отправки уведомления (часы и минуты). Нажмите кнопку Сохранить.. Управление рассылками уведомлений Для настройки рассылки уведомлений выберите в списке требуемую рассылку и либо двойным нажатием кнопки мыши, либо с помощью пункта контекстного меню Редактировать откройте ее для редактирования. Редактирование параметров рассылки уведомлений производится в окне, вид которого совпадает с окном Шага 2 создания новой рассылки (см. рис. 6.5). При редактировании рассылки канал доставки и тип рассылки менять нельзя. Для включения/отключения рассылки воспользуйтесь соответствующим пунктом контекстного меню Вкл./Выкл. Отключенные рассылки в списке отмечаются красным крестом. Для удаления выберите соответствующий пункт контекстного меню. 23 Система «iBank2» 7. Сеансы работы В дереве документов, в разделе Статистика по уведомлениям Сеансы работы, отображается информация о наличии важных непрочитанных писем, активных ключах ЭП, количестве активных OTP-токенов и мобильных телефонов для многофакторной аутентификации Клиента, а также о последних сеансах работы Клиента. 8. WAP-банкинг Предварительная настройка Перед началом работы с АРМ «WAP-Банкинг» убедитесь, что модель мобильного телефона поддерживает функцию WAP и текущий тариф услуг сотовой связи предусматривает использование WAP. Для работы с АРМ «WAP-Банкинг» настройте функцию WAP мобильного телефона. Для этого обратитесь к инструкции для мобильного телефона или в компанию, предоставляющую услуги сотовой связи. Запуск АРМ «WAP-Банкинг» Для запуска АРМ «WAP-Банкинг» воспользуйтесь функцией WAP мобильного телефона. Введите WAP-адрес банковского сервера (https://ibank.alexbank.ru/wap/Main.wml) и перейдите по данному адресу. На экране мобильного телефона появится стартовое меню АРМ «WAP-Банкинг», содержащее следующие пункты: • Информация о банке — просмотр информации о Банке (реквизитов и адреса сайта); • Курсы валют — просмотр курсов валют на текущую дату; • Счета — просмотр списка счетов Клиента, зарегистрированных в iBank 2, и выписок по данным счетам; В случае ошибки при входе в АРМ «WAP-Банкинг» проверьте правильность ввода адреса банковского сервера и настройки сервиса WAP мобильного телефона. При входе в АРМ «WAP-Банкинг» на экране отображается главное меню, позволяющее выбирать необходимый функциональный раздел. В каждом разделе можно выбирать ссылки, позволяющие перейти к разделам более низкого уровня, либо вернуться к предыдущему разделу. Также ряд разделов позволяет вернуться непосредственно в главное меню АРМ «WAP-Банкинг» с помощью ссылки На главную страницу. Выбор раздела либо переход на раздел назад осуществляется с помощью соответствующих кнопок мобильного телефона. Для просмотра выписок по счетам требуется предварительная аутентификация Клиента. Аутентификация производится с помощью логина и пароля. Ввод логина и пароля осуществляется выбором ссылки Edit с последующим набором с клавиатуры мобильного телефона требуемой информации в открывшемся разделе редактирования. 24



