Установка клиента и создание пользователя ПК Смета
advertisement
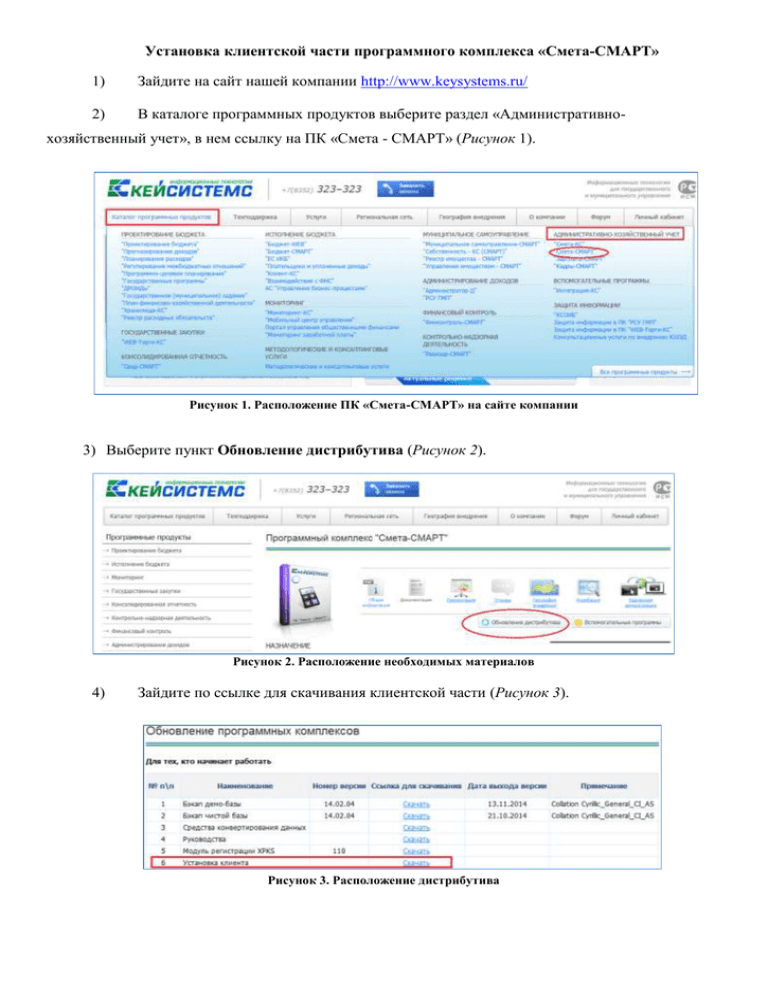
Установка клиентской части программного комплекса «Смета-СМАРТ»
1)
Зайдите на сайт нашей компании http://www.keysystems.ru/
2)
В каталоге программных продуктов выберите раздел «Административно-
хозяйственный учет», в нем ссылку на ПК «Смета - СМАРТ» (Рисунок 1).
Рисунок 1. Расположение ПК «Смета-СМАРТ» на сайте компании
3) Выберите пункт Обновление дистрибутива (Рисунок 2).
Рисунок 2. Расположение необходимых материалов
4)
Зайдите по ссылке для скачивания клиентской части (Рисунок 3).
Рисунок 3. Расположение дистрибутива
Для скачивания файлов потребуется задать логин и пароль.
Укажите логин smeta, пароль smks80l80.
5) Скачайте файл Keysystems.Smeta.Setup_xx.x.x.xxxxx.zip и распакуйте его. В
распакованной папке SmetaSmart\Install запустите файл Keysystems.Smeta.Setup_xx.x.x.xxxxx.msi
(Рисунок 4).
Рисунок 4. Содержимое архива
Установка клиента ПК «Смета-Смарт» должна выполняться строго
под учетной записью администратора данного компьютера. При
установке обязательно выберите опцию «Для всех пользователей».
6) Если установка клиентской части выполняется на ОС Windows 7 (8), то для
обеспечения возможности автоматического обновления клиентской части программы необходимо
отключить механизм контроля учетных записей (UAC)
Запустить «Панель управления\Учетные записи пользователей\Учетные записи
пользователей\Изменение параметров контроля учетных записей пользователей (Рисунок 5).
Передвиньте ползунок в последнее или предпоследнее положение, как это показано на рисунке
ниже.
Если программа все равно при установке или обновлении клиентской части программы
возникает ошибка, то необходимо установить разрешения для папки, в которую установлена
программа. По умолчанию это C:\Program Files (x86)\Keysystems\SmetaSmart.
Если установка разрешения на папку не помогла, то скорее всего ограничения
накладываются антивирусной программой, брандмауэром ОС.
ПК «Смета-Смарт» не работает на одном компьютере с программами
защиты информации, такими как VipNet и т.п. Для работы необходимо
отключить VipNet или установить на другой компьютер.
Рисунок 6. Изменение параметров контроля учетных записей пользователей
Для работы клиента необходим компонент NET Framework 4.0.
Загрузить Microsoft .NET Framework 4.0 можно по ссылкам:
http://download.microsoft.com/download/9/5/A/95A9616B-7A37-4AF6-BC36D6EA96C8DAAE/dotNetFx40_Full_x86_x64.exe
http://www.microsoft.com/ru-ru/download/details.aspx?id=17718
Кроме Framework .NET 4.0 необходимо установить дополнение
Файл можно скачать по ссылкам:
http://keysystems.ru/files/web/INSTALL/SMART2/netfx/NDP40-KB2600211-x86-x64.exe
http://download.microsoft.com/download/3/3/9/3396A3CA-BFE8-4C9B-83D3CADAE72C17BE/NDP40-KB2600211-x86-x64.exe
На ОС Windows 7 и выше данный компонент уже установлен, но возможно не
активирован. Для его активации необходимо зайти в панель управления, выбрать программы и
компоненты, выбрать Включение или отключение компонентов Windows. Затем в списке
компонентов установить галочки напротив Framework 4.0, как показано на рисунке.
7) После установки клиентской части зайдите в ПК «Смета-СМАРТ».
8) В окне регистрации программы нажмите кнопку
(Рисунок 7).
Рисунок 8. Регистрация в программе
9) На вкладке «Регистрация» укажите Сервер и Базу данных (Рисунок 9).
Рисунок 10. Параметры регистрации
10) Если ПК «Смета-Смарт» еще не зарегистрирован на сервере, то нажмите кнопку
(Рисунок 11).
В окне активации комплекса скопируйте Код сигнатуры и используйте ее на нашем портале
для получения ключа. Для копирования сигнатуры можно использовать кнопку
Копировать.
(Рисунок 12).
Рисунок 13. Активация программы
После получения ключа регистрации, введите его в этом же окне. Для этого нужно перейти по
ссылке Ввести ключ регистрации.
11)
перейдите на вкладку «Обновления» в поле Сервер введите ссылку на сервис
автоматического обновления http://update.keysystems.ru/updateservice и укажите при необходимости
дополнительные настройки обновления: Автоматически проверять наличие обновлений на сервере
и Уведомлять пользователя перед загрузкой обновлений (Рисунок 14).
Рисунок 15. Параметры автообновления программы
При очередном входе в ПК «Смета-Смарт» программа будет выполнять поиск и установку
обновлений в соответствии с правами пользователя.
Создание пользователя ПК «Смета-СМАРТ»
НАСТРОЙКИ → ПОЛЬЗОВАТЕЛИ
Добавление нового пользователя под правами администратора в управлении базами данных.
Рисунок 10. Окно управления базами данных.
Добавление нового пользователя осуществляется в окне «Пользователи» по кнопке
Создать (Рисунок 16).
Рисунок 11. Список пользователей программного комплекса
В окне добавления/редактирования укажите
пользователя программного комплекса (Рисунок 17).
в
соответствующих
полях
реквизиты
Рисунок 182. Создание пользователя системы
В поле Наименование вводится имя пользователя. В качестве имени можно указать ФИО
сотрудника, например, Романова Елена Петровна.
Для того чтобы логин пользователя был привязан к выбранному сотруднику, необходимо
заполнить поле Сотрудник.
Краткая характеристика учетной записи заполняется в поле Примечание на усмотрение
администратора.
Далее в соответствующих полях задается пароль пользователя.
При необходимости пароль, который использовался для первой регистрации пользователя в
программном комплексе, можно изменить (Рисунок 12).
Рисунок 193. Настройка изменения пароля пользователя
Для этого предназначена специальная настройка «Пользователь должен изменить пароль
при следующем входе». Эта настройка осуществляется через пункт Настройки главного меню
комплекса по следующему пути Настройки → Настройки → Доступ → Пароли. Здесь и следует
установить значение «Да».
В поле Принадлежность к администраторам указывается роль учетной записи Пользователь, которое обладает стандартными правами доступа к отдельно заданным документам,
справочникам, отчетам и сервисным режимам ПК.
При вводе имени пользователя или группы не допускается использование
следующих символов: «<», «>», «?», «|», «#», «{«, «}», «[», «]», «(», «)», «.»,
«,», «'», «/», «\», «~», «:», «;», «*», «&», «^», «%», «$», «@», «+», «-«, «»».
Длина имени пользователя или группы не должна превышать 128 символов.
Имя зарегистрированного пользователя изменять нельзя.
Роль учетной записи – Пользователь с расширенными правами - наделена помимо
стандартных прав доступа, дополнительными возможностями по управлению отмеченными
группами (вкладка Группы управления).
Роль Администратор комплекса – выбирается для учетной записи администратора ПК,
которая наделена неограниченными правами ко всем справочникам, документам, отчетам,
сервисным режимам и настройкам, назначение прав доступа пользователей, групп пользователей к
объектам комплекса и выполнение режимов, настроек, которые не доступны остальным
пользователям.
Для наделения учетной записи пользователя правами системного администратора для
предоставления полномочий по работе со списком пользователей: добавлению, удалению
пользователей и групп пользователей и изменение их атрибутов, работе с базой данных (подготовки
к новому финансовому году), автообновление комплекса необходимо установить флажок в поле
СисАдмин (см. Рисунок 11 Error! Reference source not found.).
На вкладке «Вхождение в группы» устанавливается принадлежность пользователя к группе –
Учреждение ЦБ, которой доступна функция работы с документами-черновиками в режиме
удаленного доступа.
На вкладке «Вхождение в группы» устанавливается принадлежность пользователя к одной
или нескольким группам путем установки флажков в соответствующие поля списка групп.
В комплексе созданы стандартные группы пользователей с предустановленными правами на
режимы:
Смета-Смарт
Главный бухгалтер
Настройки документов
Сервисные режимы
Контролер
Учреждение ЦБ
Доступны все функции бухгалтера.
Доступна функция смены периода редактирования.
Доступны функции редактирования настроек документов.
Доступны сервисные функции, такие как "Слияние записей".
Доступна функция просмотра документов, возможность оставлять
комментарии к документам.
Доступна функция работы с документами-черновиками в режиме
удаленного доступа.
Дополнительно созданному пользователю назначаются права доступа к организациям.
Для этого в списке необходимо выбрать пользователя. Затем нажать кнопку
Организации, выбрать из списка учреждение и установить галочками виды прав (Рисунок 203).
2.нажать на кнопку
«Организации»
4.установить
права
1.выбор
пользователя
3.установить галочку
на выбранной
организации
Рисунок 214. Установка прав доступа к организации
Добавление исключений у антивирусной программы
Клиентская часть ПК «Смета-Смарт» содержит несколько выполняемых файлов (*.exe) и
выполняет чтение и передачу данных по сети по протоколу HTTP. Установленная на компьютере
антивирусная программа может мешать работе программы непрерывно сканируя сетевой трафик и
контролируя активность выполняемых файлов. При ограниченных ресурсах компьютера
антивирусная программа может занимать до 50% ресурсов процессора и ОЗУ, что может
существенно влиять на скорость работы ПК «Смета-Смарт». По этим причинам рекомендуется
прописать в настройках исключения антивирусной программы файлы *.exe из рабочей папки ПК
«Смета-Смарт» и сетевой адрес сервера БД или сервиса приложений.
Руководства и прочий обучающий материал можно скачать по ссылке
http://keysystems.ru/files/smeta/install/smeta-smart/DOCUMENTS/