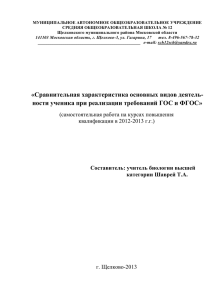Инструкция по заполнению сведений о сводных показателях и финансовом обеспечении
advertisement
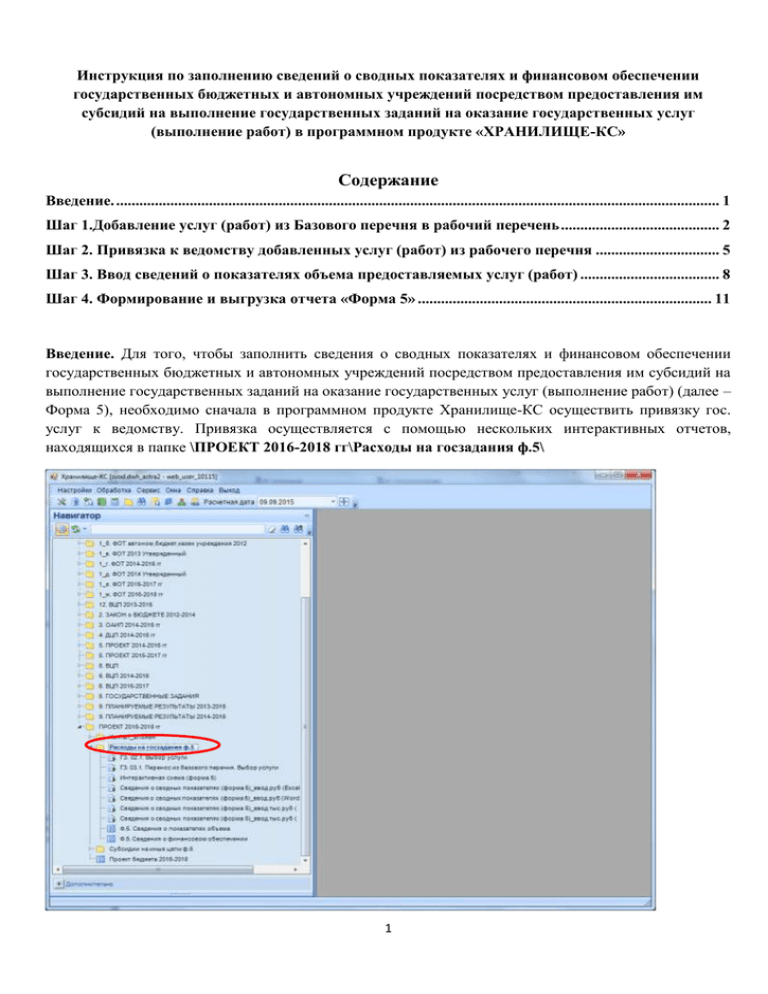
Инструкция по заполнению сведений о сводных показателях и финансовом обеспечении государственных бюджетных и автономных учреждений посредством предоставления им субсидий на выполнение государственных заданий на оказание государственных услуг (выполнение работ) в программном продукте «ХРАНИЛИЩЕ-КС» Содержание Введение. ............................................................................................................................................................ 1 Шаг 1.Добавление услуг (работ) из Базового перечня в рабочий перечень ......................................... 2 Шаг 2. Привязка к ведомству добавленных услуг (работ) из рабочего перечня ................................ 5 Шаг 3. Ввод сведений о показателях объема предоставляемых услуг (работ) .................................... 8 Шаг 4. Формирование и выгрузка отчета «Форма 5» ............................................................................ 11 Введение. Для того, чтобы заполнить сведения о сводных показателях и финансовом обеспечении государственных бюджетных и автономных учреждений посредством предоставления им субсидий на выполнение государственных заданий на оказание государственных услуг (выполнение работ) (далее – Форма 5), необходимо сначала в программном продукте Хранилище-КС осуществить привязку гос. услуг к ведомству. Привязка осуществляется с помощью нескольких интерактивных отчетов, находящихся в папке \ПРОЕКТ 2016-2018 гг\Расходы на госзадания ф.5\ 1 Шаг 1. Первым этапом является добавление услуги (работы) из Базового перечня в рабочий перечень. Для этого нужно запустить интерактивный отчет «ГЗ. 03.1. Перенос из базового перечня. Выбор услуги», из выпадающего списка в строке «Вид деятельности» выбрать необходимый вид деятельности и нажать кнопку «Выполнить». В данном интерактивном отчете выходят укрупненные гос. услуги, сгруппированные по первым 6 знакам кода реестрового номера и содержащие подобные услуги из Базового перечня. В колонке «Перенесено» отражается количество гос. услуг Базового перечня, включенных в укрупненную гос. услугу, а также, сколько из них отмечено для переноса в рабочий перечень гос. услуг. Для выбора конкретной гос. услуги в появившемся списке необходимо щелкнуть на наименование укрупненной услуги (работы). Откроется новый интерактивный отчет, содержащий список включенных в них гос. услуг и их код реестрового номера. 2 Прежде чем перенести требуюмую гос. услугу в рабочий перечень, необходимо проверить информацию по этой услуге в Базовом перечне на сайте bus.gov.ru (наименование, условия оказания, категория потребителей и т.д.) и убедиться в том, что гос. услуга с данным кодом реестрового номера Вам подходит. Для переноса в рабочий перечень нужно нажать на гипертекстовую ссылку «перенести», находящуюся в строке напротив интересующей услуги (работы). На запрос ответить «Да», затем нажать «Ок». 3 В отчете отразится, что данная услуга перенесена. Она перейдет в верхнюю часть отчета, станет подсвечена другим цветом, и напротив нее в графе «Перенос из базового перечня в работу» будет стоять надпись «перенесено». Таким образом поочередно нужно выбрать все гос. услуги, участвующие в отчете Форма 5. 4 Шаг 2. Привязка гос. услуги из рабочего перечня к ведомству осуществляется посредством интерактивного отчета «ГЗ. 02.1. Выбор услуги». В верхней части отчета выбираются требуемый корреспондент (Ваше ведомство) и вид деятельности, в котором содержится требуемая гос. услуга. Выбрав значения этих полей, нужно нажать кнопку «Выполнить». После этого в списке появятся коды и наименования соответствующих укрупненных гос. услуг. Здесь необходимо щелкнуть по наименованию той укрупненной гос. услуги, в которой содержится перенесенная в рабочий перечень услуга (работа). Обратите внимание. Если щелкнуть на гипертекстовую ссылку «Добавить информацию из базового перечня», то осуществится возврат к Шагу 1 – переносу гос. услуги из Базового перечня в рабочий перечень гос. услуг по виду деятельности. 5 После этого автоматически открывается отчет «ГЗ 02.2. Выбор подуслуг», содержащий рабочий перечень гос. услуг по выбранной укрупненной услуге. Для окончательной привязки перенесенной гос. услуги к ведомству требуется в строке с нужной гос. услугой щелкнуть по гипертекстовой ссылке «применить к корреспонденту». Таким образом услуги (работы) из рабочего перечня гос. услуг прикрепляются к ведомству. 6 Прикрепленные к ведомству гос. услуги выходят в верхней части таблицы, подсвечиваются другим цветом, и в графе «Формирование перечня услуг (работ)» запись меняется на «удалить из списка услуг корреспондента», по нажатию на которую можно отменить привязку гос. услуги к ведомству. 7 Шаг 3. Ввод сведений о показателях объема и финансовом обеспечении работ (услуг) осуществляется при помощи интерактивного отчета «Интерактивная схема (форма 5)». Посредством щелчка на гипертекстовую ссылку «Перейти» напротив гос. услуги, по которой требуется ввести сведения, можно открыть требуемую форму ввода данных «Показатели объема», или «Финансовое обеспечение». Обратите внимание, что, если по данной услуге в форме ввода «Показатели объема», или «Финансовое обеспечение» содержатся сведения, цвет гипертекстовой ссылки «Перейти» будет зеленым, если сведений нет – синим. 8 Сведения о показателях объема. Наименование показателя выбирается из справочника показателей по двойному щелчку по соответствующему пустому полю. Единицы измерения выбираются из справочника ОКЕИ (общероссийский классификатор единиц измерения) аналогично наименованию. Затем вводятся данные по значениям показателей объема государственных услуг (работ). После этого необходимо нажать кнопку «Сохранить». Далее нужно закрыть расчетную таблицу, перейти к отчету «Интерактивная схема (форма 5)» и, если требуется, повторить описанную последовательность действий для другой услуги (работы). 9 Сведения о финансовом обеспечении. Действия проводятся аналогично действиям по внесению сведений по объемам предоставления услуги (работы). Значения полей РзПр и ВР выбираются из справочника по двойному щелчку на соответствующем пустом поле. Далее вводятся суммы финансирования по выбранной услуге (работе). После этого необходимо нажать кнопку «Сохранить», закрыть форму ввода данных и перейти к заполнению данных по следующей услуге (работе). 10 Шаг 4. Формирование отчета «Форма 5». После того как будут внесены все данные по объему предоставляемых гос. услуг и их финансовому обеспечению, необходимо запустить один из вариантов отчета «Сведения о сводных показателях (форма 5)». Данные отчеты предназначены для выгрузки в Microsoft Word и Microsoft Excel в соответствии с названием отчета. Для выгрузки в Microsoft Excel или Microsoft Word нужно воспользоваться кнопками в верхней части окна программы. Обратите внимание. По возникающим в ходе данной работы вопросам обращаться по тел. 24-09-25. 11