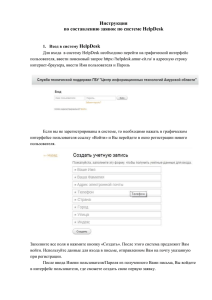Инструкция по работе - Белорусская универсальная товарная
advertisement
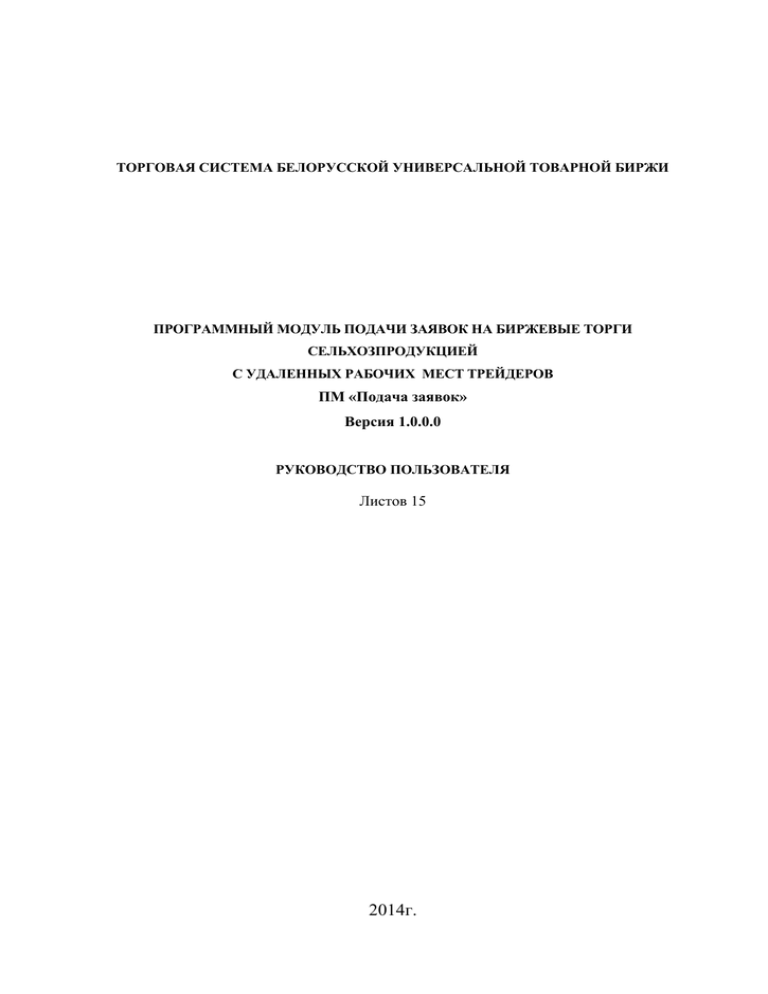
ТОРГОВАЯ СИСТЕМА БЕЛОРУССКОЙ УНИВЕРСАЛЬНОЙ ТОВАРНОЙ БИРЖИ ПРОГРАММНЫЙ МОДУЛЬ ПОДАЧИ ЗАЯВОК НА БИРЖЕВЫЕ ТОРГИ СЕЛЬХОЗПРОДУКЦИЕЙ С УДАЛЕННЫХ РАБОЧИХ МЕСТ ТРЕЙДЕРОВ ПМ «Подача заявок» Версия 1.0.0.0 РУКОВОДСТВО ПОЛЬЗОВАТЕЛЯ Листов 15 2014г. 2 Содержание 1. ВВЕДЕНИЕ .................................................................................................................. 3 1.1. Область применения ............................................................................................. 3 1.2. Краткое описание возможностей ........................................................................ 3 1.3. Уровень подготовки пользователя ...................................................................... 3 Для использования ПМ необходим персональный компьютер со следующими характеристиками: ....................................................................................................... 3 1.4. Условия применения ............................................................................................ 3 2. Подготовка к работе .................................................................................................... 4 2.1. Состав программных продуктов, необходимых для организации рабочего места пользователя ПМ ............................................................................................... 4 2.2. Создание и настройка подключения к Серверу................................................. 4 3. Описание операций ..................................................................................................... 7 3.1. Операции обеспечения доступа трейдера к работе с ТС при использовании ПМ: ................................................................................................................................ 7 3.2. Выбор торговой сессии ........................................................................................ 7 3.3. Формирование и подача трейдером заявок в торговую систему, используя ПМ ................................................................................................................................. 9 4. Аварийные ситуации ................................................................................................. 16 3 1. ВВЕДЕНИЕ 1.1. Область применения Программный модуль «Подача заявок на биржевые торги сельхозпродукцией с удаленных рабочих мест трейдеров» (ПМ) предназначен для формирования и подачи заявок на покупку/ продажу для торговых сессий, проводимых отделом торгов сельхозпродукцией ОАО «Белорусская универсальная товарная биржа» (Биржа). 1.2. Краткое описание возможностей ПМ позволяет: 1) Осуществить подключение к серверу торговой системы Биржи; 2) Заполнять формы заявок с применением справочников и сохранять их на сервере торговой системы Биржи (Сервер); 3) Заполнять формы заявок на покупку на основе поданных ранее заявок и сохранять их на Сервере; 1.3. Уровень подготовки пользователя Для работы с ПМ пользователи должны обладать навыками работы с персональным компьютером в объеме знаний основных приложений MS Office. Для использования ПМ необходим персональный компьютер со следующими характеристиками: - процессор – не ниже Pentium III 1000 MHz (или аналогичный); - объем оперативной памяти – не менее 256 Mb; - используемое разрешение монитора – не менее 1024х768; - операционная система – не ниже Windows 2000; - свободное дисковое пространство – не менее 100 Mb. 1.4. Условия применения Для подключения к торговой системе Биржи необходимо иметь Интернет-доступ к серверу торговой системы Биржи. 4 2. ПОДГОТОВКА К РАБОТЕ 2.1. Состав программных продуктов, необходимых для организации рабочего места пользователя ПМ 2.1.1. В состав программных продуктов входит программный модуль AgriBidLoader.exe. 2.1.2. Программный модуль AgriBidLoader.exe можно скачать с сайта Биржи (http://butb.by/?page=51). Для этого необходимо выполнить последовательно следующие действия: - на странице «ПРОГРАММНОЕ ОБЕСПЕЧЕНИЕ ДЛЯ УЧАСТИЯ В ТОРГАХ ЧЕРЕЗ ИНТЕРНЕТ» в разделе «ПРОГРАММНОЕ ОБЕСПЕЧЕНИЕ ДЛЯ ПОДАЧИ ЧЕРЕЗ ИНТЕРНЕТ ЗАЯВКИ НА ПОКУПКУ/ПРОДАЖУ МЕТАЛЛОПРОДУКЦИИ, ЛЕСОПРОДУКЦИИ И СЕЛЬХОЗПРОДУКЦИИ» в строке «Сельхозпродукция» выбрать «AgriBidLoader»; - в открывшемся окне «Загрузка файла» нажать кнопку «Сохранить» и выполнить стандартную процедуру сохранения файлов, указав директорию для сохранения; - разархивировать сохраненный файл; - выполнить установку ПМ, запустив файл setup.exe. Будет запущена программа «Мастер установки», которая выполнит установку ПМ в директорию C:\Program Files\BUTB\Exchange\AgriBidLoader и выведет ярлык ПМ на рабочий стол. 2.2. Создание и настройка подключения к Серверу 2.2.1. Для запуска ПМ необходимо дважды щелкнуть курсором «мышь» по ярлыку (рис.1). ПМ AgriBidLoader.exe. На экране монитора должно появиться окно 5 Рис.1 2.2.2. Для подключения к ТС необходимо в окне (рис.1) нажать кнопку . На экране монитора должна появиться окно «Авторизация в торговой системе» (рис.2). 2.2.3. В полях «Логин» и «Пароль» окна «Авторизация в торговой системе» (рис.2) необходимо ввести свои логин и пароль, полученные в отделе информационной безопасности биржи или подключить USB – ключ, полученный в удостоверяющем центре биржи и нажать кнопку Вход или кнопку Вход по ЭЦП соответственно. В результате этого на экране должно появиться окно, представленное на рис.3. В случае если подключение производится через проксисервер, программа осуществляет его автоматический поиск. При необходимости параметры прокси-сервера могут быть заданы вручную, для этого в окне представленном на рис.3 необходимо нажать на кнопку Прервать и в появившемся окне (рис.4) в поле «Сервер:порт» необходимо ввести адрес и порт прокси-сервера (адрес сервера и порт разделяются двоеточием). Параметры «Пользователь» и «Пароль» соответствуют Вашим пользовательским параметрам авторизации на Вашем прокси-сервере (параметры: сервер, порт, имя и пароль уточните у вашего системного администратора). Если прокси-сервер уже настроен в вашем обозревателе Internet, Вы можете нажать на кнопку «…» и выбрать настройки прокси-сервера из меню (работает только для Apple Safari, 6 Google Chrome, Microsoft Internet Explorer, Mozilla Firefox и Opera), однако даже в этом случае параметры «Пользователь» и «Пароль» Вам нужно ввести самостоятельно. После ввода параметров настройки следует нажать кнопку Попробовать снова. Рис.2 Рис.3 Рис.4 7 3. ОПИСАНИЕ ОПЕРАЦИЙ 3.1. Операции обеспечения доступа трейдера к работе с ТС при использовании ПМ: Идентификация клиента осуществляется либо путем ввода постоянных параметров, полученных после регистрации в отделе аккредитации ОАО «БУТБ», либо посредством использования электронной цифровой подписи с использованием сертификата открытого ключа, полученного в удостоверяющем центре биржи. При идентификации осуществляется проверка возможности подключения трейдера к торговой системе и в случае отсутствия таковой трейдеру выдается сообщение с указанием причины отказа. 3.2. Выбор торговой сессии 3.2.1. Если доступ трейдера к ТС не заблокирован, на экране появляется информационное окно (рис.5), которое отображает ФИО трейдера, наименование участника и все регистрационные документы участника и трейдера со сроками их действия. Если трейдер представляет брокерскую контору, то выдается список актуальных клиентов, от которых он может подавать заявки. Информационное окно также отображает список регистрационных документов и сроки их действия. Информационное окно может содержать информацию о примененных к участнику торгов и (или) трейдеру санкциях, если таковые имеют место. При наличии санкций трейдер не может подавать заявки на выбранную торговую сессию. Для закрытия этого окна необходимо нажать кнопку «ОК». 8 Рис.5 3.2.2. Для выбора торговой сессии для подачи или корректировки заявок необходимо в окне (рис.1) раскрыть выпадающий список «Выбор торговой сессии» и выбрать необходимую сессию, при этом в полях «Наименование», «Дата проведения сессии», «Номер сессии», соответствующие характеристики выбранной сессии. Рис.6 должны отобразиться 9 3.2.3. При подаче заявки трейдером брокера после выбора торговой сессии кнопка панели инструментов «Клиенты брокера» становится активной. Для выбора клиента брокера необходимо нажать на эту кнопку и в появившемся поле «Клиент участника биржевой торговли» из выпадающего списка выбрать клиента брокера, для которого подается заявка на покупку или продажу. 3.2.4. В составе окна (рис.1) имеются три закладки: «Поданные заявки», «Архив», «Редактирование». Закладка «Поданные заявки» предназначена для просмотра, выбора для редактирования и удаления (только своих заявок) заявок, поданных на предстоящие торговые сессии. Закладка «Архив» (Рис.7) предназначена для просмотра заявок, поданных на прошедшие сессии и выбора и для редактирования и подачи их на будущие сессии. Закладка «Редактирование» предназначена для создания новых и редактирования перенесенных из других закладок заявок. Рис.7. 3.3. Формирование и подача трейдером заявок в торговую систему, используя ПМ 10 3.3.1. При формировании и подаче заявок используются кнопки панели инструментов ПМ, выполняющие следующие функции: – кнопка «Подключить БД», осуществляет подключение к торговой системе; – кнопка «Добавить» добавляет новую заявку при формировании заявок; – кнопка «Редактировать» в окне просмотра заявок осуществляет перенос заявки в окно редактирования, где заявка может быть отредактирована, сохранена в архиве или отправлена в торговую систему БУТБ; – кнопка «Удалить» производит удаление выбранной заявки; – кнопка «Поиск» в режиме просмотра заявок позволяет найти заявки в соответствии с установленными параметрами; – кнопка «Информационное окно» отображает информацию об участнике и трейдере (доверенности, договоры, клиенты); – кнопка «Клиенты брокера» позволяет выбрать клиента участника биржевой торговли при подаче заявки трейдером брокера; – кнопка «Отправить» осуществляет запись выбранной заявки в базу данных на торговую сессию. 3.3.2. После выбора трейдером торговой сессии на панели инструментов выбрать закладку «Редактировать» и в открывшемся окне в выпадающем списке «Товарная группа» выбрать тип заявки (рис.8). В этом окне трейдер может: - сформировать заявки; - подать заявку на торговую сессию; - отредактировать заявку (выбранную на закладках просмотра заявок «Поданные заявки» или «Архив»). 11 Рис.8 3.3.4. Для формирования заявки необходимо нажать кнопку «Добавить», при этом должна появиться строка для ввода наименования товара и значений его атрибутов (рис.9). Рис.9 3.3.5. Заполнение полей заявки регламентированными значениями осуществляется выбором соответствующего значения из выпадающих списков. Для заполнения сборного лота, состоящего из нескольких сортов, в колонке «Сборный лот» необходимо активизировать чек-бокс строка считается главной для сборного лота. Ниже . Данная добавляется дополнительная строка, которая по всем параметрам дублирует главную 12 строку, за исключением полей уточнения наименования товара (один и два), «Характеристика товара», «Сорт», «Цена товара», «Количество товара». Эти поля заполняются трейдером отдельно для каждой строки (см. Рис.10). Для добавления следующей строки используется кнопка «Добавить» . Рис.10 3.3.6. Установив указатель мыши на необходимый лот, трейдер может подать его на торговую сессию, нажав кнопку «Отправить» затем кнопку «Да». (рис.11), 13 Рис.11 Лоты на торговую сессию подаются по одному. Подача одновременно нескольких лотов на торговую сессию в ПМ не предусмотрена!!! При отправке лота контролируется заполнение полей лота. В случае их не заполнения выдается предупреждающее сообщение. Необходимо ввести значения в эти поля и повторить отправку лота. Подача заявок на конкретную торговую сессию возможна тогда, когда сессия находится в одной из следующих стадий: - открыт прием заявок – трейдер имеет возможность подавать заявки как на продажу, так и на покупку; - открыт прием заявок на покупку – трейдер имеет возможность подавать заявки только на покупку; - открыт прием заявок на продажу – трейдер имеет возможность подавать заявки только на продажу. 3.3.7. Для проверки своей заявки, загруженной на торговую сессию, необходимо выбрать закладку «Поданные заявки». В полях «Просмотреть» и 14 «Направление» трейдер должен выбрать необходимые параметры и нажать кнопку «Поиск» . Всю информацию о заявке можно посмотреть, нажав кнопку «Подробнее о заявке», при этом для сборного лота просмотр возможен, только если он находится в развернутом состоянии (рис.12). Рис. 12. При большом количестве заявок их просмотр может осуществляться с помощью ползунка и кнопок навигации, показанных на рис.13, расположенных в левом нижнем углу окна. Рис. 13. 3.3.8. Для корректировки своего лота необходимо в окне просмотра выделить мышью соответствующий лот и нажать кнопку «Редактировать» . При этом выделенный лот переносится в окно редактирования и выделяется зеленым цветом в левом крайнем поле этого окна (в поле маркера). Лот корректируется. ВНИМАНИЕ!!! При корректировке заявки трейдером брокера 15 необходимо ОБЯЗАТЕЛЬНО выбрать клиента. Для выбора клиента нажать кнопку «Клиенты брокера» и в появившемся поле «Клиент участника биржевой торговли» выбрать из выпадающего списка клиента брокера, для которого подается заявка на покупку или продажу. Затем необходимо нажать кнопку «Отправить» Скорректированный лот сохраняется в и подтвердить «Да». ТС под тем же номером, но на скорректированных условиях. ВНИМАНИЕ!!! После корректировки заявки необходимо выполнить проверку этой заявки (см. п. 3.3.8). 3.3.9. В закладке «Поданные заявки» в режиме просмотра «Мои заявки» трейдер имеет возможность удалить свою заявку из торговой системы, для чего необходимо выделить соответствующую заявку и нажать кнопку «Удалить» . Для удаления сборного лота необходимо выделить главный товар сборного лота и нажать кнопку «Удалить» . Следует иметь в виду, что удаление может быть выполнено только для своих заявок и что сборный лот может быть удален только целиком. 16 4. АВАРИЙНЫЕ СИТУАЦИИ Информация для контактов – на сайте биржи, на странице http://butb.by/?page=51 («Программное обеспечение») или http://butb.by/?page=20 («Контактная информация»). Возможные ошибки приведены в таблице 1. Таблица 1 ОПИСАНИЕ ОШИБКИ МЕТОД УСТРАНЕНИЯ Ошибки при установке удаленного соединения При установке соединения Плохое качество линий. Необходимо происходит обрыв связи. понизить скорость модема (явно указать протокол связи в строке инициализации модема).