Инструкция по работе с подсистемой приемной кампании 2014
advertisement
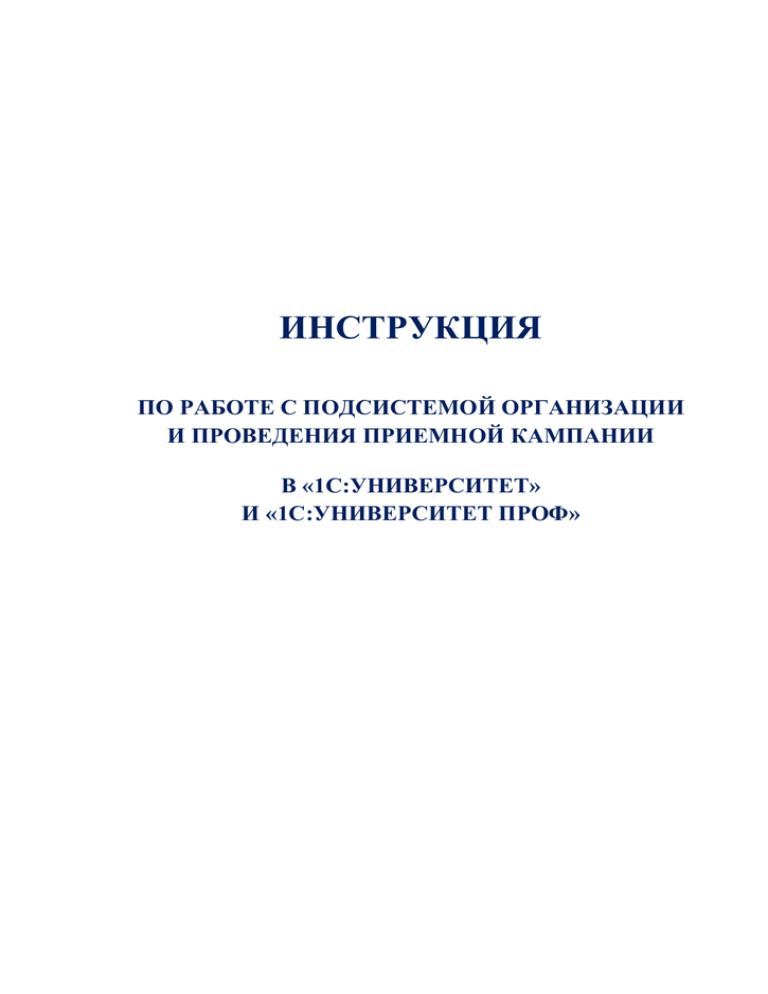
ИНСТРУКЦИЯ ПО РАБОТЕ С ПОДСИСТЕМОЙ ОРГАНИЗАЦИИ И ПРОВЕДЕНИЯ ПРИЕМНОЙ КАМПАНИИ В «1С:УНИВЕРСИТЕТ» И «1С:УНИВЕРСИТЕТ ПРОФ» СОДЕРЖАНИЕ I этап. Организация приемной кампании. 1. Настройка параметров приемной кампании. Документ «Приемная кампания». 2. Работа с конкурсными группами. Справочник «Конкурсные группы». 3. Начальная работа с видами договоров. Справочник «Виды договоров». 4. Создание плана набора абитуриентов. Документ «План набора». 5. Определение вступительных испытаний для направлений подготовки (специальности). Документ «Вступительные испытания». 6. Составление списка документов, предоставляемых абитуриентами. Документ «Документы, предоставляемые поступающими». 7. Определение льгот и отличительных признаков, учитываемых при поступлении. Документ «Порядок зачисления». 8. Информация об олимпиадах. Настройка правил учета результатов олимпиад. Справочник «Олимпиады». 9. Использование нескольких систем оценивания при проведении приемной кампании. Документ «Перевод систем оценивания». II этап. Работа с документами абитуриентов. 1. Мастер приемной кампании. Заполнение Анкеты абитуриента. Вкладка «Личная информация». Вкладка «Контактная информация». Вкладка «Образование». Вкладка «Результаты ЕГЭ». Вкладка «Направления подготовки». Вкладка «Отличительные признаки». Вкладка «Поданные документы». Вкладка «Родители». 2. Работа с заявлениями абитуриентов. 3. Экзаменационные листы абитуриентов. 4. Формирование отчетов. III этап. Проведение вступительных испытаний, формирование списков рекомендованных к зачислению, создание приказов на зачисление в вуз. 1. Проведение вступительных испытаний. 1. Абитуриент поступает без вступительных испытаний. 2. Абитуриент сдает только ЕГЭ. 3. Абитуриент сдает один или несколько экзаменов как внутренние вступительные испытания вуза 4. Для абитуриента производится перезачет результата олимпиады как 100 баллов по профилирующему предмету 2. Формирование списков рекомендованных к зачислению. 3. Приказы на зачисление в вуз. 4. Формирование отчетов. «1С:Университет» и «1С:Университет ПРОФ» – тиражные решения для комплексной автоматизации деятельности образовательных организаций высшего профессионального образования. Одной из возможностей «1С:Университет» и «1С:Университет ПРОФ» является проведение приемной кампании, начиная с первоначальной настройки параметров и заканчивая созданием приказов о зачислении абитуриентов в вуз. Подсистема организации и проведения приемной кампании входит в состав «1С:Университет» и «1С:Университет ПРОФ» с самого начала и изменяется в соответствии с требованиями законодательства. В текущем релизе организация приемной кампании отвечает требованиям Порядка приема на обучение по образовательным программам высшего образования – программам бакалавриата, программам специалитета, программам магистратуры на 2014/15 учебный год, утвержденного Приказом Министерства образования и науки Российской Федерации N 3 от 09.01.2014 (далее – Порядок приема). При проведении приемной кампании с помощью «1С:Университет» и «1С:Университет ПРОФ» можно выделить следующие этапы: I этап – организация приемной кампании; II этап – прием заявлений и работа с документами абитуриентов III этап – проведение вступительных испытаний, формирование списков рекомендованных к зачислению, формирование приказов на зачисление. Ниже последовательно будут рассмотрены все перечисленные этапы. Данная инструкция подходит как для «1С:Университет», так и для «1С:Университет ПРОФ». Приведенные в инструкции наименования и скриншоты соответствуют «1С:Университет ПРОФ», но регламент и логика работы остаются неизменными как для «1С:Университет», так и для «1С:Университет ПРОФ». Ниже приведена таблица соответствия названий отличающихся наименований объектов «1С:Университет» и «1С:Университет ПРОФ». «1С:Университет» Документ «План набора абитуриентов» Документ «Вступительные испытания абитуриентов» Документ «Документы, предоставляемые абитуриентами» Документ «Заявление абитуриента» Документ «Регистрация договоров абитуриентов» «1С:Университет ПРОФ» Документ «План набора» Документ «Вступительные испытания» Документ «Документы, предоставляемые поступающими» Документ «Заявление поступающего» Документ «Регистрация договоров» Прежде чем переходить непосредственно к работе с «1С:Университет», рассмотрим некоторые общие моменты, касающиеся терминологии. Справочники – это прикладные объекты конфигурации, которые позволяют хранить в информационной базе данные, имеющие одинаковую структуру и списочный характер. Информация из справочников используется при заполнении документов. Документы – это прикладные объекты конфигурации, позволяющие хранить в прикладном решении информацию о событиях, произошедших в «жизни» предприятия. При работе обеспечивается отражение документа в различных учетных механизмах, под- держивается контроль последовательности обработки событий, реализуется сквозная нумерация объектов разного типа и т.д. Отчеты – это прикладные объекты конфигурации, предназначенные для обработки накопленной информации и получения сводных данных в удобном для просмотра и анализа виде. Обработки – это прикладные объекты конфигурации, которые предназначены для выполнения различных действий над информацией. Панель разделов – панель в верхней части окна конфигурации, на которой производится переход между подсистемами. Панель навигации – панель в левой части окна конфигурации, на которой отображается список справочников и документов, входящих в состав данной подсистемы. Панель действий – панель в верхней части формы, под панелью разделов. На панели действий представлены отчеты, обработки и константы, входящие в состав данной подсистемы. Предопределенные элементы – программно определенные разработчиком конфигурации элементы справочников, которые с самого начала будут присутствовать в конфигурации независимо от того, как было произведено заполнение информационной базы. Предопределенные элементы нельзя удалить и крайне не рекомендуется редактировать. Перейдем к работе с подсистемой организации и проведения приемной кампании. I этап. Организация приемной кампании. Организация приемной кампании подразумевает определение этапов приемной кампании, составление плана набора абитуриентов, определение вступительных испытаний для различных направлений подготовки, установление правил учета льгот абитуриентов и т.д. На данном этапе используются следующие объекты «1С:Университет»: Документ «Приемная кампания» Справочник «Конкурсные группы» Документ «План набора» Документ «Вступительные испытания» Документ «Порядок зачисления» Документ «Документы, предоставляемые поступающими» Документ «Перевод систем оценивания» Справочник «Олимпиады» Справочник «Типы олимпиад» 1. Настройка параметров приемной кампании. Документ «Приемная кампания». Первоначальная настройка параметров проведения приемной кампании производится в документе «Приемная кампания». Доступ к данному документу производится на панели навигации раздела «Приемная комиссия». При проведении приемной кампании документ «Приемная кампания» заполняется в первую очередь. Чтобы создать новый документ «Приемная кампания», необходимо нажать кнопку «Создать» на форме списка документа. В результате будет открыта форма документа «Приемная кампания». Данная форма включает в себя три вкладки: «Основное»; «Этапы приемной кампании»; «Параметры». Вкладка «Основное» Поля «Номер» и «Дата» данной вкладки заполняются автоматически. Поле «Номер» заполняется при проведении документа и содержит внутренний номер документа в конфигурации. В поле «Дата» отображается текущая дата, которая может быть изменена пользователем. Примечание. Во всех справочниках и документах «1С:Университет» поля, обязательные для заполнения, подчеркиваются красным пунктиром. Чтобы заполнить поля вкладки «Основное», необходимо: 1. Нажать кнопку […]. 2. В открывшейся форме выбора физических лиц перейти на вкладку «Физические лица». Для быстрого поиска можно воспользоваться полем «Поиск по ФИО». В это поле следует внести ФИО физического лица (либо только фамилию, либо фамилию и имя, либо имя и отчество) и нажать кнопку «Поиск» (со значком в виде лупы). 3. Дважды кликнуть левой кнопкой мыши по ФИО председателя приемной комиссии. 4. Повторив последовательность шагов 1 – 3, указать ФИО секретаря приемной кампании. 5. В поле «Основная система оценивания» нажать кнопку […] и выбрать из выпадающего списка основную систему оценивания (список формируется в соответствии с данными справочника «Системы оценивания»). Вкладка «Этапы приемной кампании» На вкладке «Этапы приемной кампании» указываются этапы проведения приемной кампании. В дальнейшем информация с данной вкладки используется для обмена данными с ФИС ЕГЭ и приема. Заполнение вкладки «Этапы приемной кампании» обязательно для корректной выгрузки данных о приказах в ФИС ЕГЭ и приема. Внимание! Этапы приемной кампании должны заполняться в полном соответствии с ФИС ЕГЭ и приема. Обратите внимание на номера этапов – они должны указываться только в том случае, если номер этапа четко прописан в ФИС ЕГЭ и приема. Для одного и того же этапа могут быть созданы несколько записей в табличной части вкладки «Этапы приемной кампании» – при этом достигается детализация по таким параметрам, как уровень подготовки, форма обучения и основание поступления абитуриентов. Чтобы добавить новую строку в табличную часть, необходимо воспользоваться кнопкой «Добавить». Для дальнейшего заполнения вкладки «Этапы приемной кампании» необходимо выполнить следующие действия: 1. В поле «№ этапа» внести номер этапа приемной кампании; значение данного поля может быть не уникальным. 2. В поле «Уровень подготовки» дважды кликнуть левой кнопкой мыши, нажать кнопку […] и в открывшейся форме списка справочника «Уровни подготовки» выбрать уровень подготовки, на который производится поступление в рамках данного этапа. 3. В поле «Форма обучения» также нажать кнопку […] и выбрать форму обучения на форме списка справочника «Форма обучения». 4. В поле «Основание поступления» нажать кнопку […] и выбрать основание поступления в открывшейся форме списка справочника «Основания поступления». 5. В полях «Начало приема документов» и «Окончание приема документов» указать соответственно даты начала и окончания приема документов в рамках данного этапа для указанной совокупности уровня подготовки, формы обучения и основания поступления. 6. В поле «Дата приказа» указать дату приказа на зачисление в рамках данного этапа для указанной совокупности уровня подготовки, формы обучения и основания поступления. После заполнения полей «Начало приема документов» и «Окончание приема документов» в табличной части формы поля «Начало», «Окончание» и «Год поступления» заполняются автоматически на основании внесенных данных. Для добавления новых строк в табличную часть целесообразно воспользоваться кнопкой «Добавить новый элемент копированием текущего». При этом следует выполнить следующие действия: 1. Нажать кнопку «Добавить новый элемент копированием текущего» 2. Внести необходимые изменения в новую строку, выполняя действия, как описано выше. Вкладка «Параметры» На вкладке «Параметры» задаются дополнительные параметры проведения приемной кампании. Некоторые параметры на данной вкладке неактивны – они не могут быть изменены пользователем, но видны на форме и носят справочный характер (обозначаются более светлым шрифтом). Параметр «Ограничивать количество выбранных специальностей абитуриента» не активен, т.к. подобные ограничения установлены действующим Порядком приема. Пользователь может выбрать: тип ограничения количества заявлений абитуриента – по направлениям подготовки, по факультетам, по конкурсным группам; максимальное количество направлений подготовки (факультетов, конкурсных групп) в заявлении абитуриента. Параметр «Контроль корректности переходов между типами заявлений» также по умолчанию является активным и не редактируется пользователем. Это означает, что созданное заявление абитуриента не может быть редактировано, а любые изменения в него будут вноситься только с помощью кнопки «Действия» документа «Заявление поступающего». Параметр «Пакетная подача заявлений» означает, что для каждого поступающего может быть создан только один документ «Заявление поступающего», в котором указываются все специальности (направления подготовки), на которые подается заявление. Параметр «Оригинал распространяется на все направления подготовки» означает, что в заявлении поступающего в качестве типа документа значение «оригинал» может быть указано более чем для одной специальности (направления подготовки). Параметр «Использовать конкурсные группы» является не редактируемым и говорит о том, что при проведении приемной кампании обязательно должны использоваться конкурсные группы. Параметр «Использовать приоритеты» позволяет устанавливать приоритеты специальностей (направлений подготовки) в заявлении поступающего. Установка приоритетов является обязательной. Параметр «Ввод ФИО русской кириллицей» означает, что при вводе ФИО в Анкете абитуриента будут использоваться только символы кириллицы. При автоматическом формировании экзаменационных ведомостей с помощью соответствующей обработки существует возможность определить одну или несколько аудиторий, в которых сдаются экзамены. В дальнейшем эти аудитории указываются в автоматически сформированных ведомостях. Параметры формирования ведомостей определяются на вкладке «Параметры» документа «Приемная кампания»: по предметам – при выборе данного параметра для каждого предмета будет сформирована одна ведомость, в которой будут указаны все аудитории, ранее перечисленные на форме настройки обработки «Формирование экзаменационных ведомостей»; по предметам и аудиториям – при выборе данного параметра отдельная ведомость будет сформирована не только для каждого предмета, но и для каждой аудитории. На основании документа «Приемная кампания» могут быть созданы документы «Перевод систем оценивания», «План набора» и «Порядок зачисления». Но целесообразнее создавать документ «План набора» после того, как будет заполнен справочник «Конкурсные группы». Для сохранения внесенных в документ данных необходимо нажать кнопку «Провести». Вопрос-ответ Чем отличается запись документа от его проведения? При записи документа вся внесенная информация сохраняется, но не используется при дальнейшей работе. При проведении документа внесенная информация «вступает в силу», т.е. может быть использована при заполнении других документов и формировании отчетов. Приемная кампания по умолчанию Для удобства дальнейшей работы рекомендуется установить вновь созданную приемную кампанию как приемную кампанию по умолчанию. Для этого необходимо воспользоваться константой «Приемная кампания по умолчанию», доступ к которой производится на панели действий раздела «Приемная комиссия». В поле «Приемная кампания по умолчанию» необходимо нажать кнопку […] и выбрать нужную приемную кампанию в открывшейся форме списка. Для сохранения изменений следует нажать кнопку «Записать и закрыть». После этого приемная кампания по умолчанию будет автоматически указываться в поле «Приемная кампания» всех создаваемых документов, а также элементов справочника «Конкурсные группы». 2. Работа с конкурсными группами. Справочник «Конкурсные группы». Использование конкурсных групп является обязательным в «1С:Университет ПРОФ. Версия 1.1.5.3». Создание конкурсных групп производится при помощи справочника «Конкурсные группы», в котором хранится информация о конкурсных группах, в которые объединяются абитуриенты. Абитуриенты одной и той же конкурсной группы сдают вступительные испытания по одинаковому набору предметов. Доступ к справочнику «Конкурсные группы» производится на панели навигации раздела «Приемная комиссия». Для создания нового элемента справочника необходимо нажать кнопку «Создать». Обязательными для заполнения являются поля «Наименование» и «Приемная кампания», а также две нижние табличные части формы, где определяются наборы вступительных испытаний. В поле «Наименование» необходимо указать наименование конкурсной группы, оно определяется пользователем произвольно. В поле «Приемная кампания» указывается одна или несколько приемных кампаний, для которых формируется данная конкурсная группа. Если была установлена приемная кампания по умолчанию, поле «Приемная кампания» будет заполнено автоматически, как было описано выше. Дополнительно могут быть указаны следующие параметры конкурной группы: форма обучения – форма обучения, на которую производится набор абитуриентов (значение выбирается из справочника «Форма обучения»). Если данный параметр установлен, то при определении в документе «План набора» списка учебных планов, входящих в данную конкурсную группу, будет произведена фильтрация учебных планов по указанной форме обучения; уровень подготовки – уровень подготовки, на который производится набор абитуриентов (значение выбирается из справочника «Уровни подготовки»). Если данный параметр установлен, при заполнении документа «План набора» будет произведена фильтрация учебных планов по выбранному уровню подготовки; основание поступления – позволяет указать основание поступления абитуриентов данной конкурсной группы (значение выбирается из справочника «Основания поступления»); направление (специальность) – направление подготовки или специальность, на которое производится набор абитуриентов (значение выбирается из справочника «Специальности»). Если данный параметр установлен, то при заполнении документа «План набора» будет произведена фильтрация списка учебных планов по указанному направлению подготовки (специальности); прием лиц, имеющих особое право – позволяет отметить, что в рамках конкурсной группы производится набор только абитуриентов, имеющих преимущественное право поступления. В этом случае при попытке указать данную конкурсную группу для абитуриента, не имеющего преимущественных прав, будет выдано соответствующее предупреждение. Определение дополнительных параметров осуществляется одинаково: для этого необходимо в соответствующем поле нажать кнопку […] и выбрать в открывшейся форме списка нужное значение. Могут быть указаны как один, так и несколько произвольно выбранных дополнительных параметров. В поле «Представление» отображается представление наименования конкурсной группы в печатных формах отчетов. По умолчанию значение данного поля совпадает с наименованием, но может быть при необходимости редактировано пользователем. Один из не обязательных, но важных этапов настройки конкурсных групп – определение одного или нескольких наборов вступительных испытаний абитуриентов, поступающих в составе данной конкурсной группы. Чтобы определить наборы вступительных испытаний, следует воспользоваться кнопкой «Подбор»; в результате будет открыта форма Мастера создания наборов вступительных испытаний. В правой верхней табличной части Мастера с помощью кнопки «Добавить» определяется перечень предметов, по которым сдаются вступительные испытания для данной конкурсной группы (на основании справочника «Дисциплины»). В левой верхней части определяется перечень возможных форм вступительных испытаний. Чтобы задать наборы вступительных испытаний, необходимо выполнить следующие действия: 1. Нажать кнопку «Добавить» над областью списка предметов. 2. В появившейся строке дважды кликнуть левой кнопкой мыши и нажать кнопку […]. 3. Выбрать нужный предмет на форме списка справочника «Дисциплины». 4. Повторяя шаги 1 – 3, добавить в список остальные предметы, по которым сдаются вступительные испытания. 5. Нажать кнопку «Добавить» над областью списка форм испытаний. 6. В появившейся строке дважды кликнуть левой кнопкой мыши, нажать кнопку […] и выбрать нужное значение на форме списка справочника «Виды контроля». 7. Аналогично добавить другие формы вступительных испытаний. 8. В нижней табличной части Мастера установить «галочки» напротив тех форм вступительных испытаний, которые используются для того или иного предмета (либо «снять» лишние «галочки»). 9. Для создания наборов вступительных испытаний нажать кнопку «Выбрать». В результате, если подобные наборы вступительных испытаний (с таким же набором предметов и форм вступительных испытаний) не были созданы ранее, будет выдано предупреждение: Необходимо нажать кнопку «Да». В результате будут созданы новые наборы вступительных испытаний (соответствующие записи будут автоматически внесены в справочник «Наборы вступительных испытаний»). Если выделить на форме справочника «Конкурсные группы» набор вступительных испытаний, в нижней табличной части формы отобразится соответствующий перечень предметов, для каждого из которых указываются: приоритет в наборе вступительных испытаний. Приоритет предмета используется при ранжировании абитуриентов, в том случае, когда сумма баллов и прочие условия (льготы, основания поступления, категория приема и т.д.) одинаковы для нескольких абитуриентов – тогда в списке ранжированных будет выше тот абитуриент, который набрал больший балл по более приоритетному предмету. наименование; система оценивания при проведении вступительного испытания; минимальный балл по предмету; форма вступительного испытания; тип вступительного испытания: основное, дополнительное испытание творческой и (или) профессиональной направленности, профильный общеобразовательный предмет, дополнительное испытание профильной направленности. Все поля, за исключением поля «Минимальный балл», заполняются автоматически на основании данных документа «Приемная кампания» и сведений, указанных при создании наборов вступительных испытаний. Любое поле может быть редактировано пользователем вручную. Для изменения приоритетов предметов относительно друг друга следует воспользоваться кнопками в виде стрелок вверх и вниз. Чтобы установить значение минимального балла, необходимо в поле «Минимальный балл» нажать кнопку […] и выбрать нужное значение из выпадающего списка (набор отметок составляется в соответствии со справочником «Отметки»). Если минимальный балл установлен для определенной формы вступительного испытания по предмету в одном наборе, такой же минимальный балл будет автоматически установлен для этой формы вступительного испытания по тому же предмету в другом наборе (например, одинаковый минимальный балл по ЕГЭ по русскому языку для двух наборов вступительных испытаний). Для сохранения изменений, внесенных в справочник «Конкурсные группы», необходимо нажать кнопку «Записать и закрыть». 3. Начальная работа с видами договоров. Справочник «Виды договоров». Данный пункт, как правило, не имеет прямого отношения к работе сотрудников приемной комиссии, но важен для общего понимания работы с документом «План набора». Справочник «Виды договоров» предназначен для хранения информации о возможных видах договоров, на основании которых осуществляется поступление в высшее учебное заведение. Доступ к данному справочнику осуществляется на панели навигации раздела «Финансы». Справочник «Договоры» содержит следующие поля: «Наименование» – в данном поле указывается наименование вида договора; «Основание поступления» – в данном поле указывается основание поступления, для которого будут заключаться договоры данного типа. Значение этого поля в дальнейшем учитывается при заполнении документа «План набора»; «Группа» – данное поле не является обязательным для заполнения и заполняется только в том случае, когда в справочнике используется группировка элементов; «Сокращенное наименование» – в данном поле указывается сокращенное наименование вида договора. 4. Создание плана набора абитуриентов. Документ «План набора». Составление плана набора абитуриентов осуществляется с помощью документа «План набора», который определяет, сколько поступающих готов принять вуз на конкретную специальность (направление подготовки), определяемую учебным планом. Учебный план – документ, определяющий состав учебных дисциплин, изучаемых в данном учебном заведении, их распределение по годам в течение всего срока обучения для каждой специальности. Таким образом, при помощи документа «План набора» осуществляется ассоциирование учебного плана (одного или нескольких) с определенной приемной кампанией. Доступ к документу «План набора» осуществляется на панели навигации раздела «Приемная комиссия». Чтобы создать новый документ, необходимо нажать кнопку «Создать» на форме списка документа. В поле «Дата» нового документа по умолчанию указывается текущая дата, которая может быть изменена пользователем. Поле «Номер» заполняется автоматически при записи или проведении документа. В поле «Приемная кампания» указывается приемная кампания, для которой составляется план набора абитуриентов (если приемная кампания по умолчанию установлена, данное поле будет заполнено автоматически). Для дальнейшего заполнения документа «План набора» необходимо выполнить следующие действия: 1. Нажать кнопку «Добавить» над левой табличной частью формы 2. В появившейся строке нажать кнопку […] в поле «Конкурсная группа». В открывшейся форме будет приведен список конкурсных групп для данной приемной кампании. 3. Выбрать конкурсную группу. 4. Нажать кнопку «Настройка конкурсных групп». В результате откроется форма Конструктора конкурсных групп, в которой необходимо составить список учебных планов направлений подготовки (специальностей), входящих в данную конкурсную группу. 5. Нажать кнопку «Подбор». 6. В открывшейся форме выбора учебных планов двойным щелчком левой кнопки мыши выбрать учебные планы направлений подготовки (специальностей), которые должны входить в конкурсную группу. Работа с формой выбора учебных планов. Форма выбора учебных планов разделена на три части. В левой части формы отображается дерево, в соответствии с которым учебные планы группируются по следующим признакам (детализация производится от более общего признака к частному): факультет; уровень подготовки; форма обучения; учебный год. Чтобы просмотреть учебные планы, отвечающие определенному признаку из числа перечисленных выше, следует последовательно раскрыть ветви дерева до нужного уровня детализации и выделить нужную ветвь. В результате список соответствующих учебных планов будет отображен в правой нижней части формы. В правой верхней части формы при необходимости могут быть заданы дополнительные параметры отбора учебных планов. Для каждого параметра указываются: наименование в поле «Поле»; вид сравнения – используется для того, чтобы определить, каким образом производится отбор по данному параметру и принимает значения «равно», «больше», «меньше», «больше или равно» и т.д. значение – конкретное значение параметра отбора. Чтобы параметр учитывался при отборе учебных планов, для него должно быть установлено конкретное значение (поле «Значение»), а возле него должна быть установлена «галочка», означающая, что параметр учитывается. Чтобы добавить новый параметр отбора, необходимо: 1) Кликнуть правой кнопкой мыши в правой верхней табличной части формы; 2) Выбрать из контекстного меню пункт «Добавить новый элемент»; 3) Нажать кнопку […] в поле «Поле»; 4) В открывшейся форме выбрать новый параметр отбора; 5) Установить для нового параметра отбора используемый вид сравнения и значение параметра. Вернемся к работе с документом «План набора». 7. После выбора учебных планов их список будет составлен в Конструкторе конкурсных групп. Чтобы перенести выбранные учебные планы в документ «План набора», необходимо нажать кнопку «Перенести в план набора». В результате в документе «План набора» для каждого учебного плана направления подготовки (специальности) будут созданы строки в области списка учебных планов. Для каждого учебного плана указываются: наименование конкурсной группы, в которую входит учебный план; ссылка на учебный план; представление учебного плана; курс, на который поступает абитуриент (по умолчанию первый, при необходимости данное поле может быть редактировано пользователем). Для добавления в документ «План набора» остальных учебных планов, необходимо повторить шаги 1 – 7 для остальных конкурсных групп. Вопрос-ответ Можно ли один и тот же учебный план включать в разные конкурсные группы? Например, если для льготников создается отдельная конкурсная группа в рамках направления подготовки? Да, никаких ограничений на включение учебного плана в несколько конкурсных групп не существует. Вопрос-ответ Каким образом следует формировать конкурсные группы в зависимости от основания поступления? Ограничений на технологическом уровне не существует. Для каждой конкурсной группы может быть предусмотрено как одно основание поступления, так и несколько. Для каждого учебного плана в составе конкурсной группы необходимо определить одно или несколько оснований поступления. Для этого следует: 1. Нажать кнопку «Добавить» над правой верхней табличной частью формы. 2. В поле «Основание поступления» нажать кнопку […]. 3. Выбрать нужное значение из выпадающего списка (значения в списке соответствуют справочнику «Основания поступления»). 4. Указать количество мест для данного основания поступления. 5. При необходимости указать уровень бюджета. Если для нескольких учебных планов набор оснований поступления совпадает, можно воспользоваться функцией копирования плана набора. Для этого необходимо: 1. Выделить в левой части формы строку учебного плана, для которой уже определен набор оснований поступления. 2. Нажать кнопку «Скопировать план набора» над списком учебных планов. 3. Удерживая клавишу Ctrl или Shift, выделить все учебные планы, для которых план набора совпадает с текущим. 4. Нажать кнопку «Вставить план набора». Если в качестве основания поступления указан целевой прием, может быть составлен список организаций целевого приема. Данный список составляется в средней правой табличной части формы документа «План набора». Чтобы добавить организацию целевого приема, необходимо: 1. Выделить основание поступления «Целевой прием». 2. Нажать кнопку «Добавить» над областью списка организаций. 3. В поле «Организация» нажать кнопку […]. 4. Выбрать организацию целевого приема в открывшейся форме списка справочника «Контрагенты». 5. Указать количество мест, выделенных для данной организации. Если в качестве основания поступления указана полная оплата, стоимость обучения также может быть внесена в документ «План набора». Для этого необходимо: 1. Выделить основание поступления «Полное возмещение затрат». 2. В области «Стоимость обучения» отобразится перечень видов договоров, для которых в справочнике «Виды договоров» было указано значение «Полное возмещение затрат». 3. В области «Стоимость» указать стоимость обучения в соответствии с данным видом договора (не обязательно заполнять стоимость для всех видов договоров). 4. При необходимости указать, что оплата вносится погодично. Конкурсные группы могут быть сформированы не только при помощи справочника «Конкурсные группы», но и из документа «План набора» по учебным планам с помощью кнопки «Сформировать конкурсные группы по учебным планам». Подобный механизм целесообразно использовать, если для каждого учебного плана создается отдельная конкурсная группа. Использование кнопки «Создать конкурсные группы по учебным планам» позволяет сэкономить время при создании конкурсных групп. В этом случае для каждого учебного плана будет автоматически создана отдельная конкурсная группа, наименование которой будет совпадать с наименованием направления подготовки (специальности). После создания конкурсных групп по учебным планам необходимо произвести настройку вступительных испытаний для конкурсных групп. Для этого: 1. Дважды щелкнуть левой кнопкой мыши в поле «Конкурсная группа». 2. Нажать кнопку «Открыть» (со значком в виде лупы). 3. В открывшейся форме справочника «Конкурсные группы» произвести настройку наборов вступительных испытаний, как было описано выше. Печатная форма плана набора создается с помощью кнопки «Печать». Примечание. Обратите внимание, что в демонстрационном примере (на скриншотах) для одного и того же направления подготовки используются учебные планы разных профилей. Также поступление на условиях оплаты за обучение выделяется в отдельную конкурсную группу. Для сохранения внесенных изменений необходимо провести документ «План набора» (кнопка «Провести» или «Провести и закрыть»). На основании документа «План набора» могут быть созданы документы «Вступительные испытания» и «Документы, предоставляемые поступающими». 5. Определение вступительных испытаний для направлений подготовки (специальности). Документ «Вступительные испытания». Одним из важных этапов проведения приемной кампании является определение вступительных испытаний, которые должны сдать абитуриенты при поступлении на конкретное направление подготовки (специальность). Вступительные испытания могут быть определены для конкретной конкурсной группы при работе с документом «Конкурсные группы», но окончательное закрепление перечней вступительных испытаний за определенным направлением подготовки (специальностью) для дальнейшего использования в приемной кампании производится с помощью документа «Вступительные испытания». Как говорилось выше, документ «Вступительные испытания» может быть создан не только из формы списка, но и при помощи кнопки «Создать на основании» документа «План набора». Как бы ни создавался документ, он сразу будет полностью заполнен автоматически. Внимание! Перед заполнением документа «Вступительные испытания» необходимо определить наборы вступительных испытаний в документе «Конкурсные группы». Добавление отдельных дисциплин или наборов вступительных испытаний, не предусмотренных для данной конкурсной группы, невозможно, начиная с релиза 1.1.5.3. В новом документе в поле «Приемная кампания» указывается приемная кампания, для которой составляется документ. В области «Учебные планы» содержится перечень учебных планов в соответствии с документом «План набора» для данной приемной кампании. В области «Вступительные испытания» отображаются наборы вступительных испытаний (вверху) и соответствующие перечни предметов, которые необходимо сдать абитуриентам (табличная часть внизу). Обратите внимание! Для каждого предмета может быть изменен приоритет (стрелки «вверх» и «вниз»), система оценивания, минимальный балл, тип вступительного испытания. Добавить новые предметы в набор или изменить форму испытания невозможно. Это ограничение реализовано для предотвращения возможных ошибок пользователей при работе с наборами вступительных испытаний. Если для конкурсной группы были добавлены новые наборы вступительных испытаний (либо изменены текущие), обновить данные в области «Вступительные испытания» можно при помощи кнопки «Заполнить». Также этой кнопкой следует воспользоваться, если заполнение документа «Вступительные испытания» было проведено до обновления до версии 1.1.5.3. Для сохранения внесенных изменений необходимо нажать кнопку «Провести и закрыть». 6. Составление списка документов, предоставляемых абитуриентами. Документ «Документы, предоставляемые поступающими». Составление списка документов, которые обязательно должны предоставить абитуриенты при поступлении на то или иное направление подготовки, производится в документе «Документы, предоставляемые поступающими». Примечание. Если абитуриент предоставит документы, не входящие в список, составленный в документе «Документы, предоставляемые поступающими», это не будет ошибкой – все документы, предоставленные сверх указанного списка, также будут автоматически внесены в личное дело абитуриента. Доступ к документу «Документы, предоставляемые поступающими» производится на панели навигации раздела «Приемная комиссия» – в этом случае для создания нового документа необходимо нажать кнопку «Создать» на форме списка документа. Также, как уже говорилось выше, данный документ может быть создан из документа «План набора» с помощью кнопки «Создать на основании». В поле «Приемная кампания» созданного документа «Документы, предоставляемые поступающими» отображается приемная кампания, для которой он создается. В левой табличной части документа «Документы, предоставляемые поступающими» отображается перечень учебных планов направлений подготовки (специальностей), на которые производится прием абитуриентов в рамках данной приемной кампании. Список учебных планов составляется в соответствии с документом «План набора». Для составления списка документов, которые должен предоставить абитуриент при поступлении на определенное направление подготовки (специальность), необходимо выполнить следующие действия: Выделить учебный план направления подготовки в левой табличной части формы документа «Документы, предоставляемые поступающими». 1. Над правой табличной частью формы документа нажать кнопку «Добавить». 2. В поле документ нажать кнопку […]. 3. В открывшейся форме списка справочника «Типы документов» выбрать тип документа, который должен предоставить абитуриент. 4. В поле «Вид» правой табличной части формы документа нажать кнопку […] и выбрать из выпадающего списка вид документа в зависимости от того, что должен предоставить абитуриент – оригинал или копию. 5. В поле «Количество» указать количество экземпляров документа, которые должен предоставить абитуриент. 6. Повторяя шаги 1 – 5, добавить в список остальные документы, которые должен предоставить абитуриент. 7. Для сохранения внесенных изменений нажать кнопку «Провести и закрыть». Если наборы документов для нескольких направлений подготовки (специальностей) совпадают, можно воспользоваться функцией копирования списков документов, как и при работе с документом «План набора». Для этого необходимо: 1. Выделить учебный план, для которого уже составлен список документов. 2. Нажать кнопку «Скопировать документы». 3. Выделить учебные планы направлений подготовки, для поступления на которые требуется тот же набор документов (для одновременного выделения воспользоваться кнопками Ctrl или Shift). 4. Нажать кнопку «Вставить документы». 7. Определение льгот и отличительных признаков, учитываемых при поступлении. Документ «Порядок зачисления». Для определения порядка зачисления и учитываемых при этом льгот и отличительных признаков предназначен документ «Порядок зачисления». Доступ к данному документу производится на панели навигации раздела «Приемная комиссия». Чтобы создать новый документ, необходимо нажать кнопку «Создать» на форме списка документа. Также документ «Порядок зачисления» может быть создан из документа «Приемная кампания» с помощью кнопки «Создать на основании» (как было указано выше). В поле «Приемная кампания» указывается приемная кампания, для которой определяются правила учета льгот и отличительных признаков. В области «Основания поступления и категории приема» содержится полный перечень оснований поступления в соответствии с предопределенными значениями справочника «Основания поступления». Данный перечень заполняется автоматически при создании документа и содержит пункты «полное возмещение затрат», «бюджетная основа» и «целевой прием». Для каждого основания необходимо определить перечень категорий приема, на которые могут поступать абитуриенты. Для этого: 1. Выделить необходимое основание поступления. 2. В области «Основания и категории приема» нажать кнопку «Подбор». 3. В открывшейся форме списка справочника «Категории приема» двойным щелчком мыши последовательно выбрать категории приема для данного основания поступления и закрыть форму списка. 4. Повторить последовательность шагов 1 – 3 для остальных оснований поступления. Внимание! Категории приема могут быть указаны не для всех оснований поступления, но при дальнейшей работе с заявлениями абитуриентов категория приема для каждого абитуриента будет выбираться из списка, соответствующего документу «Порядок зачисления». Поэтому на данном этапе следует обратить на категории приема пристальное внимание. Примечание. Кнопку «Добавить» целесообразно использовать при добавлении одного значения, кнопку «Подбор» – при добавлении нескольких значений. Внимание! Необходимо использовать при работе только предопределенные основания поступления и категории приема. Список категорий приема для основания поступления может быть раскрыт путем нажатия на «+» рядом с наименованием основания поступления. Для каждого основания поступления перечисляются все возможные согласно Порядку зачисления в вуз категории приема, в том числе и «на общих основаниях». Для категории «на общих основаниях» льготы и отличительные признаки, как правило, не предусматриваются, поэтому в данном случае правая табличная часть может не заполняться. Для категорий приема «без вступительных испытаний» и «имеющие особое право» необходимо составить перечень льгот и отличительных признаков, влияющих на зачисление. В качестве примера допустим, что при поступлении на бюджетную основу поступать без вступительных испытаний могут победители всероссийских олимпиад, а к категории лиц, имеющих особое право, относятся инвалиды I и II групп. 1. Чтобы отразить это в документе «Порядок зачисления», необходимо: 2. Выделить нужную категорию приема в определенном основании поступления. 3. В области «Льготы» нажать кнопку «Добавить». 4. В поле «Отличительный признак» нажать кнопку […]. 5. В открывшейся форме выбора типа данных выбрать, из какого справочника будет производиться выбор данных: «Льготы» или «Особые отметки». Примечание. Справочник «Льготы» хранит перечень льгот (инвалидность, военная служба, дети-сироты и т.д.), а справочник «Особые отметки» содержит информацию об особых достижениях (победители и призеры олимпиад, победители олимпийских игр и т.д.). 6. В открывшейся форме списка справочника выбрать нужное значение. 7. В поле «Приоритет» табличной части формы документа указать приоритет льготы (отличительного признака) относительно остальных. 8. В поле «Приоритет отн. испытаний» нажать кнопку […] и выбрать из выпадающего списка приоритет льготы относительно результатов вступительных испытаний – выше или ниже. В первом случае льгота будет учитываться при любых обстоятельствах и даст право абитуриенту, набравшему меньшее количество баллов, быть выше в списке рекомендованных к зачислению, а во втором – только при прочих равных для двух абитуриентов (например, одинаковая сумма баллов). 9. В поле «Индивидуальное значение» может быть установлена «галочка», позволяющая присваивать льготе (отличительному признаку) конкретное числовое значение. 10. Повторить шаги 1 – 9 для остальных льгот или отличительных признаков. В дальнейшем льготы и отличительные признаки указываются при заполнении Анкеты абитуриента и заполнении документа «Заявление поступающего» и учитываются при ранжировании в документе «Список рекомендованных к зачислению» именно в соответствии с тем порядком, который определен в документе «Порядок зачисления». Внимание! Льготы, касающиеся результатов участия в олимпиадах (см. ниже), также должны быть обязательно внесены в документ «Порядок зачисления». Для сохранения внесенных изменений необходимо нажать кнопку «Провести и закрыть». Вопрос-ответ Как быть, если две льготы равнозначны, т.е. имеют одинаковый приоритет? В этом случае для льгот могут быть установлены одинаковые приоритеты в поле «Приоритет». Вопрос-ответ Как учитывать средний балл по аттестату при ранжировании абитуриентов? Для этого необходимо в документе «Порядок зачисления» указать средний балл по аттестату как один из отличительных признаков. Затем установить для среднего балла значения приоритетов относительно других отличительных признаков и относительно вступительных испытаний. После этого установить «галочку» в поле «Индивидуальное значение» – это позволит в дальнейшем указывать конкретное числовое значение среднего балла по аттестату при внесении данных абитуриента в базу. Отличительный признак «Средний балл по аттестату» может быть внесен в том числе и для категории приема «На общих основаниях». 8. Информация об олимпиадах. Настройка правил учета результатов олимпиад. Справочник «Олимпиады». Для внесения информации об олимпиадах, в которых участвовали абитуриенты, предназначен справочник «Олимпиады». В данном справочнике хранятся: информация об олимпиаде; правила учета различных результатов олимпиады. Доступ к справочнику «Олимпиады» производится на панели навигации раздела «Приемная кампания». Для создания нового элемента справочника необходимо нажать кнопку «Создать» на форме списка справочника. Для заполнения справочника «Олимпиады» необходимо выполнить следующую последовательность действий: 1. В поле «Наименование» внести наименование олимпиады. 2. В поле «Дата проведения» указать дату проведения олимпиады (данное поле не является обязательным для заполнения). 3. В поле «Место проведения» указать место проведения олимпиады (данное поле не является обязательным для заполнения). 4. В поле «Вид олимпиады» обязательно указать вид олимпиады. Для этого нажать кнопку […] и выбрать из выпадающего списка нужное значение – всероссийская или школьная. 5. В поле «Тип» указать тип олимпиады. По умолчанию в данном поле содержится значение «Обычная». При необходимости значение данного поля может быть изменено пользователем. 6. В поле «Приемная кампания» указать одну или несколько приемных кампаний, при проведении которых будут учитываться результаты данной олимпиады. Если установлена приемная кампания по умолчанию, в данном поле содержится ссылка именно на эту приемную кампанию. На рисунке ниже показано, как при необходимости может быть добавлена еще одна приемная кампания в поле «Приемные кампании». На вкладке Профилирующие предметы» необходимо составить перечень профилирующих предметов для данной олимпиады. Для этого нужно: 1. Нажать кнопку «Добавить». 2. В поле «Предмет» нажать кнопку […]. 3. Выбрать нужный предмет из справочника «Дисциплины». В дальнейшем именно для выбранного профилирующего предмета производится перезачет результата олимпиады как 100 баллов по профилирующему предмету. На вкладке «Без вступительных» составляется перечень учебных планов направлений подготовки (специальностей), при поступлении на которые определенный результат данной олимпиады может служить основанием для поступления без вступительных испытаний. Для заполнения данной вкладки необходимо: 1. Нажать кнопку «Подбор» над табличной частью. 2. На форме выбора категорий пометить «галочкой» категорию участников олимпиад, поступающих без вступительных испытаний. 3. Нажать кнопку ОК. 4. В открывшейся форме выбора учебных планов двойным щелчком левой кнопки мыши выбрать учебные планы тех специальностей (направлений подготовки), при поступлении на которые абитуриент, принадлежащий к выбранной категории, зачисляется без вступительных испытаний. Примечание. Список учебных планов составляется с учетом предмета, указанного на вкладке «Профилирующие предметы». На форме выбора учебных планов отображаются только те учебные планы, для которых в наборе вступительных испытаний предусмотрен данный профилирующий предмет. Категории «Победитель всероссийской олимпиады» и «Призеры всероссийской олимпиады школьников» вынесены на форму выбора категорий в соответствии с действующей нормативной базой. Аналогично вкладке «Без вступительных» заполняется вкладка «100 баллов», на которой указывается, для каких категорий участников олимпиад может быть произведен перезачет результата олимпиады как 100 баллов по профилирующему предмету. При заполнении вкладки «100 баллов» указываются те учебные планы специальностей (направлений подготовки), при поступлении на которые перезачет баллов производится для победителей и призеров олимпиад. Для заполнения вкладки следует: 1. Нажать кнопку «Заполнить». 2. На форме выбора категорий отметить «галочкой» ту категорию участников олимпиад, для которой производится перезачет результата олимпиады. 3. Нажать кнопку ОК. 4. В результате вкладка «100 баллов» будет заполнена автоматически – на ней будут указаны все комбинации учебных планов специальностей, при поступлении на которые учитывается профилирующий предмет и выбранных категорий победителей олимпиад, за исключением тех, что были указаны на вкладке «Без вступительных». Если в качестве профилирующих указаны несколько предметов, каждый из них будет автоматически закреплен в таблице за теми учебными планами, в наборах вступительных испытаний которых он указан. Важно! Чтобы абитуриент мог по результатам олимпиады поступить без вступительных испытаний, для него должна быть указана категория «Без вступительных испытаний» в документе «Заявление поступающего». 9. Использование нескольких систем оценивания при проведении приемной кампании. Документ «Перевод систем оценивания». Документ «Перевод систем оценивания» регламентирует правила перевода систем оценивания из одной в другую и составляется отдельно для каждой приемной кампании. Использование данного документа целесообразно только в том случае, когда при проведении разных вступительных испытаний используются различные системы оценивания. Доступ к документу «Перевод систем оценивания» производится на панели навигации раздела «Приемная комиссия». Чтобы создать новый документ, необходимо нажать кнопку «Создать» на форме списка документа. Также новый документ «Перевод систем оценивания» может быть создан из документа «Приемная кампания» с помощью кнопки «Создать на основании». При создании документа «Перевод систем оценивания» на основании документа «Приемная кампания» поля шапки документа заполнятся автоматически. Для дальнейшего заполнения документа «Перевод систем оценивания», необходимо выполнить следующие действия. 1. Нажать кнопку «Добавить» над областью списка систем оценивания. 2. В поле «Система оценивания» нажать кнопку […] и выбрать из выпадающего списка систему оценивания, перевод которой необходимо произвести. 3. Нажать кнопку «Заполнить» над областью перевода систем оценивания. В результате в поле «Отметка системы оценивания» автоматически отобразится список отметок, используемых в системе оценивания, выбранной в области списка систем оценивания. 4. В поле «Значение» задать отображенным отметкам соответствующие отметки основной системы оценивания. Примечание. Набор используемых систем оценивания и соответствующих отметок задается в справочниках «Системы оценивания» и «Отметки». 5. Для сохранения внесенных изменений перед закрытием документа нажать кнопку «Провести и закрыть». Примечание. Кнопку «Задать значение» удобно использовать, если нужно определить соответствие между фиксированной отметкой одной системы оценивания и определенным диапазоном отметок другой (например, при обратном переводе из пятибалльной системы оценивания в стобалльную). В этом случае необходимо выделить нужный диапазон, удерживая клавишу Shift, затем нажать кнопку «Задать значение» и выбрать отметку, которая будет соответствовать каждому значению из выделенного диапазона. II этап. Работа с документами абитуриентов. Работа с документами абитуриентов подразумевает внесение в базу персональных данных абитуриентов, формирование заявлений абитуриентов, составление личных дел и экзаменационных листов, создание свидетельств ЕГЭ и формирование допусков к вступительным испытаниям. При поступлении на платной основе также создаются договоры на оказание образовательных услуг и производится регистрация данных договоров. На данном этапе используются следующие объекты конфигурации: мастер приемной кампании; анкета абитуриента; документ «Заявление поступающего»; документ «Личное дело»; документ «Экзаменационный лист»; документ «Свидетельство ЕГЭ»; документ «Допуск к вступительным испытаниям»; справочник «Договоры» (частный случай справочника «Объекты»); документ «Регистрация договоров»; отчет «Статистические табличные данные абитуриентов»; отчет «Списки абитуриентов». 1. Мастер приемной кампании. Заполнение Анкеты абитуриента. Работа приемной комиссии может быть удобно организована с помощью Мастера приемной кампании. Мастер приемной кампании представляет собой форму, на которой осуществляется навигация по большинству документов, необходимых для успешного проведения приемной кампании. В области «Параметры приемной кампании» в поле «Приемная кампания» указывается текущая приемная кампания. Включенный параметр «Показать подбор параметров» делает возможной настройку дополнительных параметров отбора данных на форме Мастера: форма обучения; факультет; специальность; учебный план; поток; группа. С помощью кнопки «Создать абитуриента» (расположена на форме Мастера приемной кампании) открывается Анкета абитуриента, на которой вносится вся необходимая информация об абитуриенте. Новых абитуриентов рекомендуется создавать с помощью Анкеты абитуриента. Форма Анкеты абитуриента включает следующие вкладки: Личная информация; Контактная информация; Образование; Результаты ЕГЭ; Направления подготовки; Отличительные признаки; Поданные документы; Родители. Обязательными для заполнения являются ряд полей вкладки «Личная информация», а также поля вкладок «Образование», «Направления подготовки», «Поданные документы». Рассмотрим последовательно заполнение вкладок Анкеты абитуриента. Вкладка «Личная информация». При заполнении вкладки «Личная информация» следует выполнить следующие действия: 1. В полях «Фамилия», «Имя» и «Отчество» указать ФИО абитуриента. Вопрос-ответ Как вносить в Анкету абитуриента данные, если ФИО абитуриента совпадает с уже существующим в базе? В этом случае производится автоматическая проверка соответствия между новыми данными и уже существующими. После ввода ФИО в случае обнаружения совпадений будет выдано соответствующее предупреждение. Если по ошибке пользователем повторно вносятся данные уже существующего в базе физического лица, необходимо нажать кнопку «Выбрать». Если речь идет о полных тезках, необходимо нажать кнопку «Отмена» и продолжить ввод данных. 2. В поле «Пол» нажать кнопку […] и выбрать пол абитуриента из выпадающего списка. 3. В поле «Дата рождения» указать дату рождения абитуриента (значение вносится с клавиатуры). 4. В поле «Документ, удостоверяющий личность» нажать кнопку «открыть» (с изображением лупы). 5. В открывшейся форме ввода документа в поле «Тип документа» по умолчанию указано значение «Паспорт РФ». Если абитуриент предоставляет не паспорт гражданина РФ, а другой документ, удостоверяющий личность, значение данного поля может быть изменено пользователем. 6. В полях «Серия» и «Номер» указать соответственно серию и номер документа. 7. В поле «Дата выдачи» указать дату выдачи документа. 8. В поле «Кем выдан» нажать кнопку […] и выбрать в открывшейся форме списка справочника «Контрагенты» наименование органа, выдавшего документ. Описанные ниже поля не являются обязательными для заполнения. Примечание. Все поля, обязательные для заполнения, подчеркиваются красным пунктиром. 9. В поле «Гражданство» нажать кнопку […] и выбрать нужное значение из справочника «Гражданства». 10. В поле «Место рождения» нажать кнопку […] – в результате откроется форма регистра «Контактная информация». Работа с регистром сведений «Контактная информация» Регистр «Контактная информация» вызывается не только при указании места рождения, но и при внесении информации об адресе прописке, адресе проживания и т.д. В поле «Период» по умолчанию указывается текущая дата; значение данного поля можно не редактировать. «Галочка» напротив параметра «актуальность» означает, что адрес актуален и эти данные могут в дальнейшем использоваться при составлении отчетов. В поле «Страна» по умолчанию указывается Российская Федерация. От значения этого поля зависит формат ввода адреса (при указании другой страны адрес вносится единой строкой). При заполнении необходимо выполнить следующую последовательность действий: 1) В поле «Регион» формы регистра нажать кнопку […] и выбрать в открывшейся форме нужный регион. Остальные поля заполняются аналогично. 2) Поле «Район» заполняется, если абитуриент родился в селе, деревне, поселке и т.д.. Поле «Город» – если абитуриент родился в городе. Одновременно поля «Район» и «Город» не заполняются. 3) Поле «Населенный пункт» заполняется при внесении информации о селе, деревне, поселке городского типа и т.д. 4) В поле «Улица» нажать кнопку […] и выбрать улицу. 5) Заполнить поля «Дом», «Корпус», «Квартира». 6) Поле «Индекс» заполняется автоматически. 7) В поле «Представление адреса» содержится текстовое представление адреса. 8) Нажать кнопку «Записать и закрыть» для сохранения внесенных изменений. Вернемся к заполнению вкладки «Личная информация» Анкеты абитуриента. 11. В поле «Семейное положение» нажать кнопку […] и выбрать значение из выпадающего списка. 12. В поле «Отношение к военной службе» нажать кнопку […] и выбрать значение из выпадающего списка. 13. В полях «ИНН» и «СНИЛС» внести соответствующие данные. 14. Параметр «Нуждаемость в общежитии» указывает на то, что абитуриент нуждается в общежитии. В дальнейшем данный параметр используется при заполнении печатной формы заявления абитуриента. 15. В области «Иностранные языки» нажать кнопку «Добавить». 16. В поле «Иностранный язык» нажать кнопку […] и выбрать язык, который изучает абитуриент, из выпадающего списка. Данные, внесенные на вкладке «Личная информация», в дальнейшем автоматически переносятся в справочник «Физические лица». Запись об абитуриенте в справочнике «Физические лица» автоматически создается после нажатия кнопки «Выполнить» Анкеты абитуриента. Вкладка «Контактная информация». На вкладке «Контактная информация» содержатся контактные данные абитуриента: телефоны и адреса. Данные с этой вкладки также автоматически переносятся в справочник «Физические лица». При заполнении данной вкладки Необходимо выполнить следующую последовательность действий: 1. В области «Телефоны» нажать кнопку «Добавить». 2. В поле «Тип телефона» нажать кнопку […] и указать тип телефона, выбрав значение из выпадающего списка. 3. В поле «Телефон» указать номер телефона. 4. В области «Контактная информация» по умолчанию содержатся строки для внесения трех типов адресов: адреса по прописке, адреса фактического проживания, адреса электронной почты. Внимание! При формировании отчетов используется адрес по прописке. 5. Для того, чтобы добавить адрес, нажать кнопку «Открыть» (со значком в виде лупы) в поле «Представление» напротив нужного типа адреса. В результате откроется форма регистра сведений «Контактная информация». Порядок работы с данным регистром описан выше. Вкладка «Образование». Обратите внимание! Данная вкладка обязательна для заполнения. На вкладке «Образование» вносится информация об образовании, ранее полученном абитуриентом; в том числе указываются реквизиты предоставленного документа об образовании. При заполнении данной вкладки необходимо выполнить следующие действия: 1. В поле «Вид образования» нажать кнопку […] и выбрать из выпадающего списка вид образования, ранее полученного абитуриентом (высшее, среднее специальное, среднее профессиональное и т.д.). 2. В зависимости от выбранного вида образования в поле «тип документа» указывается тип полученного документа об образовании; набор доступных значений при этом ограничен программно. 3. В полях «Серия» и «Номер» указать соответственно серию и номер документа об образовании. 4. В поле «Регистрационный номер» указать регистрационный номер полученного документа. 5. В поле «Дата» выдачи» указать дату выдачи документа об образовании. 6. В поле «Форма обучения» нажать кнопку […] и выбрать необходимое значение в открывшейся форме списка справочника «Формы обучения». 7. В поле «Учреждение» нажать кнопку […] и выбрать в открывшейся форме списка справочника «Контрагенты» образовательное учреждение, которое окончил абитуриент. На основании данных с вкладки «Образование» автоматически создается документ «Документ об образовании». Вкладка «Результаты ЕГЭ». На вкладке «Результаты ЕГЭ» вносится информация о результатах ЕГЭ абитуриента. После данные с этой вкладки используются для создания документа «Свидетельство ЕГЭ». Вопрос-ответ Что делать, если абитуриент не предоставил свидетельство ЕГЭ в числе остальных документов? Вкладка «Результаты ЕГЭ» не обязательна для заполнения, поэтому на данном этапе ее можно проигнорировать. При заполнении вкладки «Результаты ЕГЭ» необходимо выполнить следующую последовательность действий: 1. Нажать кнопку «Добавить» 2. В поле «Предмет» нажать кнопку […]. 3. В открывшейся форме списка справочника «Дисциплины» выбрать предмет. Рекомендуется выбирать предметы из числа предопределенных значений (каждое предопределенное значение отмечается в списке желтой точкой). 4. В поле «Балл» указать балл, полученный абитуриентом по результатам ЕГЭ. 5. В поле «Номер сертификата» указать номер сертификата ЕГЭ (если номер неизвестен на данном этапе, может быть внесено любое фиктивное значение – при дальнейшей работе и загрузке проверенных данных оно будет заменено на корректное автоматически. Подробнее этот механизм будет рассмотрен ниже). 6. Аналогично добавить данные об остальных предметах. Может быть использована функция копирования данных. Вкладка «Направления подготовки». На вкладке «Направления подготовки» определяется перечень направлений подготовки (специальностей), на которые подает заявление абитуриент. На основании информации с этой вкладки автоматически создается и заполняется документ «Заявление поступающего» для данного абитуриента. Пример данных. Вкладки, рассмотренные ранее, заполнялись типовым образом. При заполнении вкладок «Направления подготовки», «Отличительные признаки» и «Поданные документы» могут возникнуть нюансы, рассмотреть которые будет удобнее на конкретном примере. Допустим, абитуриент Ростов Иван Андреевич поступает на два направления подготовки: Физика (профиль «Астрофизика») – на условиях оплаты за обучение на общих основаниях. Физика сдается как внутренний экзамен. Абитуриент является призером всероссийской олимпиады школьников по физике. Приоритет при поступлении – 1. Биология (профиль «Зоология») – на бюджетную основу, без вступительных испытаний – абитуриент является победителем всероссийской олимпиады по биологии. Приоритет при поступлении – 2. Кроме того, абитуриент является инвалидом II группы. Далее порядок работы описывается на примере описанного выше абитуриента. При заполнении вкладки «Направления подготовки» для данного абитуриента следует выполнить следующую последовательность действий: 1. В первой строке (значение поля «Приоритет» – 1) в поле «Конкурсная группа» нажать кнопку […] и выбрать в открывшейся форме списка конкурсную группу для лиц, поступающих на условиях полной оплаты за обучение (для нужного направления подготовки). 2. В поле «Учебный план» нажать кнопку […] и выбрать в открывшейся форме выбора учебных планов выбрать учебный план направления подготовки «Физика (профиль – «Астрофизика»). 3. Если в документе «План набора» для конкурсной группы было указано только одно основание поступления (например, «полное возмещение затрат»), оно будет указано в поле «Основание поступления» автоматически. В противном случае необходимо будет выбрать значение из списка, составленного на основании документа «План набора». 4. После выбора учебного плана в поле «Курс» автоматически будет указан первый курс. 5. В поле «Категория приема» нажать кнопку […] и выбрать из выпадающего списка категорию приема «На общих основаниях» (список категорий приема составляется на основании данных документа «Порядок зачисления»). Примечание. Если абитуриент имеет преимущественное право на поступление, для него следует указать категорию приема «Имеющие особое право». 6. В поле «Набор испытаний» нажать кнопку […] и выбрать в открывшейся форме набор вступительных испытаний (напомним, в данном случае физика сдается как экзамен). 7. После выбора набора вступительных испытаний список предметов отобразится в нижней табличной части. Галочка «Требуется допуск» говорит о том, что необходимо создать для абитуриента документ «Допуск к вступительным испытаниям» (ставится автоматически для всех форм вступительных испытаний кроме ЕГЭ; создание допуска обязательно). 8. Т.к. абитуриент поступает на платной основе, согласно действующей нормативной базе, для него может быть проставлена отметка о согласии на зачисление. 9. Т.к. абитуриент поступает на условиях полной оплаты за обучение, с ним может быть заключен договор. В поле «Вид договора» необходимо нажать кнопку […] и в открывшейся форме списка выбрать вид заключаемого договора (необходимо учитывать данные, внесенные в документ «План набора»). 10. В поле «Договор» нажать кнопку «Открыть». В результате автоматически будет создан договор на оказание образовательных услуг, в котором будут заполнены практически все поля. 11. При необходимости установить значение параметра «Погодичная оплата» равным «Да». 12. Нажать кнопку «Заполнить» для заполнения графика платежей в табличной части договора. 13. Для сохранения внесенных изменений нажать кнопку «Сохранить». Вопрос-ответ Обязательно ли составлять договоры при заполнении Анкеты абитуриента? Нет, это не обязательно. Такая возможность существует, но договор может быть составлен позже, в том числе другим структурным подразделением. 14. В поле «Вид документа» нажать кнопку […] и выбрать из списка вид предоставленных документов – оригинал или копия. 15. В поле «Документ» нажать кнопку […] и выбрать из выпадающего списка документ об образовании; значение в списке будет соответствовать данным, внесенным на вкладке «Образование». Вопрос-ответ Что будет, если указать в поле «Вид документа» значение «Копия»? В этом случае абитуриент в дальнейшем будет участвовать в конкурсе, попадет в список рекомендованных к зачислению, но при выполнении операции «Рекомендовать к зачислению» в документе «Список рекомендованных» для него не будет автоматически установлен параметр «В приказ». Соответственно, абитуриент не будет включен в приказ при его автоматическом формировании. Параметр «В приказ» может быть установлен вручную, что будет рассмотрено ниже – тогда абитуриент попадет в приказ независимо от вида предоставленных документов. 16. В поле «Направляющая организация» может быть указана направляющая организация, если абитуриент поступает в рамках целевого приема. 17. В поле «Подтверждающий документ» вносятся реквизиты подтверждающего документа при целевом приеме. Чтобы внести данные о следующем направлении подготовки (биология), необходимо выполнить следующие действия: 1. Нажать кнопку «Добавить». 2. Повторить шаги 1 и 2 аналогично ранее рассмотренному случаю, выбрав соответствующую конкурсную группу и учебный план (пункты 3 и 4 также выполняются аналогично). 3. В поле «Основание поступления» выбрать основание поступления – бюджетная основа. 4. В поле «Категория приема» указать категорию приема – без вступительных испытаний (согласно примеру). После этого поле «Набор испытаний» не заполняется. 5. Заполнить поля «Вид документа и «Документ». Внимание! Если для абитуриента указана категория приема «Без вступительных испытаний», он автоматически попадает в список рекомендованных к зачислению. Вкладка «Отличительные признаки». На вкладке «Отличительные признаки» может быть внесена информация о льготах и особых отметках, а также результатах олимпиад, в которых участвовал абитуриент. Напомним, в рамках выбранного примера абитуриент является победителем всероссийской олимпиады по биологии, призером всероссийской олимпиады школьников по физике. Кроме того, абитуриент – инвалид II группы. Для внесения данных о результатах олимпиад необходимо: 1. Нажать кнопку «Добавить». 2. Нажать кнопку […] в поле «Отличительный признак». 3. В появившейся форме выбора типа данных выбрать «Особая отметка». 4. На форме списка справочника «Особые отметки» выбрать предопределенное значение «Призеры всероссийской олимпиады школьников». 5. В поле «Подтверждающий документ» нажать кнопку […]. 6. В открывшейся форме ввода документа в поле «Тип документа» нажать кнопку […] и выбрать нужное значение в открывшейся форме списка справочника «Типы документов». 7. Прочие поля заполняются с клавиатуры и не являются обязательными для заполнения. 8. Нажать кнопку «Выбрать». 9. В поле «Олимпиада» нажать кнопку […]. 10. Выбрать в открывшейся форме списка справочника «Олимпиады» нужную олимпиаду; в качестве примера – по физике. Информация о второй олимпиаде, в которой абитуриент является победителем, вносится аналогично. Для победителя олимпиады необходимо выбрать предопределенный отличительный признак «Победитель всероссийской олимпиады». Примечание. Аналогично для призеров олимпиад для дальнейшего перезачета результатов необходимо выбирать предопределенное значение «Призеры всероссийской олимпиады школьников». Примечание. Обратите внимание – если абитуриент является призером всероссийской олимпиады, необходимо указывать при заполнении одну из всероссийских олимпиад (учитывается значение поля «Вид олимпиады» справочника «Олимпиады»). Если абитуриент является победителем олимпиады школьников, следует указывать одну из школьных олимпиад (значение поля «Вид олимпиады» – «Школьная»). Информация о льготах вносится следующим образом: 1. Нажать кнопку «Добавить». 2. Нажать кнопку […] в поле «Отличительный признак». 3. В появившейся форме выбора типа данных выбрать «Льгота». 4. Выбрать нужное значение в открывшейся форме списка справочника «Льготы». 5. В поле «Подтверждающий документ» нажать кнопку […]. 6. В открывшейся форме ввода документа в поле «Тип документа» нажать кнопку […] и выбрать нужное значение в открывшейся форме списка справочника «Типы документов». 7. Прочие поля заполняются с клавиатуры и не являются обязательными для заполнения. 8. Нажать кнопку «Выбрать». Информация, внесенная на данной вкладке, в дальнейшем будет отображаться в документе «Заявление поступающего». Вкладка «Поданные документы». На вкладке «Поданные документы» на основании документа «Документы, предоставляемые поступающими» и данных, внесенных на вкладках «Образование», «Результаты ЕГЭ» и «Отличительные признаки» автоматически составляется список документов, предоставленных абитуриентом. При заполнении данной вкладки необходимо выполнить следующие действия: 1. В поле «Доставка документов» нажать кнопку […] и выбрать способ доставки документов из выпадающего списка. 2. В поле «Возврат документов» нажать кнопку […] и выбрать, каким образом при необходимости будет произведен возврат документов (выбор производится из справочника «Типы доставки документов»). 3. Для документов, указанных в документе «Документы, предоставляемые поступающими», вид предоставленных документов указывается автоматически на основании ранее внесенных данных. Для остальных документов необходимо нажать кнопку […] и выбрать вид предоставленного документа из выпадающего списка. На основании данных с вкладки «Поданные документы» заполняется документ «Личное дело». Вкладка «Поданные документы» заполняется на основании данных из предыдущих вкладок каждый раз, когда активируется (если пользователь перешел на другую вкладку, а затем вернулся на вкладку «Поданные документы»). Вкладка «Родители». На вкладке «Родители» указывается информация о родителях абитуриента: ФИО; дата рождения; место работы; должность; адрес; телефон. Данная вкладка не является обязательной для заполнения. Все данные, за исключением адресов, вносятся с клавиатуры. После внесения всех необходимых данных необходимо нажать кнопку «Выполнить». В результате будут созданы: Запись об абитуриенте в справочнике «Физические лица» Документ «Документ об образовании» Документ «Заявление поступающего» Документ «Личное дело» Документ «Экзаменационный лист» Документ «Допуск к вступительным испытаниям» Документ «Свидетельство ЕГЭ» Записи в регистре «Отличительные признаки» Записи в регистре «Контактная информация» Записи об родителях абитуриента в справочнике «Физические лица» Внимание! При таком автоматическом создании документ «Свидетельство ЕГЭ» не проводится и для него не устанавливается статус. Также после нажатия кнопки «Выполнить» будут созданы печатные формы: заявления абитуриента описи личного дела согласия на обработку персональных данных экзаменационных листов заявления на допуск к вступительным испытаниям (если оно требуется) Для немедленной печати данных форм необходимо нажать кнопку «Печать». При необходимости данные печатные формы могут быть в дальнейшем вызваны из документов «Заявление поступающего» (заявление абитуриента, опись личного дела, согласие на обработку персональных данных), «Экзаменационный лист» (экзаменационный лист) и «Допуск к вступительным испытаниям» (заявление на допуск к вступительным испытаниям). После записи данных в Анкете абитуриента на форме Мастера приемной кампании отобразится информация об абитуриенте: В левой части Мастера – ФИО абитуриента В центральной части Мастера – перечень всех документов абитуриента; напротив каждого типа документа в скобках указано количество документов. В правой части – ссылки на конкретные документы абитуриента в соответствии с выбранным в центральной части значением. Любой документ в правой части формы Мастера может быть открыт двойным щелчком левой кнопкой мыши. Примечание. Сразу после создания нового абитуриента на форме Мастера приемной кампании может быть установлена фильтрация по ФИО абитуриента. Чтобы отменить фильтрация, необходимо нажать кнопку «Очистить» (с крестиком) в поле «Поиск по ФИО». Вопрос-ответ Как вносить данные, если абитуриент уже пытался поступить в вуз в прошлом году? В этом случае, если данные абитуриента не удалялись специально, достаточно создать новый документ «Заявление поступающего» (соответственно, также создаются новые документы «Личное дело» и «Экзаменационный лист»); повторный ввод ранее внесенных паспортных данных, данных о ранее полученном образовании и т.д. не требуется, они сохраняются в базе. 2. Работа с заявлениями абитуриентов. Как уже говорилось выше, после заполнения Анкеты абитуриента автоматически создается и заполняется документ «Заявление поступающего». Доступ к данному документы осуществляется как на форме Мастера приемной кампании, так и на панели навигации раздела «Приемная комиссия». Документ «Заявление поступающего» может быть создан не только из Анкеты абитуриента, но и стандартно при помощи кнопки «Создать» на форме списка документа «Заявление поступающего». Внимание! Как бы ни был создан документ «Заявление поступающего», после проведения какие бы то ни было изменения могут быть внесены в него только с помощью кнопки «Действия». Данное ограничение предусмотрено, чтобы минимизировать возможность ошибочного изменения данных пользователем и иметь возможность в случае ошибки вернуться к ранее созданному документу, не восстанавливая информацию вручную. При создании нового документа «Заявление поступающего» из формы списка выполняется следующая последовательность действий: 1. В поле «Приемная кампания» указывается текущая приемная кампания; 2. В поле «Физическое лицо» нажать кнопку […] и выбрать абитуриента на форме выбора физических лиц. 3. Поле «Тип заявления» заполняется автоматически и при создании нового заявления содержит значение «Заявление на прием документов». 4. На вкладке «Направления подготовки» нажать кнопку «Добавить». 5. Заполнить появившуюся строку аналогично заполнению вкладки «Направления подготовки» в Анкете абитуриента. Примечание. Поля «Поток» и «Группа» сохранились с предыдущих версий «1С:Университет». В данных полях посл проведения документа «Распределение по группам при поступлении» отображались данные о потоке и группе, в составе которых абитуриент сдает вступительные испытания. В релизе 1.1.5.3 данные поля не заполняются. 6. На вкладке «Дополнительно» указать способ доставки и возврата документов, а также, при необходимости, отметку о нуждаемости в общежитии. 7. В области «Отличительные признаки» могут быть указаны данные об отличительных признаках и результатах олимпиад. Для этого нужно нажать кнопку «Добавить» на соответствующей подчиненной вкладке и заполнить поля формы регистра. Для внесения информации об олимпиадах в документе «Заявление поступающего» необходимо, чтобы результат участия в олимпиаде был предварительно указан на вкладке «Отличительные признаки». При внесении информации о результатах участия в олимпиадах после заполнения вкладки «Отличительные признаки» следует перейти на вкладку «Результаты олимпиад» и нажать кнопку «Создать», после чего заполнить поля открывшейся формы регистра «Результаты олимпиад» и нажать кнопку «Записать и закрыть». 8. Для сохранения изменений, внесенных в документ «Заявление поступающего», следует нажать кнопку «Провести» или «Провести и закрыть». После этого будет открыта форма выбора вступительных испытаний абитуриентов. На форме выбора вступительных испытаний абитуриентов для каждого учебного плана направления подготовки (специальности) отображается список предметов, по которым абитуриент должен сдать вступительные испытания в соответствии с документом «Вступительные испытания». По умолчанию форма вступительного испытания по предмету устанавливается в нижней табличной части формы (поле «Форма испытания»). При необходимости форма вступительного испытания по предмету может быть изменена. Также на данной форме может быть указана необходимость формирования документа «Допуск к вступительным испытаниям» по определенному предмету («галочка» в поле «Требуется допуск»). Внимание! Перечень форм вступительных испытаний составляется в соответствии с данными справочника «Наборы вступительных испытаний» (заполняется в ходе настройки конкурсных групп). Напомним, проведения документа «Заявление поступающего» внести изменения в заявление абитуриента невозможно. Рассмотрим различные ситуации, когда может потребоваться внесение изменений в документ «Заявление поступающего». Примечание. Кнопки «Действия» и «Печать» становятся видимыми только после проведения документа. 1. Абитуриент забрал документы В этом случае необходимо создать заявление на отзыв документов. Для этого необходимо: 1. Открыть документ «Заявление поступающего» абитуриента, отзывающего заявление. 2. На форме документа «Заявление поступающего» нажать кнопку «Действия» и выбрать из выпадающего списка пункт «Отозвать заявление» 3. В результате будет создано заявление на отзыв документов, в котором в поле «Тип заявления» автоматически указывается значение «Заявление на отзыв документов», а в поле «Основание» содержится ссылка на прежнее заявление поступающего. После этого информация об абитуриенте сохраняется в базе данных, но не используется при дальнейшей работе – абитуриент выбывает из конкурса и не упоминается в отчетах. Примечание. Если отчет составляется на дату, предшествующую дате отзыва заявления, абитуриент еще будет учитываться в отчете. Например, если абитуриент отозвал документы 20 июня, то его данные будут включены в отчет «Списки абитуриентов» за 19 июня, но не будут включены в этот отчет за 20 июня (время отзыва документа также учитывается). 2. Абитуриент подал заявление на другое направление подготовки. Если абитуриент: подал заявление на другое направление подготовки (отказавшись от текущего); изменил основание поступления или категорию приема; подал заявление еще на одно направление подготовки в дополнение к текущему; предоставил новый документ об образовании; предоставил информацию об имеющихся у него льготах или отличительных признаках, следует воспользоваться командой «Изменить перечень направлений». Для этого необходимо: 1. Открыть существующий документ «Заявление поступающего». 2. Нажать кнопку «Действия» на форме документа «Заявление поступающего» и выбрать из выпадающего списка команду «Изменить перечень направлений подготовки». В результате будут автоматически созданы два заявления – заявление на отзыв документов (к нему можно не обращаться, оно необходимо только для внутреннего учета в конфигурации) и заявление на изменение документов. В поле «Тип заявления» нового заявления будет автоматически указано значение «Заявление на изменение документов». В созданном заявлении на изменение документов: может быть удалена строка табличной части, содержащая сведения о направлении подготовки, с которого абитуриент отозвал заявление; могут быть изменены значения любых полей в строке, содержащей сведения о текущем учебном плане направления подготовки (специальности), на которое подает заявление абитуриент; может быть добавлена новая строка в табличной части формы документа, содержащая сведения о новом направлении подготовки, куда подает заявление абитуриент; может быть добавлена информация о льготах и отличительных признаках абитуриентов на вкладке «Дополнительно». Все описанные изменения производятся, как было описано выше. При проведении нового заявления (так же, как и при проведении первого заявления) будет открыта форма набора вступительных испытаний абитуриентов, на которой отображаются все сдаваемые предметы и при необходимости может быть изменена форма проведения вступительного испытания по тому или иному предмету. Внимание! Перечень форм вступительных испытаний составляется в соответствии с данными справочника «Наборы вступительных испытаний» (заполняется в ходе настройки конкурсных групп). 3. Необходимо изменить приоритеты между несколькими направлениями подготовки, на которые поступает абитуриент, или изменить вид предоставленных документов В этом случае необходимо: 1. Открыть существующий документ «Заявление поступающего». 2. Нажать кнопку «Действия» и выбрать из выпадающего списка команду «Изменить приоритет и вид документа». В результате, как и в предыдущем случае, будут автоматически созданы два заявления – заявление на отзыв документов (к нему можно не обращаться, оно необходимо только для внутреннего учета в конфигурации) и заявление на изменение документов. В поле «Тип заявления» нового заявления будет автоматически указано значение «Заявление на изменение документов». В новом заявлении может быть редактировано значение поля «Вид документа», а также с помощью кнопок «Вверх» и «Вниз» изменен приоритет направлений подготовки относительно друг друга (значение поля «Приоритет» при этом пересчитывается автоматически). 4. Абитуриент предоставил новые документы для внесения в личное дело. В этом случае вносятся изменения в документ «Личное дело», где содержится перечень всех документов, предоставленных абитуриентом (заявление, ксерокопия паспорта, аттестат и т.д.). Документ «Личное дело» может быть открыт из формы списка (доступ осуществляется на панели навигации раздела «Приемная комиссия») и затем редактирован. Также изменение личного дело может быть проведено с помощью кнопки «Действия» документа «Заявление поступающего» – в этом случае необходимо выбрать пункт «Изменить личное дело». В результате будет открыта форма документа «Личное дело». Добавление новых документов может быть произведено: вручную с помощью кнопки «Добавить»; автоматически с помощью кнопки «Заполнить» – если информация о новых документах была внесена в ходе заполнения документа «Заявление поступающего» (справки об инвалидности, дипломы победителей и призеров олимпиад и т.д.). При заполнении вручную необходимо заполнить поля: «Документ» – в данном поле необходимо нажать кнопку […] и выбрать в открывшейся форме списка справочника «Типы документов» тип документа; «Вид» – оригинал или копия; «Количество» – с клавиатуры вводится информация о количестве экземпляров документа. Примечание. Изменение документа «Личное дело» производится одинаково независимо от того, был открыт документ из формы списка или с помощью кнопки «Действия – Изменить личное дело». Примечание. Чтобы выполнить отзыв заявления, изменение приоритета направлений подготовки и изменения вида документа и перечня направлений подготовки можно воспользоваться кнопкой «Действия» на форме списка документа «Заявление поступающего», предварительно выделив нужное заявление. 5. Абитуриент забрал документы после зачисления в вуз Если абитуриент был зачислен в вуз (т.е. для него был проведен приказ на зачисление в вуз), а затем абитуриент забрал документы, необходимо выполнить следующие действия: 1. Перейти в раздел «Управление студенческим составом». 2. Открыть документ «Приказы». 3. Нажать кнопку «Создать» на форме списка документа «Приказы». 4. В открывшейся форме документа «Приказы» нажать кнопку «добавить» над левой частью формы документа. 5. Нажать кнопку […] и выбрать из выпадающего списка тип приказа «Отчисление». 6. Над правой табличной частью формы документа «Приказы» нажать кнопку «Добавить». 7. В открывшейся форме выбора физических лиц выбрать зачисленного абитуриента, который отозвал документы (можно воспользоваться функцией поиска по ФИО). 8. В поле «Дата» указать дату отчисления. 9. При необходимости заполнить поле «Аналитика». 10. Провести приказ. 6. После составления первого списка рекомендованных к зачислению абитуриент поступает на направление подготовки с более низким приоритетом, чем то, на которое он рекомендован. Если после составления первого списка рекомендованных к зачислению абитуриент принимает решение поступать на направление подготовки с более низким приоритетом, чем то, на которое он рекомендован, либо на направление подготовки, отсутствующее в первоначально поданном заявлении, следует выполнить следующие действия: При поступлении на направление подготовки с более низким приоритетом – производится смена приоритета в соответствии с последовательностью действий, описанной в пункте 3. При подаче заявления на новое направление подготовки – производится смена направления подготовки в соответствии с последовательностью действий, описанной в пункте 2. 7. Создание печатных форм из заявления поступающего. Из документа «Заявление поступающего» могут быть созданы следующие печатные формы: заявление абитуриента; опись личного дела; согласие на обработку персональных данных. Для создания печатных форм необходимо нажать кнопку «Печать» на форме документа «Заявление поступающего» и выбрать нужное значение из выпадающего списка. 3. Экзаменационные листы абитуриентов. В документе «Экзаменационный лист» содержится информация о предметах, которые сдает абитуриент при поступлении на определенных условиях на конкретное направление подготовки. В документе указываются: приемная кампания, в рамках которой поступает абитуриент; ФИО абитуриента; конкурсная группа, в которую включен абитуриент; учебный план направления подготовки (специальности); курс, на который будет зачислен абитуриент; набор вступительных испытаний; основание поступления; перечень предметов, которые должен сдать абитуриент; для каждого предмета указывается форма вступительного испытания в соответствии с набором вступительных испытаний. Данный документ заполняется автоматически при заполнении Анкеты абитуриента или проведении документа «Заявление поступающего» и, начиная с релиза 1.1.5.3, не редактируется пользователем. В текущей версии данный документ носит скорее справочный характер. При изменении в документе «Заявление поступающего» перечня направлений подготовки, основания поступления или формы вступительного испытания на форме выбора вступительных испытаний, создается новый документ «Экзаменационный лист». Печатная форма экзаменационного листа формируется с помощью кнопки «Печать». 4. Формирование отчетов. На основании данных, внесенных на этом этапе, могут быть сформированы отчеты: «Статистические табличные данные абитуриентов»; «Активность абитуриентов»; «Списки абитуриентов». Доступ ко всем отчетам осуществляется на панели действий раздела «Приемная комиссия». Отчет «Статистические табличные данные абитуриентов» предназначен для отображения статистической информации об абитуриентах, поступающих в высшее учебное заведение. Данный отчет может быть сформирован по различным признакам (по году рождения, по месту жительства, по предыдущему учебному заведению и т.д.). Для выбора варианта отчета необходимо воспользоваться кнопкой «Выбрать вариант». При определении параметров отчета необходимо указать: дату составления отчета; приемную кампанию, в рамках которой осуществляется набор абитуриентов; соответствующую форму обучения. Затем необходимо нажать кнопку «Сформировать». Данный отчет может быть сформирован в любой момент времени. Отчет «Активность абитуриентов» предназначен для графического представления информации о ходе приема документов в рамках приемной кампании. Существует несколько вариантов данного отчета: Активность абитуриентов за период – позволяет получить график, отражающий активность абитуриентов за указанный период; Активность абитуриентов за период по специальностям – составляет график активности абитуриентов для каждой специальности отдельно; Активность абитуриентов на дату – представляет собой круговую диаграмму, каждый из секторов которой соответствует определенному основанию поступления; Активность абитуриентов на дату по специальностям – круговая диаграмма, аналогичная предыдущему варианту, составляется для каждой специальности отдельно; Количество поданных заявлений на дату – представляет собой столбчатую диаграмму, на которой для каждой специальности отображаются два столбца, один из которых отражает суммарное количество поданных заявлений, а другой – контрольные цифры приема. При построении параметров отчета необходимо указать приемную кампанию и период, на который составляется отчет. При необходимости также можно указать специальность, форму обучения и основание поступления абитуриентов. Сформированный отчет представляет собой график, отображающий следующие сведения: количество поданных заявлений; число абитуриентов, подавших заявления; количество отозванных заявлений; число абитуриентов, отозвавших заявления; суммарное количество заявлений; общее число абитуриентов; среднее количество заявлений, поданных каждым абитуриентом; контрольные цифры приема. Чтобы сформировать отчет, необходимо нажать кнопку «Сформировать». Отчет «Списки абитуриентов» предназначен для предоставления информации об абитуриентах, поступающих в вуз и может быть сформирован в любой момент проведе- ния приемной кампании. С помощью данного отчета могут быть составлены списки абитуриентов, отвечающих произвольным параметрам отбора (одному или нескольким). Кроме того, набор отображаемых полей табличной части также может варьироваться в зависимости от необходимости их включения в отчет. Отчет «Списки абитуриентов» может быть составлен в соответствии с одним из двух вариантов: «Полный пофамильный перечень лиц, подавших заявление» – в этом случае в отчете будет отображаться информация обо всех абитуриентах, кроме тех, кто забрал заявление (считается, что абитуриент забрал документы, если в документе «Заявление абитуриента» включен параметр «Документы возвращены»); «Полный пофамильный перечень лиц, заявление которых может рассматриваться приемной комиссией» – в этом случае в отчете не будет отображаться информация об абитуриентах, которые: были зачислены; не были допущены к вступительным испытаниям; выбыли из конкурса; забрали заявление. При построении параметров отчета «Списки абитуриентов» необходимо указать: дату составления отчета; приемную кампанию, для которой составляется отчет; вариант отчета. Набор отображаемых полей отчета задается в области «Выбранные поля», где отображается список доступных значений. Чтобы выбранное поле было включено в отчет, необходимо установить напротив него значок «галочку». В отчет могут быть включены не только основные поля, представленные в списке, но и их реквизиты. Например, в отчете должны отображаться не только ФИО абитуриента, но и дата рождения и перечень изучаемых иностранных языков. В этом случае в области «Выбранные поля» следует установить «галочку» напротив поля «Абитуриент», а также напротив реквизитов данного поля «ДатаРождения» и «ИностранныеЯзыки» (чтобы увидеть набор реквизитов поля, следует нажать на «+» возле него). Кроме того, с помощью кнопок «Переместить текущий элемент вверх» и «Переместить текущий элемент вниз», может быть произвольно настроен порядок следования столбцов табличной части отчета, соответствующих выбранным полям. В области «Отбор» задаются параметры отбора абитуриентов для включения их в отчет. Чтобы задать параметр отбора, необходимо в области «Отбор» установить напротив нужного пункта значок «галочку», а в поле «Значение» указать значение, которое должен принимать данный параметр. Отбор абитуриентов может осуществляться по нескольким признакам одновременно; кроме того, в состав параметров отбора могут быть включены реквизиты полей. В области «Сортировка» задаются параметры сортировки данных в сформированном отчете. При выборе варианта «По умолчанию» список абитуриентов формируется в соответствии с их рейтингом (при определении рейтинга абитуриента учитывается не только сумма баллов по результатам вступительных испытаний, но и льготы и отличительные признаки абитуриентов; порядок приоритета отличительных признаков определяется в документе «Порядок зачисления»). При выборе варианта «Произвольная» сорти- ровка списка абитуриентов может осуществляться по одному или нескольким произвольно выбранным признакам. Чтобы сформировать отчет, необходимо нажать кнопку «Сформировать». III этап. Проведение вступительных испытаний, формирование списков рекомендованных к зачислению, создание приказов на зачисление в вуз. После приема документов абитуриентов проводятся вступительные испытания, по результатам которых абитуриенты могут быть включены в список рекомендованных к зачислению, на основании которого составляется приказ о зачислении в вуз. На данном этапе могут быть использованы следующие объекты конфигурации: Документ «Допуск к вступительным испытаниям» Документ «Свидетельство ЕГЭ» Документ «Экзаменационная ведомость» Документ «Список рекомендованных к зачислению» Документ «Приказы на зачисление» Обработка «Загрузка результатов проверки свидетельств ЕГЭ» Обработка «Перезачет результатов олимпиад» Обработка «Формирование экзаменационных ведомостей» Отчет «Информация о ходе приема документов»; Отчет «Статистика по договорам»; Отчет «Информация о результатах вступительных испытаний»; Отчет «Результаты вступительных испытаний»; «Экзаменационная ведомость абитуриентов»; Отчет «Список группы»; Отчет «Сведения о зачислении в вуз по результатам ЕГЭ»; Отчет «Данные для проверки свидетельств ЕГЭ»; Отчет «Сведения о дублированных предметах в свидетельствах ЕГЭ»; Отчет «Форма 76-КД»; Отчет «Форма 76-КД (УГС)». 1. Проведение вступительных испытаний. При проведении вступительных испытаний возможны следующие ситуации: 1. Абитуриент поступает без вступительных испытаний 2. Абитуриент сдает только ЕГЭ 3. Абитуриент сдает один или несколько экзаменов как внутренние вступительные испытания вуза 4. Абитуриент имеет право на перезачет результата олимпиады как 100 баллов по профилирующему предмету. Рассмотрим последовательно каждую из этих ситуаций. 1. Абитуриент поступает без вступительных испытаний. В этом случае в документе «Заявление поступающего» указывается категория «Без вступительных испытаний». Никакие дополнительные действия не нужны – абитуриент автоматически попадает в документ «Список рекомендованных к зачислению». 2. Абитуриент сдает только ЕГЭ. Данные о результатах ЕГЭ хранятся в документе «Свидетельство ЕГЭ». Данный документ может быть создан в ходе заполнения Анкеты абитуриента, но в таком случае он не проводится автоматически, а следовательно, баллы ЕГЭ сразу не учитываются. Такой механизм предусмотрен для того, чтобы исключить влияние недостоверных данных о результатах ЕГЭ на формирование списка абитуриентов, рекомендованных к зачислению. В этом случае будут использоваться следующие объекты конфигурации: документ «Свидетельство ЕГЭ» отчет «Данные для проверки свидетельств ЕГЭ» обработка «Загрузка результатов проверки свидетельств ЕГЭ». Примечание. Проверка свидетельств ЕГЭ необходима не только в случае, когда абитуриент сдает только ЕГЭ, но и при сдаче внутренних экзаменов и перезачете одного из предметов как результата олимпиады. При создании документа «Свидетельство ЕГЭ» в результате заполнения Анкеты абитуриента в документе будут автоматически заполнены следующие поля: «Физическое лицо» – содержит ФИО абитуриента; «Система оценивания» – по умолчанию указывается стобалльная система оценивания; Результаты ЕГЭ – табличная часть, которая содержит перечень предметов, по которым абитуриент сдавал ЕГЭ, баллы по результатам ЕГЭ и отметку о необходимости учитывать балл ЕГЭ при проведении вступительных испытаний («галочка» в поле «Учитывать», устанавливается автоматически). Если результат ЕГЭ по каким-либо причинам не нужно учитывать, «галочку» в поле «Учитывать» следует убрать. Любое поле документа «Свидетельство ЕГЭ» может быть изменено или заполнено пользователем, никаких ограничений нет. Вопрос-ответ Что делать, если абитуриент предоставил несколько свидетельств ЕГЭ за разные годы? Какой балл будет учитываться? Автоматически будет учитываться максимальный балл из обоих свидетельств ЕГЭ. Для проведения документа «Свидетельство ЕГЭ» необходимо, чтобы было заполнено поле «Статус свидетельства». Данное поле заполняется при загрузке проверенных свидетельств ЕГЭ автоматически, но при необходимости может быть заполнено вручную. Далее необходимо провести проверку свидетельств ЕГЭ. Для этого необходимо: 1. Открыть отчет «Данные для проверки свидетельств ЕГЭ» (доступ производится с панели действий раздела «Приемная комиссия»). 2. В поле «Приемная кампания» указывается текущая приемная кампания. 3. В поле «Тип отчета» нажать кнопку […] и выбрать один из вариантов отчета из выпадающего списка. Рекомендуется выбрать вариант «Проверка наличия свидетельства ЕГЭ по паспортным данным участника ЕГЭ». Примечание. Выбор варианта зависит от данных, которые содержатся в базе. Как правило, паспортные данные предоставляются абитуриентами всегда. 4. Параметр «Категория физических лиц» позволяет включить в отчет либо только абитуриентов текущей приемной кампании, либо любых физических лиц. Необходимо выбрать параметр «Абитуриенты». 5. Нажать кнопку «Заполнить» и выбрать категорию абитуриентов, которые должны быть включены в список для проверки (в зависимости от данных, содержащихся в базе): с паспортными данными – в отчет будут включены абитуриенты, предоставившие паспортные данные с непроверенными свидетельствами ЕГЭ – в отчет будут включены абитуриенты, для которых не заполнено поле «Статус свидетельства» в документе «Свидетельство ЕГЭ» без свидетельств ЕГЭ – в отчет будут включены абитуриенты, не предоставившие свидетельства ЕГЭ (документ «Свидетельство ЕГЭ» отсутствует) без паспортных данных – в отчет будут включены абитуриенты, не предоставившие паспортные данные. 6. Рекомендуется выбрать категорию «С паспортными данными» (исходя из того, что паспортные данные абитуриент, как правило, предоставляет). 7. В результате будет заполнен список абитуриентов в табличной части формы отчета. Для каждого абитуриента будут указаны ФИО, ссылка на документ «Свидетельство ЕГЭ» и статус свидетельства (поле «Статус свидетельства» чаще всего будет не заполнено). При необходимости может быть проведена дополнительная фильтрация списка абитуриентов: С помощью кнопки «Показать непроверенные ЕГЭ» – в списке останутся только абитуриенты, в свидетельствах ЕГЭ которых не заполнено поле «Статус свидетельства» С помощью кнопки «Скрыть фиктивные свидетельства» – в списке останутся только абитуриенты, в свидетельствах ЕГЭ которых указан фиктивный регистрационный номер, состоящий только из единиц; в настоящее время данная кнопка чаще всего не является актуальной. 8. Нажать кнопку «Сформировать». В результате будет сформирован отчет вида, как показано на рисунке ниже. 9. Это служебный формат. Для того, чтобы сформировать файл для выгрузки, нажать кнопку «Главное меню» (в виде желтого кружка) и выбрать пункт «Сохранить как». 10. Задать имя файла в формате «Имя файла.csv». Обратите внимание на расширение .csv – его необходимо прописать вручную. 11. Сформированный файл загрузить в АИС ФБС. 12. Выполнить проверку в АИС ФБС в соответствии с существующим регламентом. 13. Выгрузить в АИС ФБС проверенные данные свидетельствах ЕГЭ в файл формата .csv 14. В «1С:Университет» открыть обработку «Загрузка результатов проверки свидетельств ЕГЭ» (расположена на панели действий раздела «Приемная комиссия»). 15. В поле «Файл загрузки» формы обработки нажать кнопку […] и выбрать выгруженный из АИС ФБС файл с проверенными данными о свидетельствах ЕГЭ. 16. Нажать кнопку «Загрузить». В результате будут автоматически заполнены следующие поля документа «Свидетельство ЕГЭ»: «Номер свидетельства» «Типографский номер» «Статус свидетельства» «Дата выдачи» Также будет заполнена таблица результатов ЕГЭ, а документы «Свидетельство ЕГЭ» будут автоматически проведены. После этого данные из документа «Свидетельство ЕГЭ» будут учитываться при формировании списков рекомендованных к зачислению. Примечание. Если в загружаемом обработкой «Загрузка результатов проверки свидетельств ЕГЭ» файле содержатся данные о свидетельствах ЕГЭ, которые еще не внесены в базу, такие свидетельства будут созданы автоматически. 3. Абитуриент сдает один или несколько экзаменов как внутренние вступительные испытания вуза Если абитуриент сдает не только ЕГЭ, но и внутренние вступительные экзамены вуза, необходимо создать и заполнить документы «Допуск к вступительным испытаниям» и «Экзаменационная ведомость». Напомним, что предметы, по которым абитуриент сдает внутренний экзамен, определяются в соответствии с данными, указанными при заполнении документа «Заявление поступающего» или Анкеты абитуриента; форма вступительного испытания указывается для каждого предмета в наборе вступительных испытаний. Вопрос-ответ Чем отличается проведение собеседования или творческого экзамена в «1С:Университет»? Ничем. Порядок работы не отличается от проведения отличного экзамена – также используется документ «Экзаменационная ведомость» и обработка «Формирование экзаменационных ведомостей». Документ «Допуск к вступительным испытаниям» создается автоматически при заполнении Анкеты абитуриента. Также данный документ может быть создан с помощью кнопки «Создать» на форме списка документа. Если документ формируется из Анкеты абитуриента, поля «Приемная кампания», «Предмет», «Форма испытания» заполняются автоматически. Также автоматически в табличной части документа указывается ФИО абитуриента, для которого составляется допуск. Документ в этом случае проводится автоматически. Никаких дополнительных действий не требуется При ручном создании документа «Допуск к вступительным испытаниям» необходимо выполнить следующие шаги: 1. В поле «Приемная кампания» указать приемную кампанию. 2. В поле «Предмет» нажать кнопку […] и выбрать предмет из выпадающего списка; список формируется в соответствии с тем, для каких предметов при заполнении заявления поступающего была указана форма вступительного испытания, отличная от ЕГЭ. 3. В поле «Форма испытания» нажать кнопку […] и выбрать форму испытания из выпадающего списка (список также составляется на основании данных, внесенных при заполнении заявлений абитуриентов). 4. В поле «Конкурсная группа» при необходимости указать конкурсную группу, для которой составляется допуск. 5. В поле «Учебный план» при необходимости указать учебный план специальности, для абитуриентов которой составляется допуск. 6. В поле «Основание поступления» при необходимости указать основание поступления, для которого составляется допуск. 7. Заполнение табличной части формы документа может быть произведено с помощью кнопок «Добавить», «Заполнить» или «Подбор». Рекомендуется воспользоваться кнопкой «Заполнить» для автоматического внесения в документ всех абитуриентов, соответствующих параметрам, указанным в шапке документа. 8. Для сохранения внесенных изменений нажать кнопку «Провести и закрыть». С помощью кнопки «Печать» может быть создана печатная форма допуска к вступительным испытаниям. На основании документа «Допуск к вступительным испытаниям» может быть создан документ «Экзаменационная ведомость». Но мы рекомендуем пользоваться обработкой «Формирование экзаменационных ведомостей». Обработка «Формирование экзаменационных ведомостей» предназначена для автоматического создания и заполнения документа «Экзаменационная ведомость». Доступ к данной обработке производится на панели действий раздела «Приемная комиссия». При заполнении данной обработки необходимо указать дату формирования ведомостей (по умолчанию указывается текущая дата) и приемную кампанию, для которой производится формирование. При необходимости может быть также указана дата проведения экзамена. В левой части формы указываются все предметы, по которым абитуриенты сдают экзамены в рамках данной приемной кампании (заполняется на основании информации, указанной в Анкете абитуриента или при заполнении документе «Заявление поступающего»). Для каждого предмета указывается форма испытания и система оценивания. В правой части автоматически составляется список абитуриентов, сдающих экзамены, собеседования и т.д. Для каждого предмета в правой части отображается список абитуриентов, в чьих экзаменационных листах указан данный предмет. При необходимости абитуриенты могут быть распределены по аудиториям для сдачи вступительного испытания. Для этого следует: 1. Открыть вкладку «Аудитории». 2. Нажать кнопку «Добавить». 3. Нажать кнопку […] и выбрать аудиторию из открывшейся формы выбора структур университета. 4. Аналогично добавить остальные аудитории, где проводятся экзамены. Примечание. Для каждого предмета список аудиторий создается отдельно. 5. Нажать кнопку «Распределить по аудиториям» и выбрать, проводится ли распределение по аудиториям только для текущего предмета или для всех, указанных на форме обработки. В результате для каждого абитуриента будет определено место в аудитории для сдачи экзамена. Для формирования экзаменационных ведомостей необходимо нажать кнопку «Выполнить». В результате будут созданы экзаменационные ведомости по всем перечисленным на форме обработки предметам и формам испытаний. После завершения формирования ведомостей необходимо закрыть обработку. В созданных документах «Экзаменационная ведомость» будут автоматически заполнены следующие поля шапки документа: «Приемная кампания» «Дата занятия» «Предмет» «Вид экзамена» «Система оценивания» Также в табличной части формы документа будет автоматически составлен список абитуриентов, сдающих экзамен. Остается только внести оценки. Для этого нужно: 1. В поле «Оценка» нажать кнопку […]. 2. Выбрать из выпадающего списка оценку, полученную абитуриентом. Для сохранения внесенных изменений нажать кнопку «Провести и закрыть». 4. Для абитуриента производится перезачет результата олимпиады как 100 баллов по профилирующему предмету Если абитуриент является победителем или призером олимпиады, он может иметь право на перезачет результата вступительных испытаний как 100 баллов по профилирующему предмету. Для подобного перезачета необходимо: чтобы предмет был указан в справочнике «Олимпиады» на вкладке «Профилирующий предмет»; чтобы на вкладке «100 баллов» были перечислены все учебные планы направлений подготовки (специальностей), для которых может быть произведен перезачет результата олимпиады по данному предмету; чтобы на вкладке «100 баллов» справочника «Олимпиады» для каждого были указаны категории участников олимпиад, имеющие право на перезачет баллов; чтобы в регистре сведений «Результаты олимпиад» для абитуриента была указана олимпиада, по которой может быть произведен перезачет (данные вносятся при заполнении Анкеты абитуриента или документа «Заявление поступающего»); чтобы в регистре сведений «Результаты олимпиад» для абитуриента был указан результат олимпиады, дающий право на перезачет (данные вносятся при заполнении Анкеты абитуриента или документа «Заявление поступающего»). Если все перечисленные условия выполняются, может быть произведен автоматический перезачет результатов олимпиад. Для этого необходимо: Открыть обработку «Перезачет результатов олимпиад» (доступ к обработке осуществляется на панели действий раздела «Приемная комиссия»). 1. В поле «Дата» указать дату перезачета результатов олимпиад. 2. В поле «Приемная кампания» указывается приемная кампания, для которой производится перезачет результатов олимпиад. 3. Нажать кнопку «Выполнить». 4. В результате будут созданы ведомости для всех профилирующих предметов, по которым абитуриенты являются победителями или призерами олимпиад. В новых ведомостях автоматически указываются: наименование профилирующего предмета; дата перезачета; форма вступительного испытания, для которой производится перезачет; список абитуриентов, для которых производится перезачет результата олимпиады по предмету; оценка – 100 баллов; комментарий «Перезачет результатов олимпиад» в поле «Комментарий». Примечание. Результатов олимпиад могут быть перезачтены не только как результаты внутренних экзаменов или собеседований, но и как результаты ЕГЭ – в этом случае также создается документ «Экзаменационная ведомость», а в поле «Вид экзамена» указывается ЕГЭ. Новые ведомости не проведены. Поэтому для того, чтобы результаты перезачета учитывались в дальнейшем, необходимо нажать кнопку «Провести и закрыть» (или «Провести»). Также можно воспользоваться функцией массового проведения документов. Для этого: 1. С помощью кнопок Ctrl или Shift выделить на форме списка документа «Экзаменационная ведомость» все ведомости, которые нужно провести; 2. Нажать кнопку «Все действия» и в раскрывшемся списке выбрать команду «Провести». 2. Формирование списков рекомендованных к зачислению. Формирование списка рекомендованных к зачислению в «1С:Университет» и «1С:Университет ПРОФ» производится в автоматизированном режиме с помощью документа «Список рекомендованных к зачислению». Доступ к документу «Список рекомендованных к зачислению» производится на панели навигации раздела «Приемная комиссия». При создании документа «Список рекомендованных к зачислению» необходимо указать только приемную кампанию, для которой составляется список. Автоматическое заполнение списка производится с помощью кнопки «Заполнить – По рекомендации системы». Также с помощью кнопки «Подбор» можно составить список рекомендованных для каждой конкурсной группы отдельно; при этом для конкурсной группы в список будут включены все входящие в нее учебные планы (в соответствии с документом «План набора»); основания поступления и категории приема при этом выбираются на форме выбора основания поступления. При заполнении списка рекомендованных к зачислению по рекомендации системы учитываются: 1. Направления подготовки, на которые подал заявление абитуриент. В соответствии с направлениями подготовки, которые были указаны в заявлении абитуриента (одном или нескольких), абитуриент будет включен в тот или иной список; детализация списка настраивается в левой части формы. 2. Категория приема (на общих основаниях, как имеющие особое право или поступающие без вступительных испытаний). 3. Сумма баллов, набранных абитуриентом по результатам вступительных испытаний. В поле «Сумма баллов» учитываются баллы, полученные абитуриентом как в результате ЕГЭ, так и в результате прохождения внутренних вступительных испытаний и перезачета результатов олимпиад. Минимальный балл определяется при заполнении набора вступительных испытаний и окончательно утверждается при проведении документа «Вступительные испытания». Примечание. Если при проведении приемной кампании используются несколько систем оценивания, необходимо заполнить документ «Перевод систем оценивания» для корректного подсчета суммы баллов. 4. Льготы и отличительные признаки абитуриентов. Порядок учета льгот и отличительных признаков абитуриентов определяется в документе «Порядок зачисления»; сами льготы и отличительные признаки указываются в документе «Заявление поступающего» или при заполнении Анкеты абитуриента (в дальнейшем эти данные хранятся в регистре сведений «Отличительные признаки»). При формировании списка рекомендованных к зачислению происходит автоматическое ранжирование абитуриентов внутри конкурсной группы. Если в конкурсной группе присутствуют все категории приема, ранжирование производится следующим образом. 1. В начале списка находятся абитуриенты, в заявлениях которых была указана категория приема «Без вступительных испытаний». Для таких абитуриентов происходит внутреннее ранжирование исключительно по льготам, т.е. учитывается приоритет льгот данной категории относительно друг друга. Например, право поступления в вуз без вступительных испытаний имеют победители и призеры всероссийских олимпиад. Приоритет льготы «Победитель всероссийской олимпиады» выше, чем приоритет льготы «Призер всероссийской олимпиады». Соответственно, абитуриент-победитель олимпиады будет располагаться в ранжированном списке выше, чем абитуриент-призер олимпиады. 2. Затем располагаются абитуриенты, в заявлениях которых была указана категория приема «Имеющие особое право». Для таких абитуриентов учитывается как приоритет льготы относительно остальных, так и сумма баллов. То есть если два абитуриента имеют одинаковую сумму баллов, но приоритет льготы одного из них выше, такой абитуриент будет находиться в ранжированном списке выше. Если два абитуриента имеют одинаковую льготу, ранжирование происходит в соответствии с суммой баллов. 3. Затем в списке перечисляются абитуриенты, поступающие на общих основаниях. Для таких абитуриентов ранжирование происходит по сумме баллов. Если два абитуриента набрали одинаковую сумму баллов, учитывается, у кого из абитуриентов выше балл по предмету с первым приоритетом (приоритеты предметов определяются при настройке наборов вступительных испытаний); если этот балл одинаков – по второму и т.д. Начиная с версии 1.1.5.3 в документе «Список рекомендованных к зачислению» для абитуриентов отображается не только сумма баллов, но и балл по каждому предмету. Т.к. абитуриенты могут подавать заявления в несколько конкурсных групп и на несколько направлений подготовки, в правой нижней части формы для каждого абитуриента отображается список направлений подготовки, на которые было подано заявление, с указанием приоритета каждого направления. При необходимости абитуриент может быть перенесен в список резерва с помощью кнопки «В список резерва». Обратный перенос производится с помощью кнопки «В список рекомендованных». Автоматически абитуриент попадет в список резерва в том случае, если заняты все места в конкурсной группе (обратите внимание – именно в конкурсной группе, а не на учебном плане направления подготовки). Вопрос-ответ Как будет произведено включение абитуриента в список рекомендованных, если места в конкурсной группе еще остались, а мест на учебный план направления подготовки, на которое поступает абитуриент, больше нет? В этом случае абитуриент будет включен в список рекомендованных к зачислению в конкурсную группу по тому направлению подготовки, куда подано заявление, независимо от того, остались места или нет. Основной единицей в данном случае является конкурсная группа. В дальнейшем в приказе на зачисление в вуз для абитуриента может быть вручную указан рабочий учебный план другого направления подготовки (специальности). Рассмотрим другие возможности кнопки «Действия». «Действия – Обновить данные» – позволяет обновить список в соответствии с новыми данными (внесение в список новых абитуриентов, удаление абитуриентов, отозвавших заявления, и т.д.). «Обновить с удалением отозванных» – позволяет удалить из списка абитуриентов, отозвавших заявления. «Действия – Рекомендовать к зачислению» – позволяет автоматически отметить для внесения в приказ тех абитуриентов, которые предоставили оригиналы документов, и у которых для данного направления подготовки установлен приоритет 1. «Действия – Заполнить на основании списка» – заполняет текущий список рекомендованных к зачислению на основании одного из ранее созданных списков резерва. С помощью кнопки «Печать» могут быть сформированы следующие печатные формы: Ранжированный список поступающих – позволяет получить ранжированный список абитуриентов, сгруппированных в соответствии с категориями приема. Подробная информация о поступающих – позволяет получить список абитуриентов, сгруппированных в соответствии с категориями приема; для каждого абитуриента указывается сумма баллов, отметки об имеющихся у абитуриента льготах и отметки о том, рекомендован ли абитуриент к зачислению. Также с помощью кнопки «Печать» может быть создан отчет «Списки абитуриентов», в который пользователь может добавить произвольный набор полей (вариант «Полный пофамильный перечень лиц, зачисление которых может рассматриваться приемной комиссией»). На основании документа «Список рекомендованных к зачислению» может быть составлен приказ на зачисление в вуз. Для этого необходимо: 1. Установить параметр «В приказ» напротив тех абитуриентов, которые должны быть включены в приказ. Данный параметр может быть установлен: вручную с помощью кнопки «Действия – Рекомендовать к зачислению» с помощью кнопок «Выбрать всех», «Исключить всех» и «Инвертировать» 2. Нажать кнопку «Создать» и выбрать пункт «Приказ на зачисление». 3. После этого ссылка на приказ на зачисление будет доступна в поле «Приказ». 4. Чтобы открыть приказ, необходимо нажать кнопку «Открыть» (со значком в виде лупы). Внимание! После проведения приказа о зачислении в вуз абитуриент выбывает из конкурса по тем направлениям подготовки, которые для него менее приоритетны, чем текущее (в соответствии с указанными приоритетами) и продолжает участвовать в конкурсе на те направления подготовки, приоритет которых для него выше. Например, абитуриент поступает на направления подготовки «Физика» (приоритет 1), «Биология» (приоритет 2) и «История» (приоритет 3). Тогда если абитуриент поступил на биологию, он выбывает из конкурса по истории и продолжает участвовать в конкурсе по физике. Данный механизм реализован в соответствии с п. 113 действующего Порядка приема. С помощью кнопки «Создать – Список рекомендованных» на основании списка резерва текущего документа может быть создан новый список рекомендованных к зачислению. Случаи, когда абитуриент выбывает из конкурса. 1. При зачислении в вуз – как описано выше, при формировании новых списков рекомендованных абитуриент будет включен только в списки рекомендованных по более приоритетным направлениям подготовки, чем то, куда абитуриент поступил. 2. Если абитуриент не предоставил оригинал документов после составления первого списка рекомендованных. Чтобы избежать такой ситуации, необходимо для абитуриентов, предоставивших оригиналы документов после формирования первого списка рекомендованных, создавать заявление на изменение документов (документ «Заявление поступающего», «Действия – Изменить приоритет и вид документа»). 3. Если абитуриент набрал баллы по предмету меньше установленного минимума – в этом случае абитуриент сразу не включается в конкурс. 3. Приказы на зачисление в вуз. Приказ на зачисление в вуз может быть сформирован как из документа «Список рекомендованных к зачислению», так и отдельно. В первом случае приказ формируется с помощью кнопки «Создать – Приказ на зачисление». Сформированный приказ еще не проведен; необходимо заполнить поле «Группа» для всех абитуриентов, включенных в приказ, а также поле «Ответственный». Затем приказ может быть проведен, после чего все упомянутые в нем абитуриенты будут автоматически переведены в состояние «Является студентом»; кроме того, для каждого нового студента будет автоматически сформирована зачетная книга (соответствующая запись будет добавлена в справочник «Зачетные книги»). С помощью кнопки «Печать» из документа «Приказ» могут быть созданы печатные формы приказа и выписки из приказа (перед формированием выписки необходимо предварительно отметить тех физических лиц, которым она требуется). Также приказ на зачисление в вуз может быть создан стандартным способом, из формы списка документа «Приказы» при помощи кнопки «Добавить». В новом документе необходимо указать тип приказа в левой части формы. Заполнение списка поступающих может быть проведено с помощью кнопок «Добавить» и «Подбор». Выбор абитуриентов может производиться как путем двойного клика левой кнопкой мыши по каждому пункту списка, так и при помощи «горячих клавиш» (Ctrl+A или выделение пунктов списка с одновременным удерживанием клавиши Ctrl). Окончательный список абитуриентов для включения в отчет формируется в правой части формы; перенос одновременно нескольких выделенных пунктов списка в данную область производится с помощью кнопки Enter. Чтобы перенести всех выбранных абитуриентов (список в правой части формы) в приказ, необходимо нажать кнопку «Перенести». Внимание! При автономном формировании приказа на зачисление в вуз следует внимательно отнестись к заполнению поля «Учебный план» – в этом поле необходимо указать рабочий учебный план специальности для первого курса на текущий учебный год (для приемной кампании 2014 года – 2014-2015 учебный год). 4. Формирование отчетов. Помимо уже названных, в подсистеме организации и проведения приемной кампании возможно формирование следующих отчетов: «Информация о ходе приема документов»; «Статистика по договорам»; «Информация о результатах вступительных испытаний»; «Результаты вступительных испытаний»; «Экзаменационная ведомость абитуриентов»; «Список группы»; «Сведения о зачислении в вуз по результатам ЕГЭ»; «Сведения о дублированных предметах в свидетельствах ЕГЭ»; «Форма 76-КД»; «Форма 76-КД (УГС)». Отчет «Информация о ходе приема документов» предназначен для предоставления статистической информации о ходе приема документов абитуриентов (при этом учитываются сведения о видах договоров, заключенных между физическими лицами и высшим учебным заведением, данные об образовании абитуриентов, особых отметках и т.д.). Кроме того, в отчете отображаются сведения о контрольных цифрах приема, количестве поданных заявлений и количестве студентов, рекомендованных к зачислению на данную специальность. При построении параметров отчета необходимо указать дату формирования отчета, приемную кампанию, в рамках которой осуществляется поступление (значение выбирается в соответствии с документом «Приемная кампания») и форму обучения, для которой составляется отчет (выбор значения осуществляется в соответствии со справочником «Форма обучения»). С помощью кнопки «Подбор значений» можно осуществить выбор необходимых параметров из дерева значений на форме подбора значений параметров. Кнопка «Сохранить настройку» позволяет сохранить текущие параметры отчета для быстрого доступа к ним в дальнейшем. Кнопка «Загрузить настройку» позволяет загрузить последние сохраненные параметры отчета. Для создания печатной формы отчета необходимо нажать кнопку «Сформировать». Отчет «Статистика по договорам» предназначен для предоставления статистических данных о лицах, поступивших в высшее учебное заведение в рамках определенной приемной кампании. При формировании данного отчета необходимо указать следующие данные: дату составления отчета, наименование приемной кампании, в рамках которой осуществляется поступление физического лица (выбор осуществляется в соответствии с документом «Приемная кампания») и форму обучения, на которую осуществляется поступление (выбор осуществляется в соответствии со справочником «Форма обучения»). После определения всех параметров отчета необходимо нажать кнопку «Сформировать». Отчет «Информация о результатах вступительных испытаний» предназначен для предоставления статистической информации о лицах, поступивших в высшее учебное заведение (при этом учитываются такие данные, как основание поступления, образование, особые отметки и т.д.). Помимо этого, в отчете отображаются сведения о контрольных цифрах приема, количестве поданных заявлений, количестве студентов, рекомендованных к зачислению, и конкурсе на данную специальность. При построении параметров отчета следует указать: дату формирования отчета; приемную кампанию, в рамках которой осуществляется поступление (значение выбирается в соответствии с документом «Приемная кампания»); форму обучения, для которой составляется отчет (выбор значения осуществляется в соответствии со справочником «Форма обучения»). После нажатия кнопки «Сформировать» будет сформирована печатная форма отчета. Отчет «Результаты вступительных испытаний» предназначен для отображения информации о результатах вступительных испытаний абитуриентов, поступающих в высшее учебное заведение. При построении параметров отчета указываются дата составления отчета, приемная кампания, в рамках которой осуществляется поступление абитуриентов (значение выбирается в соответствии с документом «Приемная кампания»), учебный план данной специальности (значение выбирается в соответствии с документом «Учебный план»), поток и группа, в составе которых осуществляется поступление абитуриентов. Для создания печатной формы отчета необходимо нажать кнопку «Сформировать». Отчет «Экзаменационная ведомость абитуриентов» предназначен для предоставления информации о результатах сдачи абитуриентами вступительных испытаний. При построении параметров отчета необходимо указать: приемную кампанию, в рамках которой осуществляется поступление (значение выбирается в соответствии с документом «Приемная кампания»); учебный план данной специальности (выбор осуществляется в соответствии с документом «Учебный план»); поток и группу, в составе которых осуществляется поступление абитуриентов; форму вступительного испытания (выбор значения осуществляется в соответствии со справочником «Виды контроля»); предмет, по которому проводится вступительный экзамен. Для создания печатной формы отчета следует нажать кнопку «Сформировать». Отчет «Список группы» предназначен для формирования списков групп абитуриентов. При формировании параметров отчета необходимо указать: приемную кампанию, в рамках которой осуществляется поступление абитуриентов (значение выбирается в соответствии с документом «Приемная кампания»); учебный план данной специальности (значение выбирается в соответствии с документом «Учебный план»); поток и группу, в составе которых осуществляется поступление абитуриентов; состояние заявлений абитуриентов, входящих в группу (подано, допущен к вступительным испытаниям, рекомендован к зачислению и т.д.). Затем следует нажать кнопку «Сформировать» для создания печатной формы отчета. Отчет «Сведения о зачислении в вуз по результатам ЕГЭ» предназначен для предоставления данных о количестве студентов, зачисленных в вуз на основании результатов единого государственного экзамена. Кроме того, в данном отчете отображаются сведения о специальности, форме обучения и основаниях поступления студентов. При построении параметров отчета необходимо указать приемную кампанию, в рамках которой осуществляется поступление (выбор значения осуществляется в соответствии с документом «Приемная кампания») и форму обучения студентов, для которой составляется отчет (выбор значения осуществляется в соответствии со справочником «Форма обучения»). Для создания печатной формы отчета следует нажать кнопку «Сформировать». Отчет «Сведения о дублированных предметах в свидетельствах ЕГЭ» автоматически выводит информацию о дублированных предметах в свидетельствах ЕГЭ абитуриентов. Для формирования отчета следует выбрать вариант отчета и нажать кнопку «Сформировать». Отчет «Форма 76-КД» предназначен для отображения статистической информации о результатах приема студентов в государственное образовательное учреждение на очную форму обучения. При построении параметров отчета необходимо указать только дату его формирования. Отчет «Форма 76-КД (УГС)» предназначен для предоставления информации о зачислении студентов очного отделения в вуз с учетом укрупненных групп специальностей и направлений подготовки. При построении параметров отчета необходимо указать только дату, на которую составляется отчет.