Презентация на тему «Как создать презентацию
advertisement
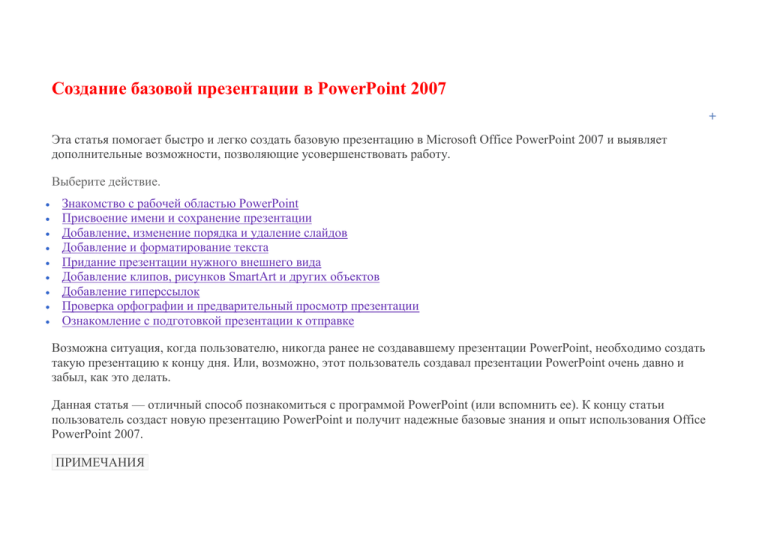
Создание базовой презентации в PowerPoint 2007 Эта статья помогает быстро и легко создать базовую презентацию в Microsoft Office PowerPoint 2007 и выявляет дополнительные возможности, позволяющие усовершенствовать работу. Выберите действие. Знакомство с рабочей областью PowerPoint Присвоение имени и сохранение презентации Добавление, изменение порядка и удаление слайдов Добавление и форматирование текста Придание презентации нужного внешнего вида Добавление клипов, рисунков SmartArt и других объектов Добавление гиперссылок Проверка орфографии и предварительный просмотр презентации Ознакомление с подготовкой презентации к отправке Возможна ситуация, когда пользователю, никогда ранее не создававшему презентации PowerPoint, необходимо создать такую презентацию к концу дня. Или, возможно, этот пользователь создавал презентации PowerPoint очень давно и забыл, как это делать. Данная статья — отличный способ познакомиться с программой PowerPoint (или вспомнить ее). К концу статьи пользователь создаст новую презентацию PowerPoint и получит надежные базовые знания и опыт использования Office PowerPoint 2007. ПРИМЕЧАНИЯ Если есть представление о продукте Office PowerPoint 2003 или более ранней версии PowerPoint и нужны сведения о новых возможностях в Office PowerPoint 2007, см. статью Новые возможности в Microsoft Office PowerPoint 2007. Может оказаться полезным распечатать эту статью перед началом работы, чтобы не переключаться между окном статьи и окном PowerPoint. Чтобы напечатать эту статью, нажмите сочетание клавиш CTRL+P. К НАЧАЛУ СТРАНИЦЫ Ознакомление с рабочей областью PowerPoint Выполните одно из следующих действий: Если программа Office PowerPoint 2007 уже запущена, сохраните и закройте все открытые презентации, а затем выйдите из программы PowerPoint 2007 и запустите ее заново. Сведения о сохранении презентаций см. в разделе См. также. Если программа Office PowerPoint 2007 еще не запущена, запустите ее. При запуске программа PowerPoint открывается в режиме, называемом обычным режимом, который позволяет создавать слайды и работать с ними. В области Слайд можно работать непосредственно с отдельными слайдами. Пунктирные линии показывают местозаполнители, в которые можно ввести текст или вставить изображения, диаграммы и другие объекты. Вкладка Слайды содержит эскизы всех полноразмерных слайдов, отображаемых в области Слайд. После добавления других слайдов для появления нужного слайда в области Слайд можно щелкнуть соответствующий эскиз на вкладке Слайды. Можно также перетаскивать эскизы, чтобы изменить порядок слайдов в презентации. Кроме того, вкладка Слайды позволяет добавлять и удалять слайды. Область Заметки позволяет ввести заметки о текущем слайде. Можно раздать заметки аудитории или обращаться к ним во время показа презентации в режиме докладчика. ПРИМЕЧАНИЕ. По умолчанию Office PowerPoint 2007 использует для новых презентаций шаблон новой презентации, представленный на предыдущей иллюстрации. Новая презентация — это самый простой и самый общий из шаблонов Office PowerPoint 2007. Его удобно использовать в начале работы с PowerPoint, так как он прост и может быть адаптирован для различных типов презентаций. Для создания новой презентации на основе этого шаблона нажмите кнопку Microsoft Office , выберите команду Создать, в группе Шаблоны выберите Пустые и последние и дважды щелкните Новая презентация в группеПустые и последние. После открытия шаблона новой презентации отображается только небольшая часть области Заметки. Чтобы увеличить видимую часть области Заметки и получить больше места для ввода данных, выполните следующие действия: 1. Наведите указатель на верхнюю границу области Заметки. 2. Когда указатель превратится в на следующей иллюстрации. , перетащите границу вверх, чтобы увеличить область заметок докладчика, как показано Обратите внимание, что размер слайда в области Слайд уменьшается автоматически в соответствии с доступным пространством. В верхней части экрана находятся три кнопки, которые могут оказаться полезны. Отменить , которая отменяет последнее изменение. (Чтобы увидеть подсказку об отменяемом действии, поместите указатель на кнопку. Чтобы увидеть меню других последних изменений, которые также могут быть отменены, щелкните стрелку рядом с кнопкой Отменить .) Изменение можно также отменить, нажав сочетание клавиш CTRL+Z. Вернуть или Повторить , которые возвращают или повторяют последнее изменение, в зависимости от выполненного действия. (Чтобы увидеть подсказку о повторяемом или возвращаемом действии, поместите указатель на кнопку.) Повторить или вернуть действие можно также, нажав сочетание клавиш CTRL+Y. Справка: Microsoft Office PowerPoint , которая открывает область Справка PowerPoint. Справку также можно открыть, нажав клавишу F1. Ссылки на дополнительные сведения Поиск нужного содержания в окне справки Настройка панели быстрого доступа Режимы PowerPoint К НАЧАЛУ СТРАНИЦЫ Присвоение имени и сохранение презентации Как и при работе с любой другой программой, рекомендуется сразу же присвоить имя презентации, а затем во время работы часто выполнять ее сохранение. 1. Нажмите кнопку Microsoft Office действий. , укажите команду Сохранение документа, а затем выполните одно из следующих Для презентации, которая может быть открыта только в Office PowerPoint 2007, выберитеПрезентация PowerPoint. Для презентации, которая может быть открыта либо в Office PowerPoint 2007, либо в более ранних версиях PowerPoint, выберите значение Презентация PowerPoint 97-2003. Если выбран этот вариант, новые функции Office PowerPoint 2007 становятся недоступными. 2. В списке Папка диалогового окна Сохранение документа выберите папку или другое место, в котором нужно сохранить презентацию. 3. В поле Имя файла введите имя презентации или примите имя файла, предлагаемое по умолчанию, и нажмите кнопку Сохранить. С этого момента можно нажимать сочетание клавиш CTRL+S или щелкать кнопку Сохранить экрана, чтобы в любой момент быстро сохранить презентацию. в верхней части Ссылки на дополнительные сведения Использование PowerPoint 2007 для открывания презентацию или сохранения ее в другом формате файла Сохранение файла К НАЧАЛУ СТРАНИЦЫ Добавление, изменение порядка и удаление слайдов Слайд, который автоматически появляется в презентации, содержит два местозаполнителя, один из которых отформатирован для заголовка, а второй — для подзаголовка. Порядок прототипов на слайде называетсямакетом. В Office PowerPoint 2007 также предусмотрены другие типы местозаполнителей, например местозаполнители для изображений и рисунков SmartArt. Чтобы одновременно с добавлением слайда в презентацию выбрать макет нового слайда, можно выполнить следующие действия: 1. На вкладке Слайды щелкните непосредственно под единственным содержащимся на этой вкладке слайдом. 2. В группе Слайды вкладки Главная щелкните стрелку рядом с кнопкой Создать слайд. Появится коллекция, в которой отображаются эскизы различных доступных макетов слайдов. Имя определяет содержимое, для которого спроектирован каждый из макетов. Местозаполнители с цветными значками могут содержать текст, но в них также можно щелкнуть эти значки, чтобы автоматически вставить объекты, включая рисунки SmartArt и клип. 3. Щелкните нужный макет для нового слайда. Новый слайд появляется и на вкладке Слайды, где он выделяется как текущий, и в области Слайд. Повторите эту процедуру для каждого добавляемого слайда. СОВЕТ. Если нужно, чтобы для нового слайда использовался тот же макет, что и для предыдущего слайда, просто нажмите кнопку Создать слайд, вместо того чтобы щелкать стрелку рядом с ней. Определение нужного количества слайдов Чтобы подсчитать нужное число слайдов, создайте план презентации, а затем разделите материал на отдельные слайды. Вероятно, понадобятся по крайней мере следующие слайды: Основной титульный слайд Вводный слайд, содержащий основные темы или области презентации Один слайд для каждой темы или области, перечисленной на вводном слайде Итоговый слайд, повторяющий список основных тем или областей презентации Если используется эта базовая структура, то при наличии трех основных представляемых тем или областей, можно планировать, что презентация будет содержать не менее шести слайдов: титульный слайд, вводный слайд, по одному слайду для каждой из трех основных тем или областей и итоговый слайд. Если в любой из основных тем или областей нужно представить большой объем материала, может понадобиться создать группу слайдов для этого материала, используя ту же базовую структуру. СОВЕТ. Подумайте, сколько времени каждый из слайдов должен быть виден на экране в процессе показа презентации. Хорошей оценкой может служить от двух до пяти минут на слайд. Применение к слайду нового макета Чтобы изменить макет существующего слайда, выполните следующие действия: 1. На вкладке Слайды щелкните слайд, к которому нужно применить новый макет. 2. В группе Слайды вкладки Главная щелкните элемент Макет, а затем выберите нужный новый макет. ПРИМЕЧАНИЕ. При применении макета, не имеющего достаточного количества прототипов, соответствующих текущему содержанию слайда, автоматически создаются нужные прототипы для размещения этого содержания. Копирование слайда Если нужно создать два слайда, аналогичных по содержанию и макету, можно сэкономить усилия, создавая один слайд с форматированием и содержанием, общими для обоих слайдов, а затем создать копию этого слайда и добавить на каждый из этих слайдов окончательные индивидуальные детали. 1. На вкладке Слайды щелкните копируемый слайд правой кнопкой мыши, а затем выберите командуКопировать в контекстном меню. 2. Находясь на вкладке Слайды, щелкните правой кнопкой мыши место, в котором нужно добавить новую копию слайда, и выберите в контекстном меню команду Вставить. Можно также вставить копию слайда из одной презентации в другую презентацию. Изменение порядка слайдов На вкладке Слайды щелкните слайд, который нужно переместить, а затем перетащите его в новое место. Чтобы выделить несколько слайдов, щелкните слайд, который нужно переместить, а затем нажмите и удерживайте клавишу CTRL, одновременно щелкая по очереди остальные слайды, которые нужно переместить. Удаление слайда На вкладке Слайды щелкните правой кнопкой мыши слайд, который необходимо удалить, а затем выберите в контекстном меню команду Удалить слайд. Ссылки на дополнительные сведения Создание и печать презентации в режиме структуры Копирование и вставка слайдов Обзор макетов К НАЧАЛУ СТРАНИЦЫ Добавление и форматирование текста Самым общим содержанием слайдов в презентации PowerPoint является текст — в заголовках, названиях и маркированных списках. Чтобы добавить текст на любой слайд, щелкните местозаполнитель, в который нужно добавить текст, а затем введите или вставьте нужный текст. Форматирование маркированных списков В одних местозаполнителях текст автоматически форматируется как маркированный список, а в других местозаполнителях — нет. В группе Абзац вкладки Главная выполните одно из следующих действий: Чтобы переключиться между маркированным и немаркированным текстом, выделите текст и нажмите кнопку Маркеры . Чтобы изменить стиль значков маркеров в маркированном списке, щелкните стрелку рядом с кнопкойМаркеры ,а затем выберите нужный стиль маркера. Эти изменения можно также выполнить с помощью мини-панели инструментов — удобной миниатюрной полупрозрачной панели инструментов, которая становится доступной после выделения текста. Чтобы четко увидеть мини-панель инструментов, наведите на нее указатель. Чтобы воспользоваться мини-панелью инструментов, щелкните любую из доступных команд. СОВЕТ. Вывести на экран мини-панель инструментов можно также, щелкнув невыделенный текст правой кнопкой мыши. Изменение внешнего вида текста Существует множество способов изменить внешний вид текста на слайде, от основных кнопок вкладкиГлавная, предназначенных для форматирования характеристик шрифта, стиля, размера, цвета и абзаца, до дополнительных параметров, таких как анимация или преобразование в рисунки SmartArt. Добавление заметок докладчика Слишком большое количество текста делает слайд запутанным и непонятным для аудитории. Однако, если убрать с экрана часть данных, сделав их невидимыми для аудитории, как можно их отследить? Решением этой проблемы являются заметки докладчика, которые можно ввести в области Заметки для каждого слайда. Заметки докладчика помогают в процессе презентации избавить экран от избыточного содержания, одновременно позволяя отслеживать все данные, нужные во время презентации. СОВЕТ. Можно также в любой момент легко вырезать излишне подробный текст из области Слайд, а затем вставить этот текст прямо в область Заметки, чтобы можно было пользоваться им для справки. Заметки докладчика можно напечатать и заглядывать в них во время презентации. Либо, если презентация Office PowerPoint 2007 запускается с одного монитора (например, на трибуне), а аудитория видит ее на другом мониторе, то для вывода заметок во время презентации только на монитор докладчика можно использовать режим докладчика. Ссылки на дополнительные сведения Представление презентации на двух мониторах с помощью режима докладчика Добавление форматирования в документ с помощью мини-панели инструментов Использование автоматического форматирования при вводе Создание и печать страниц заметок Добавление текста на слайд К НАЧАЛУ СТРАНИЦЫ Придание презентации нужного внешнего вида До сих пор в центре внимания находились порядок и базовое содержание слайдов. Теперь рассмотрим общий внешний вид презентации. Какой визуальный тон нужно использовать? Какой вид презентации сделает ее понятной и привлекательной для аудитории? Office PowerPoint 2007 предоставляет множество тем, упрощая изменение общего вида презентации. Тема представляет собой набор элементов оформления, придающий особый, единообразный внешний вид всем документам Office, используя конкретные сочетания цветов, шрифтов и эффектов. Office PowerPoint 2007 автоматически применяет к презентациям, созданным с помощью шаблона новой презентации, тему Office, но внешний вид презентации можно легко изменить в любой момент, применив другую тему. Применение к презентации другой темы В группе Темы вкладки Оформление слайда щелкните нужную тему документа. ПРИМЕЧАНИЯ Для предварительного просмотра внешнего вида текущего слайда после применения конкретной темы наведите указатель на эскиз этой темы. Чтобы увидеть эскизы дополнительных тем, щелкните стрелки рядом со строкой эскизов. Если не указано иное, Office PowerPoint 2007 применяет темы ко всей презентации. Чтобы изменить внешний вид только выбранных слайдов, на вкладке Слайды нажмите и удерживайте клавишу CTRL, одновременно щелкая каждый слайд, который нужно изменить. Выбрав все слайды, щелкните правой кнопкой мыши тему, которую нужно применить к этим слайдам, и выберите в контекстном меню команду Применить к выделенным слайдам. Если позднее понадобится использовать другую тему, щелкните эту тему, чтобы применить ее. Ссылки на дополнительные сведения Применение и настройка темы документа К НАЧАЛУ СТРАНИЦЫ Добавление клипа, рисунков SmartArt и других объектов Создаваемая презентация должна быть максимально эффективной визуально — и часто серия слайдов, содержащая только маркированные списки, не является самым динамичным вариантом. Недостаток визуального разнообразия может привести к потере внимания аудитории. Кроме того, для многих видов данных абзац или маркированный список не является оптимальным представлением. К счастью, Office PowerPoint 2007 позволяет добавлять множество видов аудио и видеоданных, включая таблицы, рисунки SmartArt, клип, фигуры, диаграммы, музыку, фильмы, звуки и анимации. Можно также добавить гиперссылки , чтобы повысить гибкость перемещения по презентации и вне ее, а также привлекающие глаз переходы между слайдами. В этом разделе описывается только небольшая часть основных видов объектов, которые можно добавлять на слайды. Добавление клипа 1. Щелкните прототип, в который необходимо добавить клип. Если прототип не выделен или если выделен прототип, в который нельзя вставить изображение, клип вставляется в центр слайда. 2. На вкладке Вставка в группе Иллюстрации нажмите кнопку Клип. Откроется область задач Клип. 3. В области задач Клип найдите и щелкните нужный клип. Теперь клип можно переместить, изменить ее размер, повернуть, добавить к ней текст и выполнить иные изменения. СОВЕТ. Чтобы найти дополнительный клип на веб-узле Microsoft Office Online, щелкните ссылку Клип на узле Office Online в нижней части области задач Клип. Преобразование текста слайда в рисунок SmartArt Рисунок SmartArt — это визуальное представление сведений, которое можно полностью настроить. Преобразование текста в рисунок SmartArt — это быстрый способ преобразовать существующие слайды в профессионально оформленные иллюстрации. Например, можно одним щелчком превратить слайд повестки дня в рисунок SmartArt. Чтобы наглядно выразить свои мысли и идеи, можно воспользоваться встроенными макетами. Чтобы преобразовать существующий текст в рисунок SmartArt, выполните следующие действия: 1. Щелкните местозаполнитель, содержащий текст, который нужно преобразовать. 2. В группе Абзац вкладки Главная нажмите кнопку Преобразовать в рисунок SmartArt . 3. Чтобы увидеть, как будет выглядеть рисунок SmartArt с нужным текстом, наведите в коллекции указатель на эскиз этого рисунка SmartArt. Коллекция содержит макеты рисунков SmartArt, которые лучше всего подходят для маркированных списков. Для просмотра полного набора макетов нажмите кнопкуДополнительные рисунки SmartArt. Найдя нужный рисунок SmartArt, щелкните его, чтобы применить к своему тексту. Теперь рисунок SmartArt можно переместить, изменить его размер, повернуть, добавить к нему текст, применить к нему другой экспресс-стиль и выполнить иные изменения. Хотя рисунок SmartArt легче всего создать для существующего текста, можно пойти другим путем и сначала вставить нужный рисунок SmartArt, а затем добавить к нему текст. 1. Щелкните местозаполнитель, в который нужно добавить рисунок SmartArt. Если местозаполнитель не выделен или если выделен местозаполнитель, в который нельзя вставить изображение, рисунок SmartArt вставляется в центр слайда. 2. На вкладке Вставка в группе Иллюстрации нажмите кнопку SmartArt. 3. В крайней левой области диалогового окна Выбор рисунка SmartArt щелкните нужный тип рисунка SmartArt. 4. В центральной области найдите и щелкните нужный макет, а затем нажмите кнопку OK. СОВЕТ. Для предварительного просмотра любого макета щелкните этот макет. Предварительный просмотр появится в крайней правой области. Добавление смены слайдов Смены слайдов представляют собой анимационные эффекты, возникающие при переходе от одного слайда к следующему. Office PowerPoint 2007 предоставляет множество типов смены слайдов, включая стандартные эффекты затухания, растворения, обрезания и стирания, а также более необычные переходы, например колеса и шахматные доски. В группе Переход к этому слайду вкладки Анимации выберите нужный вариант перехода. ПРИМЕЧАНИЯ Для предварительного просмотра внешнего вида текущего слайда с использованием конкретного варианта перехода наведите указатель на эскиз этого перехода. Чтобы просмотреть эскизы других переходов, щелкните стрелки рядом со строкой эскизов. Если позднее понадобится использовать другой вариант перехода слайдов, щелкните этот переход, чтобы применить его. Можно выбрать другие варианты в группе Переход к этому слайду, чтобы управлять скоростью перехода, добавить звук и применить этот же вариант перехода ко всем слайдам презентации. Ссылки на дополнительные сведения Применение или изменение экспресс-стилей для фигур Дополнительные сведения о рисунках SmartArt Добавление переходов между слайдами Добавление, изменение и удаление фигур Добавление таблицы на слайд К НАЧАЛУ СТРАНИЦЫ Добавление гиперссылок Для перехода с одного слайда на другой, к ресурсу в локальной сети или в Интернете либо даже к другому файлу или программе можно воспользоваться гиперссылками. 1. Выделите текст, который нужно щелкнуть для активации гиперссылки. Либо можно выделить объект (например, клип или рисунок SmartArt ). 2. В группе Ссылки вкладки Вставка щелкните элемент Гиперссылка. 3. В диалоговом окне Вставка гиперссылки нажмите соответствующую кнопку в поле Мои адреса, чтобы задать назначение ссылки (то есть место, на которое указывает ссылка). Например, чтобы перейти на другой слайд презентации, нажмите кнопку Место в документе. 4. Найдите и щелкните место назначения, внесите нужные изменения в поля Отображаемый текст иАдрес, а затем нажмите кнопку OK. Ссылки на дополнительные сведения Создание гиперссылки К НАЧАЛУ СТРАНИЦЫ Проверка орфографии и просмотр презентации После того как достигнут нужный внешний вид всех слайдов, для завершения презентации необходимы еще два шага. Проверка орфографии в презентации Несмотря на то что в программе Office PowerPoint 2007 проверка орфографии включена автоматически, по окончании работы с презентацией рекомендуется еще раз проверить орфографию. 1. Нажмите сочетание клавиш CTRL+HOME, чтобы переместиться к началу презентации. 2. В группе Правописание вкладки Рецензирование выберите Орфография. Если Office PowerPoint 2007 обнаруживает орфографические ошибки, появляется диалоговое окно и выделяется первое слово с ошибкой, обнаруженное средством проверки орфографии. Автор определяет, как нужно исправить найденную программой ошибку. После исправления неправильного слова программа находит следующее слово с ошибкой и т. д. Просмотр презентации в виде показа слайдов Для просмотра презентации на экране компьютера в том виде, в каком она будет представлена аудитории, выполните следующие действия: 1. В группе Начать показ слайдов вкладки Показ слайдов выполните одно из следующих действий: Для запуска презентации с первого слайда выберите С начала. Чтобы начать показ со слайда, в настоящий момент находящегося в области Слайд, выберите С текущего слайда. Презентация открывается в режиме показа слайдов. 2. Щелкните мышью, чтобы перейти к следующему слайду. СОВЕТ. Чтобы вернуться в обычный режим, в любой момент можно нажать клавишу ESC. Конечно, просмотр возможен в любой момент создания презентации. Ссылки на дополнительные сведения Проверка правописания К НАЧАЛУ СТРАНИЦЫ Ознакомление с подготовкой презентации к отправке Теперь, когда презентация готова, дальнейшие действия зависят от того, кто будет показывать презентацию, а также от того, где она будет показываться и какое оборудование будет использоваться. Будет ли презентация выполняться на том же компьютере, на котором она была создана, или на другом компьютере, а также будет ли она доставляться на компакт-диске или с местоположения в локальной сети? Будет ли презентация показываться докладчиком, и в этом случае будет ли ее показывать автор или другой докладчик либо она будет демонстрироваться автоматически? В зависимости от ответов на эти вопросы может понадобиться выполнить следующие процессы в указанном порядке, в другом порядке или (в некоторых случаях) выполнение этих процессов не потребуется. Настройка времени презентации Важно предусмотреть достаточно времени, чтобы любой докладчик, использующий презентацию мог наверняка уложиться в график (включая при необходимости время в конце презентации для вопросов аудитории) и правильно распределить время. Рекомендуется настраивать график презентации в помещении, где она будет демонстрироваться, используя оборудование, на котором она будет демонстрироваться, и показывая ее по крайней мере одному или двум слушателям. Это позволит докладчику познакомиться с местом для показа презентации и потренироваться перед живой аудиторией — обратная связь с аудиторией может быть полезна, чтобы определить элементы, которые нужно исправить перед реальным показом. Печать материалов для выдачи и заметок докладчика Презентацию можно напечатать либо как заметки докладчика либо материалы для выдачи. Заметки докладчика содержат один слайд в верхней части каждой распечатанной страницы, а также содержание области Заметки в нижней части страницы. Они могут использоваться докладчиком во время презентации в качестве сценария или структуры. Они также могут быть розданы аудитории, чтобы каждый слушатель получил все сведения, содержащиеся в презентации. Материалы для выдачи содержат один, два, три, четыре, шесть или девять слайдов на распечатанной странице и предназначены для случаев, когда нежелательно показывать аудитории содержание области Заметки. (Материалы для выдачи с тремя слайдами на страницу содержат расчерченную в линейку область, где слушатели могут записывать заметки.) Функция упаковки для записи на компакт-диск или для веб-распространения При использовании функции упаковки для записи на компакт-диск для копирования законченной презентации PowerPoint на компакт-диск, в местоположение в локальной сети или на жесткий диск компьютера будут скопированы также программа Microsoft Office PowerPoint Viewer 2007 и все файлы, связанные с презентацией (например, фильмы и звуки). Тем самым будут включены все элементы презентации, и ее смогут просмотреть люди, на компьютерах которых не установлена программа Office PowerPoint 2007. Ссылки на дополнительные сведения Копирование презентации на компакт-диск, в локальную сеть или на локальный диск Настройка времени представления презентации Создание автоматической презентации Создание и печать страниц заметок Создание и печать материалов для выдачи Примите поздравления! Теперь вы знакомы с процессами, необходимыми для создания базовой презентации Office PowerPoint 2007. Овладев основами создания презентаций, можно расширить свой опыт и попробовать поработать с другими функциями. PowerPoint предлагает большой выбор параметров, позволяющих сделать презентации более эффективными, гибкими и наглядными. Полезные идеи и советы можно найти в справке и надомашней странице Microsoft Office PowerPoint вебузла Microsoft Office Online.
