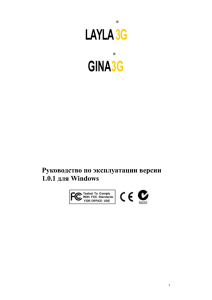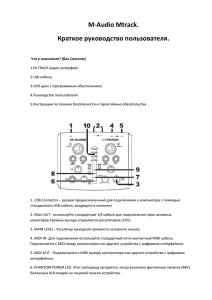Установка оборудования и программного обеспечения AudioFire
advertisement

тм AUDIOFIRE 2 тм AUDIOFIRE 4 тм AUDIOFIRE 8 тм AUDIOFIRE 12 Руководство пользователя версии 2.0 для Windows 1 Введение Благодарим за выбор Echo Digital Audio. Надеемся, что продукт компании Echo покажется вам чрезвычайно гибким и высококачественным инструментом для вашей компьютерной системы записи звука на жесткий диск. Содержание упаковки Открыв коробку, вы найдете в ней следующее: Устройство аудиоинтерфейса Четыре монтажных винта с цилиндрическим буртом (только для AudioFire8 и AudioFire12) Две съемных скобы для монтажа в стойку (только для AudioFire8) Кабель FireWire Внешний порт с разъемами MIDI и S/PDIF (только для AudioFire2) Шнур питания или адаптер питания Диск CD-ROM, содержащий: o Драйверы для Windows XP o Драйверы для Mac OS X o Руководство пользователя в формате PDF o Программное обеспечение Tracktion для многоканальной записи звука, MIDI, редактирования и сэмплирования на системах под Windows XP и Mac OS X 2 o Руководство пользователя Tracktion в формате HTML Краткое начальное руководство . Требования к системе Для работы с AudioFire2, AudioFire4, AudioFire8 или AudioFire12 необходимо следующее: Настольный компьютер или ноутбук, содержащий: o Windows XP Service Pack 1 или более позднюю версиюю операционной системы o Неиспользуемый порт FireWire o ОЗУ емкостью не менее 256 Мбайт (настоятельно рекомендуется 512 Мбайт) o Быстродействующий жесткий диск большой емкости с интерфейсом IDE, SCSI или FireWire Звуковое периферийное оборудование, такое как микшер, микрофоны, студийные мониторы, музыкальные инструменты и т.п. Установка Весь процесс установки состоит из входа в систему с правами администратора, установки драйверов для Windows, подсоединения аудиоинтерфейса к порту FireWire и к другому аудиооборудованию, а также установки программного обеспечения многоканальной записи звука Tracktion. 3 Вход в систему с правами администратора Чтобы установить продукт Echo, нужно войти в систему своего компьютера в качестве администратора. Для этого выберите учетную запись Administrator или любую другую учетную запись с правами администратора. В противном случае вы не сможете установить оборудование и драйверы. Внимание! Проверьте наличие новых версий ПО на веб-сайте Echo Перед установкой интерфейса AudioFire обязательно проверьте наличие новых версий драйвера на нашем веб-сайте (www.echoaudio.com). Просто зайдите в зону загрузки драйверов и найдите раздел AudioFire. Если есть новый драйвер, его нужно использовать вместо того, который содержится на диске CD-ROM AudioFire. Для уверенности сравните номер версии, приведенный на экране установки CD-ROM AudioFire. В будущем нужно периодически посещать вебсайт на случай выхода новых драйверов. Установка оборудования и программного обеспечения AudioFire Войдя в систему с правами администратора, вы готовы установить продукт AudioFire на свой компьютер. 1. Установка драйверов. Это нужно сделать до подсоединения интерфейса AudioFire к порту FireWire компьютера. Вставьте в компьютер установочный диск CD-ROM AudioFire. Должно автоматически появиться главное окно установки. Если этого не происходит, просто войдите в папку «Мой компьютер» и дважды щелкните на значке CD-ROM. Теперь выберите пункт Install AudioFire Driver и следуйте указаниям, 4 отображаемым на экране. Если на веб-сайте обнаружился новый драйвер, нужно установить его, а не тот, который содержится на CD-ROM AudioFire. (Чтобы установить загруженный драйвер, дважды щелкните на его значке и следуйте указаниям, отображаемым на экране.) 2. Когда драйвер для Windows установлен, найдите устройство аудиоинтерфейса, шнур питания или адаптер питания и кабель FireWire. При установке AudioFire8 или AudioFire12 надежно закрепите интерфейс в стойке с аппаратурой. Если вы не монтируете интерфейс в стойку, разместите устройство в надежном месте. 3. При установке AudioFire8 или AudioFire12 плотно вставьте шнур питания в интерфейс и в электрическую розетку, затем включите устройство, нажав кнопку включения питания. Если у вас AudioFire2 или AudioFire4, а компьютер снабжен портом FireWire с 6-контактным разъемом, AudioFire может запитываться прямо через кабель FireWire. В этом случае внешний источник питания не требуется. Если компьютер снабжен портом FireWire с 4-контактным разъемом или если AudioFire используется в автономном режиме, плотно вставьте прилагаемый адаптер питания в интерфейс и в электрическую розетку. 4. Вставьте один конец кабеля FireWire в разъем FireWire, расположенный на задней панели интерфейса AudioFire. (Если разъем не совпадает с портом компьютера, понадобится переходник.) 5. Windows должна найти новое оборудование AudioFire и начать установку драйверов. Нужно последовательно выбрать опции “No, not this time” (Нет, не в этот раз), “Install the software automatically” (Установить программу автоматически), а затем нажать кнопки “Continue anyway” (Все равно продолжить) и “Finish”. 5 Примечание: Microsoft не снабдила эту версию драйвера WDM цифровой подписью. Вам нужно будет подтвердить, что вы хотите установить драйвер без подписи. 6. Теперь к разъемам интерфейса AudioFire можно подсоединить внешние аудиоустройства. Сведения о подсоединении внешних устройств к аудиоинтерфейсу приведены в следующем разделе «Подключение к аудиоинтерфейсу». 7. Затем запустите консоль AudioFire. Консоль расположена в меню Пуск в папке Echo Digital Audio and AudioFire. При первом запуске консоли убедитесь, что в AudioFire установлена последняя версия микропрограммного обеспечения. В противном случае нажмите Yes, чтобы записать последнюю версию микропрограммного обеспечения. Не выключайте и не отключайте AudioFire от электросети во время записи микропрограммного обеспечения! Как только процесс обновления микропрограммного обеспечения закончится, нужно перезагрузить AudioFire, чтобы загрузить новую версию. Подключение к аудиоинтерфейсу Аудиоинтерфейсы AudioFire2, AudioFire4, AudioFire8 и AudioFire12 снабжены разнообразными соединениями, которые обеспечивают самые широкие возможности в процессе работы. Для достижения оптимальной производительности важно использовать подходящие кабели и разъемы. Аналоговые входы и выходы - AudioFire2 На лицевой панели устройства AudioFire2 находятся два аналоговых линейных входа (1-2), желтый индикатор питания и 3,2-мм выходное гнездо стереонаушников с соответствующей ручкой регулятора громкости, на которое 6 подаются сигналы аналоговых выходов 3 и 4, обозначенные в консоли AudioFire как Headphones (наушники). Входной импеданс аналоговых входов составляет 10 кОм. На задней панели AudioFire2 имеется два аналоговых линейных выхода. Для подключения к входным и выходным разъемам можно использовать сбалансированные или несбалансированные кабели с 6,4-мм разъемами. По умолчанию входы и выходы настроены на прием или передачу сигнала с уровнем +4dBu. В программной консоли (см. следующий раздел) уровень сигнала можно переключать между значениями +4dBu и –10dBV для каждого входа и выхода индивидуально. Аналоговые входы и выходы – AudioFire4 На лицевой панели AudioFire4 расположены два универсальных входа (1-2) с индикаторами и ручками настройки, индикатор фантомного питания (+48В) и кнопка включения питания с желтым индикатором питания. Есть также 3,2-мм выходное гнездо для стереонаушников с соответствующим регулятором громкости, на которое подаются аналоговые выходные сигналы 1 и 2. 7 AudioFire4 снабжен двумя аналоговыми входами (3-4) и четырьмя аналоговыми выходами, расположенными на задней панели. Входной импеданс аналоговых входов (3-4) составляет 10 кОм. Входные и выходные разъемы можно использовать со сбалансированными и несбалансированными кабелями, подключаемыми через 6,4-мм разъемы. По умолчанию входы и выходы настроены на прием или передачу сигнала с уровнем +4dBu. В программной консоли (см. следующий раздел) уровень сигнала можно переключать между значениями +4dBu и –10dBV для каждого входа и выхода индивидуально. Аналоговые входы и выходы –AudioFire8 На лицевой панели AudioFire8 расположены два универсальных входа (1-2) с индикаторами и ручками настройки, выключатель фантомного питания с 8 индикатором (+48 В) и кнопка включения питания с желтым индикатором питания (на рисунке не показана). Есть также 6,4-мм выходное гнездо для стереонаушников с соответствующим регулятором громкости, на которое подаются аналоговые выходы 1 и 2. На задней панели AudioFire8 расположены шесть линейных входов (3-8) и восемь аналоговых линейных выходов. Аналоговые входы (3-8) имеют входной импеданс 10 кОм. Для входных и выходных соединений можно использовать сбалансированные или несбалансированные кабели с 6,4-мм разъемами. По умолчанию входы и выходы настроены на прием и передачу сигналов с уровнем +4dBu. В программной консоли (см. следующий раздел) уровень сигнала можно переключать между значениями +4dBu и –10dBV для каждого входа и выхода 9 индивидуально. На задней панели имеются также два гнезда, посредством которых в разрыв универсальных входных каналов (1 – 2) можно включать последовательные устройства для создания звуковых эффектов (компрессор, эквалайзер и т.п.). Эти разъемы подключены по следующей схеме: штырь (tip) = посыл, обод (ring) = возврат, экран (sleeve) = заземление. Универсальные входы – AudioFire4 и AudioFire8 На универсальные входы могут подаваться сбалансированные или несбалансированные сигналы через 3,2-мм разъемы или разъемы XLR. Так как AudioFire оснащен встроенными предусилителями, кабель от микрофона или гитары можно просто вставить прямо в универсальный вход. Никакого внешнего предусилителя, директ-бокса или микшера не требуется! Чтобы использовать микрофон, вставьте кабель XLR микрофона в любой из универсальных входов. При подключении кабеля XLR к универсальному входу включается микрофонный предусилитель, и устанавливается диапазон регулятора усиления от +10 до +59 дБ. Входной импеданс каждого предусилителя микрофона составляет 1,5 кОм. Весь входной диапазон составляет 9dBu, причем регулятор настройки установлен в положение минимального усиления. Для микрофонов, которые в этом нуждаются, AudioFire обеспечивает фантомное питание напряжением 48 В. В AudioFire4, чтобы включить фантомное питание, нажмите кнопку с надписью +48v на консоли AudioFire (при этом включится индикатор +48V). Фантомное питание будет подаваться на все микрофонные входы. В AudioFire8, чтобы включить фантомное питание, нужно нажать кнопку +48v на корпусе аудиоинтерфейса (при этом включится расположенный рядом индикатор. Фантомное питание также будет подаваться 10 на все микрофонные входы. Примечание: Фантомное питание не подается ни на какое оборудование линейного уровня или на гитары, подключенные кабелями с 6,4-мм разъемами. Чтобы записать сигнал от гитары или сигнал линейного уровня, просто вставьте в один из универсальных входов кабель с 6,4-мм разъемом. При включении в универсальный вход кабеля с 6,4-мм разъемом включается предусилитель гитары/линейного входа, а регулятор уровня настраивается на работу в диапазоне от 0 до +45 дБ. Предусилитель гитары/линейного входа может поддерживать как сигналы гитары, так и сигналы линейного уровня. Входной импеданс каждого предусилителя гитары/линейного входа составляет 102 кОм. Весь входной диапазон составляет 18dBu, причем регулятор настройки установлен в положение минимального усиления. Если нужно отрегулировать уровень сигнала на универсальном входе, просто поверните ручку настройки и следите за соответствующим индикатором уровня. Красный светодиод вверху включается при превышении входным сигналом уровня –6,5dBFS (отсечение на уровне 6,5dB). Желтый светодиод соответствует сигналу, превышающему –12,5dBFS, а зеленый – сигналу, превышающему – 36,5dBFS. Для достижения оптимального качества звука отрегулируйте входной сигнал так, чтобы самый громкий записываемый сигнал включал желтый, но не красный индикатор. Когда красный индикатор светится с повышенной яркостью, — вы получаете отсечку! Всякий раз при превышении сигналом уровня 0dBFS он будет «отсекаться», и в записи будет слышен удар или щелчок. Это очень плохо, и отсечку надо избегать любой ценой! Здесь имеется достаточный запас усиления, так что можно действовать достаточно 11 консервативно; нет никакой необходимости доводить входные уровни до самой грани отсечки. Аналоговые входы и выходы – AudioFire12 На лицевой панели AudioFire12 содержатся индикаторы для 12 аналоговых входов и выходов, индикаторы частоты дискретизации и частоты синхронизации, а также кнопка включения питания с желтым индикатором питания (на рисунке не показаны). На задней панели AudioFire12 расположены 12 линейных входов и 12 аналоговых линейных выходов. Аналоговые входы обеспечивают входной импеданс 10 кОм. Соединения со входами и выходами могут осуществляться при помощи сбалансированных или несбалансированных кабелей через 6,4-мм разъемы. 12 По умолчанию входы и выходы настроены на прием или передачу сигнала уровня +4dBu. Для каждого отдельного входа или выхода значения уровня сигнала можно индивидуально переключать между +4dBu и –10dBV. (См. следующий раздел «Консоль»). Разъем FireWire На задней панели каждой модели интерфейса AudioFire расположена пара разъемов, обозначенных символом FireWire. Эти шестиконтактные разъемы IEEE 1394a обеспечивают скорость передачи данных 400 Мбит/с и используются для подключения аудиоинтерфейса к компьютеру и другим устройствам FireWire. Эти разъемы не подают питание от компьютера к другим устройствам FireWire, так что для функционирования других устройств потребуется внешнее питание. Кабель FireWire прилагается к устройству AudioFire. S/PDIF (AudioFire4 и AudioFire8) На задней панели AudioFire4 и AudioFire8 рядом с разъемами FireWire расположена пара разъемов, обозначенных S/PDIF, IN и OUT. Эти разъемы S/PDIF используются для передачи цифровых аудиоданных между цифровыми аудиоустройствами посредством электрического сигнала. 13 При подсоединении устройств к разъемам S/PDIF не рекомендуется использовать стандартные аналоговые аудиокабели RCA. Для надежной работы S/PDIF применяйте 75-Ом коаксиальный видеокабель (RG59). MIDI Интерфейс AudioFire оборудован разъемами ввода-вывода MIDI. Порты MIDI можно использовать для приема временного кода MIDI (MIDI time code - MTC) или для обмена сигналами MIDI между программным обеспечением секвенсирования аудио/MIDI и внешними звуковыми модулями, клавиатурами, MIDI-контроллерами и т.п. MIDI-кабели стандартизованы и широко доступны. Внешний порт MIDI и S/PDIF (AudioFire2) Для экономии пространства в модели AudioFire2 порты MIDI и S/PDIF расположены на внешнем кабеле, прилагаемом к этой модели. Этот кабель 14 подключается к разъему MiniDIN, расположенному на задней панели AudioFire2. Если вы не используете MIDI или S/PDIF, этот кабель можно не подсоединять. Порты S/PDIF и MIDI помечены на кабеле как IN и OUT. Разъемы S/PDIF используются для передачи цифровых аудиоданных между цифровыми аудиоустройствами посредством электрических сигналов. При подсоединении устройств к разъемам S/PDIF не рекомендуется применять стандартные аналоговые аудиокабели RCA. Для надежной работы S/PDIF используйте 75-Ом коаксиальные видеокабели (RG59). Порты MIDI можно использовать для приема временного кода MIDI (MTC) или для обмена сигналами MIDI между программным обеспечением секвенсирования аудио/MIDI и внешними звуковыми модулями, клавиатурами, MIDI-контроллерами и т.п. MIDI-кабели стандартизованы и широко доступны. 15 Word Clock (только для AudioFire8 и AudioFire12) Рядом с портами MIDI расположены разъемы Word Clock. Эти разъемы позволяют синхронизировать продукт Echo с любым другим устройством, оборудованным портом Word Clock. Для порта Word Clock применяется разъем BNC. Как и в случае порта S/PDIF, с ним нужно использовать экранированный 75-Ом коаксиальный видеокабель (RG-59). Разъемы BNC широко применяются в электронной промышленности как для видео, так и для компьютерных сетей. Однако в компьютерных сетях используются 50-Ом коаксиальные кабели (RG-58), а не 75-Ом кабели (RG-59), используемые для видеоаппаратуры. Для надежной синхронизации с продуктами Echo следует использовать только видеокабели. Установка программы Tracktion 1 В комплект поставки AudioFire входит полная версия программного 16 обеспечения для многоканальной аудиозаписи, MIDI, редактирования и сэмплинга Tracktion 1. Установка Tracktion с инсталляционного CD-ROM AudioFire Чтобы установить ПО: 1. Вставьте в компьютер инсталляционный CD-ROM AudioFire 2. Должно автоматически появиться главное окно установки. В противном случае откройте папку «Мой компьютер» и дважды щелкните на значке CD-ROM. 3. В главном окне установки выберите “Install Tracktion Software”. Затем просто следуйте инструкциям мастера установки. Программа Tracktion Setup скопирует все необходимые файлы на жесткий диск. Она добавит также группу Tracktion в меню «Программы», которое открывается кнопкой «Пуск». К Tracktion прилагается Руководство пользователя в формате HTML, которое можно открыть кнопкой Help в программе Tracktion. Это поможет вам приступить к работе с минимальными трудностями (надеемся, что обойдется вообще без них!). Руководство пользователя Tracktion можно найти также в той же группе программы по кнопке «Пуск». Авторизация копии Tracktion До авторизации программа Tracktion будет работать в демонстрационном режиме. Вам нужно обратиться за кодом лицензии по адресу: sales@echoaudio.com. Затем зайдите на http://www.mackie.com/authorize и следуйте инструкциям по авторизации своей копии Tracktion. ПРИМЕЧАНИЕ: НЕ ПОТЕРЯЙТЕ КОД! Echo Digital Audio Corporation не несет ответственности за коды авторизации. 17 Запуск Tracktion и назначение входов и выходов Теперь пора запустить полноценную программу и сделать несколько настроек: 1. Найдите программу Tracktion в меню Пуск на рабочем столе. 2. Выберите программу из меню (или дважды щелкните на значке), чтобы запустить ее. При первом запуске Tracktion она открывает страницу Projects (Проекты). Наведите указатель мыши на разные объекты на экране, и вы увидите всплывающие подсказки. Обратите внимание на то, что щелкнув на чем-то, вы получаете в информационных окнах в нижней половине экрана все подробности, элементы управления или параметры настройки для этого объекта. Просто щелкая на объектах и читая всплывающие подсказки, можно узнать очень многое. Можно также обратиться к краткому руководству и более подробной документации, нажав кнопку help! в нижнем левом углу экрана и выбрав show the Tracktion help pages… (показать страницы помощи Tracktion) или нажав на клавишу F12 на клавиатуре компьютера. Первое, что нужно сделать, это настроить Tracktion для воспроизведения и записи через интерфейс AudioFire. Настройка звука 1. Выберите вкладку Settings вверху экрана. 2. Выберите Audio Devices слева. 3. Откройте развертывающееся меню Wave device и выберите ASIO AudioFire. 18 4. Вы увидите список доступных аудиоустройств для своего интерфейса AudioFire. Включите те входы и выходы, которые вы хотите использовать с Tracktion, нажимая на красные крестики и дожидаясь, пока они превратятся в зеленые галочки. 5. Один из выходов интерфейса AudioFire должен быть «звуковым выходом по умолчанию», который подсоединен к динамикам или наушникам. Этот параметр можно проверить в Tracktion с правой стороны экрана. 6. Теперь можно что-нибудь сыграть. Нажмите вкладку Projects вверху экрана и выберите один из примеров проектов, которые прилагаются к Tracktion. 7. В большом окне справа появится список всех файлов этого проекта. Дважды щелкните на файле с тем же именем, что и у проекта. Проект откроется. 8. Теперь нажмите кнопку воспроизведения в правой нижней части экрана, и вы услышите сэмпл проекта через свой новый интерфейс AudioFire. 9. Наслаждайтесь музыкой! Более подробные инструкции по Tracktion приведены в Руководстве пользователя в формате HTML, которое открывается при нажатии клавиши F12 из программы Tracktion. Рекомендации и полезные советы можно найти также на форумах пользователей Tracktion по адресу: http://www.mackie.com/products/tracktion/tracktion.html ПРИМЕЧАНИЕ: Tracktion версии 1 не поддерживает частоту дискретизации выше 96 кГц. 19 На этом процесс установки оборудования и программного обеспечения AudioFire завершен. Обращение в службу поддержки заказчиков Echo В случае любых затруднений с оборудованием Echo обращайтесь, пожалуйста, в зону поддержки нашего веб-сайта по адресу: www.echoaudio.com и прочтите содержащиеся там разделы QuickTips и FAQ. Если решение вашей проблемы не нашлось, заполните предлагаемую форму обращения в службу технической поддержки по email. Эта форма попадет к нашему персоналу технической поддержки, и вы быстро получите ответ. Пожалуйста, заполните всю форму. Лучший способ получить необходимую помощь – это предоставить как можно более подробную информацию о своей системе, своем звуковом ПО и оборудовании, а также о проблеме, с которой вы столкнулись. Мы просим вас, прежде чем обращаться к нам, внимательно прочесть это руководство и информацию из раздела поддержки нашего веб-сайта. Благодарим за покупку продукта Echo! Обращение в службу поддержки заказчиков Mackie Примечание: Всеми вопросами поддержки Tracktion занимается исключительно компания Mackie. Пожалуйста, не обращайтесь в Echo с вопросами относительно Tracktion. Полезную информацию по Tracktion и ссылки на интернет-форумы пользователей и поддержки можно найти по адресу: http://www.mackie.com/products/tracktion/tracktion.html Если у вас все же остались проблемы с Tracktion, вы можете обратиться в 20 службу технической поддержки Mackie по адресу: http://www.mackie.com/support/index.html 21