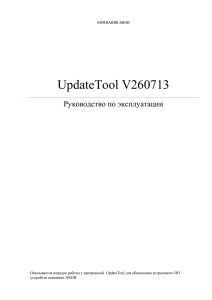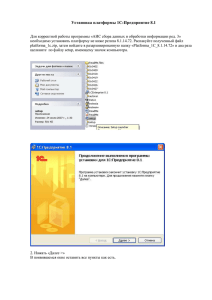2 Импорт документов
advertisement
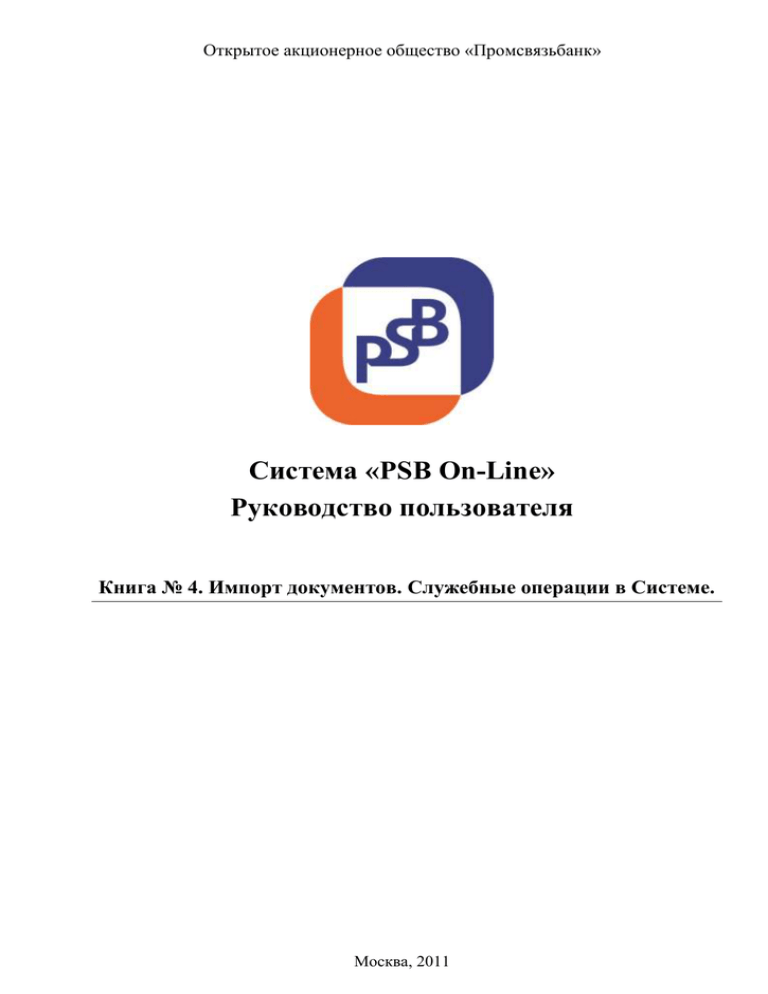
Открытое акционерное общество «Промсвязьбанк» Система «PSB On-Line» Руководство пользователя Книга № 4. Импорт документов. Служебные операции в Системе. Москва, 2011 Содержание 1 2 3 4 ВВЕДЕНИЕ ..............................................................................................................................5 1.1 ЦЕЛЕВАЯ АУДИТОРИЯ ............................................................................................................ 5 1.2 НАЗНАЧЕНИЕ ДОКУМЕНТА ..................................................................................................... 5 1.3 ПЕРЕЧЕНЬ ЭКСПЛУАТАЦИОННОЙ ДОКУМЕНТАЦИИ ПО СИСТЕМЕ ......................................... 5 1.4 ВЕРСИЯ ПРОГРАММЫ ............................................................................................................. 6 1.5 НЕОБХОДИМАЯ ПОДГОТОВКА ................................................................................................ 6 ИМПОРТ ДОКУМЕНТОВ....................................................................................................7 2.1 ОПИСАНИЕ ОСОБЕННОСТЕЙ ИМПОРТА РАСЧЕТНЫХ ДОКУМЕНТОВ ....................................... 7 2.2 ЗАПУСК ОПЕРАЦИИ ................................................................................................................ 7 2.3 ОФОРМЛЕНИЕ ОПЕРАЦИИ ....................................................................................................... 8 СЛУЖЕБНЫЕ ОПЕРАЦИИ ................................................................................................9 3.1 ПЕЧАТЬ РЕЕСТРА ДОКУМЕНТОВ ............................................................................................. 9 3.2 ПРОСМОТР И ПЕЧАТЬ ДОКУМЕНТА ....................................................................................... 10 3.3 ОФОРМЛЕНИЕ АНАЛОГИЧНОЙ ОПЕРАЦИИ (КОПИРОВАНИЕ) ................................................ 11 3.4 РЕДАКТИРОВАНИЕ ДОКУМЕНТА ........................................................................................... 12 3.5 УДАЛЕНИЕ ДОКУМЕНТА ....................................................................................................... 14 3.6 ОТЗЫВ ПОДПИСИ .................................................................................................................. 15 3.7 ОТЗЫВ ДОКУМЕНТА ИЗ БАНКА ............................................................................................. 18 3.8 ПРОСМОТР ПРИЧИНЫ ОТКАЗА В ИСПОЛНЕНИИ ДОКУМЕНТА, НАПРАВЛЕННОГО В БАНК ..... 20 ОБРАБОТКА ДОКУМЕНТОВ, РАНЕЕ СОЗДАННЫХ В СИСТЕМЕ......................22 4.1 ПОДПИСАНИЕ ДОКУМЕНТОВ ................................................................................................ 22 4.1.1 Запуск операции .......................................................................................................... 22 4.1.2 Оформление операции ................................................................................................ 23 4.2 ОТПРАВКА ДОКУМЕНТОВ НА ИСПОЛНЕНИЕ ......................................................................... 24 4.2.1 Запуск операции .......................................................................................................... 24 4.2.2 Оформление операции ................................................................................................ 25 Департамент информационных технологий ОАО «Промсвязьбанк», 2011 Страница 3 СПИСОК СОКРАЩЕНИЙ Сокращение Описание ПО Программное обеспечение ИТ Информационные технологии БД База данных ДБО Дистанционное банковское обслуживание ПЕРЕЧЕНЬ ИСПОЛЬЗУЕМЫХ ТЕРМИНОВ Термин Описание Банк ОАО «Промсвязьбанк» Система Программный продукт «PSB On-Line» Версия 2. Клиент Юридическое лицо - владелец счета (ов), открытого (-ых) в Банке. Пользователь Юр. лицо, выполняющее операции в системе. Браузер Программное обеспечение для поиска, просмотра веб-сайтов, то есть для запроса веб-страниц для их обработки, вывода и перехода от одной страницы к другой. Департамент информационных технологий ОАО «Промсвязьбанк», 2011 Страница 4 1 ВВЕДЕНИЕ 1.1 Целевая аудитория Настоящее руководство предназначено для пользователей системы «PSB On-line v.2», далее по тексту «система». К пользователям системы относятся клиенты Банка. 1.2 Назначение документа Настоящее Руководство регламентирует порядок предоставления клиенту дистанционного банковского обслуживания в системе. Настоящий документ содержит информацию следующего характера: Последовательность импортирования в систему документов. Порядок выполнения служебных операций в системе. Порядок подписания ранее созданных/загруженных документов в системе. Порядок отправки документов на исполнение в Банк. В документе не рассматриваются дополнительные возможности пользователя, связанные с правами доступа к разделам интерфейса, не входящим в состав базового набора прав, предоставляемых группе «Пользователи системы PSB On-Line». 1.3 Перечень эксплуатационной документации по Системе Комплект документов «Руководство пользователя системы PSB On-Line» предназначен для пользователей входящих в группу «Пользователи клиентского модуля системы PSB OnLine». Состав набора документов: Книга 1. Общие принципы работы в Системе. Порядок входа и выхода из Системы, описание главного окна, общие принципы работы в Системе. В документе приводится справочная информация и не регламентируется порядок оформления конкретных финансовых и документарных операций. Книга 2. Порядок работы с сертификатом. Последовательность получения сертификата, порядок работы с сертификатом. В документе приводится справочная информация и не регламентируется порядок оформления конкретных финансовых и документарных операций. Книга 3. Основные операции в Системе (2 части). Последовательность оформления расчетных и справочных документов в инвалюте и валюте РФ для пользователей Системы. Книга 4. Импорт документов. Служебные операции. Обработка документов. Последовательность импорта в Систему документов, созданных ранее в другой бухгалтерской программе; порядок выполнения служебных операций в Системе; порядок подписания ранее созданных/загруженных документов в Системе; порядок отправки документов на исполнение в Банк. Книга 5. Формирование отчетов. Карты в рамках Зарплатного проекта. Порядок работы с сообщениями. Порядок формирования отчетов в Системе; порядок работы с банковскими картами в рамках Зарплатного проекта; описание работы с входящими/исходящими сообщениями. Книга 6. Пользовательские настройки Системы. Порядок установки пользовательских настроек в Системе. Приложения А. Справочные сведения. Описание формата импортируемых в Систему документов; порядок работы со справочником «Контрагенты»; общие сведения о приложении Java Web Start. Приложения Б. Основные операции в Системе (для Клиентов Филиала «Промсвязьбанк-Кипр» Банка). Последовательность оформления расчетных и справочных документов в инвалюте и Департамент информационных технологий ОАО «Промсвязьбанк», 2011 Страница 5 валюте РФ для пользователей системы – клиентов Кипрского филиала Банка. Приложения В. Основные операции в Системе (для филиалов и ЛОРО-банков). Последовательность оформления расчетных и справочных документов в инвалюте и валюте РФ для пользователей системы – ЛОРО банков. 1.4 Версия программы Данное Руководство относится к версии системы «PSB On-line» версии 2. Возможны незначительные расхождения между руководством и последующими версиями программы. 1.5 Необходимая подготовка Пользователи Системы должны иметь необходимую базовую компьютерную подготовку: Обладать сведениями о персональном компьютере и операционной системе Windows. Иметь навыки работы с файловой системой компьютера. Иметь навыки работы в сети Интернет. Департамент информационных технологий ОАО «Промсвязьбанк», 2011 Страница 6 2 ИМПОРТ ДОКУМЕНТОВ 2.1 Описание особенностей импорта расчетных документов В системе существует возможность импортировать следующие документы, заранее сформированные в установленном Банком формате 1: Заявка на покупку валюты. Заявка на продажу валюты. Заявление на перевод валюты. Поручение на покупку валюты. Поручение на продажу валюты. Заявка на продажу иностранной валюты с транзитного валютного счета. Паспорт сделки (форма 1). Паспорт сделки (форма 2). PAYMENT ORDER (for Cyprus). INTERNAL TRANSFER (for Cyprus). Request for purchase of foreign currency for rubles of RF (для Кипра). Request for sale of foreign currency for rubles of RF (для Кипра). Заявление на внутренний перевод валюты. МТ-103 Клиентский перевод. МТ-202 Межбанковский перевод. Платежное поручение в рублях РФ. Описание формата импортируемых документов приведено в Приложении А к комплекту документов «Руководство пользователя системы PSB On-Line». 2.2 Запуск операции Для того чтобы запустить операцию импорта расчетных документов в систему, в основном окне системы следует (Рис. 1): 1. Выбрать из раскрывающегося списка наименование организации, от имени которой будет оформлена операция. 2. Выбрать из раскрывающегося списка валюту, указанную в импортируемом документе: Руб. Вал. 3. Перейти на закладку «Платежи». Рис. 1 Основное окно системы - закладка «Платежи» Для филиалов и ЛОРО-банков возможно импортировать платежные поручения в рублях или иностранной валюте. 1 Департамент информационных технологий ОАО «Промсвязьбанк», 2011 Страница 7 Далее, на закладке «Платежи», следует (Рис. 2): 1. Перейти2 на дополнительную закладку «Расчетные документы». 2. Нажать на кнопку «Импорт». Будет открыто окно «Импорт», Рис. 3. Рис. 2 Основное окно системы – закладка «Платежи» 2.3 Оформление операции Для того чтобы импортировать расчетные документы в систему, в окне «Импорт» следует (Рис. 3): 1. Указать путь к папке на жестком диске, либо на съемном носителе, в которой хранится импортируемый документ. Выбрать импортируемый документ или несколько документов, нажав на клавиатуре клавишу [Ctrl] и удерживая ее, выделите необходимые строки с документами. 2. Нажать на кнопку «Импорт». Будет открыто окно «Отчет об операции», Рис. 4. 3. В окне «Отчет об операции» нажать на кнопку «Продолжить». Если файл был подготовлен корректно, то в основном окне системы, на закладке «Документы» будет отображена строка с данными импортированного документа, Рис. 5. Рис. 3 Окно «Импорт» Рис. 4 Окно «Отчет об операции» Рис. 5 Основное окно системы – закладка «Документы» Примечание: Если документы не могут быть импортированы в систему, то будет отображаться отчет о выявленных ошибках. 2 Закладка открыта, по умолчанию. Департамент информационных технологий ОАО «Промсвязьбанк», 2011 Страница 8 3 СЛУЖЕБНЫЕ ОПЕРАЦИИ 3.1 Печать реестра документов В системе существует возможность вывести на печать реестр тех или иных документов, сформированных ранее. Для того чтобы распечатать реестр документов, в основном окне системы следует (Рис. 6): 1. Выбрать из раскрывающегося списка наименование организации, от имени которой будет оформлена операция. 2. Выбрать из раскрывающегося списка тип счета: Руб. Вал. 3. Выбрать из раскрывающегося списка номер счета, по которому необходимо распечатать реестр документов. 4. Перейти на закладку «Документы». 5. Навести курсор на строку с данными того или иного документа и нажать на правую кнопку мыши. Будет открыто контекстное меню. 6. В контекстном меню выбрать пункт «Показать реестр документов». Будет открыта веб-страница, отображающая необходимый реестр документов. Далее следует распечатать веб-страницу, на которой отражены данные реестра документов, Рис. 7. Внимание! В системе существует возможность сформировать реестр документов одного типа с одинаковым статусом, например платежных поручений в статусе «Исполнен». Для этого, необходимо последовательно выделить строки с данными нужных документов. Рис. 6 Основное окно системы – закладка «Документы» Рис. 7 Веб-страница «Реестр документов» Департамент информационных технологий ОАО «Промсвязьбанк», 2011 Страница 9 3.2 Просмотр и печать документа Для того чтобы просмотреть и (или) распечатать документ, сформированный ранее, в основном окне системы следует (Рис. 8): 1. Выбрать из раскрывающегося списка наименование организации, от имени которой будет оформлена операция. 2. Выбрать из раскрывающегося списка валюту документа, который необходимо просмотреть и (или) распечатать: Руб. Вал. 3. Выбрать из раскрывающегося списка номер счета, по которому был сформирован документы, который необходимо просмотреть и (или) распечатать. 4. Перейти на закладку «Документы». 5. Выделить строку документа, который необходимо просмотреть и (или) распечатать. 6. Нажать на кнопку «Показать». Будет открыта веб-страница, отображающая необходимый документ. Далее необходимо распечатать web-страницу с данными необходимого документа, Рис. 9. Рис. 8 Основное окно системы – закладка «Документы» Рис. 9 Веб-страница «Платежное поручение» Департамент информационных технологий ОАО «Промсвязьбанк», 2011 Страница 10 3.3 Оформление аналогичной операции (копирование) В системе существует возможность, в случае оформление ряда однотипных операций, быстрого проведения аналогичной (ранее оформленной) операции. Внимание! Копирование документов3 по Зарплатному проекту невозможно. Для того чтобы провести аналогичную операцию, в основном окне системы следует (Рис. 10): 1. Выбрать из раскрывающегося списка наименование организации, от имени которой будет оформлена операция. 2. Выбрать из раскрывающегося списка валюту оформляемого документа: Руб. Вал. 3. Выбрать из раскрывающегося списка номер счета, по которому будет оформлена операция. 4. Перейти4 на закладку «Документы». 5. Выделить строку с документом. 6. Нажать на кнопку «Копировать». Внимание! В окне «Оформление операции» необходимо указать данные для оформления аналогичной операции. Порядок оформления основных операций в системе подробно описан в Книге 3, в Приложении Б и Приложении В. Рис. 10 Основное окно системы – закладка «Документы» 3 4 Платежного поручения и реестра файла на перечисление заработной платы. Закладка открыта, по умолчанию. Департамент информационных технологий ОАО «Промсвязьбанк», 2011 Страница 11 3.4 Редактирование документа В системе существует возможность редактировать тот или иной документ 5, еще не подписанный Первой и (или) Второй подписью. Внимание! Редактирование документов6 по Зарплатному проекту невозможно. Для того чтобы редактировать тот или иной документ, еще не подписанный Первой и (или) Второй подписью, в основном окне системы следует (Рис. 11): 1. Выбрать из раскрывающегося списка наименование организации, от имени которой будет оформлена операция. 2. Выбрать из раскрывающегося списка валюту редактируемого документа: Руб. Вал. 3. Выбрать из раскрывающегося списка номер счета, по которому была ранее оформлена операция и сформирован документ, который необходимо редактировать. 4. Перейти7 на закладку «Документы». 5. Навести курсор на строку с данными документа, который необходимо редактировать8. 6. Нажать на кнопку «Редактировать». Будет открыто окно «Оформление операции», Рис. 12. Внимание! Для того чтобы редактировать документ, подписанный Первой и (или) Второй подписью, необходимо отозвать подпись. Порядок отзыва подписи подробно описан в разделе 3.6. Рис. 11 Основное окно системы – закладка «Документы» Созданный в Системе или загруженный в Систему, из другой бухгалтерской программы. Платежного поручения и реестра файла на перечисление заработной платы. 7 Закладка открыта, по умолчанию. 8 Такой документ будет находиться в статусе «Новый». 5 6 Департамент информационных технологий ОАО «Промсвязьбанк», 2011 Страница 12 Далее, в окне оформления операции, следует (Рис. 12): 1. Внести те или иные правки в поля, подлежащие редактированию9. 2. Нажать на кнопку «Сохранить». Будет закрыто окно оформления операции и открыто основное окно системы, Рис. 13. Рис. 12 Окно оформления операции Если порядок оформления той или иной операции, подлежащей редактированию, допускает возможность изменения данных. 9 Департамент информационных технологий ОАО «Промсвязьбанк», 2011 Страница 13 3.5 Удаление документа В системе существует возможность удалить одновременно несколько документов одного типа, еще не подписанных Первой и (или) Второй подписью. Порядок удаления одного документа, аналогичен порядку удаления нескольких документов. Для того чтобы удалить документы, еще не подписанные Первой и (или) Второй подписью10, в основном окне системы следует (Рис. 13): 1. Выбрать из раскрывающегося списка наименование организации, от имени которой будет оформлена операция. 2. Выбрать из раскрывающегося списка валюту документа, который необходимо удалить. 3. Выбрать из раскрывающегося списка номер счета, по которому была ранее оформлена операция и сформирован документ, который необходимо удалить. 4. Перейти11 на закладку «Документы». 5. Нажав на клавиатуре на клавишу [Ctrl] и удерживая ее, выделить на строки с данными документов, которые необходимо удалить. 6. Нажать на кнопку «Удалить». Будет открыто окно «Выполнение групповой операции», Рис. 14. Внимание! Для того чтобы удалить документ, подписанный Первой и (или) Второй подписью, необходимо выполнить операцию «Отзыв подписи», см. одноименный раздел п. 3.6. Рис. 13 Основное окно системы – закладка «Документы» Если существует необходимость удалить документы, подписанные ранее Первой и (или) Второй подписью, то следует сначала отозвать подпись (-и), а за тем удалить документ. Порядок отзыва подписи подробно описан в разделе 3.6 Отзыв подписи. 11 Закладка открыта, по умолчанию. 10 Департамент информационных технологий ОАО «Промсвязьбанк», 2011 Страница 14 Далее, в окне «Выполнение групповой операции», следует (Рис. 14): 1. Удостовериться в том, что количество документов на удаление указано верно. 2. Нажать на кнопку «ДА», если количество документов на удаление указано верно. Будет открыто окно «Отчет об операции»12, Рис. 15. Рис. 14 Окно «Выполнение групповой операции» Далее, в окне «Отчет об операции» нажать на кнопку «Продолжить». Документ перейдет в статус «Удален», Рис. 16. Рис. 15 Окно «Отчет об операции» Рис. 16 Основное окно системы – закладка «Документы» 3.6 Отзыв подписи В системе существует возможность отозвать подпись с одного или нескольких документов (одного типа), подписанных ранее Первой и (или) Второй подписью, в случае если необходимо отредактировать или удалить документ(-ы). Отозвать подпись из документа может только должностное лицо от клиента, наделенное необходимыми правами. Должностные лица от клиента, обладающие сертификатом с правом Второй подписи, могут отозвать только Вторую подпись, но не могут отозвать Первую подпись на документах. Должностные лица клиента, обладающие сертификатом с правом Первой подписи, могут отозвать только Первую подпись на документах. 12 В окне «Отчет об операции» будет отображено количество удаленных документов. Департамент информационных технологий ОАО «Промсвязьбанк», 2011 Страница 15 Для того чтобы отозвать подпись, в основном окне системы следует (Рис. 17): 1. Выбрать из раскрывающегося списка наименование организации, от имени которой будет оформлена операция. 2. Выбрать из раскрывающегося списка валюту документов, с которого необходимо снять подпись: Руб. Вал. 3. Выбрать из раскрывающегося списка номер счета, по которому сформированы документы, с которых необходимо снять подпись. 4. Перейти13 на закладку «Документы». 5. Нажав на клавиатуре на клавишу [Ctrl], последовательно, курсором мыши нажать на строки с данными документов 14, с которых необходимо снять подпись, 6. Нажать на кнопку «Снять подпись». Будет открыто окно «Выполнение групповой операции», Рис. 18. Рис. 17 Основное окно системы – закладка «Документы» 13 14 Закладка открыта, по умолчанию. Такой документ будет находиться в статусе «Подписан» Департамент информационных технологий ОАО «Промсвязьбанк», 2011 Страница 16 Далее, в окне «Выполнение групповой операции», следует (Рис. 18): 1. Удостовериться в том, что количество документов, с которых будет снята подпись, указано верно. 2. Нажать на кнопку «ДА», если количество документов, с которых будет снята подпись, указано верно. Будет открыто окно «Отчет об операции»15. 3. В окне «Отчет об операции» нажать на кнопку «Продолжить». Подпись будет снята с указанных ранее документов16, Рис. 19. Рис. 18 Окно «Выполнение групповой операции» Рис. 19 Окно «Отчет об операции» 15 16 В окне «Отчет об операции» будет отображено количество подписанных документов. Документу будет присвоен статус «Новый». Департамент информационных технологий ОАО «Промсвязьбанк», 2011 Страница 17 3.7 Отзыв документа из Банка В системе существует возможность отозвать документ, отправленный в Банк на исполнение. Таким образом, операции по отозванному документу не будут выполнены. Отозвать документ может уполномоченное лицо клиента с сертификатом, имеющим право доступа «Исполнитель». При отзыве платежного поручения будет сформирован документ «Заявление на отзыв (возврат) платежного поручения, не исполненного Банком». Отозвать документ из Банка можно в том случае, если документ находится в статусе «Принят». Если документ переведен в статус «Обработка», отзыв документа невозможен. Отзыв платежного поручения возможен в статусах «Отправлен», «Принят», «Обработка», «Картотека». Для того чтобы отозвать документ, в основном окне системы следует (Рис. 20): 1. Выбрать из раскрывающегося списка наименование организации, от имени которой будет оформлена операция. 2. Выбрать из раскрывающегося списка валюту документа, который необходимо отозвать. 3. Выбрать из раскрывающегося списка номер счета, по которому сформирован документ, который необходимо отозвать. 4. Перейти17 на закладку «Документы». 5. Нажав на клавиатуре на клавишу [Ctrl] и удерживая ее, выделить строки с данными документов 18, которые необходимо отозвать. 6. Нажать на кнопку «Отозвать». При отзыве платежного поручения будет открыто окно «Отзыв платежного поручения», Рис. 21. Рис. 20 Основное окно системы – закладка «Документы» 17 18 Закладка открыта, по умолчанию. Такой документ будет находиться в статусе «Отправлен». Департамент информационных технологий ОАО «Промсвязьбанк», 2011 Страница 18 Далее, в окне «Отзыв платежного поручения», следует (Рис. 21): 1. Проверить корректность реквизитов отзываемого поручения. 2. Нажать на кнопку «Отозвать», в том случае, если реквизиты отзываемого поручения указаны корректно. Будет закрыто окно «Отзыв платежного поручения». В системе будет создано заявление на отзыв (возврат) платежного поручения, не исполненного Банком и в основном окне системы, на закладке «Документы» - отображена строка с данными созданного заявления на отзыв, Рис. 22. Примечание: Порядок просмотра и печати документов подробно описан в разделе 2.2 «Просмотр и печать документа» раздела «Служебные операции». Документ «Заявление на отзыв (возврат) платежного поручения, не исполненного Банком» следует обработать в порядке, описанном в разделе 3 «Обработка документов, ранее созданных в системе». Рис. 21 Окно «Отзыв платежного поручения» Рис. 22 Основное окно системы – закладка «Документы» Департамент информационных технологий ОАО «Промсвязьбанк», 2011 Страница 19 3.8 Просмотр причины отказа в исполнении документа, направленного в банк В случае если исполнение документа невозможно, сотрудник банка отказывает в исполнении с указанием причины и в основном окне системы документ перейдет в статус «Отказано», Рис. 23. Рис. 23 Основное окно системы, закладка «Документы» Департамент информационных технологий ОАО «Промсвязьбанк», 2011 Страница 20 Для того чтобы посмотреть причину отказа документа, следует в основном окне модуля на закладке «Документы» выполнить следующие действия (Рис. 24): 1. Выделить строку с документом и нажать на правую кнопку мыши. Будет открыто контекстное меню. 2. В контекстном меню выбрать пункт «Показать доп. информацию». Будет открыто окно «Доп. информация», Рис. 25. Рис. 24 Основное окно системы, закладка «Документы» В окне «Доп. информация» будет отображен комментарий к текущему состоянию документа. Далее, следует нажать на кнопку «Закрыть». Окно «Доп. информация» будет закрыто. Рис. 25 Доп.информация Департамент информационных технологий ОАО «Промсвязьбанк», 2011 Страница 21 4 ОБРАБОТКА ДОКУМЕНТОВ, РАНЕЕ СОЗДАННЫХ В СИСТЕМЕ 4.1 Подписание документов 4.1.1 Запуск операции В системе существует возможность подписать единовременно несколько документов одного типа, например платежные поручения. Порядок подписи одного документа, аналогичен порядку подписи нескольких документов. Для того чтобы запустить операцию единовременного подписания документов 19 Первой и (или) Второй подписью, в основном окне системы следует (Рис. 26): 1. Выбрать из раскрывающегося списка наименование организации, от имени которой будет оформлена операция. 2. Выбрать из раскрывающегося списка валюту документа, который необходимо подписать: Руб. Вал. 3. Выбрать из раскрывающегося списка номер счета, по которому были оформлены ранее те или иные операции и сформированы документы, подлежащие подписанию. 4. Перейти20 на закладку «Документы». 5. Нажав на клавиатуре на клавишу [Ctrl] и удерживая ее, выделить строки с данными документов на подпись. 6. Нажать на кнопку «Подписать». Будет открыто окно «Выполнение групповой операции», Рис. 27. Рис. 26 Основное окно системы – закладка «Документы» 19 20 Сформированных ранее Закладка открыта, по умолчанию. Департамент информационных технологий ОАО «Промсвязьбанк», 2011 Страница 22 4.1.2 Оформление операции Для того чтобы единовременно подписать несколько документов Первой и (или) Второй подписью, в окне «Выполнение групповой операции» следует (Рис. 27): 1. Удостовериться в том, что количество документов на подпись указано верно. 2. Нажать на кнопку «Да», если количество документов на подпись указано верно. Будет открыто окно «Отчет об операции»21, Рис. 28. 3. В окне «Отчет об операции» нажать на кнопку «Продолжить». Окно «Отчет об операции» будет закрыто и открыто основное окно системы, Рис. 29. После выполнения настоящей операции, в основном окне системы на закладке «Документы» будут отображаться строки с данными подписанных документов, Рис. 29. Рис. 27 Окно «Выполнение групповой операции» Рис. 28 Окно «Отчет об операции» Рис. 29 Основное окно системы – закладка «Документы» 21 В окне «Отчет об операции» будет отображено количество подписанных документов. Департамент информационных технологий ОАО «Промсвязьбанк», 2011 Страница 23 4.2 Отправка документов на исполнение 4.2.1 Запуск операции В системе существует возможность отправить на исполнение в Банк одновременно несколько документов одного типа, например платежные поручения. Порядок отправки на исполнение в Банк одного документа аналогичен порядку отправки нескольких документов. Для того чтобы запустить операцию отправки документа на исполнение в Банк, в основном окне системы следует (Рис. 30): 1. Выбрать из раскрывающегося списка наименование организации, от имени которой будет оформлена операция. 2. Выбрать из раскрывающегося списка валюту документа, который необходимо отправить на исполнение: Руб. Вал. 3. Выбрать из раскрывающегося списка номер счета, по которому были оформлены ранее те или иные операции и сформированы документы, подлежащие отправке. 4. Перейти22 на закладку «Документы». 5. Нажав на клавиатуре на клавишу [Ctrl] и удерживая ее, выделить строки с данными документов, подлежащих отправке. 6. Нажать на кнопку «Отправить». Будет открыто окно «Выполнение групповой операции», Рис. 31. Рис. 30 Основное окно системы – закладка «Документы» 22 Закладка открыта, по умолчанию. Департамент информационных технологий ОАО «Промсвязьбанк», 2011 Страница 24 4.2.2 Оформление операции Для того чтобы отправить документ на исполнение в Банк, в окне «Выполнение групповой операции» следует (Рис. 31): 1. Удостовериться в том, что количество документов к отправке указано верно. 2. Нажать на кнопку «ДА», если количество документов к отправке указано верно. Окно «Выполнение групповой операции» будет закрыто и открыто основное окно системы, Рис. 32. После выполнения настоящей операции, в основном окне системы на закладке «Документы» будут отображаться строки с данными отправленных на исполнение документов, Рис. 32. Рис. 31 Окно «Выполнение групповой операции» Рис. 32 Основное окно системы – закладка «Документы» Внимание! Дата отправки документа не должна быть ранее даты создания и подписания самого документа. Можно создать и подписать документ завтрашней датой, но отправить данный документ можно только завтра. Внимание! Если документ подписан первой и второй подписью, но отправлен будет позднее даты подписания, а сертификат первой и второй подписи к моменту отправки документа был заблокирован, то данный документ отправлять нельзя. Внимание! Если у сертификата с правом Первой и Второй подписи, которым подписывался ранее документ, закончился срок действия (не блокирован и не отозван), то документ может быть отправлен только в случае замены сертификата с аналогичными правами. Департамент информационных технологий ОАО «Промсвязьбанк», 2011 Страница 25