Пошаговая установка Windows XP
advertisement
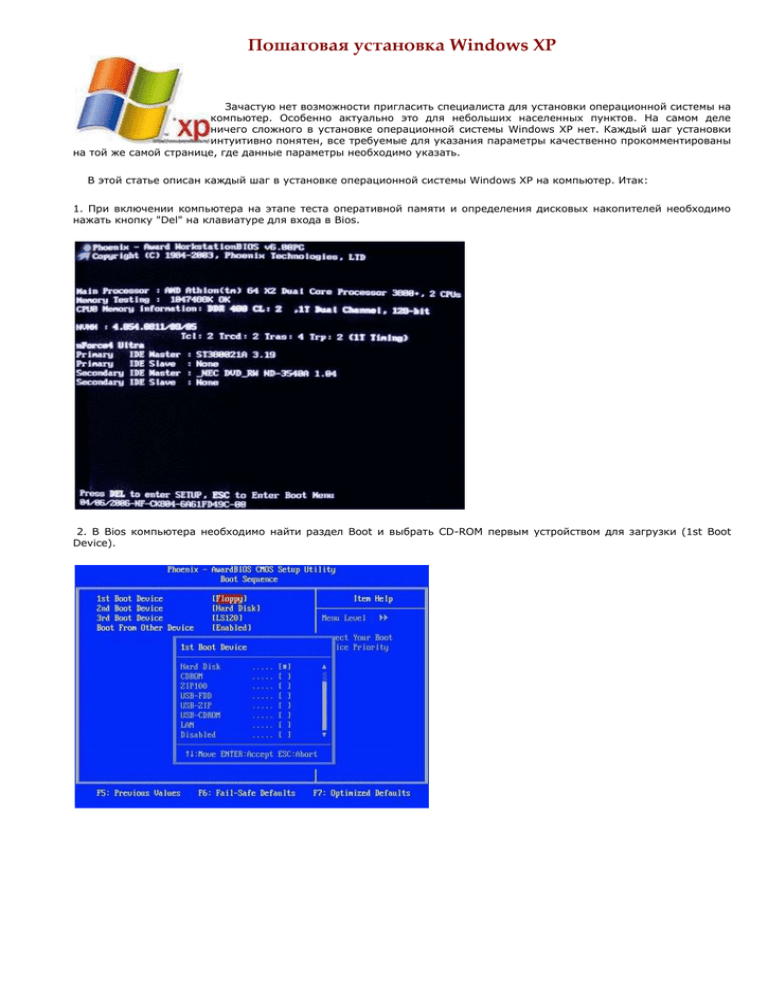
Пошаговая установка Windows XP Зачастую нет возможности пригласить специалиста для установки операционной системы на компьютер. Особенно актуально это для небольших населенных пунктов. На самом деле ничего сложного в установке операционной системы Windows XP нет. Каждый шаг установки интуитивно понятен, все требуемые для указания параметры качественно прокомментированы на той же самой странице, где данные параметры необходимо указать. В этой статье описан каждый шаг в установке операционной системы Windows XP на компьютер. Итак: 1. При включении компьютера на этапе теста оперативной памяти и определения дисковых накопителей необходимо нажать кнопку "Del" на клавиатуре для входа в Bios. 2. В Bios компьютера необходимо найти раздел Boot и выбрать CD-ROM первым устройством для загрузки (1st Boot Device). 3. После сохранения изменений в Bios компьютер автоматически перезагрузится. Если компакт-диск с операционной системой загрузочный, то автоматически начнется процесс установки операционной системы. Что бы приступить к установке, необходимо нажать кнопку "Ввод" - это клавиша "Enter". 4. Читаем лицензионное соглашение. Нажимаем клавишу "F8". 5. Операционная система загружает необходимые драйверы для подключения устройств компьютера. 6. В следующем окне мы видим неразмеченную область нашего жесткого диска. Если мы будем устанавливать операционную систему на жесткий диск, на котором уже была установлена операционная система, то мы увидим таблицу логических дисков. В этом случае нам необходимо будет выбрать из имеющихся отображенных дисков тот, на который мы хотим установить операционную систему Windows XP. В данном случае мы сами разметим диск по своему усмотрению на логические диски. Нажимаем кнопку "С" - создать. Откроется окно где мы сможем произвести назначение размера диска. 7. В данном диалоговом окне мы можем произвести установку размера диска. Если мы хотим оставить размер неизменным, то есть все пространство диска отвести под диск "С" , то мы просто нажимаем на клавишу "Enter". Если мы хотим разделить наш физический диск на два логических, то необходимо числовое значение, указанное в окне удалить и ввести новое. 8. У нас в данном примере число 8182 - это примерно 8 гигабайт, мы его удаляем и вносим число 4000 ( это число в мегабайтах). Таким образом первый диск, а он будет логическим диском "С" на нашем жеском диске, будет равен 4 гигабайтом или 4000 мегабайт. Нажимаем "Enter". 9. Создался первый раздел нашего диска - диск "С«(неформатированный). И есть вторая неразмеченная область размером 4189 мб. 10. Устанавливаем курсор на неразмеченную область. Нажимаем кнопку "С" - Создать раздел. 11. Открывается окно создания размера раздела. Менять размер этого диска мы не будем , оставим такой как есть. Нажимаем "Enter". 12. Теперь у нас есть два логических диска. Это диск "С " и диск "Е". Устанавливаем курсор на раздел "С". Нажимаем кнопку "Enter". 13. Переходим в диалоговое окно форматирование раздела. Если мы хотим удалить только таблицы разметки диска, то можно перевести курсор на пункт "Форматирование раздела в системе NTFS (Быстрое )". Если диск имел сбои в своей работе то в этом случае необходимо выбрать пункт "Форматирование раздела в системе NTFS". В данном случае мы выбираем пункт "Форматирование раздела в системе NTFS (Быстрое )". Нажимаем клавишу "Enter". 14. Происходит форматирование раздела диска. 15. После окончания форматирования система создаст на диске список необходимых файлов для установки системы. 16. На следующем этапе установщик операционной системы скопирует эти файлы на жесткий диск. Следующим этапом будет перезагрузка компьютера и начнется установка операционной системы. 17. Следующий шаг - это выбор "Язык и региональные стандарты", если мы устанавливаем русскоязычную версию Windows XP, то можно принять настройки по умолчанию. Нажать кнопку "Далее" (произвести настройки можно позже, когда установится операционная система). 18. В этом окне необходимо ввести свое имя и название организации. Если компьютер домашний то название организации можно не вносить. Нажать кнопку "Далее". 19. В данном диалоговом окне необходимо внести 25-значный ключ (он есть в сертификационной наклейке), при покупке Windows он есть. Если ключа нет, то можно не заполнять ячейки "Ключ продукта", нажать кнопку далее. Система спросит , хотите вы заполнить сейчас или нет, ответить "нет". Этот ключ необходим для активации Windows XP. Так как, если компьютер куплен вместе с операционной системой, то операционная система уже активирована на данном компьютере. Нажать кнопку "Далее". 20. На следующем этапе необходимо ввести имя компьютера (если компьютеры находятся в сети, то есть соединены между собой, то имена компьютеров не должны совпадать. И ввести пароль администратора. Пароль - ( набор цифр или букв). Например : 123 или 1q2w. Пароли в полях "Пароль администратора" и "подтверждение" должны совпадать. Нажать кнопку "Далее". 21. На данном этапе необходимо установить дату- время и часовой пояс. Нажать кнопку "Далее". 22. Продолжение установки ситсемы. 23. Выбираем параметры настройки локальной сети. Необходимо выбрать "Обычные параметры". Нажать кнопку "Далее". 24. Указываем имя рабочей группы или домена. Нажать кнопку "Далее". 25. Продолжение установки Windows XP. 26. Выбираем условия включения автоматического обновления Windows XP. Можно отложить это действие. Нажать кнопку "Далее". 27. Операционная система проверяет наличие подключения к Интернету. Можно нажать кнопку "Пропустить". 28. Окно активации операционной системы. Если Вы купили лицензионную ОС Windows XP, то ее необходимо активировать. В противном случае выбрать "Нет, но периодически напоминать об активации". Нажать кнопку "Далее". 29. Следующим этапом необходимо внести имя первой учетной записи. Этот пользователь будет иметь права администратора. Если требуются еще пользователи с правами администратора, то их тоже можно ввести в соответствующие поля. Нажать кнопку "Далее". 30. Установка завершена. Нажать кнопку "Готово". 31. Операционная система Windows XP установлена.