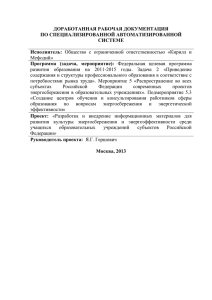доработанная рабочая документация по специализированной
advertisement
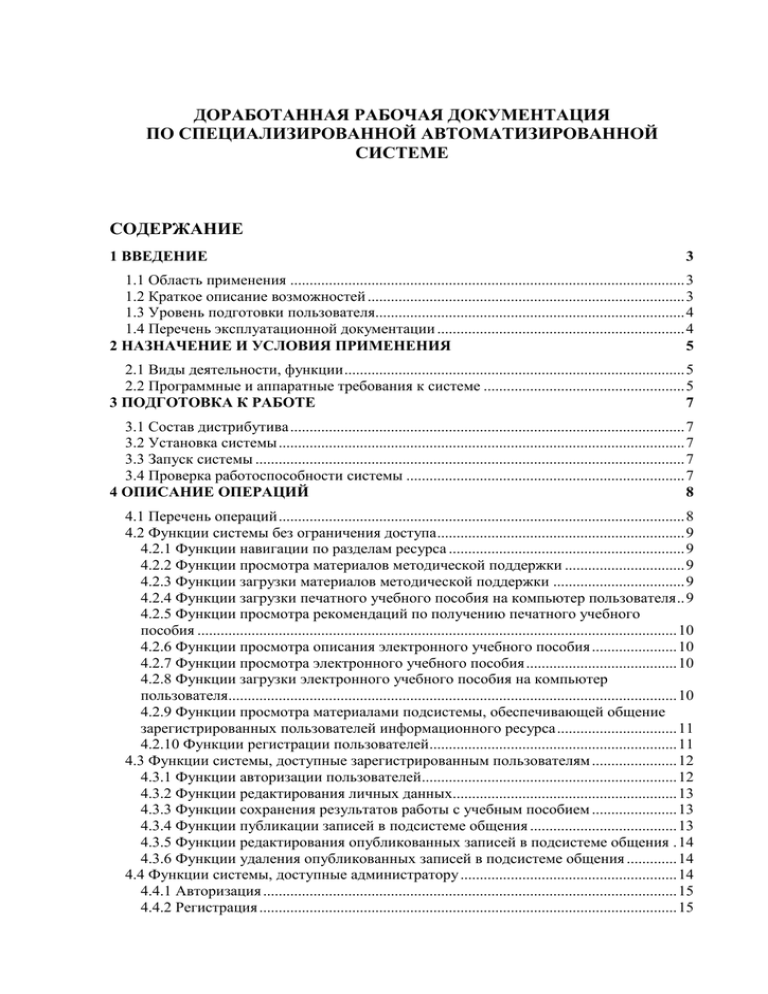
ДОРАБОТАННАЯ РАБОЧАЯ ДОКУМЕНТАЦИЯ ПО СПЕЦИАЛИЗИРОВАННОЙ АВТОМАТИЗИРОВАННОЙ СИСТЕМЕ СОДЕРЖАНИЕ 1 ВВЕДЕНИЕ 3 1.1 Область применения ...................................................................................................... 3 1.2 Краткое описание возможностей .................................................................................. 3 1.3 Уровень подготовки пользователя................................................................................ 4 1.4 Перечень эксплуатационной документации ................................................................ 4 2 НАЗНАЧЕНИЕ И УСЛОВИЯ ПРИМЕНЕНИЯ 5 2.1 Виды деятельности, функции ........................................................................................ 5 2.2 Программные и аппаратные требования к системе .................................................... 5 3 ПОДГОТОВКА К РАБОТЕ 7 3.1 Состав дистрибутива ...................................................................................................... 7 3.2 Установка системы ......................................................................................................... 7 3.3 Запуск системы ............................................................................................................... 7 3.4 Проверка работоспособности системы ........................................................................ 7 4 ОПИСАНИЕ ОПЕРАЦИЙ 8 4.1 Перечень операций ......................................................................................................... 8 4.2 Функции системы без ограничения доступа ................................................................ 9 4.2.1 Функции навигации по разделам ресурса ............................................................. 9 4.2.2 Функции просмотра материалов методической поддержки ............................... 9 4.2.3 Функции загрузки материалов методической поддержки .................................. 9 4.2.4 Функции загрузки печатного учебного пособия на компьютер пользователя .. 9 4.2.5 Функции просмотра рекомендаций по получению печатного учебного пособия ............................................................................................................................ 10 4.2.6 Функции просмотра описания электронного учебного пособия ...................... 10 4.2.7 Функции просмотра электронного учебного пособия ....................................... 10 4.2.8 Функции загрузки электронного учебного пособия на компьютер пользователя.................................................................................................................... 10 4.2.9 Функции просмотра материалами подсистемы, обеспечивающей общение зарегистрированных пользователей информационного ресурса ............................... 11 4.2.10 Функции регистрации пользователей ................................................................ 11 4.3 Функции системы, доступные зарегистрированным пользователям ...................... 12 4.3.1 Функции авторизации пользователей.................................................................. 12 4.3.2 Функции редактирования личных данных.......................................................... 13 4.3.3 Функции сохранения результатов работы с учебным пособием ...................... 13 4.3.4 Функции публикации записей в подсистеме общения ...................................... 13 4.3.5 Функции редактирования опубликованных записей в подсистеме общения . 14 4.3.6 Функции удаления опубликованных записей в подсистеме общения ............. 14 4.4 Функции системы, доступные администратору ........................................................ 14 4.4.1 Авторизация ........................................................................................................... 15 4.4.2 Регистрация ............................................................................................................ 15 Рабочая документация по САС ГК № 10.Р20.11.0001 от 30 июля 2012 г. 4.4.3 Администрирование пользователей .................................................................... 16 4.4.4 Наполнение страниц ресурса................................................................................ 17 4.4.5 Администрирование системы общения пользователей ..................................... 22 5 АВАРИЙНЫЕ СИТУАЦИИ 32 6 РЕКОМЕНДАЦИИ ПО ОСВОЕНИЮ 33 6.1 Контрольный пример ................................................................................................... 33 ООО «Кирилл и Мефодий», 2013 2 Рабочая документация по САС ГК № 10.Р20.11.0001 от 30 июля 2012 г. 1 ВВЕДЕНИЕ 1.1 Область применения Специализированная автоматизированная система, обеспечивающая методическое сопровождение использования печатного учебного пособия и электронного образовательного издания для развития культуры энергосбережения и энергоэффективности среди учащихся начальных классов образовательных учреждений в учебном процессе – САС (далее система, ресурс). Результаты проекта будут использованы: 1. Руководителями и персоналом образовательных учреждений Российской Федерации, ответственными выполнения работ повышению по за обеспечение энергоэффективности функционирования образовательных учреждений. 2. Преподавательским составом учреждений образования; 3. Членами семьи учащихся 1.2 Краткое описание возможностей Основным назначением специализированной автоматизированной системы является размещение информационных материалов для развития культуры энергосбережения и энергоэффективности среди учащихся начальных классов образовательных учреждений субъектов Российской Федерации. Обеспечение поддержки дистанционного обучения учащихся и проведение сетевых консультаций для учителей и методистов. Функциональным назначением программы является предоставление пользователю возможности просмотра и загрузки на личный компьютер материалов методической поддержки и учебных модулей, а также предоставление ограниченному числу пользователей возможности редактирования, удаления и пополнения перечня материалов методической поддержки. ООО «Кирилл и Мефодий», 2013 3 Рабочая документация по САС ГК № 10.Р20.11.0001 от 30 июля 2012 г. 1.3 Уровень подготовки пользователя Минимальное количество персонала, требуемого для работы программы, должно составлять не менее 2 штатных единиц – администратор и пользователь программы – оператор. Системный программист должен иметь высшее профильное образование. В перечень задач, выполняемых системным программистом, должны входить: 1. задача поддержания работоспособности технических средств; 2. задачи установки работоспособности (инсталляции) системных и поддержания программных средств – операционной системы; 3. задача установки (инсталляции) программы. Администратор системы должен обладать практическими навыками работы с графическим пользовательским интерфейсом операционной системы. В перечень задач, выполняемых администратором, должны входить: 1. наполнение страниц ресурса; 2. администрирование пользователей системы; 3. поддержание в актуальном состоянии данных функций, обеспечивающих общение пользователей. Пользователь программы (оператор) должен обладать практическими навыками работы с графическим пользовательским интерфейсом операционной системы 1.4 Перечень эксплуатационной документации Эксплуатационный документ, с которым необходимо ознакомиться, является настоящая рабочая документация. ООО «Кирилл и Мефодий», 2013 4 Рабочая документация по САС ГК № 10.Р20.11.0001 от 30 июля 2012 г. 2 НАЗНАЧЕНИЕ И УСЛОВИЯ ПРИМЕНЕНИЯ 2.1 Виды деятельности, функции Основным назначением специализированной автоматизированной системы является размещение информационных материалов для развития культуры энергосбережения и энергоэффективности среди учащихся начальных классов образовательных учреждений субъектов Российской Федерации. Обеспечение поддержки дистанционного обучения учащихся и проведение сетевых консультаций для учителей и методистов. Основными функциями, выполняемыми системой, является обеспечение открытого доступа к учебно-методическому комплексу «Учимся беречь энергию» и поддержки дистанционного обучения учащихся и проведение сетевых консультаций для учителей и методистов 2.2 Программные и аппаратные требования к системе В качестве средств вычислительной техники системы рекомендуется использовать персональные ЭВМ (ПЭВМ). Достаточные для функционирования специализированной автоматизированной системы, системные требования следующие: 1. процессор: Intel Celeron 2GHz и выше или аналогичный; 2. оперативная память: 512 Mb; 3. видео карта: 256 MB of VRAM and pixel shaders or 4 texture units; 4. монитор с разрешением 1024х768px и выше; 5. манипулятор «мышь», клавиатура. Программные средства, используемые при эксплуатации системы, могут быть представлены лицензионной версией одной из следующих операционных систем: • Microsoft Windows XP; • Microsoft Windows 7; ООО «Кирилл и Мефодий», 2013 5 Рабочая документация по САС ГК № 10.Р20.11.0001 от 30 июля 2012 г. • Mac OS 9 и выше; • Linux Ubuntu 12 и выше; А также браузеров: • Google Chrome; • Mozilla Firefox; • Apple Safari; • Internet Explorer 8 и выше. Для функционирования модуля системы, обеспечивающего работу электронного учебного пособия, должна быть установлена среда для запуска приложений «Adobe AIR», а также плагин «Adobe Flash Player 11» и выше. ООО «Кирилл и Мефодий», 2013 6 Рабочая документация по САС ГК № 10.Р20.11.0001 от 30 июля 2012 г. 3 ПОДГОТОВКА К РАБОТЕ 3.1 Состав дистрибутива В рамках реализации проекта информационного ресурса методической поддержки дистрибутив системы не предусматривается за счет обеспечения открытого доступа к системе через глобальную сеть интернет. 3.2 Установка системы Установка системы требуется при работе с локальной версией электронного учебного пособия «Учимся беречь энергию». Для этого необходимо на сайте «http://edusaveenergy.ru/» перейти, в зависимости от операционной системы компьютера, по одной из ссылок для скачивания и после загрузки электронного учебного пособия на компьютер пользователя следовать указаниям программы установки учебного пособия. 3.3 Запуск системы Необходимо открыть браузер операционной системы, затем ввести адрес «http://edusaveenergy.ru/», после чего отобразится главная страница информационного ресурса. Запуск локальной версии приложения осуществляется после установки приложения на компьютер. 3.4 Проверка работоспособности системы Программное обеспечение работоспособно, если в результате действий пользователя, изложенных в п.п.3.3, на экране монитора отобразилось главное окно системы без выдачи пользователю сообщений о сбое в работе. ООО «Кирилл и Мефодий», 2013 7 Рабочая документация по САС ГК № 10.Р20.11.0001 от 30 июля 2012 г. 4 ОПИСАНИЕ ОПЕРАЦИЙ 4.1 Перечень операций Система обеспечивает возможность выполнения перечисленных ниже функций: 1. функции навигации по разделам ресурса; 2. функции просмотра материалов методической поддержки; 3. функции загрузки материалов методической поддержки; 4. функции загрузки печатного учебного пособия на компьютер пользователя; 5. функции просмотра рекомендаций по получению учебного пособия; 6. функции просмотра описания электронного учебного пособия; 7. функции просмотра электронного учебного пособия; 8. функции загрузки электронного учебного пособия на компьютер пользователя; 9. функции просмотра материалов подсистемы, обеспечивающей общение зарегистрированных пользователей информационного ресурса; 10. функции регистрации пользователей. Система обеспечивает возможность выполнения перечисленных ниже функций для зарегистрированных пользователей: 1. функции авторизации пользователей; 2. функций редактирования личных данных; 3. функции сохранения результатов работы с учебным пособием; 4. функции публикации записей в подсистеме общения; 5. функции редактирования опубликованных записей в подсистеме общения; ООО «Кирилл и Мефодий», 2013 8 Рабочая документация по САС ГК № 10.Р20.11.0001 от 30 июля 2012 г. 6. функции удаления опубликованных записей в подсистеме общения. 4.2 Функции системы без ограничения доступа 4.2.1 Функции навигации по разделам ресурса На всех страницах ресурса в верхней части экрана расположено меню, кроме того в нижней части экрана отображается панель навигации. Чтобы перейти к интересующему разделу необходимо нажать соответствующую ссылку, после чего отобразиться страница материала раздела. 4.2.2 Функции просмотра материалов методической поддержки Чтобы приступить к просмотру материалов методической поддержки необходимо с помощью панели навигации перейти в раздел «Методические рекомендации», выбрать интересующую рубрику, нажав на нее левой клавишей мыши, после чего отобразиться содержимое раздела методических рекомендаций. 4.2.3 Функции загрузки материалов методической поддержки Чтобы приступить к загрузке материалов методической поддержки необходимо с помощью панели навигации перейти в раздел «Методические рекомендации», нажать кнопку «Скачать PDF», после чего отобразиться предложение сохранения файла методической поддержки на компьютер или отобразится содержимое методической поддержки, в зависимости от настроек браузера. 4.2.4 Функции загрузки печатного учебного пособия на компьютер пользователя Чтобы приступить к загрузке материалов печатного учебного пособия на компьютер пользователя необходимо с помощью панели ООО «Кирилл и Мефодий», 2013 9 Рабочая документация по САС ГК № 10.Р20.11.0001 от 30 июля 2012 г. навигации перейти в раздел «Печатное учебное пособие», нажать кнопку «Скачать PDF», после чего отобразиться предложение сохранения файла методической поддержки на компьютер или отобразится содержимое методической поддержки, в зависимости от настроек браузера. 4.2.5 Функции просмотра рекомендаций по получению печатного учебного пособия Чтобы приступить к просмотру материалов печатного учебного пособия необходимо с помощью панели навигации перейти в раздел «Печатное учебное пособие», нажать кнопку «Как получить», после чего отобразиться страница с описанием действий по получению печатного учебного пособия. 4.2.6 Функции просмотра описания электронного учебного пособия Чтобы приступить к просмотру материалов электронного учебного пособия необходимо с помощью панели навигации перейти в раздел «электронного учебное пособие», после чего отобразиться страница с описанием электронного учебного пособия. 4.2.7 Функции просмотра электронного учебного пособия Чтобы приступить к просмотру материалов электронного учебного пособия необходимо с помощью панели навигации перейти в раздел «Электронное учебное пособие», нажать кнопку «Открыть», после чего отобразиться интерфейс электронного учебного пособия. 4.2.8 Функции загрузки электронного учебного пособия на компьютер пользователя Чтобы приступить к загрузке материалов электронного учебного пособия на компьютер пользователя необходимо с помощью панели навигации перейти в раздел «Электронное учебное пособие», нажать ООО «Кирилл и Мефодий», 2013 10 Рабочая документация по САС ГК № 10.Р20.11.0001 от 30 июля 2012 г. кнопку «Скачать», после чего отобразиться предложение сохранения файла методической поддержки на компьютер. 4.2.9 Функции просмотра материалами подсистемы, обеспечивающей общение зарегистрированных пользователей информационного ресурса Чтобы приступить обеспечивающей к просмотру общение материалов зарегистрированных подсистемы, пользователей информационного ресурса, необходимо с помощью панели навигации перейти в раздел подсистемы, «Форум», после обеспечивающей чего отобразиться общение интерфейс зарегистрированных пользователей информационного ресурса. 4.2.10 Функции регистрации пользователей Чтобы зарегистрироваться в системе, необходимо на любой странице ресурса нажать кнопку «Вход / регистрация», после чего отобразится форма авторизации (рис. 1). Рисунок 1. Форма авторизации В форме авторизации нажать кнопку «Регистрация», в отобразившейся одноименной форме ввести необходимые данные (рис. 2) и подтвердить ввод. ООО «Кирилл и Мефодий», 2013 11 Рабочая документация по САС ГК № 10.Р20.11.0001 от 30 июля 2012 г. Рисунок 2. Форма регистрации В результате выполненных действий отобразится сообщение о статусе регистрации или корректности ввода данных. Если регистрация пройдена успешно, пользователю будет выдано сообщение о том, что на указанный при регистрации электронный адрес было отправлено письмо с необходимостью подтверждения регистрации. Для завершения процесса регистрации необходимо следовать инструкциям, содержащимся в письме. 4.3 Функции системы, доступные зарегистрированным пользователям 4.3.1 Функции авторизации пользователей Чтобы авторизоваться в системе необходимо на любой странице ресурса нажать кнопку «Вход / регистрация», после чего отобразится форма авторизации пользователя (см. рис. 1). Затем необходимо ввести данные в предложенную форму авторизации и подтвердить ввод. В ООО «Кирилл и Мефодий», 2013 12 Рабочая документация по САС ГК № 10.Р20.11.0001 от 30 июля 2012 г. результате выполненных действий пользователю будут доступны функции редактирования личных данных и сохранения результатов работы с учебным пособием. 4.3.2 Функции редактирования личных данных Чтобы перейти к редактированию личных данных необходимо авторизоваться в системе и перейти на страницу личного кабинета, после чего отобразится форма редактирования личных данных. В форме следует ввести новые данные, затем подтвердить сохранение. 4.3.3 Функции сохранения результатов работы с учебным пособием Чтобы перейти к сохранению результатов прохождения упражнений электронного образовательного издания (ЭОИ) необходимо авторизоваться в системе, затем открыть станицу электронного учебного пособия и перейти на закладку «Дневник». В результате выполненного действия отобразятся результаты прохождения упражнений ЭОИ. 4.3.4 Функции публикации записей в подсистеме общения Для выполнения функции публикации записей в подсистеме общения предусмотрены отдельные функции регистрации и авторизации пользователей. Чтобы приступить к публикации записей в подсистеме общения необходимо перейти в раздел «Форум», где пройти процедуру авторизации. После прохождения авторизации следует выбрать раздел и тему и нажать кнопку «Ответить». В результате отобразиться форма редактирования нового сообщения, в которую следует ввести сообщение и нажать кнопку «Отправить», после чего отобразится список сообщений темы. ООО «Кирилл и Мефодий», 2013 13 Рабочая документация по САС ГК № 10.Р20.11.0001 от 30 июля 2012 г. 4.3.5 Функции редактирования опубликованных записей в подсистеме общения Для выполнения функции редактирования опубликованных записей в подсистеме общения предусмотрены отдельные функции регистрации и авторизации пользователей. Чтобы приступить к редактированию записей в подсистеме общения необходимо перейти в раздел «Форум», где пройти процедуру авторизации. После прохождения авторизации необходимо выбрать раздел и тему и нажать кнопку «правка» в строке вашего сообщения. В форме редактирования сообщения ввести новый текст или отредактировать введенное ранее сообщение, после чего нажать кнопку «Отправить». В результате отобразится список сообщений темы. 4.3.6 Функции удаления опубликованных записей в подсистеме общения Для выполнения функции удаления опубликованных записей в подсистеме общения предусмотрены отдельные функции регистрации и авторизации пользователей. Чтобы приступить к удалению записей в подсистеме общения необходимо перейти в раздел «Форум», затем выбрать раздел, после чего тему и нажать кнопку «Удалить» в строке вашего сообщения. После этого отобразится сообщение с запросом подтверждения удаления сообщения, на котором необходимо нажать «Да», после чего отобразится список сообщений темы. 4.4 Функции системы, доступные администратору Администратор системы должен обладать практическими навыками работы с графическим пользовательским интерфейсом операционной системы. В перечень задач, выполняемых администратором, входит: 1. наполнение страниц ресурса; ООО «Кирилл и Мефодий», 2013 14 Рабочая документация по САС ГК № 10.Р20.11.0001 от 30 июля 2012 г. 2. администрирование пользователей системы; 3. поддержание в актуальном состоянии данных функций, обеспечивающих общение пользователей. Все функции, описанные в настоящей главе, доступны пользователю, авторизованному под ролью администратора. 4.4.1 Авторизация Чтобы администратору авторизоваться в системе необходимо перейти по адресу http://edusaveenergy.ru/user или нажать кнопку «Вход» на любой странице ресурса. После чего отобразится форма ввода данных пользователя, в которую необходимо ввести логин и пароль администратора: Логин: admin Пароль: qwnmfg Обратите внимание, после первого входа администратора в систему рекомендуется сменить его пароль, подробнее в разделе «Администрирование пользователей» настоящего руководства. 4.4.2 Регистрация Функции регистрация пользователя с ролью администратора доступны только ранее созданному администратору. Чтобы зарегистрировать пользователя с ролю администратора необходимо в верхнем меню ресурса перейти к вкладке «Пользователи», затем нажать кнопку «Добавить пользователя». После этого отобразится форма редактирования данных пользователей, в которой необходимо заполнить все поля, в блоке «Состояние» выбрать «Активен», а в блоке «Роль» выбрать значение «administrator». Для создания пользователя необходимо нажать кнопку «Регистрация», расположенную в нижней части формы редактирования пользователя, после чего новый пользователь с ролью администратора ООО «Кирилл и Мефодий», 2013 15 Рабочая документация по САС ГК № 10.Р20.11.0001 от 30 июля 2012 г. сможет авторизоваться в системе управления ресурсом, следуя действиям, описанным в разделе «Авторизация» настоящей главы. 4.4.3 Администрирование пользователей Чтобы приступить к администрированию пользователей системы необходимо в верхнем меню системы перейти на вкладку «Пользователи», затем нажать кнопку «Список». После чего отобразится список всех пользователей системы. 4.4.3.1 Создание пользователя Чтобы добавить пользователя необходимо нажать кнопку «Добавить пользователя». После этого отобразится форма редактирования данных пользователей, в которой необходимо заполнить все поля, в блоке «Состояние» выбрать «Активен», в блоке «Роль» выбрать соответствующую роль. Для завершения процедуры создания пользователя необходимо, после заполнения всех обязательных полей формы, нажать кнопку «Регистрация», расположенную в нижней части формы редактирования пользователя. 4.4.3.2 Редактирование данных пользователя Чтобы приступить к редактированию данных пользователей системы необходимо в верхнем меню системы перейти на вкладку «Пользователи», затем нажать кнопку «Список». После чего отобразится список всех пользователей системы. Затем в последнем столбце списка нажать ссылку «Изменить», после чего отобразится форма редактирования пользователя. Измените интересующие данные, после чего нажмите кнопку «Сохранить». Данные пользователя будут изменены, отобразится страница «Список» с уведомлением о статусу изменения данных пользователя. ООО «Кирилл и Мефодий», 2013 16 Рабочая документация по САС ГК № 10.Р20.11.0001 от 30 июля 2012 г. 4.4.3.3 Удаление пользователя В системе предусмотрены два варианта удаления пользователей: без возможности восстановления и с возможностью восстановления. Чтобы приступить к удалению пользователей системы с возможностью восстановления необходимо в верхнем меню системы перейти на вкладку «Пользователи», затем нажать кнопку «Список». После чего отобразится список всех пользователей системы. Затем в первом столбце списка необходимо выбрать интересующих пользователей, после чего в блоке «Параметры обновления» выбрать «Блокировать выбранных пользователей» и нажать кнопку «Обновить». После чего отобразится страница «Список» с уведомлением о статусе изменения данных выбранных пользователей. Чтобы приступить к удалению пользователей системы без возможности восстановления необходимо в верхнем меню системы перейти на вкладку «Пользователи», затем нажать кнопку «Список». После чего отобразится список всех пользователей системы. Затем в последнем столбце списка нажать ссылку «Изменить», после чего отобразится форма редактирования пользователя. На форме снизу необходимо нажать кнопку «Удалить аккаунт», после чего отобразится окно параметров удаления, в котором необходимо выбрать «Удалить аккаунт и все его материалы» и нажать кнопку «Удалить аккаунт». После этого отобразится процесс удаления материалов пользователя, а затем страница «Список» с отображенным статусом удаления пользователя. 4.4.4 Наполнение страниц ресурса Для управления основными ссылками меню и материалами страниц используется раздел «Содержимое» верхнего меню управления ресурсом. Для редактирования уже созданной страницы, необходимо найти ее в списке ссылок и нажать «изменить», для удаления – «удалить». Следует отметить, что при удалении ресурса, восстановить его невозможно, ООО «Кирилл и Мефодий», 2013 17 Рабочая документация по САС ГК № 10.Р20.11.0001 от 30 июля 2012 г. поэтому иногда лучше просто снимать с публикации ресурс, а затем при необходимости можно его опубликовать вновь. Чтобы снять с публикации страницу или несколько страниц, необходимо в списке ссылок отметить нужные названия галочкой, затем выбрать параметр обновления «Снять с публикации выбранные материалы», нажать обновить. Теперь выбранные материалы не будут отображаться на сайте. Для удобства поиска нужного материала следует использовать фильтр. Для добавления нового материала в раздел необходимо нажать ссылку «Добавить содержимое». В открывшемся окне следует выбрать тип материала, который мы хотим добавить, например, Методическая рекомендация. На открывшейся странице необходимо внести все необходимые данные: • Title (заголовок). • Body (содержимое страницы). • PDF (прикрепленный документ). • Создать ссылку в меню (необходимо выбирать в том случае, когда требуется материал отобразить в главном меню ресурса). Здесь необходимо указать название (автоматически); родительский пункт, в котором появится ссылка (будет отображаться как подраздел, при этом родительский пункт в списке выбирается со стоящими впереди дефисами; вес, который определит место отображения ссылки в списке). Затем рекомендуется проверить данные, после чего сохранить. Для редактирования материала следует найти его в списке и нажать «изменить». На открывшейся странице материала необходимо внести все необходимые изменения и сохранить. Не все инструменты, предоставленные для редактирования содержимого страницы, позволяют добиться нужного отображения материала. Некоторые элементы приходится добавлять и редактировать ООО «Кирилл и Мефодий», 2013 18 Рабочая документация по САС ГК № 10.Р20.11.0001 от 30 июля 2012 г. вручную, используя инструмент «Источник», который отображает HTML код страницы. Самым удобным инструментом страницы является таблица. При структурирования материала на вызове инструмента таблица, предлагается выбрать основные ее свойства: • Количество строк/столбцов • Ширина (ширина текста на странице 600 px) • Заголовок • Размер границ (если указать 0, то сетка таблицы не будет отображаться) • Выравнивание (выравнивает таблицу на странице, по умолчанию – по центру) • Внешний отступ ячеек/внутренний отступ ячеек (если указать 0, то граница таблицы будут прилегать к содержимому ячеек) После установки начальных свойств таблицы необходимо нажать «ok». После этого таблица появится в блоке Body. При внесении данных в таблицу следует действовать аккуратно. Например, использовать Shift+Enter для перехода на следующую строку ячейки, тогда не будет добавляться отступ до и после текста. Если отступ все же появился, то можно используя инструмент Источник, найти в коде страницы нужную строку и убрать теги <p> перед строкой и </p> после строки. Это теги, формирующие абзац. В таблице предусмотрена возможность редактирования свойства ячеек. Для этого правой кнопкой мыши необходимо вызвать контекстное меню интересующей ячейки таблицы, после чего выбрать Ячейка/Свойства ячейки. В открывшемся окне можно указать выравнивание по вертикали и по горизонтали, цвет границ и цвет фона, а также некоторые другие свойства. ООО «Кирилл и Мефодий», 2013 19 Рабочая документация по САС ГК № 10.Р20.11.0001 от 30 июля 2012 г. В таблице можно объединить ячейки, для этого вызываем контекстное меню ячейки и указываем Ячейка/Объединить с правой (или …левой, …нижней, …верхней и т.д.), аналогичным способом можно разделить ячейку по вертикали или по горизонтали. К таблице можно добавить строки или столбцы, также используя контекстное меню. Для вставки изображения используется инструмент «Изображение», который располагается на панели инструментов в блоке Body. При вызове данного инструмента появляется диалоговое окно, в котором нужно указать ссылку на изображение (если она известна) или выбрать изображение на сервере. При нажатии кнопки «Выбор на сервере», открывается список доступных файлов. В данном списке вы можете выбрать необходимый файл и нажать кнопку Insert file (вставить файл). Чтобы добавить новый файл в базу, нужно выбрать папку, в которую будет закачен файл (щелкнуть по ней указателем мыши), нажать кнопку «Закачать», в открывшемся окне нажать «Выбрать файл», затем — «Закачать». После чего добавленный файл будет в списке и его можно выбрать и вставить. После нажатия кнопки Insert file, отобразится в окно свойств изображения, где указана ссылка на наш файл, дополнительно можно указать величину отступа от границ изображения до текста или соседних объектов (Горизонтальный (справ и слева) и вертикальный отступ (сверху и снизу)), выравнивание на странице, размеры. Иногда необходимо убрать один из отступов (слева, например). Это можно сделать, используя инструмент Источник. В коде странице нужно найти строку, описывающую изображение и убрать отступ, или изменить значение: ООО «Кирилл и Мефодий», 2013 20 Рабочая документация по САС ГК № 10.Р20.11.0001 от 30 июля 2012 г. <img alt="" src="/sites/default/files/03_ban.png" style="margin-left: 5px; margin-right: 5px; margin-top: 6px; margin-bottom: 6px; width: 520px; height: 192px; " /> <img alt="" src="/sites/default/files/03_ban.png" style="margin-left: 0px; margin-right: 7px; margin-top: 2px; margin-bottom: 5px; width: 520px; height: 192px; " /> Для того чтобы создать ссылку следует выделить текст, который будет служить ссылкой и вызвать инструмент «Вставить/редактировать ссылку» на панели инструментов блока Body. При вызове данного инструмента отобразится диалоговое окно редактирования ссылки, в котором указывается адрес ресурса, на который осуществится переход. Следует отметить, что при обращении к внутренним страницам нужно использовать относительные ссылки вида node/id (где, id – это идентификационный номер страницы), а при обращении к внешним ресурсам — абсолютные. Подтверждаем выбор ссылки, нажав кнопку «ok». Документ на сайте открывается при обращении к нему по ссылке, поэтому инструмент для добавления документа — «Вставить/редактировать ссылку». В открывшемся окне следует нажать кнопку «Выбор на сервере», при этом откроется список файлов, аналогично добавлению изображения, описанному выше, добавляется файл в базу и вставляется. В окне редактирования ссылки появится ссылка на указанный файл. Для вставки горизонтальной линии предусмотрен инструмент на панели инструментов «Вставить горизонтальную линию». Видоизменить вставленную линию можно, в коде странице (нажав Источник). Например, так: <hr style="border:0; background:#808080; height:1px" /> ООО «Кирилл и Мефодий», 2013 21 Рабочая документация по САС ГК № 10.Р20.11.0001 от 30 июля 2012 г. В данном случае, убираем границу, устанавливаем цвет, устанавливаем высоту линии. При желании можно использовать любой цвет линии, важно указать его номер. Посмотреть номер цвета можно, например, на сайте яндекс http://yandex.ru/yandsearch?text=%D1%86%D0%B2%D0%B5%D1%82%D0 %B0&clid=1783296&lr=191 Для редактирования текста предусмотрены основные инструменты, аналогично обычному текстовому редактору. Можно изменять выравнивание, применять заголовки, списки, верхний или нижний индекс, цвета, заливки фона под текстом. Все доступные инструменты расположены на панели инструментов блока Body. Доступна вставка специальных символов. Существует техника ввода определенных символов, путем нажатия комбинации клавиш. Например, • Русские кавычки «»: Alt+0171 и Alt+0187. • Длинный минус –: Alt+0150. • Длинное тире —: Alt+0151. 4.4.5 Администрирование системы общения пользователей Чтобы приступить к администрированию материалов подсистемы, обеспечивающей общение зарегистрированных пользователей информационного ресурса, необходимо с помощью панели навигации перейти в раздел подсистемы, «Форум», после обеспечивающей чего общение отобразиться интерфейс зарегистрированных пользователей информационного ресурса. Для перехода в панель администрирования нажмите ссылку «Панель администрирования», которую можно найти внизу всех страниц конференции. ООО «Кирилл и Мефодий», 2013 22 Рабочая документация по САС ГК № 10.Р20.11.0001 от 30 июля 2012 г. Панель администрирования по умолчанию имеет восемь разделов. Каждый раздел содержит по несколько подразделов. Мы рассмотрим каждый из разделов в данном руководстве. 4.4.5.1 Редактирование сообщений Пользователи с соответствующими привилегиями в контролируемых им форумах могут редактировать темы и сообщения. Такие пользователи далее буду названы модераторами. Обычно модераторов форумов можно увидеть ниже описания форумов на главной странице конференции. Пользователь с привилегиями модератора может нажать кнопку редактирования возле каждого сообщения в подконтрольном ему форуме. Кроме этого модераторы могут следующее: Удалять сообщения Эта функция удаляет сообщение из темы. Помните — удалённое сообщение восстановить невозможно. Изменять или удалять значки сообщений Позволяет удалить или изменить значок редактируемого сообщения. Изменять заголовок темы и текст сообщения Позволяет модератору изменять содержимое сообщений. Изменять параметры сообщений — отключать BBCode, смайлики, ссылки и так далее. Позволяет включать или отключать некоторые характеристики сообщений. Закрывать темы или блокировать сообщения Позволяет модератору блокировать редактируемое сообщение или закрывать тему. Добавлять, удалять или изменять вложения в сообщениях ООО «Кирилл и Мефодий», 2013 23 Рабочая документация по САС ГК № 10.Р20.11.0001 от 30 июля 2012 г. Позволяет удалить или изменить вложения (если опция включена и если в сообщении имеются вложения). Изменять параметры опросов Позволяет изменять параметры опросов (если опция включена и если в сообщении имеется опрос). Если модератор в каких-либо случаях решит, что пользователь не должен редактировать своё сообщение, то он может заблокировать это сообщение от редактирования. Пользователю будет показываться уведомление при попытке редактирования сообщения. Также модератор может указать причину блокировки сообщения при редактировании оного. 4.4.5.2 Инструменты модерации Внизу страниц тем модератор может видеть выпадающих список с рядом параметров, позволяющих выполнять ему различные действия с темой. С помощью этого списка модератор может закрыть, вновь открыть, удалить, перенести, разделить, объединить и копировать тему. Также имеются средства для изменения типа темы (прикреплённая тема, объявление и важное объявление), и просмотра журнала темы. Инструменты быстрой модерации. Как вы можете видеть, данные инструменты находятся внизу каждой страницы темы после последнего сообщения на странице. Щелчок по выпадающему списку «Модерация» отобразить все действия, которые вы можете выполнить с темой. Модератор может блокировать отдельные сообщения или закрывать темы целиком. Модератор может делать это различными способами: с помощью панели модератора при просмотре форума, с помощью выпадающего списка «Модерация» внизу страницы темы, или при редактировании любого сообщения с установкой соответствующего флажка. ООО «Кирилл и Мефодий», 2013 24 Рабочая документация по САС ГК № 10.Р20.11.0001 от 30 июля 2012 г. Закрытие темы гарантирует, что больше никто из пользователей не сможет добавить сообщение в тему, а блокировка отдельных сообщений предотвратит редактирование этого сообщения его автором. Если это разрешено в настройках прав доступа панели администрирования, то пользователю разрешено удалять свои сообщения при просмотре темы или при редактировании предыдущего сообщения. Но при этом пользователь может удалить тему или сообщение, только если на него ещё никто не ответил. Для удаления сообщений других пользователей нужно обладать модераторским правом «Может удалять сообщения». Использование списка «Модерация» внизу страницы темы позволяет выбрать удаление этой темы. Панель модератора позволяет удалять за один раз несколько тем. Имейте в виду, что удаление тем или сообщений является безвозвратным процессом. Удалённые темы и сообщения восстановить невозможно. Вместо удаления можно использовать скрытый форум, в который временно переносить темы, подлежащие удалению. Для перемещения темы в другой форум внизу страницы темы в списке «Модерация» выберите опцию «Перенести тему». После этого вы увидите другой выпадающий список, в котором сможете выбрать форум, в который вы хотите перенести тему. Если вы хотите оставить ссылку на тему в старом форуме, то не снимайте соответствующий флажок. Выберите желаемый форум и нажмите кнопку «Да». Ссылки на перенесённые темы могут быть созданы при перемещении темы из одного форума в другой. Данная ссылка является простой ссылкой на перенесённую тему. Выбрать создание ссылки на перемещённую тему можно на странице перемещения темы. ООО «Кирилл и Мефодий», 2013 25 Рабочая документация по САС ГК № 10.Р20.11.0001 от 30 июля 2012 г. Для удаления ссылки на тему перейдите в форум, содержащий эту ссылку, и затем с помощью панели модератора выберите и удалите эту ссылку, как обычную тему. Примечание Удаление ссылки на тему не удалит тему, на которую указывает эта ссылка. Модераторы также могут дублировать темы. Данное действие просто создаёт копию выбранной темы в другом форуме. Дублирование темы можно выполнять с помощью списка «Модерация» внизу страницы темы (опция «Копировать тему»), или с помощью панели модератора при просмотре форума. Просто выберите форум, в котором вы хотите создать копию выбранной темы и нажмите кнопку «Да». Имеются различные типы тем, и администраторы и модераторы могут назначать их на указанные темы (если имеют на это необходимые права). Это специальные типы тем: важные объявления, объявления и прикреплённые темы. Тип темы может быть выбран при создании новой темы или при редактировании первого сообщения ранее созданной темы. Для выбора типа темы имеется соответствующий переключатель. При просмотре форума важные объявления и обычные объявления отображаются под отдельным заголовком, в отличие от прикреплённых и обычных тем. Кроме вышеуказанных средств изменения типа темы, вы можете использовать для этих целей выпадающий список «Модерация» внизу страниц тем путём выбора соответствующих опций в списке. Также модераторы имеют возможность переносить отдельные сообщения из темы. Это может быть полезно в тех случаях, когда определённая дискуссия породила новую идею, достойную отдельной темы, и, таким образом, требует отделения её в отдельную тему. Отделение сообщений ООО «Кирилл и Мефодий», 2013 включает в себя перемещение отдельных 26 Рабочая документация по САС ГК № 10.Р20.11.0001 от 30 июля 2012 г. сообщений из существующей темы в новую тему. Это можно сделать с помощью списка «Модерация» внизу страницы темы, выбрав в этом списке опцию «Разделить тему», или с помощью панели модератора в пределах темы. При отделении сообщений из существующей темы вы можете указать другой заголовок для новой темы, другой форум, а также другой значок темы. Там же вы можете отменить значение по умолчанию для отображения количества сообщений на странице. Выбор опции «Отделить сообщения после выбранного» отделит все сообщения, начиная от выделенного сообщения до последнего сообщения темы. А выбор опции «Отделить сообщения» отделит только выделенные сообщения. Для объединения темы с другой темой выберите опцию «Объединить тему» в списке «Модерация» внизу страницы темы. После выбора этой опции откроется панель модератора. Здесь возле заголовка каждой темы вы можете увидеть ссылку «Выбрать для объединения». Кроме этого, здесь же имеется выпадающий список форумов, в котором вы можете выбрать нужную тему для объединения. Щёлкните ссылку «Выбрать для объединения» возле заголовка той темы, которую вы хотите объединить с выбранной темой. Затем, после подтверждения указанного действия, темы будут объединены. Кроме этого, вы можете перенести только выбранные сообщения в другую тему. Для этого внизу страницы темы в списке «Модерация» выберите опцию «Перенести сообщения». На следующей странице вам потребуется ввести номер темы, в которую вы хотите перенести сообщения. Также можно щёлкнуть ссылку «Выбрать тему» для просмотра списка доступных тем и выбора нужной темы. Нажатие ссылки «Выделить все» выделит все сообщения в текущей теме и позволит перенести их в другую тему. Сообщения, перенесённые в другую тему, будут отображены в теме согласно времени их размещения (то есть они не появятся в конце ООО «Кирилл и Мефодий», 2013 27 Рабочая документация по САС ГК № 10.Р20.11.0001 от 30 июля 2012 г. темы, а будут отображены согласно времени их публикации на конференции). 4.4.5.3 Отложенная модерация Если локальные права форума или пользователя с помощью администраторской панели настроены на отложенную модерацию, то все сообщения, оставленные в этом форуме или этим пользователем, должны будут просмотрены и одобрены администратором или модератором перед окончательным отображением остальным пользователям. Темы или сообщения, ожидающие одобрения, могут быть просмотрены в панели модератора. При просмотре форума тема, которая ещё не была одобрена модератором, будет помечена специальным значком, щелчок по которому перенесёт вас непосредственно в панель модератора, где вы сможете одобрить или отклонить тему. Аналогично, при просмотре темы, в которой имеются сообщения, ожидающие одобрения, будет помечена таким же значком. Если вы решите одобрить тему или сообщение, то вам будет дана опция, позволяющая уведомить автора об одобрении. Если вы решите отклонить тему или сообщение, то вам также будет дана опция, позволяющая уведомить автора об отклонении его сообщения или темы, а также ввести пояснительную записку о том, почему вы отклонили сообщение или тему. При входе в панель модератора модератор приветствуется сообщениями, ожидающими его одобрения на окончательную публикацию, обжалованными сообщениями, а также последними пятью запротоколированными действиями, выполненными администраторами, модераторами и пользователями. С левой стороны находится меню, содержащее все важные области панели модератора. Данное руководство описывает все имеющиеся ООО «Кирилл и Мефодий», 2013 28 Рабочая документация по САС ГК № 10.Р20.11.0001 от 30 июля 2012 г. разделы панели модератора, а также то, какой тип информации они содержат: Главная страница Эта модератора, страница содержит обжалованные сообщения, сообщения ожидающие одобрения и последних пять запротоколированных действий. Отложенная модерация Этот раздел содержит темы и сообщения, ожидающие одобрения модератора. Жалобы В этом разделе содержится список открытых и закрытых жалоб на сообщения. Заметки Это раздел, в котором администраторы и модераторы могут оставлять заметки о пользователях. Предупреждения В этом разделе вы можете выдавать пользователям предупреждения, просматривать текущие предупреждения, а также видеть пять последних предупреждений. Журналы В этом разделе содержится подробный список последних действий, выполненных администраторами, модераторами или пользователями, как это показано на главной странице панели модератора. Блокировка С помощью этого раздела вы можете блокировать пользователям доступ к конференции по именам, по IP-адресам или по адресам электронной почты. ООО «Кирилл и Мефодий», 2013 29 Рабочая документация по САС ГК № 10.Р20.11.0001 от 30 июля 2012 г. Раздел «Отложенная модерация» перечисляет темы или сообщения, которые ожидают некоторого действия модератора. Отложенная сообщения, на модерация доступна в панели модератора. Обжалованные сообщения — это которые пользователи отправляют жалобы. Все текущие жалобы на сообщения доступны в панели модератора. 4.4.5.4 Модерация форумов При просмотре любого форума щелчок по ссылке «Панель модератора» перенесёт вас в раздел модерации форума. Здесь вы можете массово модерировать темы в пределах текущего форума с помощью выпадающего списка с действиями. Доступны следующие действия: Удалить: удаляет выбранные темы. Переместить: перемещает выбранные темы в другой форум по вашему желанию. Копировать: создаёт копии выбранных тем в другом форуме по вашему желанию. Закрыть: закрывает выбранные темы. Открыть: вновь открывает закрытые ранее темы. Синхронизировать: синхронизирует выбранные темы. Изменить тип темы: изменяет тип темы на важное объявление, объявление, прикреплённую, или на обычную тему. Также вы можете массово модерировать сообщения в темах. Это может быть сделано с помощью панели модератора путём перехода в неё при просмотре форума с последующим щелчком по теме, которую вы хотите модерировать. Другой способ модерации темы состоит в том, чтобы щёлкнуть ссылку «Панель модератора» при просмотре темы, которую вы хотите модерировать. ООО «Кирилл и Мефодий», 2013 30 Рабочая документация по САС ГК № 10.Р20.11.0001 от 30 июля 2012 г. При модерации темы вы можете: изменить заголовок темы, перенести тему в другой форум, изменить значок темы, объединить тему с другой темой, или указать количество сообщений для отображения на одной странице (это действие отменит установку по умолчанию). С помощью выпадающего списка вы также можете выполнить следующие действия: заблокировать или разблокировать отдельные сообщения темы, удалить выбранные сообщения, перенести выбранные сообщения, а также отделить сообщения после выбранного. Ссылка «Информация о сообщении», находящаяся рядом с сообщениями, позволяет изменить другие параметры, а также просматривать IP-адрес отправителя сообщения, профиль и заметки, возможность вынести предупреждение отправителю, также имеется опцию для изменения автора сообщения. Здесь же вы можете заблокировать или удалить сообщение с темы. ООО «Кирилл и Мефодий», 2013 31 Рабочая документация по САС ГК № 10.Р20.11.0001 от 30 июля 2012 г. 5 АВАРИЙНЫЕ СИТУАЦИИ При сбое в работе аппаратуры восстановление нормальной работы системы должно производиться после: - перезагрузки операционной системы; - открытия страницы приложения. При ошибках в работе аппаратных средств (кроме носителей данных и программ) восстановление функции системы возлагается на ОС. При ошибках, связанных с программным обеспечением (ОС и драйверы устройств), восстановление работоспособности возлагается на ОС. При неверных действиях пользователей, неверных форматах или недопустимых значениях входных данных, система выдает пользователю соответствующие сообщения, после чего возвращается в рабочее состояние, предшествовавшее неверной (недопустимой) команде или некорректному вводу данных. ООО «Кирилл и Мефодий», 2013 32 Рабочая документация по САС ГК № 10.Р20.11.0001 от 30 июля 2012 г. 6 РЕКОМЕНДАЦИИ ПО ОСВОЕНИЮ Для успешного освоения приложения системы необходимо иметь навыки работы с ПК и изучить настоящую Рабочую документацию. 6.1 Контрольный пример Ниже рассмотрен пример работы со специализированной автоматизированной системой, начиная с ее запуска, прохождения всех этапов работы и заканчивая выходом из нее. Скачивание печатного учебного пособия: 1. Открыть браузер, перейти на страницу ресурса. 2. Перейти в раздел «Печатное учебное пособие». 3. Нажать кнопку «Скачать PDF», сохранить файл. Работа с электронной версией учебного пособия: 1. Перейти в раздел «Электронное учебное пособие». 2. Нажать кнопку «Открыть». Работа с локальной электронной версией учебного пособия: 1. Перейти в раздел «Электронное учебное пособие». 2. Перейти по ссылке для скачивания ЭОИ, сохранить файл. 3. Установить ЭОИ на компьютер и запустить его. 4. Закрыть браузер. ООО «Кирилл и Мефодий», 2013 33