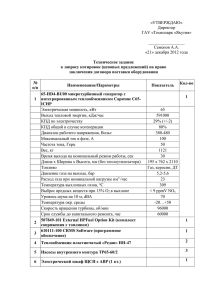Инструкция по формированию ЭД Договор
advertisement
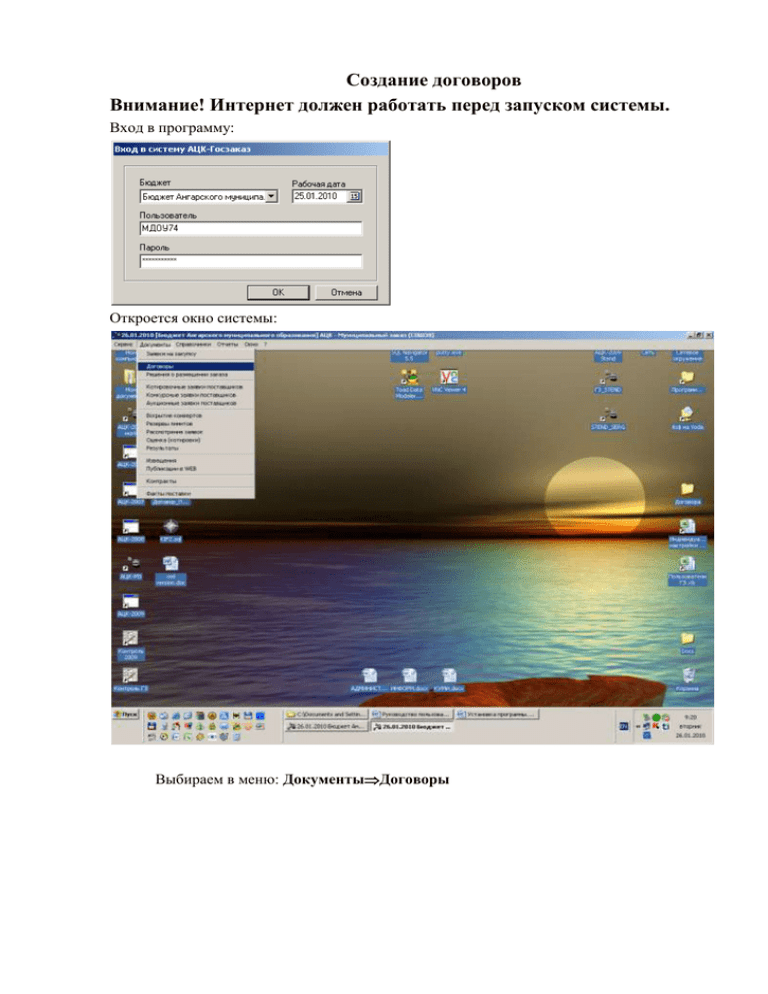
Создание договоров Внимание! Интернет должен работать перед запуском системы. Вход в программу: Откроется окно системы: Выбираем в меню: ДокументыДоговоры 1. Формирование договора В системе «АЦК-Государственный/Муниципальный заказ» для контроля договоров государственного/муниципального заказа формируется ЭД «Договор». 1.1. Создание ЭД «Договор» Список ЭД «Договор» открывается через пункт меню ДокументыДоговоры, см. рис. 1. Рис. 1. Список ЭД «Договор» В верхней части списка документов находится панель инструментов, на которой располагаются стандартные функциональные кнопки. С их помощью можно выполнить следующие действия: создать новый договор, открыть форму просмотра или редактирования договора, обработать один или несколько договоров, вывести договоры на печать. Для удобства работы со списком документов используется панель фильтрации, которая становится доступно при нажатии кнопка . На панели фильтрации можно выбрать следующие параметры: Дата с … по, Номер документа, Статус, Способ размещения, Тип договора, Заказчик, Бюджетополучатель, Организатор, Контрагент, ИНН, Условие поставки, Условие оплаты, Сумма с, Сумма по, Срок действия с … по, Наличие ЭЦП, Код продукции, Наименование продукции, Номер родительского документа, Тип родительского документа, Объект, /Потребность, КБК. Также на панели фильтрации с помощью переключателя можно выбрать тип документов, которые должны присутствовать в списке: Все, С документом-основанием, Без документа-основания. При выборе типа С документом-основанием на панели фильтрации станет доступным поле Тип родительского документа, в котором с помощью переключателя выбирается класс документа, на основании которого сформирован ЭД «Договор»: Договор или Контракт. Рядом с полями Срок действия с … по располагается режим Только внутри диапазона. Если режим Только внутри диапазона выключен, то в списке отражаются документы, срок действия которых частично находится внутри выбранного диапазона, выходя за рамки дат, указанных в полях Срок действия с … по. Если он включен, то в списке отражаются только документы со сроками действия, которые находятся внутри выбранного периода. С помощью переключателя на панели фильтрации можно выбрать документы по степени их исполнения: Все, Полностью исполненные, Расторгнутые. Полностью исполненными считаются договоры, у которых сумма контракта равна сумме оплаты. Расторгнутыми считаются договоры, над которыми было выполнено действие Расторгнуть. В поле Наличие ЭЦП есть для ролей из Справочника ролей пользователей выбираются роли пользователя, для которых в системе установлена ЭЦП. Рядом с полем располагается режим Есть хотя бы одна ЭЦП с перечисленными ролями. Если режим выключен, то в списке отражаются документы, подписанные пользователем, для всех ролей которого, указанных поле Наличие ЭЦП есть для ролей имеется признак Роль для ЭЦП. Если режим включен, то в списке отражаются документы, подписанные пользователем, хотя бы одна роль которого имеет признак Роль для ЭЦП. В поле Наличие ЭЦП нет для ролей из Справочника ролей пользователей выбираются роли пользователя, для которых в системе не установлены ЭЦП. Рядом с полем располагается режим Нет хотя бы одной ЭЦП с перечисленными ролями. Если режим выключен, то в списке отражаются документы, для всех ролей которого, указанных поле Наличие ЭЦП нет для ролей признак Роль для ЭЦП отсутствует. Если режим включен, то в списке отражаются документы, хотя бы одна роль которого не имеет признак Роль для ЭЦП. С помощью переключателя И/ИЛИ выбираются документы, удовлетворяющие либо условиям, указанным в полях Наличие ЭЦП есть для ролей/нет для ролей, либо условиям, указанным в одном из полей Наличие ЭЦП есть для ролей/нет для ролей. При выборе организаций заказчиков в поле Заказчик появляется возможность включить режим подведомственные. В результате в списке будут содержаться документы не только выбранных заказчиков, но и подведомственных организаций. Рядом с полем Номер родительского документа располагается режим последние порожденные. Если он включен, то в списке отражаются документы, которые в цепочке документов являются последними порожденными документами из документа-основания Для удаления выбранных параметров фильтрации нажимается кнопка Чтобы создать новый ЭД «Договор» необходимо нажать на кнопку экране появится Редактор договора, см. рис. 2. . <F9>. На Рис. 2. Редактор договора В заголовочной части Редактора договора заполняются следующие поля: Номер – номер договора, заполняется автоматически. Поле доступно для редактирования на статусе «отложен». Обязательное для заполнения поле. Дата – дата создания договора. По умолчанию указывается рабочая дата системы, которая указывается при запуске программы. Поле доступно для редактирования. Обязательное для заполнения поле. Оплачено – сумма, оплаченная по договору. Поле заполняется автоматически при заполнении истории оплаты по договору и не доступно для редактирования. Тип договора – название типа договора, выбирается в справочнике Типы контрактов и договоров. Если договор создается в результате проведения процедуры, поле заполняется автоматически. При создании договора по результатам проведения процедуры заполняется типом шаблона договора в соответствии с типом родительского контракта. Обязательное для заполнения поле. Многосторонний – отметка в поле устанавливается, если поставка продукции осуществляется несколькими поставщиками. Редактор договора состоит из следующих закладок: Общая информация, Документ-основание, Свойства; Спецификация, График поставки, История оплаты, График оплаты. Примечание. Закладка История оплаты становится доступной для заполнения при переходе ЭД «Договор» в статус «исполнение». 1.2. Закладка «Общая информация» На закладке Общая информация (см. рис. 2) заполняются следующие поля: 1.3. Заказчик – официальное название организации заказчика, выбирается в справочнике Организации. Для выбора доступны только организации с ролью Заказчик. Если пользователь принадлежит организации с ролью Заказчик, то поле автоматически заполняется названием организации заказчика, которой принадлежит пользователь. Обязательное для заполнения поле. Бюджетополучатель – официальное название организации получателя бюджетных средств, выбирается в справочнике Организации. Для выбора доступны только организации с ролью Бюджетополучатель. Если пользователь принадлежит организации с ролью Бюджетополучатель, то поле заполняется автоматически наименованием организации пользователя. Обязательное для заполнения. Действителен с … по – период действия договора. По умолчанию в качестве начальной даты периода действия договора указывается дата текущего рабочего дня. Поля являются обязательными для заполнения. Сумма – сумма, на которую заключается договор, вводится автоматически при заполнении закладки График поставки. Поле не доступно для редактирования. Объект – адрес объекта договора, выбирается в справочнике Объекты договоров. Необязательное для заполнения поле. В группе полей Контрагент заполняются следующие поля: Наименование – официальное название организации контрагента. Вводится автоматически при заполнении поля ИНН. Не доступно для редактирования. ИНН – ИНН организации контрагента, выбирается в справочнике Организации. Для выбора доступны организации с ролями Контрагент и Поставщик. Обязательное для заполнения поле. КПП – КПП организации контрагента. Вводится автоматически при заполнении поля ИНН. Поле доступно для редактирования. Необязательное для заполнения поле. Счет – номер счета организации контрагента, выбирается в справочнике Счета организаций. Для выбора доступны только счета организации, выбранной в поле ИНН. Если организация имеет только один счет, то поле заполняется автоматически. Необязательное для заполнения поле. БИК – БИК банка, в котором открыт счет организации контрагента. Вводится автоматически при заполнении поля Счет. Доступно для редактирования. Коррсчет – корреспондентский счет банка, вводится автоматически при заполнении поля БИК. Поле не доступно для редактирования. Банк – название банка, в котором открыт счет организации контрагента, вводится автоматически при заполнении поля БИК. Поле не доступно для редактирования. Предмет договора – текстовая информация о предмете договора. По умолчанию заполняется значением поля Предмет договора из родительских ЭД «Контракт» или ЭД «Договор». Поле доступно для заполнения и редактирования на статусах «отложен», «новый». Поле не является обязательным для заполнения. Комментарии – краткие текстовые комментарии к документу. Поле становится доступным для заполнения после сохранения ЭД «Договор». Примечание – причина отказа документа или информация о несоответствии документа плану размещения. Поле заполняется автоматически при переходе ЭД «Договор» в статусы: «отказан», «отказан бюджетополучателем», «отказан ФО», «несоответствие плану» или «несоответствие». Поле не доступно для редактирования. Закладка «Свойства» ВНИМАНИЕ!!!На закладке Свойства ничего не заполняется Рис. 3. Редактор договора, закладка «Свойства» ВНИМАНИЕ!!!На закладке Свойства ничего не заполняется Закладка «Документ-основание» ВНИМАНИЕ!!!На закладке Документ-основание ничего не заполняется 1.4. Рис. 4 Редактор договора, закладка «Документ-основание» ВНИМАНИЕ!!!На заполняется закладке Документ-основание ничего не 1.5. Закладка «Спецификация» На закладке Спецификация находится список закупаемой продукции, см. рис. 5. Рис. 5. Редактор договора, закладка «Спецификация» Список закупаемой продукции составляется автоматически при заполнении документа из выбранного ЭД «Контракт». Над списком продукции находится панель инструментов, на которой располагаются стандартные функциональные кнопки. С их помощью можно выполнить следующие действия: добавить новую продукцию, добавить новую продукцию с копированием, отредактировать продукцию и удалить продукцию из списка. При создании ЭД «Договор» без документа-основания для добавления новой продукции в спецификацию нажимается кнопка информации о товаре, см. рис. 6. <F9>. На экране появится Редактор Рис. 6. Редактор информации о товаре Чтобы добавить продукцию из Справочника товаров, работ и услуг, необходимо нажать кнопку Из справочника. В справочнике можно выбрать товар, например: Выбрать товар – действие выполняется при добавлении товара в Редактор информации о товаре. В справочнике выделяется закупаемый товар, и нажимается кнопка Выбрать товар. При добавлении товара в Редакторе информации о товаре автоматически заполняются поля Группа, Наименование, Ед. измерения и Характеристики товара. Поля Наименование и Ед. измерения становятся недоступными для редактирования. Для добавления продукции в список нажимается кнопка OK. 1.6. Закладка «График поставки» На закладке заполняется график поставки продукции, см. рис. 7. Рис. 7. Редактор договора, закладка «График поставки» В верхней части закладки заполняются следующие поля: Условие оплаты – название условия оплаты продукции, выбирается в справочнике Условия оплаты. При создании ЭД «Договор» на основании ЭД «Контракт» поле не заполняется. При создании ЭД «Договор» в результате проведения процедуры закупки поля заполняются данными из ЭД «Контракт». Необязательное для заполнения поле. Условие поставки – код условия поставки продукции, выбирается в справочнике Условия поставки. При создании ЭД «Договор» на основании ЭД «Контракт» поле не заполняется. При создании ЭД «Договор» в результате проведения процедуры закупки поля заполняются данными из ЭД «Контракт». Необязательное для заполнения поле. Закладка состоит из двух списков: мест поставки и поставляемой продукции. 1.6.1. Список мест поставки Над списком мест поставки находится панель инструментов, на которой располагаются стандартные функциональные кнопки. С их помощью можно выполнить следующие действия: добавить новое место поставки, добавить новое место поставки с копированием, отредактировать место поставки и удалить место поставки. Для добавления нового места поставки нажимается кнопка <F9>. На экране появится Редактор информации о месте размещения заказа, см. рис. 8. Рис. 8. Редактор информации о месте размещения заказа В Редакторе информации о месте размещения заказа заполняются следующие поля: Получатель – название организации получателя заказа, выбирается в справочнике Организации. Для выбора доступны только организации с ролью Бюджетополучатель. Обязательное для заполнения поле. Страна – название страны, к которой относится организация получателя заказа. Вводится автоматически при заполнении поля Получатель. Поле доступно для редактирования. Обязательное для заполнения поле. Код территории – код территории, к которой относится организация получателя. Выбирается в справочнике Территории. Обязательное для заполнения поле. Адрес – адрес места поставки продукции. Необязательное для заполнения поле. Для добавления информации о месте поставки продукции в список нажимается кнопка OK. Чтобы добавить место поставки с копированием, необходимо в списке выделить продукцию и нажать кнопку <Ctrl+F9>. Форма редактирования информации о месте поставки открывается нажатием кнопки нажимается кнопка <F4>. Для удаления места поставки из списка <F8>. 1.6.2. Список поставляемой продукции Список продукции заполняется автоматически при заполнении закладки Спецификация. Над списком находится панель инструментов, на которой располагаются стандартные функциональные кнопки. С их помощью можно выполнить следующие действия: добавить новую информацию о продукции, добавить новую информацию о продукции с копированием, отредактировать информацию о продукции и удалить информацию о продукции. При составлении графика поставки определяются даты или периоды поставки продукции. Период поставки по графику определяется датой, месяцем или кварталом. При добавлении места поставки в списке автоматически формируется колонка, в которой указывается текущая дата, месяц или квартал поставки. Чтобы добавить новую дату, месяц или квартал поставки продукции по графику, необходимо нажать кнопку . 1) Если добавляется дата поставки продукции, то на экране появится окно Новая дата, см. рис. 9. Рис. 9. Форма добавления даты в график поставки В поле Дата по умолчанию указывается рабочая дата системы. Поле является доступным для редактирования. 2) Если добавляется месяц поставки продукции, то на экране появится окно Новый период, см. рис. 10. Рис. 10. Форма добавления месяца графика поставки В форме периода графика поставки заполняются следующие поля: Месяц – название месяца периода поставки. По умолчанию указывается месяц, к которому относится рабочая дата системы. Поле доступно для редактирования. Выбирается из раскрывающегося списка. Год – год месяца поставки. По умолчанию указывается год, к которому относится рабочая дата системы. Поле доступно для редактирования. Выбирается из раскрывающегося списка. 3) Если добавляется квартал поставки по графику, то на экране появится окно Новый период, см. рис. 11. Рис. 11. Форма периода графика оплаты В форме квартала графика поставки заполняются следующие поля: Квартал – квартал периода поставки. По умолчанию указывается квартал, к которому относится рабочая дата системы. Поле доступно для редактирования. Выбирается из раскрывающегося списка. Год – год периода поставки. По умолчанию указывается год, к которому относится рабочая дата системы. Поле доступно для редактирования. Выбирается из раскрывающегося списка. Для добавления даты, месяца или квартала поставки продукции по графику в список бюджетных строк нажимается кнопка Применить. Чтобы изменить дату, месяц или квартал поставки продукции, необходимо выполнить следующие действия: 1) В списке выделить дату, месяц или квартал поставки продукции. 2) На панели инструментов нажать кнопку изменения даты или периода поставки. . На экране появится форма 3) В полях Дата (Месяц или Квартал) и Год выбрать соответственно дату (месяц или квартал) и год, которому должен соответствовать период графика поставки. 4) Нажать кнопку Применить. Для удаления периода графика поставки нажимается кнопка . В списке предусмотрена возможность выбора периода графика поставки. Для выбора периода на панели инструментов нажимается кнопка форма выбора периода, см. рис. 12. . На экране появится Рис. 12. Форма выбора периода графика поставки В форме выбора периода заполняются следующие поля: Продукция – название поставляемой продукции, вводится автоматически. Поле не доступно для редактирования. С … по – начальная и конечная даты добавляемого периода. Обязательное для заполнения поле. С помощью переключателя в форме выбирается тип периода графика поставки: Ежедневно, Ежемесячно или Ежеквартально. Сумма или Количество – сумма или количество поставляемой продукции. После заполнения необходимых полей нажимается одна из кнопок: Добавить – при нажатии на кнопку выбранный период добавляется в график поставки продукции. Заменить – при нажатии на кнопку выбранный период заменяет периоды поставки в графике. Закрыть – форма выбора периода закрывается. 1.6.3. Механизм пересчета количества, цены и суммы в таблице спецификаций и графике поставки В верхней части списка выбирается механизм пересчета количества, цены и суммы в таблице спецификаций и графике поставки: Вводить сумму (расчет количества)– при выборе режима в поле с указанием даты или периода поставки вводится сумма расхода на поставляемую продукцию. Режим используется, если на закладке Спецификация указана цена продукции. Вводить кол-во (расчет суммы)– при выборе режима в поле с указанием даты или периода поставки вводится количество поставляемой продукции. Режим используется, если на закладке Спецификация указана цена продукции. Вводить сумму и кол-во (расчет цены) - при выборе режима заполняются колонки <дата поставки>/Сумма и <дата поставки>/Количество. Цена продукции рассчитывается автоматически. При выборе режима Вводить сумму (расчет количества) в списке становится доступной для заполнения колонка <дата поставки>/Сумма. При вводе суммы, на которую закупается продукция, цена продукции автоматически расчитывается по формуле: Кол во Сумма Цена При выборе режима Вводить кол-во (расчет суммы) в списке становится доступной для заполнения колонка <дата поставки>/Количество. При вводе количества закупаемой продукции, цена продукции автоматически рассчитывается по формуле: Сумма Кол во Цена При выборе режима Вводить сумму и кол-во (расчет цены) в списке становятся доступными для заполнения колонки <дата поставки>/Количество и <дата поставки>/Сумма. При вводе количества продукции и суммы, на которую закупается продукция, цена продукции автоматически рассчитывается по формуле: Сумма Кол во При расчете цены автоматически перерассчитывается цена продукции для других мест поставки продукции. Цена для всех мест поставки продукции становится одинаковой. Цены на продукцию в графиках поставки и спецификации совпадают. При изменении цены продукции в графике поставки цена на данную продукцию, указанная на закладке Спецификация, автоматически изменяется и равна вновь указанной цене. При изменении цены продукции на закладке Спецификация цена на данную продукцию, указанная в графике поставки, автоматически изменяется и равна вновь указанной цене. Для удобства работы со списком График поставки включается режим Скрыть неактивные столбцы. Если режим включен, то в списке не отражаются неиспользуемые колонки. В колонке с указанием даты или периода поставки вводится сумма оплаты на поставку или количество поставляемой продукции. При вводе значений автоматически рассчитываются значения в колонках Количество и Сумма. Цена 1.7. Закладка «График оплаты» Для бюджетных оплаты»: учреждений изменен принцип заполнения вкладки «График Для создания нового графика оплаты нажимаем на кнопку «Чистый лист» Заполняем «Источник финансирования»: Выбираем источник финансирования – «Средства бюджетных учреждений»: Выбираем своё «Учреждение»: Выбираем «Счет учреждения»: Далее нажимаем на кнопку «Бюджет»: Для уменьшения кол-ва строк с панели фильтрации заполняем поля «Отраслевой код», «Код субсидии», «КОСГУ», «КВФО» затем находим нужную строку т нажимаем «Выбрать»: Выбираем из выпадающего списка «Место поставки»: В итоге окно «Редактор бюджетной строки» должно выглядеть следующим образом: Нажимаем кнопку «ОК» Расходное обязательство заполнять бюджетным учреждениям не надо. Вкладка «График оплаты» заполнен: