Лабораторная работа №3 Тема: «Основные инструменты программы Notebook». Цель:
advertisement
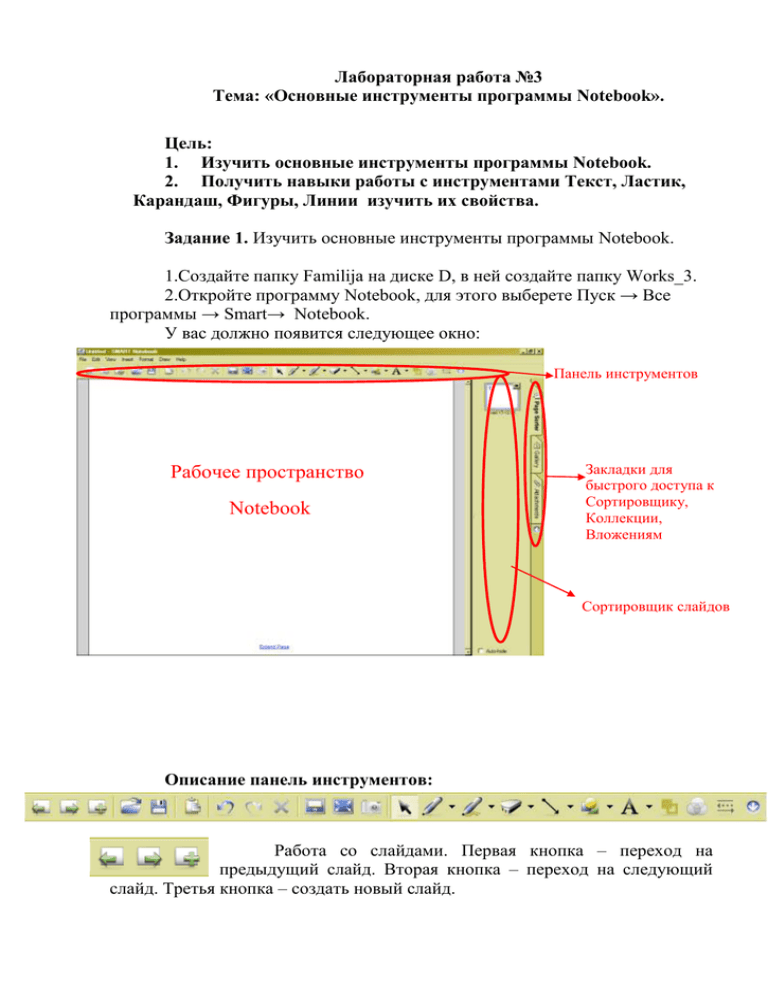
Лабораторная работа №3 Тема: «Основные инструменты программы Notebook». Цель: 1. Изучить основные инструменты программы Notebook. 2. Получить навыки работы с инструментами Текст, Ластик, Карандаш, Фигуры, Линии изучить их свойства. Задание 1. Изучить основные инструменты программы Notebook. 1.Создайте папку Familija на диске D, в ней создайте папку Works_3. 2.Откройте программу Notebook, для этого выберете Пуск → Все программы → Smart→ Notebook. У вас должно появится следующее окно: Панель инструментов Рабочее пространство Notebook Закладки для быстрого доступа к Сортировщику, Коллекции, Вложениям Сортировщик слайдов Описание панель инструментов: Работа со слайдами. Первая кнопка – переход на предыдущий слайд. Вторая кнопка – переход на следующий слайд. Третья кнопка – создать новый слайд. Первая кнопка – открыть документ. Вторая кнопка – сохранить документ. Третья копка – вставить из буфера обмена. Первая кнопка – отменить действие. Вторая кнопка – повторить действие. Третья копка – удалить. Первая кнопка – Шторка. Вторая кнопка – показ слайдов на весь экран. Третья копка – захват. Первая кнопка – выбрать. Вторая кнопка – карандаш и маркер . Третья копка – художественное перо. Первая кнопка – ластик. Вторая кнопка – линии. Третья копка – фигуры. Первая кнопка – текст. Вторая кнопка – цвет. Третья копка – прозрачность, четвертая кнопка – свойство линий. Пятая кнопка – перемещение панели инструментов вниз. Закладки для быстрого доступа к Сортировщику, Коллекции, Вложениям Первая кнопка – сортировщик слайдов, вторая закладка – галерея, третья закладка – вложенные файлы. Задание 2.Создать документ вида: Комментарий: После выполнения данного задания вы узнаете, как можно заранее подготовить текст, который должен появится постепенно на уроке, не затрачивая время на его написание. 1. Создайте новый слайд, для этого нажмите кнопку Создать новый слайд . 2. Нажмите правой кнопкой по слайду, в данном окне находятся свойства слайда, с их помощью вы можете: - Вставить из буфера обмена - Выделить все, что находится на слайде - Удалить все содержимое слайда - Цвет слайда 3. Выберете свойство Цвет слайда. 4. Выберете зеленый цвет. Теперь ваш слайд стал зеленым цветом. 5. На панели инструментов выберете кнопку Текст → Из выпадающего меню выберете Times New Roman-24 → На слайде растяните текстовое окошко → Напишите «Лабораторная работа №3». 6. Выделите надпись кнопкой Выбрать , которая находится на панели инструментов, когда вы наведете курсор на надпись у вас появится крестик. 7. Нажмите правую кнопку мыши и подвигайте надпись вправо, влево, вверх, вниз, на верху находится зеленый шарик, нажмите и держите его, продолжая при этом его поворачивать, так вы можете изменять положение объект. 8. В правом нижнем угле находится белый кружок, наведя на него курсор, у вас появится двойная стрелка, нажав правую кнопку мыши, вы можете изменять размер объекта Комментарий: если вы работаете на доске то все действия, которые вы должны делать курсором вы можете делать как маркером, так и своей рукой. 9. После выделения выберите кнопку Цвет (находится на панели инструментов) и измените цвет текста на белый. Комментарий: Можете изменить тип текста, сделать его большим или меньшим размером, жирным, курсивом или подчеркнутым, расположить текст по правому или по левому краю, а также по центру, добавить маркер это вы можете сделать в специальной панели инструментов, которая выглядит так: . Комментарий: Можно изменить текст с помощью инструмента Свойство текста, который находится на панели инструментов на кнопке в выпадающем меню (самая последняя строчка) у вас появится окошко в котором также можно изменить цвет, толщину и т.д., а также можно изменить прозрачность текста. 10.На панели инструментов выберете кнопку Карандаш → Из выпадающего меню выберете свойство карандаша (эта самая последняя надпись в выпадающем меню) у вас должно появится следующее окно: 11.В данном окошке у карандаша вы можете изменить вид, цвет, толщину, прозрачность карандаша, а также можете задать различный вид началу, середине и концу линии, которую будет рисовать карандаш. 12.Выберете карандаш с сплошной линией и не прозрачный, а цвет карандаша задайте зеленый. 13.Закрасьте текст на фоне таким образом, чтобы его не было видно на фоне. 14.На панели инструментов выберете кнопку Ластик (или на панели самой доски возьмите ластик) и сотрите то, что вы закрасили карандашом. Самостоятельно. Напишите любой текст (изменяя его прозрачность, тип, цвет и т.д.) и поэкспериментируйте с его закрашиванием. Выберете другой цвет, прозрачность и т.д. карандаша. Задание 3. Создайте домик как на рисунке: 1. Выберете на панели инструментов кнопку Фигуры из выпадающего меню, выберете свойство фигур, появится окно аналогичное окну работы с текстом. 2. Выберете квадрат (если вы будете удерживать кнопку Shift при создании фигуры у вас получится квадрат, а если кнопка Shift будет опущена то у вас получится прямоугольник, так же и с любой фигурой) 3. Задайте ему цвет границы черный (с левой стороны окна), а цвет фона квадрата коричневый (с правой стороны окна). 4. Задайте толщину границы. 5. Нажмите кнопку Ok в окне и создайте квадрат на слайде. 6. Самостоятельно доделайте домик пользуясь рассмотренными выше инструментами. Замечание: Дыму задайте прозрачность, раму у окна сделайте с помощью линий находящихся на панели инструментов. Задание для самостоятельной работы. Создайте сложный объект, используя все свойства изученные выше. Например: робот, машина, паровоз и т.д.