Для чего можно применить слияние, кроме создания документов
advertisement
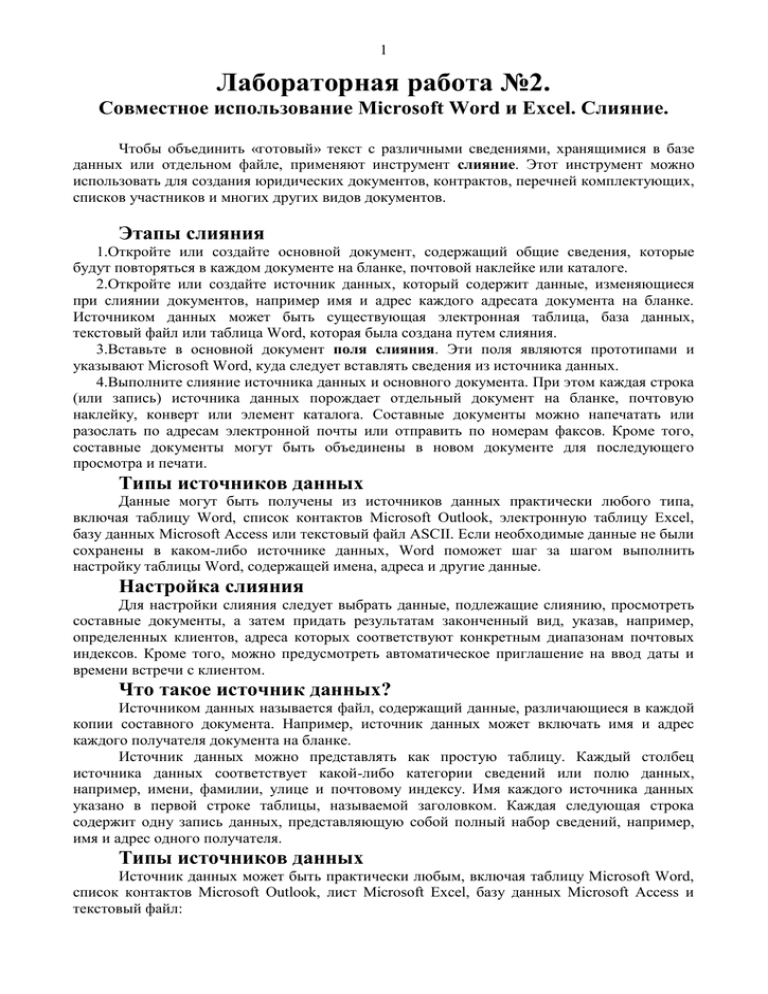
1
Лабораторная работа №2.
Совместное использование Microsoft Word и Excel. Слияние.
Чтобы объединить «готовый» текст с различными сведениями, хранящимися в базе
данных или отдельном файле, применяют инструмент слияние. Этот инструмент можно
использовать для создания юридических документов, контрактов, перечней комплектующих,
списков участников и многих других видов документов.
Этапы слияния
1.Откройте или создайте основной документ, содержащий общие сведения, которые
будут повторяться в каждом документе на бланке, почтовой наклейке или каталоге.
2.Откройте или создайте источник данных, который содержит данные, изменяющиеся
при слиянии документов, например имя и адрес каждого адресата документа на бланке.
Источником данных может быть существующая электронная таблица, база данных,
текстовый файл или таблица Word, которая была создана путем слияния.
3.Вставьте в основной документ поля слияния. Эти поля являются прототипами и
указывают Microsoft Word, куда следует вставлять сведения из источника данных.
4.Выполните слияние источника данных и основного документа. При этом каждая строка
(или запись) источника данных порождает отдельный документ на бланке, почтовую
наклейку, конверт или элемент каталога. Составные документы можно напечатать или
разослать по адресам электронной почты или отправить по номерам факсов. Кроме того,
составные документы могут быть объединены в новом документе для последующего
просмотра и печати.
Типы источников данных
Данные могут быть получены из источников данных практически любого типа,
включая таблицу Word, список контактов Microsoft Outlook, электронную таблицу Excel,
базу данных Microsoft Access или текстовый файл ASCII. Если необходимые данные не были
сохранены в каком-либо источнике данных, Word поможет шаг за шагом выполнить
настройку таблицы Word, содержащей имена, адреса и другие данные.
Настройка слияния
Для настройки слияния следует выбрать данные, подлежащие слиянию, просмотреть
составные документы, а затем придать результатам законченный вид, указав, например,
определенных клиентов, адреса которых соответствуют конкретным диапазонам почтовых
индексов. Кроме того, можно предусмотреть автоматическое приглашение на ввод даты и
времени встречи с клиентом.
Что такое источник данных?
Источником данных называется файл, содержащий данные, различающиеся в каждой
копии составного документа. Например, источник данных может включать имя и адрес
каждого получателя документа на бланке.
Источник данных можно представлять как простую таблицу. Каждый столбец
источника данных соответствует какой-либо категории сведений или полю данных,
например, имени, фамилии, улице и почтовому индексу. Имя каждого источника данных
указано в первой строке таблицы, называемой заголовком. Каждая следующая строка
содержит одну запись данных, представляющую собой полный набор сведений, например,
имя и адрес одного получателя.
Типы источников данных
Источник данных может быть практически любым, включая таблицу Microsoft Word,
список контактов Microsoft Outlook, лист Microsoft Excel, базу данных Microsoft Access и
текстовый файл:
2
Планирование источника данных
Перед созданием источника данных подумайте о следующих вопросах:
Не будут ли одни записи включать больше сведений, чем другие? Например,
одни записи могут содержать род деятельности, название отдела и до трех строк для адреса.
Другие же записи могут содержать только имя, строку для названия улицы и третью строку
для названия города, района и почтового индекса. В источнике данных все записи данных
должны содержать одинаковое число полей данных. Таким образом, источник данных
необходимо проектировать таким образом, чтобы в каждой записи данных были
предусмотрены все возможные поля данных. Если запись данных не содержит
соответствующей категории сведений, поле можно оставить пустым.
Не планируется ли сортировка данных? Если планируется, следует настроить
поля данных так, чтобы была возможна сортировка по требуемому полю. Например, храните
название контакта, имя, фамилию, город, район и почтовый индекс в разных полях.
Планируется ли использование сведений из полей в разных целях или в разных
типах составных документов? Например, при планировании сведений об адресатах
используйте отдельные поля данных для заголовка, имени, фамилии и отчества. В этом
случае данные поля можно будет использовать в разных комбинациях для печати имени
адресата на наклейке (г-н. Вадим Кузнецов) и в приветствии в начале письма (Уважаемый
Вадим Викторович) или (Дорогой Вадим).
Сколько полей данных будет присутствовать в каждой записи данных? В
диалоговом окне «Слияние» можно создать источник данных Microsoft Word с числом полей
до 63. Если требуется использовать более 63 полей, можно создать источник данных из
текстового файла с разделителями-знаками табуляции или с разделителями-запятыми либо
использовать лист Microsoft Excel, базу данных Microsoft Access или другой источник
данных.
Упорядочение данных в существующем источнике данных
При создании источника данных в диалоговом окне «Слияние» Word данные
помещаются в таблицу, содержащую соответствующий заголовок, названия полей и записи
данных. При создании источника данных Word без использования диалогового окна
«Слияние» и при использовании существующего источника данных следует упорядочить
данные по следующим правилам:
Если не используется отдельный источник заголовков, необходимо включить
запись заголовка в качестве первой записи (строки ячеек) источника данных. Выше записи
заголовка не должно быть никаких пробелов, текста и пустых строк. В каждую ячейку
записи заголовка следует ввести название поля длиной до 40 знаков. Названия полей
заголовка должны начинаться с буквы и могут включать буквы, цифры и знаки
подчеркивания (но не пробелы). Поля заголовка нельзя оставлять пустыми.
Включайте в каждую запись число полей данных (столбцов), совпадающее с
числом названий полей в записи заголовка. Если запись не содержит сведений о каком-либо
поле, его можно оставить пустым.
Упорядочьте сведения в каждой записи данных в том же порядке, что и
соответствующие названия полей в записи заголовка. Порядок столбцов в источнике данных
не важен, так как процессом слияния данных с основным документом можно управлять.
Использование отдельного источника заголовка
Использование источника заголовка. В большинстве случаев можно просто
перечислить названия полей данных в отдельной записи заголовка в начале источника
данных. Но в следующих случаях может потребоваться включить названия полей в
отдельный источник заголовка:
3
При использовании нескольких источников данных. Источник заголовка
избавляет от необходимости повторять или изменять строку заголовка в каждом источнике
данных или изменять названия полей слияния в основном документе.
Если в источнике данных отсутствует запись заголовка или если имена полей в
ней не совпадают с именами полей слияния в основном документе. Если к источнику данных
нельзя добавить запись заголовка или ее нельзя изменить (например, если источник данных
доступен только для чтения), можно использовать отдельный источник заголовка,
содержащий названия используемых полей.
Правила использования источника заголовка. При использовании отдельного
источника заголовка имейте в виду следующее:
Число названий полей в источнике заголовка должно совпадать с числом полей
данных в источнике данных.
Названия полей в источнике заголовка должны стоять в той же
последовательности, что и соответствующие поля в источнике данных.
Если источники заголовка и данных хранятся в текстовых файлах, для
разделения полей данных в источниках заголовка и данных необходимо использовать
одинаковые знаки (знаки табуляции или запятые).
Если в основной документ уже добавлены поля слияния, используйте в
источнике заголовка такие же названия полей. Если названия полей источника заголовка и
полей слияния не совпадают, измените названия полей в источнике заголовка или замените
поля слияния в основном документе.
Создание нового источника данных Word
1.
Убедитесь в том, что основной документ настроен.
2.
Чтобы перейти в диалоговое окно Слияние, щелкните основной документ, а
затем выберите в меню Сервис команду Слияние.
3.
В группе Источник данных нажмите кнопку Получить данные, а затем
выберите команду Создать источник данных.
4.
В списке Поля в строке заголовка укажите поля данных, которые следует
включить в источник данных:
o
Чтобы удалить поле данных, выделите соответствующее имя поля в списке
Поля в строке заголовка, а затем нажмите кнопку Удалить поле.
o
Чтобы добавить к списку новое поле данных, введите имя поля в поле Поле, а
затем нажмите кнопку Добавить поле.
o
Чтобы изменить порядок полей данных в списке, выберите нужное поле в
списке Поля в строке заголовка и нажмите соответствующую кнопку со стрелкой.
5.
Завершив отбор полей данных, нажмите кнопку OK.
6.
Найдите папку, в которой следует сохранить источник данных, введите имя
файла, а затем нажмите кнопку Сохранить.
7.
Нажмите кнопку Правка источника данных.
8.
В диалоговом окне Форма данных введите необходимые сведения в каждую
запись данных:
o
Заполнение записи осуществляется путем ввода сведений в очередное поле
данных и нажатия клавиши ENTER для перехода к следующему полю данных. Если
очередное поле следует пропустить, еще раз нажмите клавишу ENTER. Не помещайте в поле
пробелы.
o
Чтобы перейти к новой записи данных, нажмите кнопку Добавить.
9.
По завершении вода записей данных сохраните источник данных: нажмите
кнопку Источник, а затем — кнопку Сохранить на стандартной панели инструментов.
10.
Чтобы вернуться в окно основного документа, нажмите кнопку Основной
документ слияния на панели инструментов Базы данных.
4
Сортировка и отбор записей данных для слияния
Сортировка записей данных позволяет задать порядок, в котором выполняется
слияние данных с основным документом. Кроме того, допускается отбор некоторого набора
записей данных, подлежащих слиянию. Таким образом, может быть создан, например,
список массовой рассылки, включающий клиентов, которые проживают по адресам с
определенным почтовым индексом.
Отбор записей данных из источника данных
1.
Убедитесь в том, что основной документ настроен, выбран источник данных и
в основной документ вставлены поля слияния.
2.
Чтобы перейти в диалоговое окно Слияние, щелкните основной документ, а
затем выберите в меню Сервис команду Слияние.
3.
В группе Объединение нажмите кнопку Отбор записей, а затем перейдите на
вкладку Отбор записей.
4.
В списке Поле выберите поле данных, а затем выберите оператор сравнения в
поле Оператор. В поле Значение введите текст или число, с которым будут сравниваться
значения поля данных.
Например, чтобы отобрать только записи данных, относящиеся к клиентам из
Новгорода, выберите в списке Поле значение Город, в списке Оператор — оператор Равно,
а в поле Значение — значение Новгород.
5.
Чтобы задать несколько связанных условий отбора, используйте операторы И
или ИЛИ. Затем повторите шаг 4.
Примечание. Условия отбора записей хранятся вместе с основным документом.
Каждый раз, когда открывается основной документ, автоматически извлекается
соответствующий набор записей данных. Чтобы создать другой набор записей данных,
повторите описанные выше действия. Если нужно удалить имеющиеся условия отбора и
выбрать все записи данных из источника данных, нажмите кнопку Очистить все на вкладке
Отбор записей.
Настройка слияния
Для настройки слияния следует выбрать данные, подлежащие слиянию, просмотреть
составные документы, а затем придать результатам законченный вид, указав, например,
определенных клиентов, адреса которых соответствуют конкретным диапазонам почтовых
индексов. Кроме того, с помощью полей Word можно организовать приглашение на ввод
определенных данных. Автоматические приглашения позволяют, например, ввести дату и
время встречи с клиентом или добавить уведомление о специальной скидке для оптовых
покупателей.
Печать составных документов
1.
Убедитесь в том, что основной документ настроен, выбран источник данных
и в основной документ вставлены поля слияния.
2.
Чтобы перейти в диалоговое окно Слияние, щелкните основной документ, а
затем выберите в меню Сервис команду Слияние.
3.
Если
требуется
осуществить
слияние
данных
в
определенной
последовательности или включить в этот процесс только часть данных, выполните
сортировку и отбор записей данных из источника данных.
4.
В диалоговом окне Слияние нажмите кнопку Объединить в группе
Объединение.
5.
Перед слиянием можно проверить источник данных на наличие ошибок. Для
этого нажмите кнопку Проверка, выберите способ проверки, а затем нажмите кнопку OK.
6.
В поле Назначение выберите Принтер.
5
7.
Нажмите кнопку Объединить.
Коды полей: MERGEFIELD
{ MERGEFIELD ИмяПоля }
Вставляет в основной документ ссылку на поле данных. В основном документе слияния имя
поля данных отображается внутри двойных угловых скобок (например, «Имя»). При слиянии
основного документа с выбранным источником данных содержимое указанного поля данных
будет вставлено вместо данного поля.
Перед вставкой полей слияния необходимо выбрать источник данных для основного
документа. Чтобы вставить поле слияния, нажмите кнопку Добавить поле слияния на
панели инструментов Слияние.
Имя поля данных, содержащееся в заголовке выбранного источника данных. Указанное имя
поля должно в точности совпадать с именем одного из полей в заголовке выбранного
источника данных.
Пример
Поле { MERGEFIELD Имя } отображается в основном документе как «Имя», если коды
полей скрыты.
Примечания
Чтобы изменить имя поля, указанного в поле MERGEFIELD, необходимо включить
режим отображения кодов полей. В противном случае изменение имени поля не даст
желаемого эффекта.
Для управления форматированием нажмите клавиши ALT+F9, чтобы отобразить коды
полей, а затем добавьте ключи к полю слияния. Например, чтобы отобразить число
«34987,89» как «34 987,89 р.», добавьте ключ числового формата (\#). Чтобы
напечатать имена клиентов прописными буквами, добавьте ключ формата (\*). Для
получения дополнительных сведений нажмите кнопку
Коды полей: MERGEREC
{ MERGEREC }
Вставка в основной документ номера записи данных. В основном документе это поле
отображается как «MERGEREC». При слиянии в каждом составном документе печатается
номер соответствующей записи данных.
Примечание. В этом поле отображается порядковый номер записи данных в наборе
записей, отобранных для слияния с основным документом и, возможно, отсортированных, а
не фактический номер записи в источнике данных. Например, база отдела кадров Microsoft
Access может содержать тысячи записей. Однако для поздравления сотрудников, у которых
стаж работы на предприятии достиг двадцати лет, требуется отобрать всего лишь несколько
записей. Чтобы напечатать фактический номер записи в источнике данных, необходимо
включить поле номера записи в источник данных и вставить соответствующее поле слияния
в основной документ.
Пример
В следующем примере поле MERGEREC используется внутри поля = (Формула) для
создания уникальных номеров счетов-фактур. При слиянии основного документа с
источником данных значение поля MERGEREC добавляется к номеру, составленному из
цифр даты и времени печати счета-фактуры.
Поле
6
Номер счета: { = { PRINTDATE \@ "ддММГГччмм" } + { MERGEREC } }
Результат
Номер счета: 21390946
Коды полей: MERGESEQ
{ MERGESEQ }
Подсчет числа записей данных, успешно слитых с основным документом. Word начинает
нумерацию записей с 1 при каждом слиянии документов. Этот номер может отличаться от
значения, вставленного полем MERGEREC.
Предположим, что слиянию подлежат только записи с десятой по двадцать пятую. Для
первой (т. е. десятой) записи поле MERGESEQ напечатает 1, а поле MERGEREC — 10.
Задание лабораторной работы.
1) Создать в Excel таблицу с информацией о клиентах: фамилия, имя, отчество, дата
рождения (отдельно число, месяц, год), адрес, кредитная история (количество успешно
закрытых кредитов на покупки).
2) Создать основной документ Word – шаблон письма-поздравления клиентов с днем
рождения с предложением новой покупки в кредит.
3) Присоединить источник данных и настроить отбор клиентов, чей день рождения
приходится на март 2007 года.
4) Величина кредита выбирается исходя из кредитной истории – чем больше история, тем
меньше ставка кредита (предусмотреть несколько вариантов кредитных предложений).
5) Обращение к клиенту должно выбираться в зависимости от его отчества. Если отчество
оканчивается на «ич», то это мужчина (уважаемый, дорогой и т.д.), иначе – женщина
(уважаемая, дорогая и т.д.). В зависимости от пола может также выбираться и тип
предлагаемого товара.
6) Сгенерировать документ.
