Руководство пользователя ВОДИЛКА (Версия 5)
advertisement
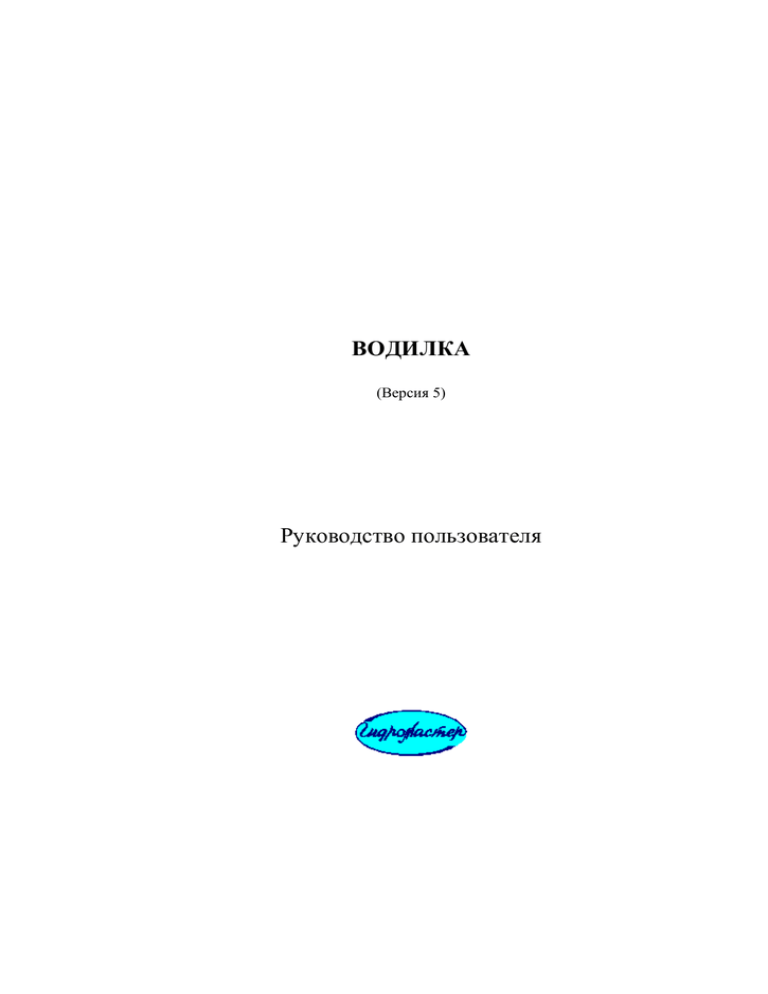
ВОДИЛКА (Версия 5) Руководство пользователя 2 1. О программе. Программа позволяет видеть свое местоположение на карте и одновременно записывать в файл данные эхолота. Основное назначение – навигация и сбор данных при промерных работах различного назначения. В зависимости от задачи, пользователь может настроить вид окна карты по своему усмотрению. Программа работает с растровым изображением (карта, план и т.п.) форматов BMP и JPG. Загрузка карты в PocketPC и перенос файлов данных из PocketPC осуществляется программой ActiveSync, поставляемой с PocketPC или программой «Бродилка». Размер файлов карт не должен превышать 1.2 Мб. Программа поставляется в виде инсталляционного файла “Vodilka.cab”. Запустите файл из любой папки на PocketPC, и установка пройдет автоматически. Программа устанавливается в папку: «ProgramFiles/HydroMaster/Vodilka». Вместе с программой устанавливается папка “Demo” с набором файлов для ознакомления с работой программы и этот документ. Запустить программу можно, кликнув на иконку , выполнив стандартную процедуру старта программ на PocketPC: Start->Programs->выбор программы. Перед работой с программой, настоятельно рекомендуется ознакомиться с руководством по PocketPC и с замечаниями и рекомендациями в конце этого документа. 3 2. Окно программы. После запуска программы на экране появляется стартовое окно. Внизу окна расположено главное меню программы. Над главным меню находится строка состояния программы. Выше может находиться Тулбар. Глобус в центре окна является кнопкой подключения GPS приемника. При нажатии на эту кнопку программа попытается установить связь с приемником, согласно сделанным ранее настройкам. Если подключение прошло успешно и приемник «выдает» координаты, то программа попытается найти соответствующую карту в рабочей папке. Если карта найдена, то она автоматически будет показана, а текущее положение будет отмечено курсором. В окне карты появятся «прозрачные» кнопки масштабирования и некоторых основных функций. Если карта не найдена, то всё будет отображаться без неё на пустом белом поле. 2.1. Тулбар. Набор кнопок быстрого управления изображением дополнительных окон и выхода из программы. Вид Тулбар зависит от установок в настройках программы. Если в настройках выбрана опция «Работа с Эхолотом», то Тулбар будет иметь вид: , в противном случае вид будет таким: Открыть/закрыть Тулбар можно пунктом «Показывать Тулбар» в меню «Вид». - Карта во весь экран. При этом все другие окна не показываются. Только карта на экране. В левой нижней части экрана появляется «прозрачная» кнопка , Позволяющая вернуться в предыдущий режим отображения. - Карта частично во весь экран. Карта во весь экран с сохранением Тулбар и Статусбар, если они не были отключены в меню «Вид». Все открытые ранее информационные окна показываются. Повторное нажатие возвращает в обычный режим отображения. - Показать/убрать окно навигации на точку. Доступно только если выбрана Путевая точка или Точка маршрута в меню «GoTo». В круге курсоуказателя показан курс на точку (голубая линия 4 всегда направлена вверх) и текущий курс (красная линия) относительно курса на точку. Цифрами показан рекомендованный курс на точку. В левом поле информационного окна показаны отстояние от маршрута, направление на следующую, после текущей, точку маршрута и угол предстоящего поворота. Если задан не маршрут, а путевая точка, то это поле не несет никакой информации. В среднем поле показано расстояние до точки (в километрах или морских милях, в зависимости от установок программы) , расчетное время ее достижения и расстояние, пройденное от предыдущей точки. Если время меньше одной минуты , цифры заменяются на «--|--». В правом поле показаны текущие курс и скорость( в км/ч или узлах, в зависимости от установок программы ). Если GPS приемник не посылает стандартное (NMEA 0183) навигационное сообщение «$--VTG», то текущие курс и скорость рассчитываются программой по координатам. - Выбор следующей точки маршрута в качестве цели. Доступно только при движении по маршруту. - Показать/убрать окно спутников. Доступно только при подключенном GPS приемнике. Окно спутников позволяет контролировать точность определения места и показывает текущие координаты. - Показать/убрать окно эхолота. Присутствует при выбранной опции «Работа с Эхолотом». Доступно только при подключенных GPS приемнике или Эхолоте. В правой части окна показана текущая глубина. В левой части – максимальная глубина для текущего масштаба графика. Масштаб графика глубины меняется автоматически таким образом, чтобы текущая глубина могла быть отображена. Смена масштаба происходит как при увеличении глубины, так и при значительном уменьшении. Минимальный «размах» окна графика глубины может быть задан в установках программы. Момент смены масштаба обозначается на графике красной вертикальной линией. - Пересчитать масштаб графика глубины. Присутствует при выбранной опции «Работа с Эхолотом». Масштаб графика зависит от максимальной отображаемой глубины. Максимальная отображаемая глубина равна удвоенной текущей глубине. Автоматический пересчет максимальной глубины выполняется в случаях, когда текущая глубина больше 2/3 от максимальной или меньше ¼ от максимальной. Пользователь может самостоятельно выполнить пересчет данной кнопкой, не дожидаясь автоматического срабатывания. - Переключает вид курсора текущего положения на карте. Присутствует при не выбранной опции «Работа с Эхолотом». 5 - Вызывается окно смены основных параметров программы. Это те параметры, смена которых может понадобиться в первую очередь во время движения. Подробнее о параметрах см. раздел «Настройки…». - Выход из программы с ее полным закрытием. Все записываемые файлы закрываются и сохраняются. 2.2. Строка состояния. В этой строке отображается только важнейшая информация о состоянии программы: куда движемся, подключен ли приемник, идет ли запись данных в файл. Поле в левой части информирует о точке, в которую программа должна «вывести». Если такая точка не задана, то поле остается пустым. Если в меню GoTo выбран маршрут (галс) или маршрутная точка, то в поле отображается название текущей точки маршрута или маршрутной точки. Если приемник подключен, то справа от текста (названия точки) показывается, на сколько градусов надо «довернуть» на точку и стрелкой указывается – справа, слева или прямо по Вашему текущему курсу находится точка ( на рисунке – довернуть влево на 39 градусов). Поле GPS информирует о статусе приемника: - приемник не подключен, - приемник подключен, но координаты не посчитаны, - координаты посчитаны, но очень плохой точности, - нормальные координаты, - координаты посчитаны в дифференциальном режиме, - режим прецизионной точности. Поле Файл… информирует о статусе записи файла данных. Если запись файла включена, то в поле отображается текущее имя файла. Файл данных записывается в текстовом формате «dno Гидромастер». Размер поля ограничен, поэтому иногда расширение файла помещается не полностью. Формат файла может быть задан в настройках программы. Если в настройках программы не выбрана опция «Показывать эхолот», то в этом поле показывается имя файла загруженной карты. 6 2.3. Главное меню. Это меню предоставляет доступ ко всем функциям программы. Некоторые, наиболее важные функции продублированы «прозрачными» кнопками в окне карты и кнопками Тулбар. 2.3.1. Файл. Выход. Этот пункт меню закрывает программу полностью, т.е. программа прекращает работу, отсоединяется от приемника, закрывает записываемый файл и «выгружается» из памяти «запущенных» программ устройства. Любое другое «закрытие» программы убирает ее с экрана, но оставляет в рабочем состоянии ( см. руководство по PocketPC ) . Продублировано кнопкой в Тулбар. Файл «Dno»… Запускает или прекращает запись текущего файла данных. При старте записи, имя файла формируется автоматически и показывается в строке состояния, а внизу начинает мигать красный кружок . Этот пункт меню продублирован для быстрого доступа «прозрачной» кнопкой в окне карты (Присутствует при выбранной опции «Показывать Эхолот».). Старт записи доступен только после подключения приемника или эхолота. «Dno» папка. Выбор папки – куда записывать файлы данных. Рекомендуется выбирать съемные карты памяти (в любом случае, не писать файлы данных в рабочую папку). Рабочая папка. Выбор папки, в которой находятся карты, маршруты и другие рабочие файлы. Каждый район работ должен иметь свою рабочую папку. ( О способе создания папки см. руководство по PocketPC ) . Посмотреть. Открывает окно просмотра содержимого текстовых файлов (например, log-файлов ) . Редактирование невозможно во избежание фатальных ошибок. 7 Калибровка. Открывает окно калибровки карты. Отсканированная карта привязывается к местности путем калибровки по двум и более ( до девяти ) точкам . Калибровка может быть выполнена только после «загрузки» файла карты в окно программы. Может быть перекалибрована ранее привязанная карта. Точки калибровки привязанной карты можно видеть на калиброванной карте, включив слой калибровки в меню «Вид». Цвета точек калибровки можно установить в параметрах программы. В окне калибровки показывается кружок соответствующего цвета. Это помогает не ошибиться, с какой точкой Вы работаете. Выбрав нужную точку с помощью закладки, нажмите кнопку «Мар». Программа перейдет в окно карты, где слева появится прозрачная кнопка . Переместите карту таким образом, чтобы в окне была отчетливо видна точка калибровки на местности ( рекомендуется выбирать характерные точки местности). На левом рисунке изображена характерная точка местности, выбранная ранее в качестве первой точки калибровки. Ткните в прозрачную кнопку калибровки и, после этого, в выбранную Вами точку местности на карте. Вы автоматически вернетесь в окно калибровки, в котором поля X и Y листа карты (в верхнем левом углу окна) будут заполнены (координаты Вашей точки в пикселях изображения карты). Теперь Вы должны заполнить поля координат Вашей точки на местности. Если Вы находитесь на точке и приемник подключен, то нажмите кнопку «GPS» и значения из поля «Средние координаты» заполнят нужные поля «Lat» и «Lon» (если эллипсоид ввода координат – Красовский, то координаты GPS будут пересчитаны из WGS-84 в Красовского 42г.). Если Вы калибруете карту в камеральных условиях, то вручную введите известные Вам координаты выбранной точки в поля «Lat» и «Lon». При этом градусы вносятся отдельно в поля градусов, а минуты и доли минут (разделяются десятичной точкой) в поля минут. Лидирующий «0» при вводе не имеет значения. По окончании работы с первой точкой, нажмите «ОК». Повторите аналогичные действия для второй точки и нажмите «ОК». Желательно разнести точки калибровки по диагонали карты. При перекалибровке карты Вы можете изменить любой из параметров любой из точек. Например, Вы можете изменить положение точки 2 на карте, не меняя ее координаты на местности (при начальной калибровке Вы стояли не в той точке местности, которую отметили на карте). Для этого, зайдя в окно калибровки, выберите закладку точки 2 (убедитесь, что цвета кружочков слоя калибровки на карте и в окне калибровки совпадают, и Вы не ошиблись в выборе номера точки) и нажмите кнопку «Мар». На карте укажите новую точку и, вернувшись в окно калибровки, нажмите «ОК». Также Вы можете изменить только координаты (на местности) точки привязки, если предварительно были введены не точные значения. Может быть выполнена Калибровка по Маршруту. Для этого карта должна быть предварительно привязана минимум по двум точкам (иначе никакие объекты не могут быть отображены на карте). Загрузите ранее записанный трек (или несколько треков), который может находиться внутри калибруемой карты (иначе Вы его не увидите). 8 Войдите в окно калибровки, выберите требуемую точку (желательно новую) и нажмите кнопку «Мар». Трек отобразится с выделенными точками. Ткните в прозрачную кнопку калибровки и, после этого, в выбранную Вами точку маршрута. При этом Вы должны попасть внутрь кружка, иначе точка маршрута не будет идентифицирована. Вы автоматически вернетесь в окно калибровки, в котором поля X и Y листа карты будут заполнены (координаты точки маршрута в пикселях изображения карты) и будут заполнены поля Lat и Lon (географические координаты точки маршрута). Если поле географических координат осталось нулевым, значит, Вы не попали стилусом в точку маршрута и Вам надо повторить процесс. Теперь Вы можете «перенести» полученную точку калибровки в «правильное» место на карте (как описано выше про перекалибровку). Внимание! Иногда добавление очередной точки калибровки ( особенно в центральной части карты) «портит » картину. Добавьте еще одну точку или несколько точек, и всё будет замечательно. Старайтесь выбирать точки калибровки ближе к периметру карты. Открыть. Открывается окно выбора информации, отображаемой в окне карты. В левом нижнем окне выберите тип выводимого файла (векторные карты не доступны в данной версии программы). В левом верхнем окне выберите файл и нажмите кнопку (можно дважды щелкнуть по имени файла). Файл будет перенесен в правое окно – список показываемых файлов. Файл карты может быть только один. Если карта не калибрована, в окне «Файлы» будет соответствующая пометка. Если Вы хотите отменить показ какого либо файла (выгрузить файл из окна карты), то выберите его в правом окне и нажмите кнопку . Вы можете полностью удалить файл из папки, нажав кнопку . После нажатия «ОК» выбранные файлы будут отображены в окне карты. В окне карты появятся «прозрачные» кнопки масштабирования и некоторых основных функций. Если GPS приемник не подключен, то в левом верхнем углу появится прозрачная кнопка , аналогичная по функциональности глобусу в стартовом окне. Если приемник подключен, то вместо кнопки «GPS» появится «прозрачная» кнопка Файл «Dno»…). (см. 9 2.3.2. GoTo. Доступ к функциям навигации. Создание Путевых Точек. Открывает окно создания файла путевых точек без использования карты. С помощью иконок Вы можете создать новый файл , удалить существующий файл , удалить существующую путевую точку , посмотреть параметры точки маршрут . и добавить точку в активный» При нажатии на кнопку «Создать», открывается окно ввода параметров новой путевой точки (название, координаты и дополнительная информация). Если выбрана опция «Коорд. По GPS», то координаты точки будут взяты с приемника, если он подключен. В противном случае, координаты будут взяты от точки, на которую указывает синий курсор. Частным случаем файлов путевых точек является файл оперативных отметок ( см. Оперативные Точки ). 10 Маршрут по Треку. Открывает окно создания маршрута по треку. Маршрут создается по данным выбранного трека. С учетом возможности разворота полученного маршрута на 180 градусов, Вы имеете функцию «Возвращение назад». Кроме того, здесь можно получить информацию о треке ( количество точек и длина). Изменяя параметры «Min угол поворота» и «Min расстояние», можно изменять «подробность» маршрута. Оптимальные значения этих параметров подбираются опытным путем «на Ваш вкус». - развернуть маршрут на 180 градусов. Первая точка станет последней и т.д. Создание Маршрута. Открывает окно создания маршрута по путевым точкам. Маршрут создается путем добавления точек из любого файла Путевых точек. Иконки позволяют полностью редактировать создаваемый маршрут. - добавить выбранную Путевую точку в конец маршрута. - вставить выбранную Путевую точку перед выбранной точкой маршрута. - удалить выбранную точку маршрута. - переместить вверх/вниз выбранную точку маршрута. - развернуть маршрут на 180 градусов. В окне «Маршрутные точки» показаны название точки, азимут на следующую точку и расстояние до следующей точки. Отменить Цель. Отменяет процесс навигации на Путевую Точку или на текущую точку Маршрута (галса). 11 Путевые Точки… / Маршрут…Открывает окно выбора Путевой Точки или Маршрута для навигации. Кнопка позволяет открыть окно информации о выбранной точке. Кнопка закрывает окно выбора и перемещает карту таким образом, чтобы выбранная точка находилась в центре окна карты. После выбора цели (кнопка «Go To»), в окне карты появляется окно навигации, описанное выше. В маршруте может быть выбрана любая точка. Цель на карте отображается флажком с основанием в точке цели (иконка цели). При подключенном GPS приемнике, точки текущей позиции и цели будут постоянно соединены тонкой пунктирной линией, что позволяет ориентироваться, когда цель за пределами видимой части карты. Следующая точка. Если Вы движетесь по маршруту, состоящему из нескольких точек, то Вы можете выбрать в качестве цели следующую точку маршрута. Программа автоматически переключается на следующую точку, если координаты попали внутрь окружности, радиусом достижения цели. Продублировано кнопкой Тулбар (Присутствует при не выбранной опции «Показывать Эхолот».). Точка на карте. Позволяет задать точку (цель) непосредственно на карте. Появится окно карты, в левой части которого изображена прозрачная кнопка , а внизу мигает красный кружок . При этом программа прекращает отслежывать текущую позицию ( если параметр «Автоматический сдвиг карты» включен. См. «Настройки… ->Карта»). Выберите участок карты, на котором находится нужная точка, нажмите кнопку и, после этого, «ткните» точно в нужную точку. После этого, в выбранной точке будет установлена иконка «цели» и стартует режим навигации в эту точку. Если параметр «Автоматический сдвиг карты» ранее был включен, то он снова включится. 12 2.3.3. Пилот. Доступ к функциям подключения, работы с картой и настройки программы. Подключить GPS. Подключает приемник. Функция продублирована кнопками «Глобус» и . Отключить GPS. Отключает приемник. Симуляция. Вызывает окно старта режима симуляции подключения GPS приемника. В этом режиме сообщения GPS и эхолота берутся не с порта устройства, а из ранее записанного log-файла. Симуляция предназначена для изучения программы и проверки настроек. Трек. Вызывает окно записи трека (пройденного пути) и статистики по существующим трекам. Трек будет записываться в файл, и отображаться на карте. Вы можете задать Интервал записи по времени и по расстоянию. Очередная точка будет записана при условии истечения обоих интервалов. Если Вы выбрали существующий трек, то он будет продолжен (новые точки добавляются к концу файла). Путевые точки. Функция аналогична описанной в разделе GoTo, с той разницей, что точки создаются непосредственно на карте. В появившемся окне выберите или создайте файл Путевых точек и нажмите кнопку «Старт» (действие всех кнопок описано выше). Появится окно карты, в левой части которого изображена прозрачная кнопка , а внизу мигает красный кружок . Выберите участок карты, на котором находится нужная точка, нажмите кнопку и, после этого, «ткните» точно в нужную точку. После этого откроется окно ввода параметров Путевой Точки. Нажмите «ОК», программа вернется в окно карты для ввода следующей точки. На месте введенной точки появится треугольник с точкой в центре. Для завершения ввода Путевых Точек, снова войдите в окно старта ввода точек и нажмите кнопку «Стоп». 13 Маршрут. Функция позволяет создать маршрут на карте. В появившемся окне выберите или создайте файл Маршрута и нажмите кнопку «Старт». Появится окно карты, в правой части которого изображены две прозрачные кнопки и , а внизу мигает красный кружок . Выберите участок карты, на котором находится первая точка маршрута, нажмите кнопку и, после этого, «ткните» точно в нужную точку. После этого выберите участок карты, на котором находится следующая точка маршрута, нажмите кнопку и «ткните» точно в эту точку. Текущая точка будет соединена линией маршрута с предыдущей. Для отмены последней линии маршрута, нажмите кнопку . Для завершения ввода Маршрута, снова войдите в окно старта ввода и нажмите кнопку «Стоп». Log файл. Открывается окно старта/завершения записи log файла. Все сообщения, посылаемые приемнику и принимаемые от него, будут записаны в этот файл. Удобно использовать при возникновении проблем с приемником или эхолотом. Настройки… При отключенном приемнике появляется окно настройки карты с закладками других настроек внизу. При включенном приемнике пункты «Подключение.» и «Эхолот.» не доступны. Карта. Основные параметры отображения на карте. Крупный масштаб при старте. При подключении GPS приемника, программа ищет карту, внутри которой лежат полученные координаты. Если таких карт оказывается несколько (вложенные карты), то программа выберет карту самого крупного масштаба (данный пункт выбран), или карту самого мелкого масштаба (данный пункт не выбран). В дальнейшем программа будет продолжать поиск в соответствии с данным пунктом, если это требование не будет отменено в меню «Масштаб», или не будет выполнен Zoom. Как только новые координаты попадут в карту, например, более крупного масштаба, нежели текущая, тогда более подробная карта будет загружена. (Подробнее см. ниже Zoom In, Zoom Out). Автоматический сдвиг карты. Если эта опция выбрана, то курсор текущей позиции при подключенном приемнике, будет всегда находиться внутри карты. Карта 14 будет «прокручиваться» автоматически. Если курсор выйдет за границу карты, программа попытается найти новый подходящий лист карты. Текущая позиция в центре карты. Если эта опция выбрана ( и выбран Автоматический сдвиг карты), то программа будет всегда пытаться поместить курсор в центр видимой части карты. Формат координат. Выбор формата отображения и ввода координат. Курсор. Курсор может быть в виде стрелки, либо в виде перекрестья линий. Продублировано кнопкой Тулбар (Присутствует при не выбранной опции «Показывать Эхолот».). Курсор «Стрелка» указывает направление движения, полученное от GPS приемника. Когда скорость передвижения мала или отсутствует, показания приемника не соответствуют действительности. Поэтому, программа автоматически отслеживает «малые скорости» и, в случае, если данным нельзя доверять, вместо стрелки показывает эллипс, вытянутый в направлении, указанном приемником. Данный «фильтр скорости» составляет 1км/ч (0.5 узла, если выбраны морские единицы измерения). Единицы. Выбор отображения на экране скорости и расстояния в морских или метрических единицах измерения. Эллипсоид. Выбор зависит от эллипсоида вводимых координат или от того, в параметрах какого эллипсоида Вы хотите видеть отображаемые координаты. См. п.3. Будьте внимательны при вводе координат в процессе калибровки! Убедитесь, что установленный эллипсоид соответствует вводимым координатам! Цвета. Выбор цвета отображения различных объектов, отображаемых помимо карты. При нажатии на цветную кнопку появляется окно выбора цвета. Для точек калибровки цвет выбирается отдельно для каждой точки. «Вложенные карты» означает цвет контуров вложенных карт (при их наличии для загруженной карты). 15 Размер. Выбор размера различных объектов, отображаемых помимо карты. Если размер Путевой точки - 20 и больше, то она отображается треугольником с центром в самой точке; если меньше 20-ти, то отображается кружком. Min диапазон глубин. Минимальный «размах» окна графика глубины (см. окно эхолота). Линия маршрута. Если выбрана опция «||||», то имеется в виду, что маршрут представляет собой параллельные линии (галсы), не соединенные между собой, как, например, при съемке трубопроводов. Точек трека на карте. Если записанный трек (пройденный путь) состоит из очень большого количества точек (>1000), то процесс отображения трека на карте занимает много времени и «тормозит» прокрутку карты. Данное поле позволяет задать количество равномерно отображаемых точек трека. Если выбрана опция «Все», то трек будет отображаться полностью (без пропусков). Радиус достижения Цели. При движении по маршруту, очень трудно, да и не нужно попасть текущими координатами точно в координаты очередной точки маршрута. Для возможности автоматического переключения на следующую точку маршрута, задается радиус окружности вокруг точки. При попадании текущих координат внутрь этой окружности, программа «считает», что точка достигнута и переключается на следующую точку маршрута. Толщина линий не может быть больше 3. Подключение. Настройка параметров подключения внешних устройств. Порт. Выбор типа порта подключения приемника и эхолота. Если выбран Bluetooth, то следует указать номер порта в соответствующем поле ввода. Этот номер можно узнать в разделе настройки Bluetooth параметров PocketPC. B/R. Скорость передачи данных. Этот параметр устанавливается отдельно для каждого из портов. Если выбраны Оба порта, то необходимо отметить в поле GPS , к какому порту подсоединен приемник. «Галочка» указывает на COM порт; в противном случае используется Bluetooth приемник.. Приемник. Выбор типа GPS приемника. Если выбрано АвтоОпред. , то при подключении программа автоматически постарается определить тип приемника и скорость передачи данных. Этот процесс может занять много 16 времени. Когда приемник и скорость будут определены, соответствующие установки будут изменены в окне Подключение. Под простым понимается любой приемник, отсутствующий в списке. Если выбран приемник JNS/TCR (Javad/TopCon), то становится доступным раздел Скрипт файл, позволяющий выбрать и редактировать файл стартовой настройки приемника (из предварительно записанных в рабочую папку). Строки файла последовательно посылаются приемнику в процессе его подключения. Если приемник вернул код ошибки, то на экран выводится номер строки, эту ошибку вызвавшей. Для большей информации об ошибке, включите запись log файла перед подключением приемника. Строки, начинающиеся с пробела, не посылаются приемнику и могут служить комментарием. Эхолот. Настройка параметров работы с эхолотом. Работа с Эхолотом. Если эта опция выбрана, то в поле файла в Статус баре будет показано имя записываемого файла и будет доступно окно эхолота. В противном случае, в поле файла будет показано имя текущего файла карты. Это полезно, когда программа используется только в качестве навигатора. Запись глубины по координате. Если эта опция выбрана, то глубины будут записываться в файл «Dno» только на момент прихода координат. В противном случае, глубины записываются по мере их поступления от эхолота. B L h Z dr файл (*.DNB). Если эта опция не выбрана, то программа записывает файл данных в формате «DNO Гидромастер». Если опция выбрана, то запись в формате «DNB Бриллиантов» ( см. Форматы файлов данных). В этом случае доступна опция «XY координаты», дающая возможность выбора формата записи координат между угловыми и прямоугольными величинами. Оперативные Точки. Настройка параметров ввода/сохранения оперативных точек (отметок). При подключенном GPS приемнике, при нажатии на клавишу «ВВОД» (на разных устройствах она расположена в разных местах), появляется редактируемое окно ввода параметров новой путевой точки с координатами на момент нажатия кнопки. При выборе «ОК», точка появится на экране и будет сохранена в файле, согласно настройкам. Файл сохраняется в Рабочей Папке. 17 2.3.4. Вид. Доступ к функциям изменения вида изображения в окне карты. «Включенные» слои и окна отмечаются «галочкой». Показывать Тулбар. Включает/выключает отображение Тулбар в окне карты. Включить отображение можно только этим пунктом меню, а Выключение продублировано кнопкой на самом Тулбар. Показывать Эхолот. Включает/выключает отображение окна эхолота в окне карты. Продублировано кнопкой Тулбар. Показывать Спутники. Включает/выключает отображение окна спутников в окне карты. Продублировано кнопкой Тулбар. Показывать Навигацию. Включает/выключает отображение окна навигации в окне карты. Пок. Вложенные карты. Включает/выключает отображение контуров вложенных карт в окне текущей карты. Примечание. Состояние описанных выше пунктов меню сохраняется в памяти программы. «Включенные» пункты (окна) будут автоматически показаны, когда для этого будут выполнены все условия. Например, окно навигации будет показано автоматически при выборе цели в меню «GoTo». Так же автоматически окно закроется, когда цель будет достигнута (маршрут закончен) или отменена. Zoom In, Zoom Out. Масштабирование карты. Продублировано в окне карты «прозрачными» кнопками и . Если для текущей карты имеются вложенные карты (более крупного масштаба) или карты меньшего масштаба, то Zoom в соответствующем направлении приведет к загрузке соответствующей карты, ближайшей по масштабу. (Подробнее см. Генеральная карта, Детальная карта) Оригинальное изобр., Полное изображение. Карта изображается либо без масштабирования (как была отсканирована), либо полностью. Продублировано «прозрачной» кнопкой в окне карты. Левая (Верхняя, Правая, Нижняя) страница. Если в Рабочей папке находится несколько листов (файлов) калиброванных карт, то появляется возможность выбрать другой лист, находящийся с соответствующей стороны от текущего, находящегося в окне карты. Продублировано треугольными стрелками , , и по краям карты. Стрелки появляются, если соответствующая сторона текущей карты показана полностью. Если 18 стрелка не появилась и соответствующий пункт меню показан серым цветом, значит в этом направлении следующая карта отсутствует. При включенном GPS приемнике и выбранной опции «Автоматический сдвиг карты» в настройках программы, соседний лист карты будет выбран (загружен) автоматически по достижении края текущей карты. Генеральная карта, Детальная карта. При загрузке очередной карты, программа проверяет наличие для нее карт более мелкого и более крупного масштабов. При наличии таких карт, соответствующие функции будут доступны. Если опция » Пок. Вложенные карты» включена, то контура карт более крупного масштаба будут изображены. Переход на другую карту будет осуществлен, если центр видимой части текущей карты попадает внутрь карты другого масштаба. Слой … . Вы можете «включить/выключить» отображение любых объектов в окне карты. При каждом старте программы все слои, кроме Слоя Калибровки, включены. 2.3.5. Масштаб. Настройка параметров автоматической загрузки карт различного масштаба при при подключенном GPS приемнике. Максимальный масштаб/Минимальный масштаб. При очередном поступлении координат, программа будет пытаться загрузить карту максимального/минимального масштаба. Если такая карта не найдена, останется текущая карта. Выбор доступен только при подключенном GPS приемнике. Если Вы выполнили Zoom в любую сторону, то программа автоматически переходит в режим «Текущий масштаб». Текущий масштаб. При очередном поступлении координат, программа будет выполнять проверку на их попадание внутрь текущей карты. Если координаты вышли за границы текущей карты, то программа будет искать другую подходящую карту того же масштаба или ближайшего к нему. Менять карту при Zoom. Включает/отключает попытку программы перейти на карту другого масштаба при выполнении Zoom. 19 3. Эллипсоид. Для программы выбор эллипсоида имеет значение только при ручном вводе координат. Вручную координаты вводятся только в процессе калибровки или при создании/редактировании Путевой точки. Эллипсоид, к которому относятся вводимые координаты, показан вверху окна ввода. Сменить эллипсоид можно только в настройках программы (во избежание возможных ошибок ), предварительно отменив процесс ввода координат. Все координаты во всех файлах программы хранятся в WGS-84. Если для ввода выбран эллипсоид Красовского, то в нем координаты только отображаются (пересчитываются из WGS-84 в Красовского), а хранятся всёравно в WGS-84 (пересчитываются из Красовского в WGS84). Иными словами, если Вы вводите координаты, «сколотые» с топографической карты Генштаба СССР или Гидрографической Службы СССР и т.п., Вы должны в настройках программы указать «Красовский». Везде, где координаты записываются в файл и в окне спутников, имеется в виду WGS-84, независимо от настройки программы. В остальных случаях показанные координаты соотносятся к выбранному эллипсоиду. 4. Замечания и рекомендации. 4.1. Когда Вы калибруете новую карту по GPS, включите запись трека. Это позволит Вам использовать калибровку по треку после ввода второй точки (трек сразу отобразится на карте). 4.2. В процессе работы программа может показывать сообщения на английском языке. Это системные сообщения устройства и не поддаются русификации Гидромастером. 4.3. При изменении масштаба карты относительно Оригинального изображения, качество картинки может ухудшиться. Это зависит от качества файла карты. 4.4. Настоятельно рекомендуется записывать файлы «DNO» только на сменные карты памяти! Если Вы записываете файл данных в папку на самом PocketPC, то имейте в виду, что фактически данные пишутся в ту же память, в которой исполняется программа. При полном заполнении этой памяти, программа «рухнет». В любом случае, если на экране появилось предупреждение о малом количестве свободной памяти, закройте запись и вставьте новую карточку памяти (не забудьте указать новый путь к папке «DNO»). Рекомендуется выделить побольше памяти для исполнения программ. 4.5. Рекомендуется хранить инсталляционный файл “Vodilka.cab” на внешнем носителе (например, на SD карточке). При запуске программы из любой папки на PocketPC, кроме внешних носителей, программа будет удалена после выполнения, не смотря на свойство «только 20 для чтения». Хранение файла “Vodilka.cab” на внешнем носителе позволит Вам легко и всегда восстановить программу после любых катаклизмов. 4.6. Если в окне программы присутствует список чего-либо, то «двойной клик» на выделенную строку приведет, как правило, к выполнению переноса, удаления или добавления данной строки или другой логичной функции. 4.7. Алгоритм построения маршрута по треку не совершенен. Если Вы можете предложить свой алгоритм, мы готовы им воспользоваться в следующей версии программы. 4.8. Для того, чтобы PocketPC не переходил в спящий режим в процессе работы, сделайте следующие настройки: зайдите в «Пуск»-> »Настройка» ->»Система» ->»Питание» ->»Дополнительно». Отмените все выключения по времени. Войдите в выделенную строчку «Настройте подсветку», и отключите выключение подсветки в пунктах «от батареи» и «от источника». Однако, если Вы оставите выключение подсветки, то это не приведет к потере данных, а процесс съемки продолжится и с выключенным экраном (экономия зарядки аккумулятора). Включить подсветку Вы сможете «ткнув» в экран. 4.9. Функциональность программы может быть расширена по Вашему желанию, однако имейте в виду ограниченные возможности PocketPC. Последнее. Если Вы обнаружите какие либо ошибки в работе программы и Вам удастся их повторить, то обязательно сообщите нам, и, по возможности, пришлите последовательность Ваших действий. Мы всё поправим. 5. Форматы файлов данных. Все файлы текстовые. DNO Гидромастер: Разделитель – запятая. N, h.hh, DDMM.mmmm N(S), DDDMM.mmmm E(W), HH:MM:SS где: N h.hh DDMM.mmmm N(S) DDDMM.mmmm E(W) HH:MM:SS DNB Бриллиантов: - номер оперативной отметки (если была) или пробел. - глубина в метрах - широта - долгота - время UTC Разделитель – табулятор. DDD, DDMM.mmmm N(S), DDDMM.mmmm E(W), h.hh, a.aa, d, HH:MM:SS где: DDD DDMM.mmmm N(S) DDDMM.mmmm E(W) h.hh a.aa d HH:MM:SS - “WGS” или “K42”, в зависимости от настроек - широта («N» или «S» отсутствуют при выборе XY) - долгота («E» или «W» отсутствуют при выборе XY) - глубина в метрах - высота точки - признак диффрежима - время UTC

