1.1 Ошибка с компонентом ADODB.Stream
advertisement
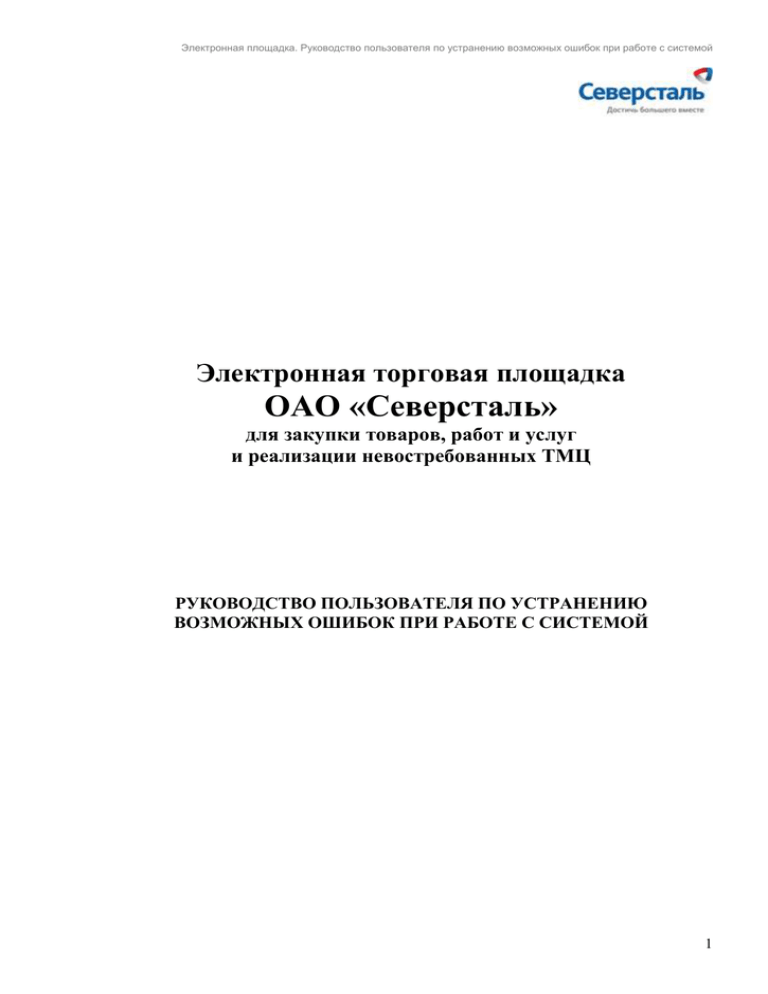
Электронная площадка. Руководство пользователя по устранению возможных ошибок при работе с системой
Электронная торговая площадка
ОАО «Северсталь»
для закупки товаров, работ и услуг
и реализации невостребованных ТМЦ
РУКОВОДСТВО ПОЛЬЗОВАТЕЛЯ ПО УСТРАНЕНИЮ
ВОЗМОЖНЫХ ОШИБОК ПРИ РАБОТЕ С СИСТЕМОЙ
1
Электронная площадка. Руководство пользователя по устранению возможных ошибок при работе с системой
СОДЕРЖАНИЕ
Ошибки, связанные с неправильной настройкой браузера
3
1.1 Ошибка с компонентом ADODB.Stream:
3
1.2 Настройка безопасности данного компьютера запрещает доступ к данным в
другом домене
4
1.3 Некорректная (пустая) электронная цифровая подпись.
5
2 Ошибка, связанные со вмешательством сторонних программ.
6
2.1 «Ошибка на странице» в левом нижнем углу появляется надпись.
6
2.2 Ошибка «Электронная цифровая подпись недействительна. Проверьте
соответствие загружаемых данных и подписи».
7
3 Ошибки, связанные с использованием некорректных сертификатов.
10
3.1 Ошибка «Некоррекный корневой сертификат! Для создания ЭЦП используйте
сертификат, выданный уполномоченным Удостоверяющим Центром»
10
3.2 Ошибка «На сервере произошла ошибка при проверке сертификата (в алгоритме)»
11
3.3 Ошибка «Корневой сертификат не принимается».
12
4 Ошибки, связанные с неправильной настройкой системы
13
4.1 Ошибки установки и настройки Крипто-Про
13
4.2 Ошибка «На Вашем компьютере не установлено программное обеспечение для
поддержки цифровой подписи»
14
4.3 Ошибка « Корневой сертификат УЦ, выдавшего Вам электронную подпись, не
добавлен в доверенные центры сертификации на компьютере. Обратитесь в
Удостоверяющий Центр»
16
1
2
Электронная площадка. Руководство пользователя по установке и настройке средств ЭЦП
1
Ошибки, связанные с неправильной настройкой браузера
1.1 Ошибка с компонентом ADODB.Stream:
Рисунок 1
1. Проделать действия, описанные в разделах 2.2.4 (установка *.reg файла), 2.2.5
(добавление сайта в доверенную зону) «Руководства по установке и настройке
средств ЭЦП».
2. Возможно, запуск .reg файла прошел с ошибкой при настройке системы. Уточните,
запускался ли файл, если нет – запустить, если да – проверить, что данные попали в
реестр:
a. Запустить Пуск → Выполнить, ввести команду regedit.
b. В запустившемся окне "Редактор реестра", в дереве слева, перейти по пути
"HKEY_LOCAL_MACHINE\SOFTWARE\Microsoft\Internet
Explorer\ActiveX
Compatibility\{00000566-0000-0010-8000-00AA006D2EA4}"
и
проверить
установлен ли в "Compatibility Flags" значение "00000000".
3. Установка библиотеки CAPICOM
a. Если при входе на страницу, где необходимо подписать файл, возникает
всплывающее окно с предложением установить надстройку CAPICOM: «Это
веб-узел пытается установить следующую надстройку - CAPICOM...»
необходимо провести установку и попробовать подписать файл снова.
b. Если при входе на страницу, где необходимо подписать файл, возникает
всплывающее окно с просьбой разрешить использование надстройки CAPICOM
необходимо выбрать пункт «Всегда разрешать».
4. Если проделанные действия не решили проблему, нужно:
a. Cкриншоты, на которых отображены настройки доверенной зоны, список
доменов, добавленных в доверенную зону
b. Cкриншот страницы http://supply.severstal.com/trust-store/components.html
открытой в браузере Internet Explorer.
3
Электронная площадка. Руководство пользователя по установке и настройке средств ЭЦП
c. Прислать полученные скриншоты на адрес службы поддержки
1.2 Настройка безопасности данного компьютера запрещает
доступ к данным в другом домене
Рисунок 2
1. Выполните действия, описанные в п.2.2.3 руководства по установке и настройке
средств ЭЦП.
2. Сбросьте настройки на изначальные и проведитеи настройку заново. Для этого:
a. Перейти в меню «Свойства обозревателя»;
b. На вкладке «Безопасность» выбрать «Надежные узлы»;
c. Нажать кнопку «По умолчанию»;
d. Нажать «Ок»;
e. Перезапустить браузер;
f. Снова перейти в «Надежные узлы»;
g. Выставить уровень безопасности – Минимальный;
h. Нажать «Ок»;
i. Перезапустить браузер и попробовать подписать.
j. Если это не помогло необходимо сделать скриншоты следующих страниц и
прислать их на адрес службы поддержки:
i
окна со списком сайтов доверенной зоны.
ii уровня безопасности доверенной зоны.
4
Электронная площадка. Руководство пользователя по установке и настройке средств ЭЦП
1.3 Некорректная (пустая) электронная цифровая подпись.
Данная ошибка указывает на то, что проверка подписи прошла некорректно.
1. Возможно, перед появлением этой ошибки появлялись какие-то всплывающие окна.
В этом случае необходимо переслать скриншоты этих окон на электронный адрес
технической поддержки
2. В случае, если всплывающих окон не возникало,
a. Сбросьте настройки уровня безопасности узлов доверенной зоны на настройки
по умолчанию.
b. Перезапустите браузер.
c. Выставьте уровень безопасности для узлов доверенной зоны на «низкий».
d. Перезапустите браузер.
e. Попробуйте подписать документ.
3. Если после проделанных выше операций ошибка остается, необходимо переслать
нижеперечисленные скриншоты на электронный адрес технической поддержки
a. Скриншот уровня безопасности узлов доверенной зоны
b. Скриншот списка узлов доверенной зоны
c. Скриншот страницы http://supply.severstal.com/trust-store/components.html
5
Электронная площадка. Руководство пользователя по установке и настройке средств ЭЦП
2
Ошибка, связанные со вмешательством сторонних программ.
2.1 «Ошибка на странице» в левом нижнем углу появляется
надпись.
Рисунок 3
1. Отключите антивирус (если установлен) или добавьте сайт в доверенную зону
антивируса.
2. Пройдите в "Сервис" - "Свойства обозревателя" - "Дополнительно", убедитесь, что
стоит галочка "Включить внутреннюю поддержку XMLHTTP".
3. Перезапустите компьютер и попробуйте снова подписать файл.
4. Перейдите в "Сервис" - "Удалить журнал обозревателя", выберите "Временные
файлы Интернета", "Куки-файлы".
5. Если описанные действия не привели к исправлению ошибки необходимо дважды
нажать на желтый значок ошибки, в открывшемся окне нажать "Показать
подробности" и прислать скриншот на адрес службы поддержки
6
Электронная площадка. Руководство пользователя по установке и настройке средств ЭЦП
2.2 Ошибка «Электронная цифровая подпись недействительна.
Проверьте соответствие загружаемых данных и подписи».
При появлении такой ошибки необходимо:
1. Проверить наличие установленного антивируса AVG. Если он установлен, то нужно
либо отключить его, либо добавить сайт в доверенные.
2. Проверить наличие установки дополнений «Ad Muncher» или «Adguard», из-за них
возникает проблема с проверкой данных, необходимо отключить эти дополнения
или добавить в доверенную зону приложений
a. Для Adguard необходимо в приложении в разеделе «защита» выбрать вкладку
«добавить исключение» и в поле адреса вписать адрес http://supply.severstal.com/ и
нажать на кнопку Добавить исключение. Затем вписать адрес
https://supply.severstal.com/ и снова нажать Добавить исключение.
Рисунок 4
b. Для Ad Muncher необходимо открыть кладку «My filters» и добавить фильтр с
категорией «No filtering on URL», а в поле «URL» вписать адрес электронной
торговой площадки http://supply.severstal.com/. Аналогичный фильтр сделать для
https://supply.severstal.com/
7
Электронная площадка. Руководство пользователя по установке и настройке средств ЭЦП
Рисунок 5
3. Отключить нестандартные надстройки Internet Explorer. Для этого:
a. Зайдите в Internet Explorer.
b. Выберите закладку «Сервис» → «Управление надстройками» или «Надстройки»
(В зависимости от версии Internet Explorer).
c. Для Internet Explorer 8 и выше появится следующее окно:
8
Электронная площадка. Руководство пользователя по установке и настройке средств ЭЦП
Рисунок 6
d. В левой части экрана выберите «все надстройки».
e. Отключите все надстройки кроме надстроек в разделах «Microsoft corporation» и
«Sun Microsystems inc.»
i
Выберите требуемую надстройку, нажмите на кнопку «Отключить».
4. Уточнить, установлен ли на компьютере антивирус и включен ли он. Если да,
отключить антивирус (или добавить сайт с площадкой в доверенные у антивируса),
попробовать снова подписать файл.
5. Если не помогло - сделать скриншот страницы http://supply.severstal.com/truststore/components.html и прислать на адрес службы поддержки скриншот этой
страницы, скриншот ошибки, скриншот настроек, где видно, что сайт добавлен в
надежные и по ним выставлен минимальный уровень безопасности.
9
Электронная площадка. Руководство пользователя по установке и настройке средств ЭЦП
3
Ошибки, связанные с использованием некорректных
сертификатов.
3.1 Ошибка «Некоррекный корневой сертификат! Для создания ЭЦП
используйте сертификат, выданный уполномоченным
Удостоверяющим Центром»
Данная ошибка возникает, если УЦ, выдавший сертификат, отсутствует в
списке доверенных корневых центров сертификации на сервере. Если УЦ состоит в
АЭТП, либо относится к одному из УЦ, разрешенных на площадке - необходимо
написать письмо на адрес службы поддержки и приложить сертификат.
Чтобы получить сертификат надо сделать следующее:
В Internet Explorer перейти в меню "Сервис" - "Свойства обозревателя", выбрать
вкладку "Содержание", нажать кнопку "Сертификаты".
В открывшемся окне выбрать используемый сертификат, нажать "Экспорт", 2 раза
нажать "Далее", выбрать пункт меню «стандрат Cryptographic Message Syntax –
сертификаты PKCS #7 (.p7b)» (см. рисунок), поставить галочку в поле «Включить
по возможности все серификаты в путь сертификации» ввести путь, куда
сохранить открытую часть сертификата, нажать "Далее".
10
Электронная площадка. Руководство пользователя по установке и настройке средств ЭЦП
Рисунок 7
После того как файл по указанному пути создастся переслать его на адрес службы
поддержки.
3.2
Ошибка «На сервере произошла ошибка при проверке сертификата
(в алгоритме)»
Данная ошибка возникает, если используется некорректный сертификат, в
котором алгоритмы подписи и хеширования не соответствуют ГОСТ.
При возникновении такой ошибки необходимо убедиться, что сертификат
соответствует ГОСТ, в противном случае обратиться к Удостоверяющему Центру,
выдавшему данный сертификат.
Для проверки соответствуют ли применяемые в сертификаты алгоритмы
подписи и хеширования ГОСТ необходимо:
В Internet Explorer перейти в меню "Сервис" - "Свойства обозревателя", выбрать
вкладку "Содержание", нажать кнопку "Сертификаты".
Выбрать используемый сертификат, кликнуть на нем два раза правой кнопкой
мыши.
Открыть вкладку Состав, убедиться, что в разделах "Алгоритм подписи" и
"Алгоритм хеширования подписи" указано ГОСТ Р 34.11/34.10-2001 и ГОСТ Р
34.11-94 соответственно
11
Электронная площадка. Руководство пользователя по установке и настройке средств ЭЦП
Рисунок 8
Если указанные выше действия не помогли, то необходимо выгрузить сертификат,
как это показано в пункте 3.1 и переслать его по адресу службы поддержки
3.3
Ошибка «Корневой сертификат не принимается».
На площадке принимаются только сертификаты, выданные удостоверяющими
центрами, входящими в АЭТП, УЦ ОАО «Северсталь-Инфоком», УЦ «Контур» и УЦ
«Сертум-Про».
Данная ошибка возникает при использовании некоторых сертификатов,
выданных удостоверяющими центрами, не входящими в перечисленный выше список.
12
Электронная площадка. Руководство пользователя по установке и настройке средств ЭЦП
4 Ошибки, связанные с неправильной настройкой
системы
4.1 Ошибки установки и настройки Крипто-Про
В случае, если ошибка связана с установкой и настройкой программного
обеспечения «Крипто Про» при попытке подписать документ возникает следующая
ошибка.
Рисунок 9
При возникновении подобной ошибки нужно проделать следующие действия:
1. Убедиться, что на компьютере установлено ПО «Крипто Про» версии не ниже
3.0 (для Windows XP допустима установка как версии 3.0, так и версии 3.6, для
Windows Vista/Windows 7 допустима только версия 3.6). При необходимости
установить данное программное обеспечение.
2. Убедиться, что не закончилась лицензия на использование ПО «Крипто Про».
Для этого войдите в меню Пуск, найдите папку с «КриптоПро», запустите
«Управление лицензиями КриптоПро PKI». Убедитесь, что срок действия
компонентов превышает текущую дату.
13
Электронная площадка. Руководство пользователя по установке и настройке средств ЭЦП
Рисунок 10
3. Попробуйте переустановить КриптоПро и настроить программу заново.
4. Возможно проблема с флешкой, на которой хранится ключ, либо ключ
поврежден. Обратитесь в Удостоверяющий Центр
4.2 Ошибка «На Вашем компьютере не установлено программное
обеспечение для поддержки цифровой подписи»
В случае если при попытке подписать документ возникает ошибка «На Вашем
компьютере не установлено программное обеспечение для поддержки цифровой
подписи» необходимо выполнить описанные ниже действия.
Рисунок 11
14
Электронная площадка. Руководство пользователя по установке и настройке средств ЭЦП
1. Убедитесь, что ПО крипто про установлено и на него выставлена лицензия. «Пуск»«Программы»-«Крипто Про»-«Управление лицензиями КриптоПро PKI»
2. Убедитесь, что используется правильный браузер. Необходимо использовать только
браузер Internet Explorer версии 8.0 и выше.
3. Убедитесь, что используется 32-битная версия браузера Internet Explorer. Для этого
зайдите в меню «Справка» - «О программе». Убедитесь, что рядом с версией нет
надписи «64-Bit Edition».
4. Возможно, не установлена библиотека CAPICOM. Проделайте следующие шаги:
a. Скачайте последнюю версию CAPICOM на сайте Microsoft, пройдя по ссылке.
b. При установке выберите место установки - C:\Windows\Capicom\
c. После установки библиотеки, ее необходимо зарегистрировать. Для этого:
i
Запустите capicom.bat, который можно загрузить на странице «Инструкции
участникам торгов» по ссылке «Приложение к руководству по устранению
ошибок пользователей».
ii Сделайте скриншоты всплывающих окон и пришлите на адрес службы
поддержки
5. Если ничего не помогло, сделайте следующее:
a. Cкриншот страницы http://supply.severstal.com/trust-store/components.html
открытой в браузере Internet Explorer. Скриншот окна программы «Пуск»«Программы»-«Крипто Про»-«Управление лицензиями КриптоПро PKI»
b. Скриншот ошибки
c. Cкриншот настроек, где видно, что сайт добавлен в надежные и по ним
выставлен минимальный уровень безопасности.
d. Скриншот Окна с информацией об IE (Справка -> О Internet explorer).
e. Скриншоты всплывающих окон, полученные в пункте 4.c
f. Прислать полученные скриншоты на адрес службы поддержки
15
Электронная площадка. Руководство пользователя по установке и настройке средств ЭЦП
4.3 Ошибка « Корневой сертификат УЦ, выдавшего Вам
электронную подпись, не добавлен в доверенные центры
сертификации на компьютере. Обратитесь в Удостоверяющий
Центр»
Для исправления данной ошибки необходимо добавить корневой сертификат,
выдавший сертификат, от которого производится подпись, в доверенную зону на
компьютере, на котором производится подпись. Для этого необходимо произвести
следующие действия:
1) Получить цепочку сертификатов от сертификата, которым производится подпись.
Процесс получения цепочки описан в п. 4.1.
2) Добавить все сертификаты кроме того, каким производится подписание, в
доверенные. Для этого необходимо произвести следующие операции:
a) Двойным нажатием мыши открыть сертификат
16
Электронная площадка. Руководство пользователя по установке и настройке средств ЭЦП
b) Нажать на кнопку «установить сертификат»
c) В открывшемся окне нажать «далее», после чего выбрать пункт «поместить все
сертификаты в следующее хранилище.
d) В открывшемся
сертификации».
окне
выбрать
пункт
«доверенные
корневые
центры
e) Нажать «ок», «далее», «готово». После этого сертифкат установлен в
доверенную зону компьютера.
Если проблема не решена, выслать:
1. Скриншот с ошибкой
2. Полученный файл .p7b
17
Электронная площадка. Руководство пользователя по установке и настройке средств ЭЦП
3. В Internet Explorer открыть меню «Сервис» - «Свойства браузера» «Содержание» - «Сертификаты». В открывшемся окне на вкладках
«Промежуточные центры сертификации» или «Доверенные корневые центры
сертификации» найти добавленные ранее корневые сертификаты, и прислать
скриншот на котором их видно.
18
