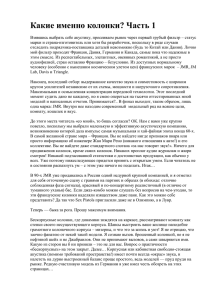Общие приемы работы с АЦК Госзаказ
advertisement
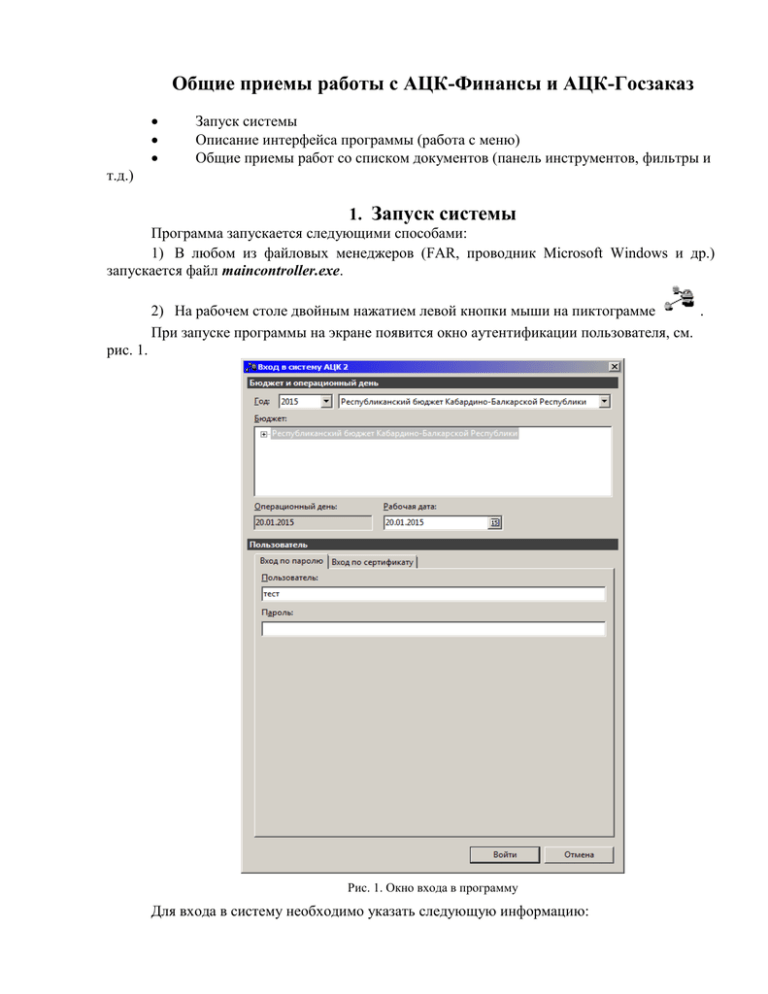
Общие приемы работы с АЦК-Финансы и АЦК-Госзаказ Запуск системы Описание интерфейса программы (работа с меню) Общие приемы работ со списком документов (панель инструментов, фильтры и т.д.) 1. Запуск системы Программа запускается следующими способами: 1) В любом из файловых менеджеров (FAR, проводник Microsoft Windows и др.) запускается файл maincontroller.exe. 2) На рабочем столе двойным нажатием левой кнопки мыши на пиктограмме . При запуске программы на экране появится окно аутентификации пользователя, см. рис. 1. Рис. 1. Окно входа в программу Для входа в систему необходимо указать следующую информацию: Год – год исполнения бюджета. Бюджет – название бюджета. Рабочая дата – дата, на которую проводятся операции в системе. Пользователь – имя пользователя. Пароль – пароль пользователя для входа в систему. После ввода необходимой информации нажимается кнопка OK. В случае ввода верной информации (указан зарегистрированный в системе пользователь и правильный пароль) на экране появится основное окно программы. Можно приступить к работе. 2. Описание интерфейса программы (работа с меню) 2.1. Описание интерфейса АЦК-Финансы Основное меню системы при ее запуске представлено на рис. 2. 1 2 3 4 5 Рис.2. Основное меню системы В заголовке основного окна программы указывается название и год бюджета, рабочая дата и имя пользователя. На панели представлены кнопки быстрого вызова списков документов: 1. ЗОР – список заявок на оплату расходов; 2. ПП - список платежных поручений; 3. БО – список обязательств; 4. РРЧБ – отчетная форма расходной части бюджета; 5. РЧБ – расходная часть бюджета. 2.2. Описание интерфейса АЦК-Госзаказ Основное меню системы при ее запуске представлено на рис. 3. 1 2 3 4 5 6 Рис.3. Основное меню системы В заголовке основного окна программы указывается год бюджета, рабочая дата и имя пользователя. На панели представлены кнопки быстрого вызова списков документов: 1. Контракт – список контрактов; 2. Договор - список договоров 3. Факт поставки – список расходных расписаний 4. Заявка на закупку – список заявок на закупку. 5. Решения о размещении заказа – список решений о размещении заказа. 6. Редактор поставщика – список поставщиков. 3. Общие приемы работы со списком документов Список документов АЦК-Госзаказ и АЦК-Финансы представляет собой экранную форму, которая состоит из трех основных элементов: панели инструментов, панели фильтрации и списка электронных документов, см. рис. 4. Рис. 4. Список документов Панель инструментов списка документов На панели инструментов располагаются стандартные функциональные кнопки, см. рис.5. Рис.5. Панель инструментов списка документов Стандартные функциональные кнопки предназначены для быстрого выполнения действий над документами, содержащимися в списке. Описание функциональных кнопок содержится в таблице: Название кнопки № Назначение Обновить список 1 Кнопка для обновления информации в списке документов. Редактировать 2 При нажатии кнопки открывается форма редактирования или просмотра выделенного в списке документа. Кнопка содержит список действий, которые можно выполнить над выделенным в списке документом или несколькими выделенными документами, см. Error! Reference source not found.. Новый Показать заголовки/строки 3 4 Кнопка предназначена для создания нового документа. С помощью кнопки выбирается режим просмотра многострочных документов. Если кнопка нажата, то многострочный документ отражается одной строкой. В колонке Признак многострочности рядом с документом отражается пиктограмма . Строка содержит только общие данные (заголовок) документа. В колонке Сумма отражается общая сумма документа, в остальных колонках информация по строкам группируется. При выбранном режиме Показать строки в списке содержатся строки многострочных документов. В колонке Признак многострочности рядом с документом отражается пиктограмма . В колонках содержится информация о строке документа. Очистить фильтра Скрыть/Показать панель фильтрации 5 6 Кнопка нажимается для удаления введенных параметров фильтрации. С помощью кнопки выбирается режим видимости панели фильтрации. Если кнопка нажата, то панель фильтрации доступна в форме списка документа. Итоги 7 Кнопка используется, если в списке содержится более 300 документов. При нажатии кнопки автоматически подсчитывается количество документов/строк и общая сумма по документам/строкам. Печать выделенных документов 8 При нажатии кнопки выделенный в списке документ выводится на печать. Печатная форма документа представляет собой Excel-лист. Печать списка выделенных 9 документов Кнопка доступна, если в списке выделено несколько документов. При ее нажатии выделенные в списке документы выводятся на печать в виде реестра. Печатная форма списка документов представляет собой Excel-лист. Копировать содержимое 10 таблицы в буфер обмена При нажатии кнопки список документов с названиями колонок копируются в буфер операционной системы. Внимание! Во избежание получения нечитабельного текста перед копированием в буфер убедитесь, что включена русская раскладка клавиатуры. Корректная вставка возможна также, если в Excel использовать операцию Специальная вставкаТекст. Закрыть список 11 При нажатии кнопки список документов закрывается. Открыть окно 12 Кнопка предназначена для открытия второго окна со списком документов. второе Колонки списка документов (как примечание) В списке в качестве колонок выступают поля документа. При большом количестве записей или ее полей по краю таблицы появляются полосы прокрутки, обеспечивающие просмотр всей таблицы. Ширина, последовательность и видимость колонок являются настраиваемыми. Изменение ширины колонки Для изменения ширины колонки необходимо установить курсор на правую границу столбца, ширину которого нужно изменить. При этом он изменит свою форму. Затем на ней нажимается левая кнопка «мыши», и граница перемещается в нужное положение. Настройка колонок списка Для списка можно настроить последовательность и видимость колонок. Настройка последовательности колонок Последовательность колонок настраивается несколькими способами: 1) Для перемещения колонки курсор устанавливается на ее названии. Затем нажимается левая кнопка «мыши», и заголовок колонки перемещается в нужное положение. 2) Последовательность колонок настраивается в специальной форме, которая открывается через контекстное меню заголовка окна списка: Рис.6. Контекстное меню заголовка списка документов В открывшемся контекстном выбирается пункт Настроить. На экране появится форма настройки списка колонок, см. 7. Рис. 7. Окно настройки списка колонок В списке Порядок следования и видимость колонок содержатся названия колонок, которые могут отражаться в списке. Последовательность колонок настраивается несколькими способами: 1. В списке нажатием левой клавиши «мыши» отмечается название колонки, которую необходимо переместить. Затем с помощью кнопок (Вверх) и (Вниз) устанавливается порядок следования отмеченной колонки. 2. Нажатием левой клавиши «мыши» отмечается название колонки, которую необходимо переместить. С помощью клавиш <Ctrl+Up> и <Ctrl+Down> устанавливается нужный порядок следования отмеченной колонки. 3. В списке нажатием левой клавиши «мыши» выделяется название колонки и перемещается в нужное положение. 4. Настройка видимости колонок. 5. Видимость колонок настраивается в специальном окне, которое представлено на рис. . 6. Для отображения/скрытия колонок ставится/снимается отметка слева от ее названия. 7. Настройка видимости и последовательности колонки сохраняется нажатием кнопки OK. 8. Чтобы восстановить параметры настройки колонок, принятых в системе по умолчанию, в контекстном меню выбирается пункт «Восстановить форму». На экране появится окно с запросом подтверждения выполнения операции, рис. 8. Рис. 8. Окно с запросом подтверждения выполнения операции При подтверждении запроса восстанавливаются параметры настройки колонок, принятые в системе по умолчанию. Выделение нескольких документов в списке Чтобы выделить несколько документов в списке, необходимо поставить отметку напротив документов. Если требуется снять выделение с записи списка, то отметка убирается. Для выделения всех записей в списке необходимо поставить отметку в поле напротив названия колонок. Чтобы снять выделение со всех документов, необходимо удалить отметку. Поиск значения в колонке Часто списки содержат документов больше, чем может одновременно отображаться в окне. Функция поиска позволяет максимально быстро найти документ с заданным значением. Поиск осуществляется с первого элемента колонки последовательно до тех пор, пока не встретится искомое значение. Если идентичная запись отсутствует, то выводится запись с максимальным совпадением знаков. Поиск значений в колонке осуществляется двумя способами: 1) Для поиска значения выделяется произвольный элемент списка. Затем в колонке поиска с клавиатуры вводится нужное значение (слово, число и т.д.). При этом вводимые символы окрашиваются. 2) Для поиска значения выделяется произвольный элемент списка в нужной колонке, а затем с клавиатуры вводится нужное значение (слово, число и т.д.). На экране появится окно поиска, см. 9. Рис. 9. Окно поиска значения В заголовке появившегося на экране окна в скобках указывается название колонки, по которой осуществляется поиск. В окне вводятся следующие параметры поиска: Что – значение, поиск которого будет осуществляться в колонке. Только слово целиком – опция включается, если поиск осуществляется по значению, указанному целиком. С учетом регистра – в результате включения опции поиск значения будет осуществляться с учетом регистра. Для продолжения поиска указанного значения нажимается кнопка Найти далее. Чтобы прервать операцию поиска значения в колонке, необходимо нажать кнопку Отменить. 3) Если поиск значения осуществляется по всем колонкам списка, то выделяется произвольный элемент списка и нажимается клавиша <Ctrl+F>. На экране появится окно поиска значения (см. рис. 9). В нем вводятся параметры поиска, и нажимается кнопка Найти далее. Сортировка записей списка В списках могут использоваться два типа сортировки: Простая сортировка – сортировка записей по одной колонке (по возрастанию или убыванию). Для осуществления простой сортировки списка, следует нажать левой кнопкой «мыши» на заголовке колонки. Таким образом, список будет отсортирован по возрастанию. В результате повторного выполнения операции записи списка будут отсортированы по убыванию. О том, что по колонке осуществляется сортировка записей списка, свидетельствует треугольная метка в ее заголовке. Если она направлена вниз, то это значит, что значения в колонке отсортированы по возрастанию, если вниз – то по убыванию. Сложная сортировка – сортировка записей по нескольким колонкам с установкой приоритета. Приоритет колонок означает, что сортировка будет производиться по выбранным колонкам в соответствии с установленной нумерацией. Для установки приоритета, удерживая клавишу <Ctrl>, левой кнопкой «мыши» нажимается в нужной последовательности на заголовки колонок. В результате список будет отсортирован по возрастанию. На приоритет колонки указывает цифра, находящаяся рядом с меткой сортировки: Рис. 10. Пример сложной сортировки списка При повторном нажатии клавиши <Ctrl> и левой кнопки «мыши» на заголовках колонок список сортируется по убыванию. Фильтрация записей списка документов Фильтры используются для ограничения просматриваемой информации по введенным параметрам, что является удобным средством для просмотра части информации из очень большого её объема. После применения фильтра в списке отображаются только те документы, которые отвечают условиям, наложенным фильтром. Поля, предназначенные для ввода параметров фильтрации, располагаются на отдельной панели, которая называется панелью фильтрации, см. рис. 11. Рис. 11. Панель фильтрации списка документов АЦК-Финансы При работе с панелью фильтрации используются следующие функциональные кнопки: - Показать/Скрыть панель фильтрации; - Очистить панель фильтрации. При установке параметра фильтрации можно указать одно или несколько значений. Рядом с некоторыми полями, в которых указываются параметры фильтрации, может располагаться опция Кроме. При ее включении фильтрация записей списка будет осуществляться по всем значениям за исключением указанных в полях фильтрации. В списке документов предусмотрены следующие виды фильтрации: Фильтрация по определенному значению При фильтрации документов по определенному значению параметр вводится с клавиатуры или выбирается в справочнике. В поле можно выбрать одно или несколько значений параметра фильтрации. Если выбрано несколько значений параметра, то они перечисляются через запятую. Фильтрация документов по дате или интервалу дат Фильтр по дате или интервалу дат позволяет просматривать документы за определенный период. Пример фильтра по интервалу дат представлен на 12. Рис. 12. Фильтр по интервалу дат В полях Дата с … по выбирается период, за который в списке будут отражаться документы. Период вводится с клавиатуры или выбирается в календаре. Календарь открывается нажатием кнопки . Кнопки для смены месяца Рис. 13. Календарь В верхней части календаря располагаются кнопки, которые используются для изменения месяца. Фильтрация документов по сумме Фильтр позволяет просматривать документы по интервалу суммы, см. рис. 14. Рис. 142. Фильтр по интервалу сумм В полях Сумма с … по вводится интервал сумм, по которому в списке будут отражаться документы. Если в поле указано только начальное значение суммы, то в списке отражаются документы с суммой больше или равной указанной. При выборе только конечного значения суммы в списке будут отражаться документы с суммой меньше или равной указанной. Фильтрация по кодам бюджетной классификации и дополнительным кодам На панели фильтрации документов есть возможность фильтрации и по кодам бюджетной классификации по расходам и дополнительным кодам. При этом расшифровка кодов следующая: КФСР – функциональный классификатор расходов (содержит раздел и подраздел); КЦСР – классификатор целевых статей расходов; КВР – классификатор видов расходов; КОСГУ – классификатор операций сектора государственного управления; КВСР – ведомственный классификатор расходов (коды главных администраторов расходов – министерства и ведомства); ДопФК – дополнительный функциональный код; ДопЭК – дополнительный экономический код (в разрезе КОСГУ); ДопКР – дополнительный классификатор расходов; КВФО – классификатор видов финансового обеспечения; Код цели. Контекстное меню При работе со списками документов используются контекстные меню. Контекстное меню открывается нажатием правой кнопки «мыши» на выбранном документе, см. рис. 15. Рис. 15. Пример вызова контекстного меню Контекстное меню содержит пункты в зависимости от типа записи. Панель фильтрации в списке документов АЦК-Госзаказ отличается от панели фильтрации АЦК-Финансы. Рис. 16. Панель фильтрации списка документов АЦК-Госзаказ На панели фильтрации АЦК-Госзаказ для просмотра всех имеющихся фильтров необходимо включить функцию Дополнительно. При активации этой функции открываются вкладки Фильтр 1 и Фильтр 2: Рис. 17. Панель фильтрации списка документов АЦК-Госзаказ при активированной функции «Дополнительно». Работа с фильтрами в АЦК-Госзаказ производится аналогично работе с фильтрами в АЦК-Финансы.