описание TMS и инструкция по работе
advertisement
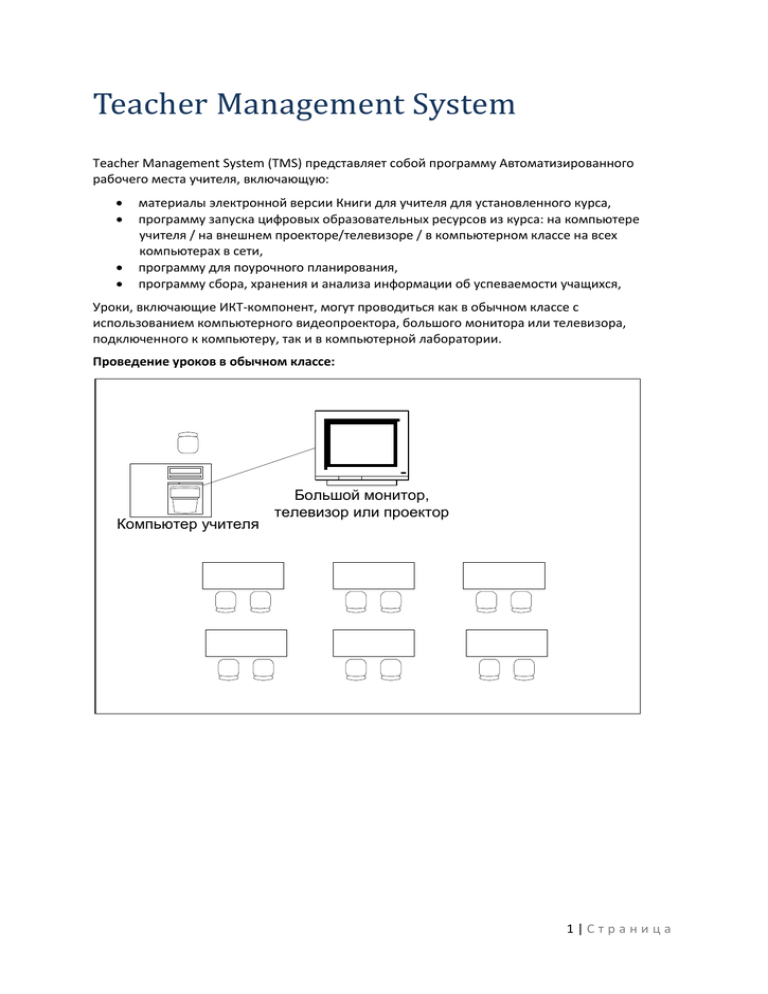
Teacher Management System Teacher Management System (TMS) представляет собой программу Автоматизированного рабочего места учителя, включающую: материалы электронной версии Книги для учителя для установленного курса, программу запуска цифровых образовательных ресурсов из курса: на компьютере учителя / на внешнем проекторе/телевизоре / в компьютерном классе на всех компьютерах в сети, программу для поурочного планирования, программу сбора, хранения и анализа информации об успеваемости учащихся, Уроки, включающие ИКТ-компонент, могут проводиться как в обычном классе с использованием компьютерного видеопроектора, большого монитора или телевизора, подключенного к компьютеру, так и в компьютерной лаборатории. Проведение уроков в обычном классе: Компьютер учителя Большой монитор, телевизор или проектор 1|Страница Проведение уроков в компьютерной лаборатории Компьютерный класс Компьютер учителя (сервер) Сеть Возможна работа в компьютерном классе без сети, но при этом недоступны некоторые функции программы, такие как автоматическое получение информации об успеваемости учащихся. Установка программы TMS устанавливается только на компьютер учителя. Для установки TMS вставьте диск TMS в CD-дисковод компьютера и дождитесь появления программы установки на экране. Если программа установки не появилась автоматически, запустите, пожалуйста, программу setup.exe с диска TMS. Для установки TMS достаточно несколько раз нажать кнопку «далее» в программе установки, после этого в меню программ Windows появится раздел “Teacher Management System» (Пуск – Все программы - Teacher Management System). Программа «Интерактивный урок» устанавливается на компьютерах в компьютерном классе (если они объединены в сеть). Для установки TMS вставьте диск TMS в CD-дисковод компьютера и запустите установку tmsclient.msi. После установки в меню программ Windows появится раздел “Teacher Management System» с программой «Интерактивный урок» (Пуск – Все программы - Teacher Management System – Интерактивный урок). Установка курса Для установки TMS вставьте диск TMS в CD-дисковод компьютера и запустите установку course.msi. Пройдите все этапы установки, последовательно нажимая кнопку «далее» в программе установки и курс будет установлен на компьютер. Если курс устанавливается в компьютерной лаборатории, где компьютеры объединены в сеть, то курс устанавливается только на компьютер учителя (где установлена программа TMS). В компьютерном классе, где компьютеры не объединены в сеть, курс устанавливается на каждом компьютере. 2|Страница Вы также можете установить курс, просто скопировав папку course с CD на жесткий диск компьютера или, например, на сервер в сети. Можно также работать с курсом напрямую с CD, но при этом не будут доступны функции обновления курса. Если вы устанавливали курс копированием папки course или установили курс до установки программы TMS, то необходимо в программе TMS указать путь к курсу. Для этого выберите в меню программы ТМС пункт File, затем подпункт Options. Появится окно изменения параметров: В указанной папке (Course Directory) должен находится файл course.xml и файлы курса. Настройка сетевых возможностей При установке TMS в компьютерном классе с сетью необходимо настроить сетевые параметры системы. Для этого на компьютере учителя проверьте и измените, при необходимости, номер сетевого порта, на котором работает ТМС. Выберите в меню программы ТМС пункт File, затем подпункт Options. Появится окно изменения параметров, выберите закладку «Server Name and Port”: По умолчанию программа работает используя порт 8083. На компьютерах учеников в компьютерном классе запустите программу «Интерактивный урок». Выберите в меню программы «Интерактивный урок» пункт File, затем подпункт Connection. Появится окно изменения параметров: 3|Страница Введите имя или ip-адрес компьютера учителя (сервера) и номер порта, на котором работает TMS. Если вы запускаете программу «Интерактивный урок» на том же компьютере, где установлена и работает TMS, то для имени сервера нужно ввести localhost. Внешний вид и кнопки программы TMS Кнопки меню и их функции: Курс: просмотр программы (карты) курса, рекомендуемого авторами поурочного планирования; разработка собственных поурочных планов; Успеваемость: анализ информации об успеваемости учащихся; Класс: выбор класса; просмотр/формирование списка учащихся; Мониторинг: сбор и запись информации об успеваемости учащихся; Лаборатория: настройка информации о компьютерах в компьютерной лаборатории; Обновления: получение через сеть Интернет обновлений программы и учебного курса; Описание: краткое описание системы; Сайт: переход на электронный сайт курса в сети Интернет; Работа с курсом Для просмотра курса нажмите кнопку «Курс». На экране будет отображена структура курса. При выборе определенного урока на экране появится описание этого урока. При наличии в уроке ИКТ-компонентов они будут выделены в плане урока. Для каждого ИКТ-компонента имеется описание и кнопки: «Посмотреть» и «Запустить в классе» - для ИКТ-компонентов, предназначенных для работы в компьютерной лаборатории и «Запустить» и «Запустить на внешнем экране» - для ИКТ-компонентов, предназначенных для работы в обычном классе. Кнопка «Посмотреть» позволяет выполнить ИКТ-компоненты на компьютере учителя (для ознакомления), «Запустить в классе» переводит программу в раздел «Мониторинг» для прохождения этапов запуска урока в классе. Кнопка «Запустить» выводит ИКТ-компонент на монитор компьютера учителя (в полноэкранном режиме), кнопка «Запустить на внешнем экране» выводит ИКТ-компонент на внешнее устройство (второй монитор, проектор или телевизор, подключенный к компьютеру). 4|Страница Данная кнопка работает в том случае, если в компьютере имеются 2 видеокарты, 2 вывода на монитор на одной видеокарте или дополнительный вывод на телевизор на видеокарте). Использование сетевых возможностей программы Для запуска цифровых образовательных ресурсов в компьютерном классе на всех компьютерах в сети и работы программы сбора информации об успеваемости необходимо: Создать список учеников для каждого класса (раздел Класс), Указать расположение компьютеров в классе (раздел Лаборатория), Установить на каждом компьютере в классе программу "Интерактивный урок" Запустить на каждом компьютере в классе программу "Интерактивный урок", Запустить нужный урок в соответствии с инструкциями (раздел Мониторинг). Просмотр и формирование списка классов и учащихся Для настройки списка учащихся нажмите на кнопку «Лаборатория» в блоке кнопок программы. Необходимо сформировать перечень классов обучения, затем для каждого класса – перечень учеников. Для добавление класса в список введите название класса (например, 5А) и год обучения (например, 2008) в форму добавления класса и нажмите кнопку «Добавить класс». Для просмотра списка учеников класса нажмите слева под словами «Выберите класс» на названии класса. После этого на экране справа будет отображен список учеников этого класса и кнопки «Добавить ученика», «Сохранить изменения», «Удалить класс из базы». Для добавления ученика нажмите кнопку «Добавить ученика». В списке появится пустое поле, куда нужно вписать имя ученика и нажать кнопку «Сохранить изменения». Для изменения имени ученика просто поменяйте его имя и нажмите кнопку «Сохранить изменения». Для удаления ученика из списка сотрите его имя (сделайте поле пустым) и нажмите кнопку «Сохранить изменения». Для удаления всего класса из базы нажмите кнопку «Удалить класс». Если для данного класса уже записана в базу данных информация об успеваемости, то удалить класс программа не даст (появится сообщение «Для данного класса уже имеются записи об успеваемости. Удаление невозможно»). Информация об имени учеников: то, что вы запишите в качестве имени ученика будет видно ученикам – при запуске программы «Интерактивный урок» ученики видят приветствие формата «Здравствуйте, <имя ученика>». Настройка информации о компьютерах в компьютерной лаборатории Для настройки информации о компьютерах в компьютерной лаборатории нажмите на кнопку «Лаборатория» в блоке кнопок программы. 5|Страница Настройка нужна для того, чтобы учителям было проще проконтролировать размещение учеников за компьютерами при проведении уроков. Эта операция делается один раз после установки TMS на компьютере учителя (сервере). Для настройки необходимо указать количество рядов и компьютеров в ряду. После ввода соответствующих цифр и нажатия на кнопку «Установить» на экране будет показана табличка с указанным количеством рядов и колонок, где каждая ячейка соответствует компьютеру в классе. Для каждого компьютера укажите имя и ip-адрес (именно ip-адрес, сетевое имя компьютера не подойдет). После этого нажмите кнопку «Записать». В случае, если компьютеры в классе установлены П-образно, просто не заполняйте имя и ipадрес для «внутренних» компьютеров. Для проверки установок перейдите в раздел «Мониторинг», выберите любой класс и посмотрите, как расположение компьютеров увидит учитель. Работа в компьютерном классе Для запуска уроков в компьютерном классе нажмите на кнопку «Мониторинг» в блоке кнопок программы. Организация работы состоит из 5 этапов: 1. Выберите класс, с которым проводится урок и нажмите кнопку «Выбрать» 2. Проверьте правильность размещения учеников за компьютерами. На экране отображены компьютеры в компьютерном классе, как это было указано в разделе «Лаборатория». Около каждого компьютера имеется выбор ученика. Если на компьютерах в классе запущена программа «Интерактивный урок», то в ней отображается приветствие «Здравствуйте, <имя ученика>». Спросите учеников, правильно ли указано имя ученика у них на компьютере и, при необходимости, поменяйте имя около соответствующего компьютера. Нажмите кнопку «Записать». 3. Выбор урока и активация его на компьютерах учеников. Выберите из предложенного списка необходимый урок. Нажмите кнопку «Выбрать». 4. Отслеживание выполнения урока. На экране показана таблица с именами учеников и колонками – отдельными упражнениями урока. По мере подключения учеников к системе напротив каждой фамилии загорается желтая лампочка. Зеленые лампочки в колонках, соответствующих отдельным упражнениям загораются по мере выполнения заданий. Рядом с зелеными лампочками показываются результаты работы – количество правильно данных ответов в упражнении. 5. Запись результатов в базу данных. Запись производится после окончания работы в классе. Нажмите кнопку «Записать», программа рассчитает уровень выполнения заданий и перейдет в раздел «Успеваемость», где вы можете подкорректировать рассчитанные программой значения. Получение обновлений Обновления скачиваются с сайта курса в сети Интернет, поэтому для получения обновлений вам нужно подключение к сети Интернет. Для получения обновлений: 1. Нажмите кнопку «Обновления» в блоке кнопок программы ТМС. 2. Проверьте на открывшейся странице адрес сервера для скачивания обновлений. Если издатель курса прислал другой адрес обновления, нежели указан на странице, введите его в строку «Адрес сервера» и нажмите «Сохранить». 6|Страница 3. Нажмите кнопку «Получить обновления». Откроется окошко скачивание файла обновлений. После того, как файлы загрузятся, на странице будут показаны новые и изменившиеся компоненты программы. Рядом с каждым компонентом представлена кнопка «загрузить», нажимая которую можно установить обновление данного компонента на компьютер. 7|Страница 8|Страница


