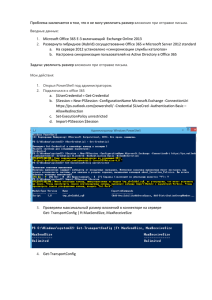Office Customization Tool в системе Office 2007
advertisement
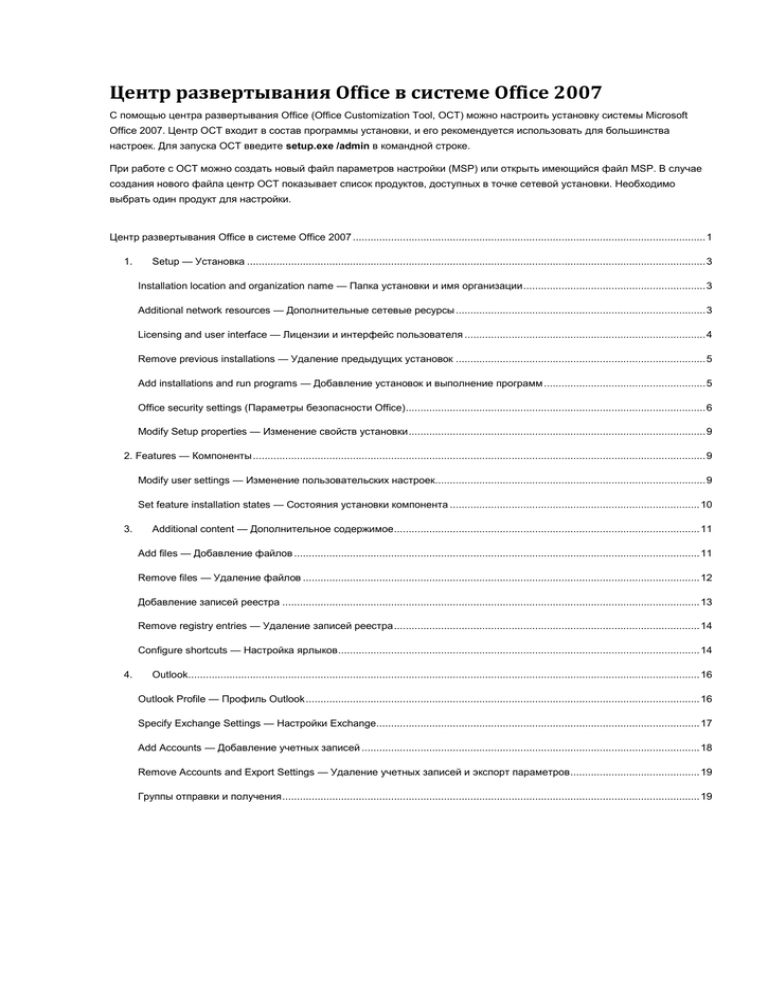
Центр развертывания Office в системе Office 2007 С помощью центра развертывания Office (Office Customization Tool, OCT) можно настроить установку системы Microsoft Office 2007. Центр OCT входит в состав программы установки, и его рекомендуется использовать для большинства настроек. Для запуска OCT введите setup.exe /admin в командной строке. При работе с OCT можно создать новый файл параметров настройки (MSP) или открыть имеющийся файл MSP. В случае создания нового файла центр OCT показывает список продуктов, доступных в точке сетевой установки. Необходимо выбрать один продукт для настройки. Центр развертывания Office в системе Office 2007 ........................................................................................................................ 1 1. Setup — Установка ............................................................................................................................................................ 3 Installation location and organization name — Папка установки и имя организации .............................................................. 3 Additional network resources — Дополнительные сетевые ресурсы ..................................................................................... 3 Licensing and user interface — Лицензии и интерфейс пользователя .................................................................................. 4 Remove previous installations — Удаление предыдущих установок ..................................................................................... 5 Add installations and run programs — Добавление установок и выполнение программ ....................................................... 5 Office security settings (Параметры безопасности Office) ...................................................................................................... 6 Modify Setup properties — Изменение свойств установки ..................................................................................................... 9 2. Features — Компоненты .......................................................................................................................................................... 9 Modify user settings — Изменение пользовательских настроек............................................................................................ 9 Set feature installation states — Состояния установки компонента ..................................................................................... 10 3. Additional content — Дополнительное содержимое ........................................................................................................ 11 Add files — Добавление файлов .......................................................................................................................................... 11 Remove files — Удаление файлов ....................................................................................................................................... 12 Добавление записей реестра .............................................................................................................................................. 13 Remove registry entries — Удаление записей реестра ........................................................................................................ 14 Configure shortcuts — Настройка ярлыков ........................................................................................................................... 14 4. Outlook.............................................................................................................................................................................. 16 Outlook Profile — Профиль Outlook ...................................................................................................................................... 16 Specify Exchange Settings — Настройки Exchange .............................................................................................................. 17 Add Accounts — Добавление учетных записей ................................................................................................................... 18 Remove Accounts and Export Settings — Удаление учетных записей и экспорт параметров ............................................ 19 Группы отправки и получения .............................................................................................................................................. 19 Примечание. Для установки выпуска 2007 системы Office, включая компьютер, который используется для OCT, требуется установщик Windows версии 3.1 или более поздней на всех компьютерах, предназначенных для работы Office. Дополнительные сведения о версии установщика Windows Installer 3.1, а также ее получении приведены в статье 893803 базы знаний Майкрософт. С помощью OCT можно настроить Office и сохранить настройки в файле MSP. Сохраните этот файл в папке Updates (Обновления) в точке сетевой установки. Во время установки Office программа установки ищет файл параметров настройки в этой папке и применяет настройки. Папку Updates можно использовать для развертывания исправлений ПО только во время первоначальной установки системы Office 2007. Вместо размещения MSP-файла настройки в папке Updates можно указать полный путь к этому файлу с помощью параметра /adminfile командной строки программы установки. Например, введите следующее: setup.exe /adminfile \\server\share\mychanges\custom.msp. Примечание. Если для размещения файлов настройки используется другая папка вместо папки Updates, можно указать расположение папки в файле config.xml с помощью атрибута SUpdateLocation элемента SetupUpdates. Дополнительные сведения приведены в статье Файл Config.xml в системе Office 2007. Файл параметров настройки также можно использовать для изменения существующей установки. Поскольку файл параметров настройки установки — это расширенная форма MSP-файла установщика Windows, он применяется на компьютере пользователя так же, как обновление программного обеспечения. Существующая установка Office обновляется с применением указанных настроек. Например, если изменить состояние установки некоторых компонентов на Not Available (Недоступно) и применить файл настройки к существующей установке Office, эти компоненты будут удалены с компьютера пользователя. Дополнительные сведения о настройке существующей установки приведены в статье Изменение пользовательских конфигураций после установки системы Office 2007. Важно! При каждом сохранении файла параметров настройки в OCT центр развертывания обновляет порядковый номер исправления файла параметров настройки, используя текущую дату и время компьютера, и создает новый глобальный уникальный идентификатор (GUID) исправления. MSP-файлы OCT применяются в хронологическом порядке в соответствии с меткой времени. Предположим, что созданы следующие сервисные исправления OCT MSP. 1. MSP-файл OCT с именем uninstall-access.msp, в котором для компонента Microsoft Office Access 2007 выбран параметр Not Available (Недоступен ). Файл сохранен первым и поэтому имеет меньший порядковый номер исправления, а также более раннюю дату и время. Этот файл MSP применяется первым в последовательности и задает компонент Access на компьютерах пользователей как Not Available (Недоступный). 2. MSP-файл OCT с именем install-access.msp, в котором для компонента Access выбран параметр Run All from My Computer (Запускать все с моего компьютера ). Файл сохранен последним и поэтому имеет больший порядковый номер исправления, более позднюю дату и время. Этот файл MSP применяется позже первого MSP-файла OCT uninstall-access.msp, и поэтому для компонента Access на компьютерах пользователей задается параметр Run All from My Computer (Запускать все с моего компьютера). Некоторые параметры OCT применимы только для новой установки Office. Например, с помощью параметра Default installation path (Путь установки по умолчанию) можно указать папку установки Office на компьютере пользователя; однако, если файл настройки применяется к уже установленному экземпляру, данный параметр игнорируется (чтобы изменить расположение установки, следует удалить и повторно установить Office). В меню File (Файл) выберите пункт Save (Сохранить), чтобы сохранить файл параметров настройки установки перед выходом из OCT. OCT включает четыре раздела: Setup (Установка), Features (Компоненты), Additional Content (Дополнительное содержимое) и Outlook. Каждый раздел состоит из нескольких страниц параметров. При изменении параметра на странице ее имя в левой панели выделяется жирным шрифтом. Если открыть существующий файл параметров настройки установки, выделенные жирным шрифтом имена страниц укажут на измененные параметры. 1. Setup — Установка В разделе Setup указывается следующее: папка установки по умолчанию; имя организации по умолчанию; дополнительные источники сетевой установки; ключ продукта; лицензионное соглашение пользователя; уровень отображения; предыдущие версии Office, предназначенные для удаления; специализированные программы, которые следует выполнить во время установки; параметры системы безопасности; свойства установки. Installation location and organization name — Папка установки и имя организации Укажите применяемые по умолчанию имя организации и папку установки для всех пользователей, установка на компьютерах которых включает данный файл параметров настройки. Default installation path (Путь установки по умолчанию) — этот параметр указывает папку на компьютере пользователя, в которую программа установки установит Office. Можно использовать ключевое слово предопределенной папки [ProgramFilesFolder], чтобы указать путь к стандартным папкам в Microsoft Windows. Путь по умолчанию — [ProgramFilesFolder]\Microsoft Office. Этот параметр распознается только при первоначальной установке Office на компьютере пользователя. Изменить путь установки без удаления и повторной установки Office невозможно. Organization name (Имя организации) — отображается в окне About (О программе) меню Help (Справка) и на баннерных страницах приложений Office. Указанное имя используется как имя компании по умолчанию для всех пользователей, установка на компьютерах которых включает данный файл настройки. Additional network resources — Дополнительные сетевые ресурсы Укажите дополнительные серверы, содержащие копию точки сетевой установки. Программа установки в указанном порядке ищет серверы, включенные в этот список, если во время установки компонента по требованию или восстановления Office исходная точка сетевой установки недоступна. Чтобы добавить ресурс в список, нажмите кнопку Add (Добавить). Чтобы изменить путь, выберите сервер в списке и нажмите кнопку Modify (Изменить) Чтобы удалить сервер из списка, выберите его и нажмите кнопку Remove (Удалить) Чтобы изменить порядок серверов в списке, выберите сервер и используйте стрелки Move (Переместить) для перемещения сервера вперед или назад в списке. Примечание. OCT проверяет все пути к серверам и подключается ко всем доступным серверам во время первоначальной установки, чтобы распределить нагрузку, связанную с копированием файлов во время создания локального источника установки (LIS). Однако важно отметить, что недоступность источника, указанного как дополнительный, не приводит к сбою установки. Диалоговое окно Add/Modify Network Server Entry — Добавить/изменить запись сетевого сервера В окне Add/Modify Network Server Entry введите путь к сетевому серверу и нажмите кнопку ОК. Можно использовать UNC-путь или, если все пользователи имеют доступ к серверу с одним и тем же именем диска, указать в пути букву диска. Путь может содержать переменные среды, заключенные в знаки процента (%), если переменные определены для всех пользователей. Например: z:\office \\server1\share\office_root %USERNAME%\office_root Licensing and user interface — Лицензии и интерфейс пользователя Введите ключ продукта и примите условия лицензионного соглашения на использование программного обеспечения корпорации Майкрософт от имени каждого пользователя, устанавливающего Office с использованием данного файла параметров настройки установки. Задайте уровень просмотра интерфейса пользователя. Эти параметры распознаются программой установки только при первоначальной установке Office на компьютере пользователя. Product key (Ключ продукта)— введите правильный 25-символьный ключ многократной установки. I accept the terms in the License Agreement (Я принимаю условия лицензионного соглашения)— выберите этот параметр, чтобы принять условия лицензионного соглашения от имени пользователя. Если для параметра Display Level (Уровень отображения) выбрано значение Basic (Базовый) или None (Нет) и введен ключ продукта, программа установки предполагает, что условия лицензионного соглашения от имени пользователя также приняты. В этом случае, даже если данный параметр не выбран, пользователь не получает предложение принять условия лицензионного соглашения ни во время установки, ни при первом запуске приложения Office. Display Level (Уровень отображения)— выберите интерфейс, который будет отображаться для пользователей во время установки. Возможны следующие варианты. Full — default (Полный — по умолчанию)— установка выполняется интерактивно с показом всех параметров и сообщений интерфейса пользователя. Basic (Базовый) — программа установки показывает экран приветствия, запрашивает ключ продукта, показывает условия лицензионного соглашения (если необходимо), выводит индикатор выполнения и уведомление о завершении. Никакие другие параметры не отображаются. None (Нет) — программа установки выполняется автоматически, и интерфейс пользователя на экран не выводится. Важно! При развертывании на предприятиях рекомендуется задать для параметра Display Level значение None для выполнения автоматической установки, чтобы предотвратить ввод информации пользователями и ожидание программой установки каких-либо действий пользователя, в том числе когда необходимые файлы используются. Выбор этого варианта предполагает, что параметры Suppress modal (Подавлять модальные окна) и Completion notice (Уведомление о выполнении) выключены и условия лицензионного соглашения приняты. Администраторам также следует убедиться, что во время установки Office 2007 никакие приложения Office не выполняются. Если для параметра Display Level задано значение Basic и выбран параметр Suppress modal, пользователи могут получать приглашение, если используются какие-либо файлы Office. Если выбрано значение None, то приглашение в таких случаях не появляется. Выбранный параметр Suppress modal не предотвращает показ сообщений об используемых файлах; это позволяет сделать только значение None параметра Display Level. Completion notice (Уведомление о завершении) — отметьте этот флажок, если программа установки должна показывать пользователю сообщение о завершении установки. Suppress modal (Подавлять модальные окна) — установите этот флажок, если программа установки не должна выводить на экран сообщения об ошибках и другие диалоговые окна, которые могут прервать установку. Если для параметра Display Level задано значение Full (Полный), сообщения об ошибках и другие диалоговые окна выводятся на экран независимо от того, установлен ли данный флажок. No cancel (Запретить отмену) — установите этот флажок, если необходимо отключить кнопку отмены (значок X в верхнем правом углу). Данный параметр доступен только в том случае, если для параметра Display Level задано значение Full или Basic. Примечание. Файл параметров настройки установки (MSP) задает информацию о лицензиях только во время первоначальной установки. Сведения о том, как изменить ключ продукта после установки, приведены в статье 895456 базы знаний, How to change the product key for Office XP, for Office 2003, and for the 2007 Office system (Как изменить ключ продукта для Office XP, Office 2003 и Office 2007) на веб-узле справки и поддержки корпорации Майкрософт. Описанные выше параметры аналогичны параметрам в файле Config.xml, показанным в следующей таблице. Параметр в OCT Параметр в файле Config.xml Product key — Ключ продукта Элемент PIDKEY I accept the terms in the License Agreement — Я принимаю условия лицензионного соглашения Атрибут AcceptEula элемента Display Display Level — Уровень отображения Атрибут Level элемента Display Completion notice — Уведомление о завершении Атрибут CompletionNotice элемента Display Suppress modal — Подавлять модальные окна Атрибут SuppressModal элемента Display Примечание. Если в точке сетевой установки есть несколько продуктов и не указано, какой из них следует установить, программа установки по умолчанию запускается в режиме полного отображения и предлагает пользователю выбрать продукт независимо от значения параметра Display Level в файле параметров настройки установки. Продукт для установки можно указать с помощью параметра /config командной строки. Дополнительные сведения приведены в статье Запуск программы установки Office 2007 на компьютерах пользователей. Remove previous installations — Удаление предыдущих установок Укажите предыдущие версии приложений Microsoft Office, которые следует сохранить или удалить. Этот параметр распознается программой установки только при первоначальной установке Office на компьютере пользователя. По умолчанию предыдущие версии приложений Office удаляются. Чтобы сохранить установленное приложение Office, выберите параметр Remove the following earlier versions of Microsoft Office applications (Удалить следующие более ранние версии приложений Microsoft Office), выберите приложение Office, которое не следует удалять, нажмите кнопку Details (Сведения) и снимите флажок. Примечание. Microsoft Office Outlook 2007 не может сосуществовать с предыдущими версиями Outlook. Если вы решили сохранить предыдущие версии, не устанавливайте Office Outlook 2007. Add installations and run programs — Добавление установок и выполнение программ Можно запускать дополнительные исполняемые программы до или после завершения установки Office. Программа установки выполняет командные строки в указанном порядке и не завершает установку, пока все они не будут выполнены. Нажмите кнопку Add (Добавить), чтобы добавить программу в список. Чтобы изменить программу, выберите ее и нажмите кнопку Modify (Изменить). Чтобы удалить программу, выберите ее и нажмите кнопку Remove (Удалить). Чтобы изменить порядок программ в списке, выберите программу и используйте стрелки Move (Переместить) для ее перемещения вперед или назад в списке. Примечание. Добавляйте программу, требующую перезапуска компьютера, только в конец списка. Если программа перезапускает компьютер, установка Office завершается, но программы, находящиеся в списке далее, не выполняются. Командные строки, введенные в диалоговых окнах Add Program Entry (Добавить запись программы) и Modify Program Entry (Изменить запись программы) или с помощью Command Element в файле Config.xml, предназначены для использования только во время первоначальной установки и удаления продуктов. Команды в элементе Command обрабатываются только во время первоначальной установки и удаления. Если эти команды используются для настройки после первоначальной установки, они игнорируются. Диалоговое окно Add/Modify Program Entry — Добавить/изменить запись программы Чтобы добавить или изменить запись программы, введите в диалоговом окне Add/Modify Program Entry следующие сведения и нажмите кнопку ОК. Target (Цель) — введите имя и путь к файлу исполняемой программы. Arguments (Аргументы)() — введите строку параметров командной строки; например /q /path c:\temp. Run this program after the Office product has been installed (Выполнить эту программу после установки продукта Office) — программа выполняется после завершения установки Office. Это рекомендуемый параметр. Если программа завершается аварийно или перезапускает компьютер, это не влияет на установку Office. Однако программы, находящиеся ниже в списке, не выполняются. Run this program before the Office product has been installed (Выполнить эту программу до установки продукта Office) — программа выполняется до начала установки Office. Если программа завершается аварийно или перезапускает компьютер, Office не устанавливается и программы, находящиеся в списке ниже, не выполняются. В диалоговом окне Add/Modify Program Entry можно включить в путь к исполняемому файлу любые из следующих стандартных папок Windows: Папка Описание [INSTALLLOCATION] Папка установки Office [WindowsFolder] Папка Windows [SystemFolder] Папка Windows System32 [ProgramFilesFolder] Папка Program Files [CommonFilesFolder] Папка Program Files\Common Files [DesktopFolder] Папка Windows Desktop [StartMenuFolder] Меню Windows Пуск [ProgramMenuFolder] Меню Windows Пуск\Программы Office security settings (Параметры безопасности Office) Настройте параметры безопасности для приложений Office. Примечание. Параметры системы безопасности, указанные в файле параметров настройки установки, становятся параметрами по умолчанию на компьютерах пользователей; однако после установки пользователи могут их изменить. Для блокировки параметров безопасности используйте групповую политику. Параметр Описание Trusted Publishers — Доверенные издатели Список, включающий доверенные источники снабженных цифровой подписью макросов, надстроек, элементов управления Microsoft ActiveX и другого исполняемого кода, используемого приложениями Office. Приложения Office используют список доверенных источников на основе сертификатов вместе с Internet Explorer. Нажмите кнопку Добавить, чтобы добавить цифровой сертификат (файл CER). Добавление CER-файлов Майкрософт по умолчанию гарантирует установку всех надстроек и шаблонов на компьютерах пользователей вместе с приложениями Office. Trusted Locations — Доверенные расположения Список, включающий расположения, любой файл из которых можно открывать без проверки с помощью компонента «Центр управления безопасностью». Чтобы добавить новое расположение, нажмите кнопку Add (Добавить), введите следующие сведения и нажмите кнопку ОК. Application — Приложение — выберите приложение Office, которое использует это расположение. Поддерживается приложениями Microsoft Office Access 2007, Microsoft Office Excel 2007, Microsoft Office PowerPoint 2007, Microsoft Office Visio 2007 и Microsoft Office Word 2007. Path — Путь — введите путь к доверенному расположению. Введите полный путь, включая букву диска или путь UNC. Путь может содержать переменные среды. Subfolders of this location are also trusted — Вложенные папки этого расположения также являются доверенными — установите этот флажок, чтобы включить вложенные папки как доверенные расположения. Description — Описание — введите текст для описания назначения расположения. Чтобы удалить доверенное расположение из списка, выберите его и нажмите кнопку Remove (Удалить). Примечание. Если указать здесь одно или несколько доверенных расположений, ранее определенный на компьютере пользователя список доверенных расположений будет очищен и заменен данным списком. Очищает список доверенных расположений на компьютере пользователя. Установите этот флажок, чтобы очистить список доверенных расположений на компьютере пользователя, не добавляя новых расположений. Remove all Trusted Locations written by OCT during installation — Удалить все доверенные расположения, записанные OCT во время установки Default Security Settings — Задайте уровни безопасности для надстроек, шаблонов и приложений Office. Параметры системы Для каждого приложения Office можно задать следующие параметры. безопасности по умолчанию Allow trusted locations options — Параметры разрешения доверенных расположений Allow trusted locations that are not on the user's computer — Разрешить доверенные расположения, не находящиеся на компьютере пользователя Allow Trusted Locations on the User's machine only (application default) — Разрешить доверенные расположения только в системе пользователя (используется по умолчанию) Disable all trusted locations Only files signed by trusted publishers are trusted — Отключить все доверенные расположения; доверять только файлам с подписью доверенных издателей Application extensions warnings options — Параметры предупреждений о расширениях приложений Disable all application extensions — Отключить все расширения приложения Require that application extensions are signed by a trusted publisher — Обязательная подпись доверенного издателя в расширении приложения Require that extensions are signed and silently disable unsigned extensions — Обязательная подпись расширений и отключение расширений без подписи Enable all installed Application Add-ins (application default) — Разрешить все установленные надстройки приложения (параметр по умолчанию) VBA macro warning options — Параметры предупреждений о макросах VBA Disable all VBA macros — Отключить все макросы VBA Disable the Trust Bar warning for unsigned VBA macros (unsigned code is disabled) — Отключить предупреждение панели безопасности для макросов VBA без подписи (код без подписи отключается) Disable all VBA macros with notification (application default) — Отключить все макросы VBA с уведомлением (параметр по умолчанию) No security checks for VBA macros — Не проверять параметры безопасности для макросов VBA (не рекомендуется, разрешает выполнять код во всех документах) Add-ins and templates — Надстройки и шаблоны (только для Microsoft Office Project 2007) Trust all installed add-ins and templates — Доверять всем установленным надстройкам и шаблонам Do not trust installed add-ins and templates — Не доверять установленным надстройкам и шаблонам Security level — Уровень безопасности (только для Office Project 2007) Very high — Очень высокий — будет разрешен запуск макросов только из доверенных расположений. Все другие подписанные и неподписанные макросы будут отключены. High — Высокий — будет разрешен запуск только подписанных макросов из доверенных расположений. Неподписанные макросы будут отключены. Medium — Средний — пользователи могут разрешить запуск потенциально небезопасных макросов. Low — Низкий (не рекомендуется) — пользователи не защищены от потенциально небезопасных макросов. Unsafe ActiveX Initialization — Небезопасная инициализация ActiveX Указывает, можно ли инициализировать неподписанные и, следовательно, потенциально небезопасные элементы управления ActiveX с использованием данных, сохраненных в одном экземпляре элемента управления, в следующем элементе. Возможны следующие значения. <do not configure> — <не настраивать>— программа установки не изменяет параметр, указанный на компьютере пользователя. Новые приложения устанавливаются с параметром по умолчанию Prompt user to use persisted data — Предлагать пользователю использовать сохраненные данные. Prompt user to use control defaults — Предлагать пользователю использовать элементы управления по умолчанию— пользователь получает предупреждение перед тем, как приложение инициирует потенциально небезопасные элементы управления ActiveX. Если пользователь доверяет источнику документа, элемент управления инициализируется с использованием параметров по умолчанию. Prompt user to use persisted data — Предлагать пользователю использовать сохраненные данные— пользователь получает предупреждение перед тем, как приложение инициирует потенциально небезопасные элементы управления ActiveX. Если пользователь доверяет источнику документа, элемент управления инициализируется с использованием сохраненных данных. Do not prompt — Не показывать приглашение— все неподписанные элементы управления ActiveX выполняются без уведомления пользователя. Этот параметр обеспечивает наименьшую защиту и не рекомендуется. Do not prompt and disable all controls — Не показывать приглашение и отключить все элементы управления — все неподписанные элементы управления ActiveX отключаются без уведомления пользователя. Modify Setup properties — Изменение свойств установки Можно изменить свойства программы установки, которые применяются во время установки Office. Эти свойства можно настроить только при первоначальной установке Office на компьютере пользователя. Набор свойств в файле настройки не имеет силы, если применяется к существующей установке. Чтобы добавить свойство, нажмите кнопку Add (Добавить). Для изменения добавленного свойства выберите его и нажмите кнопку Modify (Изменить). Чтобы удалить свойство, выберите его и нажмите кнопку Remove — Удалить. Дополнительные сведения о свойствах и их значениях приведены в статье Настройка свойств в системе Office 2007. Диалоговое окно Add/Modify Property Value — Добавить/изменить значение свойства Чтобы добавить или изменить свойства программы установки в диалоговом окне Add/Modify Property Value, введите сведения, перечисленные в следующей таблице, и нажмите кнопку ОК. Параметр Описание Name — Имя Имя свойства. Все имена свойств должны быть записаны прописными символами. Value — Значение Значение свойства. 2. Features — Компоненты В разделе Features можно настроить параметры пользователя и указать, какие компоненты Office следует установить. Modify user settings — Изменение пользовательских настроек Задайте значения по умолчанию для параметров приложения Office для пользователей, устанавливающих Office с помощью данного файла настройки. Чтобы настроить параметр, разверните дерево слева и выберите элемент интерфейса пользователя. Настраиваемые параметры, связанные с этим элементом, будут показаны справа. Дважды щелкните параметр и выберите один из вариантов, показанных в следующей таблице. Параметр Описание Not configured — Не задан Остается прежнее значение. Enabled — Разрешен Параметр изменяется в зависимости от вариантов, выбранных в диалоговом окне. Disabled — Отключен Параметр отключен. Отключение параметра может отличаться от случая, когда он не настроен. Дополнительные сведения приведены в описании параметра. Выберите пункт Show all settings — Показать все настройки, чтобы просмотреть все доступные пользовательские настройки. Щелкните пункт Show configured settings only — Показать только настраиваемые параметры, чтобы просмотреть только параметры, доступные для настройки. Установите флажок Migrate user settings — Перенести параметры пользователя, чтобы сохранить параметры пользователя, заданные в предыдущей версии Office. Если изменить параметры пользователя и установить этот флажок, программа установки сначала применяет измененные параметры, а затем переносит существующие, перезаписывая конфликтующие значения. Примечание. Если щелкнуть пункт Enabled (Разрешен), чтобы просмотреть варианты значений для параметра, и нажать кнопку ОК, Previous Setting (Предыдущий параметр) или Next Setting (Следующий параметр), состояние изменится на Configured (Настроен), даже если параметр не был изменен. Случайная настройка параметра с использованием пустой гиперссылки, пути или имени файла может привести к появлению ошибок. Если после выбора пункта Enabled вы собираетесь игнорировать изменения или не настраивать параметр, нажмите кнопку Cancel (Отмена). Чтобы вернуть параметр в состояние Not Configured (Не задан), дважды щелкните его, выберите вариант Not Configured и нажмите кнопку ОК. Set feature installation states — Состояния установки компонента Настройте установку компонентов Office на компьютере пользователя. Чтобы изменить состояние установки компонента, щелкните его и выберите нужное состояние. Некоторые родительские компоненты состоят из нескольких дочерних. Щелкните значок (+) слева от родительского компонента, чтобы просмотреть дочерние. Если изменить состояние установки компонента, его имя и имена всех дочерних компонентов (при их наличии) будут выделены жирным шрифтом, указывая на то, что программа установки применит эти изменения. Невыделенные компоненты устанавливаются с использованием состояния установки по умолчанию. Чтобы удалить изменение, выберите компонент и щелкните пункт Reset (Сбросить) или Reset Branch (Сбросить ветвь). Во время установки обычно доступны следующие состояния установки компонента. Для различных компонентов доступны не все состояния. Например, если компонент содержит элемент, который не может быть объявлен, состояние Installed on First Use (Устанавливать при первом вызове) не включается в список доступных состояний установки для данного компонента. Состояние Описание Run from My Computer — Запускать с моего компьютера Программа установки копирует файлы и записывает записи реестра и ярлыки, связанные с компонентом, на жесткий диск пользователя. Приложение или компонент запускаются локально. Run All from My Computer — Запускать все с моего компьютера Аналогично состоянию Run from My Computer, но для всех дочерних компонентов также устанавливается это состояние. Installed on First Use — Устанавливать при первом вызове Программа установки оставляет элементы родительского и дочерних компонентов в локальном источнике установки до первого вызова пользователем, после чего и выполняется установка. Такие компоненты также называются объявленными. Not Available — Недоступен Элементы родительского и дочерних компонентов не устанавливаются на компьютер. Для каждого компонента также доступны следующие варианты. Параметр Описание Hidden — Скрытый При интерактивном выполнении программа установки не показывает компонент в дереве во время установки. Символ [H] перед именем компонента указывает на то, что он скрыт. Locked — Заблокирован Состояние установки, выбранное для данного компонента, не может быть изменено пользователем во время установки или в режиме обслуживания после установки Office. Символ [L] перед именем компонента указывает на то, что он заблокирован. Reset — Сброс Компонент возвращается в состояние установки по умолчанию. Это аналогично выбору компонента и нажатию кнопки Reset Branch. Если для компонента явным образом задать состояние по умолчанию, перед его именем добавляется символ [F], который указывает, что для компонента будет принудительно установлено данное состояние. Это полезно при создании файла параметров настройки для изменения существующей установки Office. Если состояние установки компонента не изменено, программа установки не изменяет компонент на компьютере пользователя. Если указано изменение, включая возврат компонента в состояние по умолчанию, программа установки задает данное состояние компонента на компьютере пользователя. Если изменить состояние установки компонента, программа установки может изменить состояние родительского или дочернего компонента в соответствии с указанным состоянием. Например, если для родительского компонента задано состояние Installed on First Use (Устанавливать при первом вызове), а для дочернего компонента — состояние Run from My Computer (Запускать с моего компьютера), программа установки также изменит состояние родительского компонента на . При интерактивном выполнении программа установки не показывает скрытые компоненты в дереве во время установки. Компонент устанавливается в соответствии с определенным состоянием установки. Дочерние компоненты скрытого компонента также будут скрыты. Подсказка. Наилучший вариант использования параметра Hide (Скрыть) — упрощение дерева компонентов для пользователей. Например, можно скрыть ветвь Office Tools, чтобы пользователям не нужно было принимать решение о том, какие инструменты им необходимы. Будут установлены только инструменты, выбранные администратором. Примечание. Если задать параметр Hidden (Скрытый) для компонента с помощью OCT или файла Config.xml во время первоначальной установки Office 2007, его нельзя отменить, используя другой файл Config.xml или применив второй MSP-файл настройки после первоначальной установки. Это означает, что компонент не будет показан в дереве компонентов во время установки. Компонент остается скрытым; он не будет показан в списке Установка и удаление программ (Изменить или удалить программу) в Панели управления в разделе Установка и удаление компонентов Microsoft Office 2007 (или в разделе Программы и компоненты в Windows Vista). Однако компонент можно разблокировать для локальной установки и запуска с помощью MSPфайла настройки или файла Config.xml. Если для компонента с помощью OCT или файла Config.xml задан параметр Locked (Заблокирован) во время первоначальной установки, этот компонент можно разблокировать и установить локально с помощью MSPфайла настройки или файла Config.xml. Например, можно настроить файл Config.xml для изменения элемента OptionState и добавить следующую строку, чтобы установить компонент (в данном случае Access) на компьютере пользователя и задать для его дочерних компонентов указанное состояние: <OptionState Id=”ACCESSFiles” State=”Local” Children=”force” /> Также можно с помощью OCT создать MSP-файл настройки, чтобы разблокировать компонент, установив для него состояние Run All from My Computer на экране Set feature installation states. Дополнительные сведения об элементе OptionState приведены в статье Файл Config.xml в системе Office 2007. Если задать для компонента состояние Not Available (Недоступен) и скрыть его в дереве компонентов, пользователи смогут изменить этот параметр и установить компонент, установив родительский компонент или запустив программу установки в режиме обслуживания. Например, если для компонента Name Smart Tag Plugin задано состояние Not Available или Hidden (Скрытый), пользователи смогут установить его, задав для родительского компонента Smart Tags Plugins состояние Run All from My Computer. Чтобы предотвратить установку скрытых компонентов пользователями, выберите состояния установки Not Available, Hidden, и Locked. В этом случае компонент или приложение не устанавливаются и недоступны в режиме обслуживания. Пользователи не смогут установить компонент, изменив состояние родительского компонента. Единственный способ отменить состояние Not Available, Hidden, и Locked после установки Office — использовать OCT для создания файла параметров настройки установки для изменения состояния установки компонента. Затем следует применить этот файл на компьютере пользователя. 3. Additional content — Дополнительное содержимое В данном разделе во время установки можно добавлять и удалять пользовательские файлы, записи реестра и ярлыки. Add files — Добавление файлов Можно добавлять файлы на компьютеры пользователей во время установки Office. Чтобы создать список файлов для добавления на компьютер пользователя во время установки, нажмите кнопку Add (Добавить), выберите нужный файл и еще раз нажмите Add. Чтобы изменить конечный путь файла, выберите файл в списке Add custom files (Добавить пользовательские файлы) и нажмите кнопку Modify (Изменить). Чтобы удалить файл из списка, выберите его и нажмите кнопку Remove (Удалить). Чтобы выбрать одновременно несколько файлов, используйте клавиши SHIFT и CTRL. При добавлении файлов в установку Office необходимо иметь в виду следующее. Файлы копируются в файл параметров настройки установки во время его сохранения и выхода из OCT. Крупные файлы увеличивают размер файла параметров настройки и время его создания. Чтобы изменить файл, включенный в файл настройки, следует открыть файл настройки с помощью OCT, удалить файл из списка Add files (Добавить файлы), добавить исправленную версию и сохранить файл настройки. Если пользователь удаляет, восстанавливает или переустанавливает Office, одновременно удаляются и переустанавливаются и пользовательские файлы. Программа установки не переустанавливает пользовательский файл, если он был изменен после установки. Диалоговое окно File Destination Path — Конечный путь файла В диалоговом окне Destination path on the user's computer (Конечный путь на компьютере пользователя) введите папку, в которую следует установить файл, и нажмите кнопку ОК. Можно одновременно выбрать несколько файлов, используя клавиши SHIFT и CTRL. Эти файлы будут связаны с одной и той же папкой назначения. В конечном пути можно использовать специальные имена папок, перечисленные в следующей таблице. Папка Описание [INSTALLLOCATION] Папка установки Office [ROOTDRIVE] Локальный диск, где больше всего свободного места [ProgramFilesFolder] Папка Program Files [CommonFilesFolder] Папка Program Files\Common Files [WindowsFolder] Папка Windows [SystemFolder] Папка Windows System32 [PersonalFolder] Пользовательская папка Мои документы [AppDataFolder] Пользовательская папка Данные приложений [NetHoodFolder] Пользовательская папка Мое сетевое окружение Remove files — Удаление файлов Можно удалять файлы с компьютеров пользователей во время установки Office. Чтобы создать список файлов для удаления с компьютера пользователя во время установки, нажмите кнопку Add (Добавить). Чтобы изменить путь или имя файла, выберите его в списке Remove files (Удалить файлы) и нажмите кнопку Modify (Изменить). Чтобы удалить файл из списка, выберите его и нажмите кнопку Remove (Удалить). Чтобы выбрать одновременно несколько файлов, используйте клавиши SHIFT и CTRL. Примечание. Файлы, включенные в список Remove files, удаляются с компьютера пользователя до установки файлов из списка Add files. Следовательно, можно удалить существующие файлы и заменить их новыми версиями. Если конечный файл на компьютере пользователя переименован или изменен, добавляемый файл с тем же именем не заменит его. Диалоговое окно File Path — Путь к файлу В диалоговом окне Путь к файлу введите путь и имя файла, который следует добавить в список файлов или удалить с компьютера пользователя, и нажмите кнопку ОК. Путь начинается с буквы диска, пути UNC или имени одной из специальный папок, указанных в следующей таблице. Папка Описание [INSTALLLOCATION] Папка установки Office [ROOTDRIVE] Локальный диск, где больше всего свободного места [ProgramFilesFolder] Папка Program Files [CommonFilesFolder] Папка Program Files\Common Files [WindowsFolder] Папка Windows [SystemFolder] Папка Windows System32 [PersonalFolder] Пользовательская папка Мои документы [AppDataFolder] Пользовательская папка Данные приложений [NetHoodFolder] Пользовательская папка Мое сетевое окружение Добавление записей реестра Во время установки Office можно добавлять и изменять записи реестра на компьютерах пользователей. Чтобы создать список записей реестра для добавления на компьютеры пользователей, нажмите кнопку Add (Добавить). Чтобы изменить запись в списке, выберите ее и нажмите кнопку Modify (Изменить). Чтобы удалить запись из списка, выберите ее и нажмите кнопку Remove (Удалить). Щелкните Import (Импорт), чтобы добавить набор записей из файла реестра (REG-файл). Если запись в REG-файле совпадает с записью в списке, OCT предлагает выбрать, следует ли заменить существующие записи реестра записями из REG-файла. Важно! Записи реестра, настроенные в этом разделе, могут переопределять параметры, заданные в других разделах OCT. Используйте этот раздел для настройки параметров, которые нельзя задать непосредственно в интерфейсе пользователя Office или настроить в OCT другим способом. Не следует использовать раздел OCT Add registry entries (Добавить записи реестра) для добавления ключей политики на основе реестра (ключей реестра на основе групповой политики). Настройка и рассылка этих параметров пользователям в пути настройки (MSP-файл) не поддерживается, и параметры могут быть применены неверно. Параметры политики на основе реестра — это параметры, хранящиеся в одной из четырех папок реестра для параметров групповой политики: Для параметров политики пользователей: HKCU\Software\Policies HKCU\Software\Microsoft\Windows\CurrentVersion\Policies Для параметров политики для компьютеров: HKLM\Software\Policies HKLM\Software\Microsoft\Windows\CurrentVersion\Policies Для управления ключами политики на основе реестра следует использовать групповую политику для применения параметров политики реестра. Использование групповой политики позволяет централизованно управлять ключами реестра клиента; используйте эту политику, чтобы определить конфигурации один раз и затем разрешить операционной системе задать состояние. Файлы административных шаблонов — это текстовые файлы в формате Юникод, которые используются групповой политикой для описания расположения хранения в реестре параметров политики на основе реестра. Все параметры политики на основе реестра можно просмотреть и настроить в редакторе объектов групповой политики в узлах административных шаблонов. Дополнительные сведения о групповой политике в системе Office 2007 приведены в статьях Обзор групповой политики (система Office 2007), Планирование групповой политики для системы Office 2007 и Принудительное применение параметров с помощью групповой политики в системе Office 2007. Диалоговое окно Add/Modify Registry Entry — Добавить/изменить запись реестра В диалоговом окне Add/Modify Registry Entry для каждой записи введите сведения, указанные в следующей таблице, и нажмите кнопку ОК. Параметр Описание Root — Корень Выберите ветвь, содержащую записи, которые следует добавить или изменить. Параметры применяются один раз для каждого пользователя (HKEY_CURRENT_USER) или компьютера (HKEY_LOCAL_MACHINE). Нельзя добавить записи реестра в корень HKEY_USERS или HKEY_LOCAL_MACHINE. Data type — Тип данных Выберите тип данных для значения реестра. Key —Раздел Введите имя подраздела, где хранится запись. Например, Software\Microsoft\Office\12.0\Common. Create empty key — Создать Установите этот флажок, если запись реестра не содержит имени или данных значения. Некоторые параметры определяются наличием или отсутствием записи реестра. пустой раздел Value name — Имя значения Введите имя новой записи реестра. Если указать «Данные значения», но не заполнить это поле, значению присваивается имя <Default>. Раздел может включать только одно имя значения <Default>. Value data — Данные значения Введите данные (значение) для сохранения в новой записи реестра. Они должны соответствовать типу данных. Remove registry entries — Удаление записей реестра Можно удалить записи реестра с компьютеров пользователей во время установки Office. Чтобы создать список записей реестра, которые следует удалить с компьютеров пользователей, нажмите кнопку Add (Добавить). Чтобы изменить запись в списке, выберите ее и нажмите кнопку Modify (Изменить). Чтобы удалить запись из списка, выберите ее и нажмите кнопку Remove (Удалить). Чтобы создать список записей реестра, подлежащих удалению с компьютеров пользователей, нажмите кнопку Add и для каждой записи реестра введите следующие сведения. Примечание. Если пользователь удаляет, восстанавливает или переустанавливает Office, одновременно удаляются и переустанавливаются и пользовательские записи реестра. Диалоговое окно Delete/Modify Registry Entry — Удалить/изменить запись реестра В диалоговом окне Delete/Modify Registry Entry для каждой записи введите сведения, указанные в следующей таблице, и нажмите кнопку ОК. Запись Описание Root — Корень Выберите ветвь, содержащую записи, которые следует удалить. Key — Раздел Введите полное имя подраздела, где хранится запись. Например, Software\Microsoft\Office\12.0\Common. Value name — Имя значения Введите имя записи реестра, которую следует удалить. Не заполняйте это поле, чтобы удалить весь подраздел, включая все записи значений. Configure shortcuts — Настройка ярлыков Добавьте ярлыки для файлов, установленных вместе с выпуском Office 2007, или файлов, которые уже есть на компьютере пользователя. Ярлыки можно настроить только при первоначальной установке Office на компьютере пользователя. Этот параметр игнорируется, если файл параметров настройки применяется к существующей установке. Чтобы добавить ярлык, нажмите кнопку Add (Добавить). Чтобы изменить ярлык в списке, выберите его и нажмите кнопку Modify (Изменить). Чтобы удалить ярлык из списка, выберите его и нажмите кнопку Remove (Удалить). Ярлыки, для которых в столбце «Установлен» указано «Да», настраиваются во время установки. Ярлыки со значением «Нет» в этом столбце настраиваются только в том случае, если соответствующий продукт устанавливается последним. Примечание. Если добавить ярлык для пользовательского приложения или файла, он не обновляется и не удаляется во время изменения, восстановления, переустановки или удаления Office. Диалоговое окно Add/Modify Shortcut Entry — Добавить/изменить запись ярлыка В диалоговом окне Add/Modify Shortcut Entry для каждого создаваемого или изменяемого ярлыка введите сведения, указанные в следующей таблице, и нажмите кнопку ОК. Параметр Описание Target — Цель Укажите приложение, связанное с ярлыком. Для этого выберите предопределенное ключевое слово приложения или введите имя и путь к целевому файлу. Если выбрано ключевое слово приложения, OCT автоматически вводит сведения в остальные поля. Имена в списке соответствуют компонентам, выбранным в OCT на странице Set feature installation states (Задать состояния установки компонентов), а также всем пользовательским файлам, добавленным в установку на странице Add files (Добавить файлы). Если введенное имя или путь содержит пробел, следует заключить всю строку в двойные кавычки (""). В поле Arguments (Аргументы) можно добавить параметры командной строки для приложения. Location — Расположение Укажите папку, в которой создается ярлык. Для этого выберите предопределенное ключевое слово папки или введите имя и путь к расположению ярлыка. Можно указать вложенную папку, добавив обратную косую черту (\) и имя вложенной папки. Например, чтобы установить ярлык Microsoft Office Word 2007 во вложенной папке Microsoft Office в папке Программы в меню Пуск, выберите [ProgramMenuFolder] и добавьте имя вложенной папки следующим образом: [ProgramMenuFolder]\Microsoft Office. Для Location (Расположения) можно использовать следующие специальные папки: [StartMenuFolder]: Меню Windows Пуск. [ProgramMenuFolder]: Меню Windows Пуск\Программы. [StartupFolder]: Папка Автозагрузка в меню Пуск\Программы. [DesktopFolder]: Папка Windows Desktop. [INSTALLLOCATION]: Папка установки Office. [FavoritesFolder]: Пользовательская папка Избранное. [AppDataFolder]: Пользовательская папка Данные приложений. [NetHoodFolder]: Пользовательская папка Мое сетевое окружение. Name — Имя Введите любую строку для имени ярлыка. Start in — Запускать в Введите путь к папке запуска приложения по умолчанию. Если это поле не заполнено, по умолчанию используется папка, в которой находится конечный файл. Если путь на компьютере пользователя недопустим, при попытке использования ярлыка будет показано сообщение об ошибке. Arguments — Аргументы Введите необязательные аргументы для передачи приложению в командной строке. Shortcut key — Сочетание клавиш Введите необязательное сочетание клавиш для приложения или файла. Используйте следующий синтаксис: [modifier+]VK_key Здесь modifier — это SHIFT, CTRL, ALT или EXT, а VK_key — виртуальное имя клавиши (виртуальные имена клавиш, а также шестнадцатеричные коды и описания приведены в следующей таблице). Модификатор (modifier) указывать необязательно. Можно указать несколько, в любом порядке, разделяя их знаками (+). Если используется модификатор, за ним должно следовать виртуальное имя клавиши. Следует ввести одно имя. Не используйте пробелы в определении сочетания клавиш. Например: CTRL+VK_F12 CTRL+SHIFT+VK_A ALT+CTRL+VK_SNAPSHOT Некоторые сочетания клавиш, например CTRL+ALT+VK_DELETE, могут использоваться системой или другими процессами. Эти сочетания нельзя использовать для запуска приложения на компьютере пользователя. Run — Запуск Выберите тип окна, в котором следует запускать приложение или файл: Normal window (Обычное окно), Minimized (Свернуть) или Maximized (Развернуть). Change Icon — Изменить значок Выберите другой значок для ярлыка. В следующей таблице перечислены виртуальные имена клавиш и соответствующие шестнадцатеричные коды. Виртуальное имя клавиши Код клавиши (шестнадцатеричный) Описание VK_0 – VK_9 30-39 Клавиши 0–9 VK_A – VK_Z 41-5A Клавиши A–Z VK_NUMPAD0 – VK_NUMPAD9 60-69 Клавиши 0–9 на дополнительной клавиатуре VK_F1 ... VK_F24 70-87 Функциональные клавиши F1–F24 VK_LBUTTON 01 Левая кнопка мыши VK_RBUTTON 02 Правая кнопка мыши VK_CANCEL 03 Завершение выполнения с помощью элемента управления VK_MBUTTON 04 Средняя кнопка мыши (для 3-кнопочной мыши) VK_BACK 08 Клавиша BACKSPACE VK_CLEAR 0C Клавиша CLEAR VK_RETURN 0D Клавиша ВВОД VK_PAUSE 13 Клавиша ПАУЗА VK_CAPITAL 14 Клавиша CAPS LOCK VK_PRIOR 21 Клавиша PAGE UP VK_NEXT 22 Клавиша PAGE DOWN VK_END 23 Клавиша END VK_HOME 24 Клавиша HOME VK_LEFT 25 Клавиша СТРЕЛКА ВЛЕВО VK_UP 26 Клавиша СТРЕЛКА ВВЕРХ VK_RIGHT 27 Клавиша СТРЕЛКА ВПРАВО VK_DOWN 28 Клавиша СТРЕЛКА ВНИЗ VK_SELECT 29 Клавиша SELECT VK_EXECUTE 2B Клавиша EXECUTE VK_SNAPSHOT 2C Клавиша PRINT SCREEN VK_INSERT 2D Клавиша INS VK_DELETE 2E Клавиша DEL VK_HELP 2F Клавиша СПРАВКА VK_MULTIPLY 6A Клавиша умножения (*) VK_ADD 6B Клавиша сложения (+) VK_SEPARATOR 6C Разделитель (.) VK_SUBTRACT 6D Клавиша вычитания (-) VK_DECIMAL 6E Точка VK_DIVIDE 6F Клавиша деления (/) VK_NUMLOCK 90 Клавиша NUM LOCK VK_SCROLL 91 Клавиша SCROLL LOCK 4. Outlook В разделе Outlook можно настроить профиль Microsoft Office Outlook 2007 по умолчанию и задать параметры Office Outlook 2007 и Microsoft Exchange 2007. Outlook Profile — Профиль Outlook Настройте профиль пользователя Outlook по умолчанию, то есть набор значений в реестре Windows, который определяет информацию о данном пользователе. Профиль Outlook может содержать несколько учетных записей электронной почты. Пользователь может иметь несколько профилей Outlook, но в файле параметров настройки установки можно настроить только один профиль. Параметр Описание Use existing profile — Использовать существующий профиль Использовать профиль, уже настроенный на компьютере пользователя, или предложить пользователю создать профиль при первом запуске Outlook. Modify profile — Изменить профиль Изменить профиль по умолчанию на компьютере пользователя или определить изменения в профилях с указанным именем. Если профиля по умолчанию или профиля с указанным именем не существует, Outlook создает профиль на основе параметров, выбранных в других разделах Outlook в OCT. Outlook использует имя профиля по умолчанию (custom12.prf) или указанное. New profile — Новый профиль Создать новый профиль на компьютере пользователя и использовать его по умолчанию. Существующие профили не удаляются и по-прежнему доступны пользователям. Необходимо ввести имя в поле Profile name (Имя профиля). Это имя будет показано в Outlook в диалоговом окне E-mail Accounts (Учетные записи электронной почты). Outlook создает профиль на основе параметров, выбранных в OCT в других разделах Outlook. Apply PRF — Применить PRF Импортировать файл профиля Outlook (PRF-файл), чтобы определить новый профиль по умолчанию. При выборе этого варианта OCT не обновляется с использованием параметров в PRF-файле. Можно использовать любой профиль, созданный для Office Outlook 2007. Введите имя и путь к профилю в поле Apply the following profile (PRF file) — Применить следующий профиль (PRF-файл). При создании PRF-файла для предыдущей версии Outlook можно импортировать его в Office Outlook 2007, если он определяет только службы MAPI. Если Office устанавливается на заблокированных компьютерах, где пользователи не имеют прав администратора, пользователи не смогут настроить профиль Outlook после установки Office. Specify Exchange Settings — Настройки Exchange Настройте параметры пользователя Microsoft Exchange в новом или измененном профиле Outlook. Exchange Server connection — Подключение к Exchange Server Настройте подключение к серверу Exchange Server новых или существующих профилей. Параметр Описание Do not configure an Exchange Server connection — Не настраивать подключение к Exchange Server Пользователь получает приглашение ввести сведения о профиле и учетной записи при первом запуске Outlook, если на компьютере нет профиля. Configure an Exchange Настройте параметры для нового подключения к Exchange Server или замените Server connection — параметры существующего подключения. Введите следующую информацию. Настроить подключение к User Name (Имя пользователя) — указывает на пользователя с Exchange Server указанным значением или подставляемым параметром. Если указать имя по умолчанию %USERNAME%, Outlook использует точное имя пользователя для входа в систему и не предлагает пользователю возможные варианты при запуске Outlook. Exchange Server — введите имя сервера Exchange, который, вероятно, будет доступен при запуске Outlook пользователями. При первом запуске Outlook заменяет это значение правильным сервером Exchange пользователя. В этом поле следует указывать только буквенное имя сервера, например Exch-2-Srvr. Не используйте обратную косую черту (\\) или аналогичный синтаксис. Overwrite existing Exchange settings if an Exchange connection exists (Заменить существующие параметры Exchange, если подключение к Exchange существует) — выберите этот параметр, чтобы заменить существующую учетную запись Exchange Server в профиле пользователя данной учетной записью. Cached Exchange Mode — Режим кэширования данных Exchange Используйте следующие параметры, чтобы настроить профили пользователей Outlook для использования локальной копии почтового ящика Exchange. Параметр Описание Do not configure Cached Exchange Mode — Не настраивать режим кэширования данных Exchange По умолчанию почтовые ящики Exchange доступны на сервере Exchange, а не кэшируются на компьютерах пользователей в файле Offline Store (OSTфайл). Configure Cached Exchange Mode — Настроить режим кэширования данных Exchange Создайте OST-файл или используйте существующий. Пользователи будут работать с локальной копией почтового ящика Exchange. Если выбран этот вариант, можно настроить режим кэширования данных Exchange для пользователей, используя следующие параметры. Download only headers (Загружать только заголовки) — загружать только копии заголовков из почтовых ящиков пользователей Exchange. Download headers followed by the full item (Загружать заголовки и полные элементы) — загружать копии заголовков из почтовых ящиков Exchange, а также копии сообщений. Download full items (Загружать полные элементы) — загружать копии полных сообщений (заголовок и тело сообщения) из почтовых ящиков пользователей Exchange. On slow connections, download only headers (Для медленных соединений загружать только заголовки) — при обнаружении медленного сетевого соединения загружать только копии заголовков из почтовых ящиков пользователей Exchange. Download shared non-mail folders (Загружать общие непочтовые папки) — загружать общие непочтовые папки. Download Public Folder Favorites (Загружать избранное общей папки) — загружать список избранного общей папки. More Exchange Server Settings — Дополнительные параметры Exchange Server Настройте параметры автономного использования Exchange Server и компонент Outlook Anywhere. Подробные сведения о настройке этих параметров приведены в статье Настройка режима кэширования данных Exchange в Outlook 2007 в комплекте материалов по Microsoft Office 2007. Add Accounts — Добавление учетных записей Включите новые учетные записи электронной почты Outlook в профиле пользователя. Выберите вариант Do not customize Outlook profile and account information (Не настраивать профиль Outlook и сведения об учетной записи), чтобы не добавлять учетные записи в новый или измененный профиль Outlook. Выберите вариант Customize additional Outlook profile and account information (Настроить дополнительный профиль Outlook и сведения об учетной записи), чтобы указать сведения о новой учетной записи в новом или измененном профиле Outlook. При первом запуске приложения пользователем Outlook создает профиль на основе указанных сведений. Нажмите кнопку Add (Добавить), чтобы добавить в список новую учетную запись. Чтобы изменить учетную запись в списке, выберите ее и нажмите кнопку Modify (Изменить). Чтобы удалить учетную запись из списка, выберите ее и нажмите кнопку Remove (Удалить). Можно также указать следующие параметры. Deliver new mail to the following location (Доставлять новые сообщения в следующее расположение) — во время настройки сервера Exchange или добавления файла Personal Folders (PST-файл), выберите этот параметр, чтобы указать расположение для доставки новых сообщений электронной почты. Расположение по умолчанию — сервер Exchange, если он настроен; в ином случае используется PST-файл на компьютере пользователя. Default e-mail account (Учетная запись электронной почты по умолчанию) — выберите используемую по умолчанию учетную запись электронной почты для пользователей. Диалоговое окно Add Account and Account Settings — Добавить учетную запись и параметры учетной записи При добавлении новой учетной записи выберите тип и нажмите кнопку Next (Далее). В диалоговом окне <account type> Settings (Параметры <тип учетной записи>) задайте параметры, соответствующие добавляемому или изменяемому типу учетной записи, такие как имя учетной записи, имя пользователя, почтовый сервер и адрес электронной почты. Щелкните пункт More Settings (Дополнительные параметры). По завершении нажмите кнопку Finish (Готово). Чтобы гарантировать, что службы электронной почты не перекрываются, Outlook может не разрешить добавить более одной учетной записи для одного типа службы. Например, Outlook проверяет уникальность имен всех учетных записей POP. В следующей таблице показано, как Outlook определяет, можно ли добавить новую учетную запись такого же типа, как у существующей записи, в файл параметров настройки установки. Тип учетной записи Добавить дубликат учетной записи? Данные для определения конфликта POP3 Да Имя учетной записи IMAP Нет Имя учетной записи Hotmail или HTTP Нет Имя учетной записи PST Нет Имя файла и путь к PST-файлу Unicode PST Нет Имя файла и путь к PST-файлу Юникод Адресная книга Outlook Да Существование учетной записи Личная адресная книга Да Существование учетной записи LDAP Нет Имя учетной записи Exchange Да Существование провайдера Remove Accounts and Export Settings — Удаление учетных записей и экспорт параметров Можно удалить существующие учетные записи электронной почты или экспортировать параметры в PRF-файл. В параметре Remove the following accounts if they exist (Удалить следующие учетные записи, если они существуют) выберите Lotus cc:Mail или Microsoft Mail, чтобы удалить эти учетные записи с компьютеров пользователей при первом запуске Outlook. Нажмите кнопку Export Profile Settings (Экспортировать параметры профиля), чтобы сохранить параметры, определенные в PRF-файле. Подсказка. Эффективный способ создания PRF-файла Outlook — использовать OCT для выбора параметров и затем экспортировать их в PRF-файл, даже если для развертывания Office не используется файл параметров настройки установки. Можно изменить PRF-файл для дополнительной настройки, которую нельзя выполнить в OCT. Например, можно добавить провайдера электронной почты, который отсутствует в OCT. Группы отправки и получения Определите группы отправки и получения для учетных записей и папок Exchange и укажите, какие задачи следует выполнить для каждой группы во время отправки и получения в Outlook. Группа отправки/получения содержит набор учетных записей и папок Outlook. Можно указать различные параметры для работы с Outlook в сети и в автономном режиме. Параметр Описание Do not configure Send/Receive settings — Не настраивать параметры отправки/получения Не настраивать параметры группы отправки/получения. Outlook настраивается только с группой «Все учетные записи» и ее параметрами по умолчанию. Если пользователи создают дополнительные группы, они переносятся при обновлении до Office Outlook 2007. Configure Send/Receive settings — Настроить параметры отправки/получения Настроить параметры групп отправки/получения (только учетные записи и папки Exchange). Нажмите кнопку New (Создать) для создания новой группы учетных записей и папок. Нажмите кнопку New для создания новой группы учетных записей и папок. Нажмите кнопку Modify (Изменить), чтобы указать или переопределить параметры группы отправки/получения. Нажмите кнопку Rename (Переименовать), чтобы изменить имя существующей группы отправки/получения. Нажмите кнопку Remove (Удалить), чтобы удалить существующую группу отправки/получения. Диалоговое окно New Exchange Group — Создать группу Exchange Введите имя создаваемой группы отправки/получения Exchange в окне New Group Name (Имя новой группы) и нажмите кнопку ОК. Диалоговое окно Modify Group — Изменить группу При изменении группы выберите необходимые параметры в диалоговом окне Modify Group и нажмите кнопку ОК. В следующей таблице показаны параметры, доступные в разделе Select options for this Send/Receive group — Выбрать параметры для данной группы отправки/получения. Параметр Описание Send mail items — Отправить почтовые сообщения Отправить почтовые сообщения из Outbox при выполнении отправки/получения для данной группы. Receive mail items — Получить почтовые сообщения Получить почтовые сообщения при выполнении отправки/получения для этой группы. Make folder home pages available offline — Сделать домашние страницы папок доступными в автономном режиме Обновлять содержимое домашних страниц папок при выполнении отправки/получения для данной группы. Synchronize forms — Синхронизировать формы Синхронизировать формы при выполнении отправки/получения для данной группы. В параметре Change folder options for this Send/Receive group (Изменить параметры папки для данной группы отправки/получения) выберите папку и укажите сведения, приведенные в следующей таблице. Параметр Include this folder in Send/Receive — Включить эту папку в отправку/получение Описание Добавьте эту папку в набор папок, который обновляется во время отправки/получения для данной группы, и выберите один из следующих параметров. Download headers only (Загружать только заголовки) — загружать только заголовки для этой папки при выполнении отправки/получения для данной группы. Download complete item including attachments (Загружать весь элемент, включая вложения) — загружать полные сообщения электронной почты (или другие элементы) для этой папки при выполнении отправки/получения для данной группы. Download only headers for items larger than (Загружать только заголовки для элементов крупнее чем) — если элементы крупнее указанного размера, загружать только их заголовки. Этот параметр применяется только в том случае, если папка обновляется при выполнении отправки/получения для данной группы. Диалоговое окно «Rename Exchange Group — Переименовать группу Exchange Введите новое имя группы отправки/получения Exchange в окне New Group Name (Новое имя группы) и нажмите кнопку ОК. Диалоговое окно Modify Address Book Settings — Изменить параметры адресной книги Настройте применяемый по умолчанию способ обновления адресной книги Outlook в автономном режиме. Доступны следующие варианты. Download changes since last Send/Receive (Загрузить изменения с момента последней отправки/получения) — Outlook загружает только изменения, внесенные в адресную книгу с момента последней отправки/получения. Обычно это занимает меньше времени, чем загрузка всей адресной книги. Full Details (Все сведения) — при загрузке адресной книги Outlook копирует все сведения о каждой записи. No Details (Нет сведений) — при загрузке адресной книги Outlook копирует только важную информацию, такую как имя и почтовый адрес каждой записи. Это занимает меньше времени, но сведения об адресе не включаются в автономную адресную книгу. Send/Receive settings for the selected group — Параметры отправки/получения для выбранной группы Укажите параметры группы отправки/получения, выбранной в списке. Имя выбранной группы отображается в заголовке параметра. Можно применить разные параметры для работы с Outlook в сети и в автономном режиме. Укажите параметры группы отправки/получения, выбранной в списке. Имя выбранной группы отображается в заголовке параметра. Можно применить различные параметры для работы с Outlook в сети и в автономном режиме. Когда Outlook в сети Include this group in Send/Receive (Включить эту группу в отправку/получение) — выполнить отправку/получение для данной группы, когда пользователь выбирает Send/Receive (Отправить/получить). Schedule an automatic Send/Receive every n minutes (Запланировать автоматическую отправку/получение каждые n минут) — выберите интервал между последовательными действиями отправки/получения. Perform an automatic Send/Receive when exiting (Автоматически выполнять отправку/получение при выходе) — автоматически выполнять отправку/получение для данной группы, когда пользователь завершает работу Outlook. Когда Outlook в автономном режиме Include this group in Send/Receive (Включить эту группу в отправку/получение) — выполнить отправку/получение для данной группы, когда пользователь выбирает Send/Receive (Отправить/получить). Schedule an automatic Send/Receive every n minutes (Запланировать автоматическую отправку/получение каждые n минут) — выберите интервал между последовательными действиями отправки/получения. Exchange Address Book — Адресная книга Exchange Download offline address book (Загрузить автономную адресную книгу) — загрузить автономную адресную книгу, когда пользователь выбирает Send/Receive. Щелкните пункт Address Book Settings (Параметры адресной книги), чтобы открыть диалоговое окно Modify Address Book Settings (Изменить параметры адресной книги). Можно выбрать вариант Download changes since last Send/Receive (Загрузить изменения с момента последней отправки/получения), чтобы загрузить только обновления адресной книги с момента последней загрузки. Также можно выбрать варианты загрузки Full Details (Полные сведения) или No Details (Нет сведений). Дополнительно Данная тема включена в следующую доступную для загрузки книгу для облегчения чтения и печати: Технический справочник по Office 2007 Концепции Обзор архитектуры программы установки для системы Office 2007 Файл Config.xml в системе Office 2007 Изменение пользовательских настроек после установки системы Office 2007 Развертывание пользовательских конфигураций системы Office 2007 (пошаговое руководство) Свойства программы установки в системе Office 2007 Просмотр содержимого XML из файлов настройки центра развертывания Office