Руководство пользователя по работе с сайтом Медицинский
advertisement
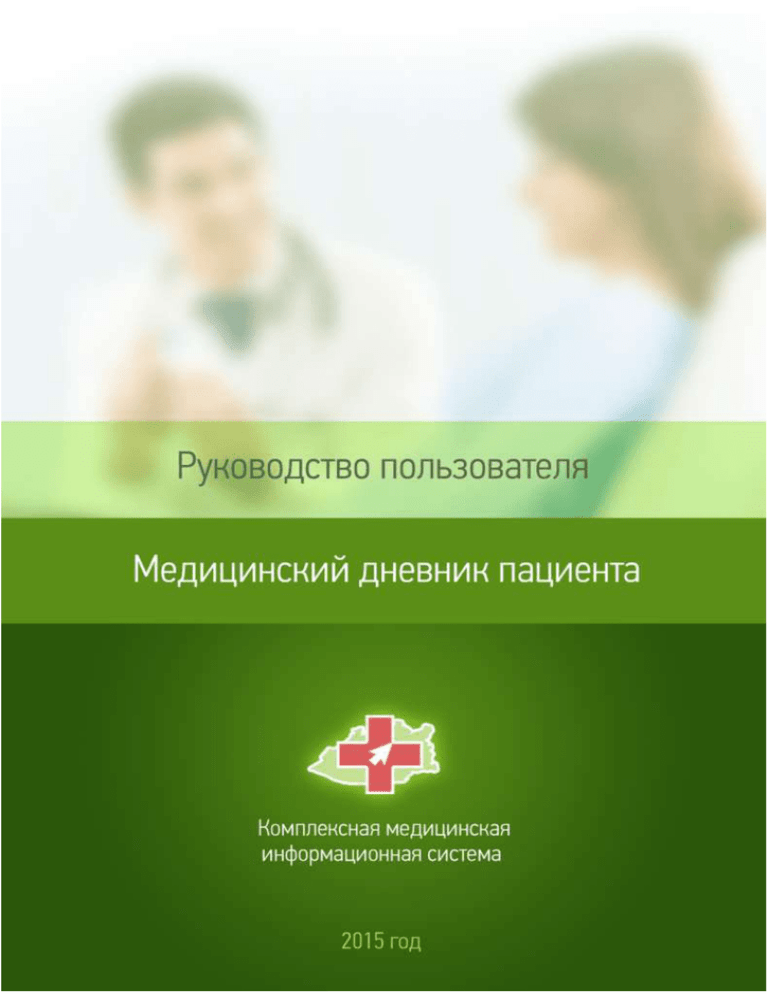
ТОО «Центр Информационных Технологий «ДАМУ» Оглавление 1. Назначение программного обеспечения ........................................................... 3 2. Общие сведения................................................................................................... 3 3. Регистрация в Медицинском дневнике............................................................. 4 3.1. Регистрация через кнопку «РЕГИСТРАЦИЯ» ........................................... 4 3.2. Регистрация через существующий аккаунт в социальной сети ................ 8 4. Авторизация в Системе .................................................................................... 10 5. Запись на прием и просмотр записей на прием ............................................. 13 5.1. Запись на прием под не авторизованным пользователем ....................... 13 5.2. Запись на прием под авторизованным пользователем ............................ 16 6. Регистрация вызова на дом .............................................................................. 19 6.1. Вызов врача на дом под не авторизованным пользователем .................. 19 6.2. Вызов врача на дом под авторизованным пользователем ....................... 21 7. Мой профиль...................................................................................................... 23 8. Ведение дневника наблюдения ........................................................................ 28 9. Медицинский архив .......................................................................................... 31 10. Поиск врачей и поликлиник ........................................................................... 35 Руководство пользователя. Медицинский дневник 2 ТОО «Центр Информационных Технологий «ДАМУ» 1. Назначение программного обеспечения Медицинский дневник (Личный кабинет пациента) – это комплекс электронных сервисов для населения, связанных с медицинским обслуживанием: запись на прием к врачу вызова врача на дом ведение дневника наблюдения за показателями здоровья пациента, такими как артериальное давление, вес и уровень сахара в крови хранение электронных копий медицинских документов (результаты анализов, диагностических исследований, выписки, эпикризы) поиск медицинских организаций и врачей Все эти возможности доступны как самому пациенту, так и членам его семьи, которых он может зарегистрировать в своем личном кабинете. 2. Общие сведения Для работы с сайтом Медицинский дневник Вам всего лишь необходим доступ к сети Интернет и наличие электронного ящика. После запуска браузера необходимо в адресной строке, расположенной, как правило, в верхней части браузера ввести адрес системы https://dmedlkp.ezdravkrg.org и нажать на клавишу Enter на клавиатуре (Рисунок 1). Рисунок 1 – Стартовая страница сайта На стартовой странице Медицинского дневника Вы можете без предварительной регистрации (!!!) осуществить следующие функции: в разделе «Запись на прием» просмотреть графики приема врачей и осуществить запись на прием; Руководство пользователя. Медицинский дневник 3 ТОО «Центр Информационных Технологий «ДАМУ» в разделе «Вызов врача на дом» осуществить регистрацию вызова врача; в разделе «Поиск врачей и поликлиник» осуществить поиск медицинской организации и врача в разрезе оказываемой услуги; получить информацию о проекте и получить информацию по работе с сайтом в разделах «О проекте» и «Вопросы и ответы по работе с сайтом». 3. Регистрация в Медицинском дневнике Для того чтобы зарегистрироваться на сайте нажмите на кнопку «РЕГИСТРАЦИЯ» или на одну из социальных сетей, в которой Вы уже зарегистрированы (Рисунок 2). Рисунок 2 – Выбор способа регистрации 3.1. Регистрация через кнопку «РЕГИСТРАЦИЯ» Если вы нажали Регистрация, то в открывшемся окне заполните все необходимые поля (Рисунок 3). Руководство пользователя. Медицинский дневник 4 ТОО «Центр Информационных Технологий «ДАМУ» Рисунок 3 – Окно регистрации на сайте В поле ввода E-mail необходимо указывать работающий адрес электронной почты, так как на него будут приходить оповещения с сайта. Указав ИНН и нажав на кнопку поиск , автоматически отобразятся данные в полях Имя, Фамилия, Отчество, телефон (при наличие его в базе), дата рождения, пол, местоположение (Рисунок 4). Руководство пользователя. Медицинский дневник 5 ТОО «Центр Информационных Технологий «ДАМУ» Рисунок 4 – Окно регистрации на сайте Вам необходимо заполнить поля «Пароль» и «Повторите пароль» и принять условия лицензионного соглашения. После заполнения всех необходимых полей (такие поля отмечены красной звездочкой ) нажмите на кнопку Зарегистрироваться . Автоматически Вам будет отправлено письмо со ссылкой для подтверждения регистрации на электронный адрес, который Вы указали в форме регистрации (Рисунок 5). Руководство пользователя. Медицинский дневник 6 ТОО «Центр Информационных Технологий «ДАМУ» Рисунок 5 – Оповещение на электронный адрес Получив письмо и нажав на ссылку в нем, вы сможете зайти на сайт под своим именем (Рисунок 6). Рисунок 6 – Страница пользователя Руководство пользователя. Медицинский дневник 7 ТОО «Центр Информационных Технологий «ДАМУ» 3.2. Регистрация через существующий аккаунт в социальной сети Если Вы хотите зарегистрироваться при помощи социальной сети, то Вам необходимо выбрать социальную сеть нажав на соответствующую кнопку (Рисунок 7). Рисунок 7 – Выбор социальной сети В открывшемся окне введите адрес электронной почты и пароль, под которым вы уже зарегистрированы (Рисунок 8) (на примере показана регистрация через аккаунт в Моем мире). Рисунок 8 – Введение адреса и пароля После этого все доступные данные поступят на сайт и поля в форме регистрации будут заполнены автоматически (Рисунок 9). Руководство пользователя. Медицинский дневник 8 ТОО «Центр Информационных Технологий «ДАМУ» Рисунок 9 – Форма регистрации на сайте Вам необходимо дозаполнить необходимую информацию и при желании внести коррективы в существующие данные и нажать на кнопку «Зарегистрироваться» . Вам автоматически будет отправлено письмо со ссылкой для подтверждения регистрации. Получив письмо и нажав на ссылку в нем, вы сможете зайти на сайт под своим именем. Процедура регистрации занимает не более 1-2 минут! Руководство пользователя. Медицинский дневник 9 ТОО «Центр Информационных Технологий «ДАМУ» 4. Авторизация в Системе Для входа в Медицинский дневник, если Вы зарегистрировались через социальную сеть, нажмите на значок социальной сети (Рисунок 10). После этого Вы сразу войдете на сайт. Рисунок 10 – Вход через соц.сеть Если Вы зарегистрировались не через социальную сеть, то Вам необходимо в окне авторизации (Рисунок 11) указать E-mail и пароль и нажать на кнопку «Войти» или Enter на клавиатуре. Рисунок 11 – Форма авторизации Если Вы ввели неверный логин и/или пароль, то Система выдаст сообщение (Рисунок 12). Рисунок 12 – Форма авторизации Если Вы забыли пароль, то жмите на кнопку «Вспомнить пароль» . В открывшейся форме «Восстановление пароля» (Рисунок 13) введите адрес электронной почты, на которую был зарегистрирован Медицинский дневник, и нажмите на кнопку «Восстановить». Руководство пользователя. Медицинский дневник 10 ТОО «Центр Информационных Технологий «ДАМУ» Рисунок 13 – Восстановление пароля После чего система оповестит Вас об отправке письма на Вашу электронную почту для подтверждения восстановления пароля (Рисунок 14, Рисунок 15). Рисунок 14 – Информационное сообщение Рисунок 15 – Письмо на восстановлении пароля Получив письмо и нажав на ссылку в нем, Вам необходимо на открывшейся форме ввести пароль и нажать на кнопку «Сохранить» (Рисунок 16). Руководство пользователя. Медицинский дневник 11 ТОО «Центр Информационных Технологий «ДАМУ» Рисунок 16 – Форма ввода пароля Вам откроет главная страница сайта (Рисунок 17). Рисунок 17 – Главное окно Руководство пользователя. Медицинский дневник 12 ТОО «Центр Информационных Технологий «ДАМУ» 5. Запись на прием и просмотр записей на прием 5.1. Запись на прием под не авторизованным пользователем Для того, чтобы записаться на прием к врачу Вам необходимо на стартовой странице сайта указать свой ИИН в поле «Введите свой ИИН для записи на прием» и на жать на кнопку поиск клавиатуры (Рисунок 18). либо на кнопку Enter с Рисунок 18 – Ввод ИИН Если по указанному Вами ИИН не идентифицировался человек, то система Вам отобразить информационное сообщение (Рисунок 19). Рисунок 19 – Информационное сообщение Если человек прошел идентификацию, в верхней части страницы сайта отобразятся данные по региону жительства пациента и прикреплению пациента. В разделе Запись на прием» автоматически отобразится на текущий день и время график приема на участок, к которому прикреплен пациент (Рисунок 20). Руководство пользователя. Медицинский дневник 13 ТОО «Центр Информационных Технологий «ДАМУ» Рисунок 20 – Сведения по пациенту Вы можете выбрать в календаре желаемую дату и интервал времени приема (Рисунок 21). Рисунок 21 – Выбор даты и время записи Слева отобразится график времени приеме врача (Рисунок 22). Руководство пользователя. Медицинский дневник 14 ТОО «Центр Информационных Технологий «ДАМУ» Рисунок 22 – Выбор даты и время записи В графике необходимо выбрать желаемое время щелкнув по ячейке левой кнопкой мыши. Необходимо внимательно ознакомится с информацией в открывшейся форме, при необходимости указать причину записи на прием. Рисунок 23 – Форма записи на прием Руководство пользователя. Медицинский дневник 15 ТОО «Центр Информационных Технологий «ДАМУ» Для завершения регистрации записи на прием нажмите кнопку «Записаться» . В случае отмены регистрации на прием, нажмите кнопку «Отменить» . После завершения регистрации, система Вам выдаст сообщение об успешной регистрации (Рисунок 24). Рисунок 24 – Информационное сообщение 5.2. Запись на прием под авторизованным пользователем Вам необходимо авторизоваться на стартовой странице сайта. Процедура записи на прием под авторизованным пользователем аналогична записи на прием под не авторизованным пользователем (смотрите соответствующий раздел). Преимущества записи на прием под авторизованным пользователем заключаются в следующем: не нужно проходить идентификацию, система уже «знает» Вас; Вы можете записать на прием тех людей, которые указаны в разделе «Семья» в вашем профиле. Вы можете просматривать историю ваших заявок записей на прием, а также просматривать статус заявки. На главной странице справа отображается раздел «Запись на прием», в котором содержится информация по последним трем записям на прием (Рисунок 25). Рисунок 25 – Раздел «Запись на прием» Руководство пользователя. Медицинский дневник 16 ТОО «Центр Информационных Технологий «ДАМУ» Для просмотра более детальной истории записей на прием и статусов по ним, Вам необходимо левым щелчком мыши нажать по надписи раздела «Запись на прием» . Слева отобразится панель с данными по записям на прием (Рисунок 26). Рисунок 26 – Данные раздела «Запись на прием» Вы записей можете по просмотреть статусам данные (выбрав за указанные Вами период , отфильтрован отображение значение из справочника) . Для детального просмотра информации по записи, нажмите на кнопку «Информация по записи на прием» (Рисунок 27). Рисунок 27 – Просмотр информации по записи Руководство пользователя. Медицинский дневник 17 ТОО «Центр Информационных Технологий «ДАМУ» Для регистрации записи на прием Вашего родственника, выберите его из списка в разделе Запись на прием (Рисунок 28). Далее процедура регистрации проходит как описано выше. Рисунок 28 – Выбор родственника Руководство пользователя. Медицинский дневник 18 ТОО «Центр Информационных Технологий «ДАМУ» 6. Регистрация вызова на дом 6.1. Вызов врача на дом под не авторизованным пользователем УСЛУГА ВЫЗОВА ВРАЧА НА ДОМ ДОСТУПНА ТОЛЬКО ДЛЯ ПРИКРЕПЛЕННОГО НАСЕЛЕНИЯ. Для того, чтобы вызвать врача на дом Вам необходимо на стартовой странице сайта нажать левым щелчком мыши по вкладке «Вызов врача на дом» (Рисунок 29). Рисунок 29 – Вкладка «Вызов врача на дом» В открывшейся форме, Вам необходимо указать ИИН и нажать на кнопку поиска или кнопку Enter на клавиатуре (Рисунок 30). Рисунок 30 – Форма регистрации вызова врача на дом Руководство пользователя. Медицинский дневник 19 ТОО «Центр Информационных Технологий «ДАМУ» Если по указанному Вами ИИН не идентифицировался человек, то система Вам отобразить информационное сообщение (Рисунок 31). Рисунок 31 – Информационное сообщение Если человек прошел идентификацию, в форме регистрации вызова на дом отобразится данные по ФИО, адресу, медицинской организации и участку прикрепления (Рисунок 32). Рисунок 32 – Сведения по пациенту Для завершения регистрации вызова на дом, укажите причину вызова и если адрес, указанный в Ваших данных не совпадает с адресом куда вы вызываете врача, введите нужный адрес в поле «Примечание» (Рисунок 33). Рисунок 33 – Заполнение формы вызова врача на дом Руководство пользователя. Медицинский дневник 20 ТОО «Центр Информационных Технологий «ДАМУ» После заполнения формы нажмите кнопку «Сохранить» . В случае отмены регистрации вызова врача на дом, нажмите кнопку «Отменить» . После завершения регистрации, система Вам выдаст сообщение о принятии вызова (Рисунок 34). Рисунок 34 – Информационное сообщение 6.2. Вызов врача на дом под авторизованным пользователем Вам необходимо авторизоваться на стартовой странице сайта. После авторизации на сайте, Вам открывается страница, на которой по умолчании открыта вкладка «Вызов врача на дом» (Рисунок 35). Рисунок 35 – Раздел «Вызов врача на дом» Руководство пользователя. Медицинский дневник 21 ТОО «Центр Информационных Технологий «ДАМУ» Вы можете просмотреть данные за указанные Вами период . Также на главной странице справа отображается раздел «Вызов врача на дом», в котором отображается ФИО, который должен обслужить вызов на дом, и дата обслуживания вызова (Рисунок 36). Рисунок 36 – Раздел «Вызов врача на дом» Для регистрации вызова на дом Вам необходимо нажать в разделе «Вызов врача на дом» или во вкладке «Вызов врача на дом» Сама процедура регистрации вызова врача на дом под авторизованным пользователем аналогична регистрации вызова врача на дом под не авторизованным пользователем (смотрите соответствующий раздел). Преимущества регистрации вызова на дом под авторизованным пользователем заключаются в следующем: не нужно проходить идентификацию, система уже «знает» Вас; Вы можете зарегистрировать вызов на дом от лица тех людей, которые указаны в разделе «Семья» в вашем профиле. Вы можете просматривать историю ваших вызовов на дом. Для регистрации вызова врача на дом для Вашего родственника, выберите его из списка в форме регистрации вызова врача на дом и заполните соответствующую информацию в форме регистрации (Рисунок 37). Далее процедура регистрации проходит как описано выше. Рисунок 37 – Выбор родственника Руководство пользователя. Медицинский дневник 22 ТОО «Центр Информационных Технологий «ДАМУ» 7. Мой профиль Для просмотра и редактирования своих данных необходимо войти в Мой профиль, нажав левой кнопкой мыши по записи. (Рисунок 38). Рисунок 38 – Вход в профиль Система отобразит страницу с четырьмя вкладками «Основные сведения» (открыта по умолчанию), «Настройки», «Изменить пароль», «Семья» (Рисунок 39). Рисунок 39 – Страница «Мой профиль» На вкладке «Основные сведения» Вы можете указать данные роста, поставить метку являетесь ли вы сердечником и/или диабетиком (при проставлении отметки, вы можете вести показатели в медицинском дневнике), загрузить фото. Для загрузки фотографии необходимо нажать на надпись «Моя фотография» и локально с компьютера выбрать фотографию для отображения и нажать «Открыть» (Рисунок 40). Руководство пользователя. Медицинский дневник 23 ТОО «Центр Информационных Технологий «ДАМУ» Рисунок 40 – Загрузка фотографии В отобразившемся окне задайте параметры фотографии и нажмите на кнопку «Сохранить» действия (Рисунок 41). , либо на кнопку «Отмена» для отмены Рисунок 41 – Параметры фото После внесения изменений на необходимо нажать на кнопку «Сохранить» Руководство пользователя. Медицинский дневник вкладке «Основные сведения» (Рисунок 42). 24 ТОО «Центр Информационных Технологий «ДАМУ» Рисунок 42 – Вкладка «Основные сведения» На вкладке «Настройки» Вам доступны следующие функции (Рисунок 43): Указание населенного пункта в разделе «Местоположение». Выбор языка. Отметка о получении уведомления на электронный адрес о записи на прием и об ее отмене. Отметка о разрешении врачу просмотра данных Вашего медицинского дневника и медицинского архива. Рисунок 43 – Вкладка «Настройки» Для того, чтобы дать доступ врачу на просмотр данных Вашего медицинского дневника и медицинского архивам, Вам необходимо поставить метку « Я принимаю соглашение на предоставление сведений о состоянии Руководство пользователя. Медицинский дневник 25 ТОО «Центр Информационных Технологий «ДАМУ» здоровья для формирования электронных ресурсов здравоохранения». Предварительно ознакомившись с соглашением (Рисунок 44). Рисунок 44 – Соглашение пользователя После введения изменений на вкладке «Настройки» необходимо нажать на кнопку «Сохранить» . Для изменения пароля перейдите на вкладку «Изменить пароль». На открывшейся станице Вам необходимо внести текущий пароль, новый пароль и повторить новый пароль (Рисунок 45). Для сохранения изменений нажать кнопку «Изменить» . Рисунок 45 – Изменение пароля Во вкладке «Семья» вы можете добавить членов семьи. Это позволит Вам производить запись на прием и регистрировать вызов на дом, если у Вашего родственника не будет возможности самому вести медицинский дневник и мед записи. Руководство пользователя. Медицинский дневник 26 ТОО «Центр Информационных Технологий «ДАМУ» Для добавления члена семьи, нажмите на кнопку «Добавить» и заполните все необходимые поля, которые отобразились в правой стороне окна (Рисунок 46). Рисунок 46 – Добавление члена семьи После добавления информации нажмите на кнопку «Сохранить» . В левой панели отобразится список Ваших родственников, мы можете редактировать или удалить информацию в любой момент (Рисунок 47). Рисунок 47 – Список родственников Руководство пользователя. Медицинский дневник 27 ТОО «Центр Информационных Технологий «ДАМУ» 8. Ведение дневника наблюдения Одной из функций Медицинского дневника пациента является ведение дневника наблюдения за показателями здоровья , такими как артериальное давление, пульс, вес и уровень сахара в крови. На главной странице справа отображается вкладка Дневника наблюдения (Рисунок 48), которая содержит последние три результата показателей пульса , давления , веса . Рисунок 48 – Раздел «Дневник наблюдений» Для просмотра всех ранее введенных результатов Вам необходимо нажать левой кнопкой мыши по надписи «Дневник наблюдений» . Слева отобразится панель с данными по дневнику наблюдений (Рисунок 49). Рисунок 49 – Ведение Дневника наблюдения Если Вы в профиле указали «Я диабетик», то в медицинском дневнике Вы можете вводить результаты по глюкозе в крови, глюкозе в моче, кол-ву ХЕ. Руководство пользователя. Медицинский дневник 28 ТОО «Центр Информационных Технологий «ДАМУ» Если в профиле Вы указали «Я сердечник», то в медицинском дневнике вы можете вводить результаты по холестерину в крови. Вы можете просмотреть данные за указанные Вами период , сохранить данные в файл , распечатать данные . С помощью кнопки или Вы открываете форму для добавления новых показателей Вашего здоровья. В открывшейся форме вы выбираете дату и время, когда были сделаны показатели (по умолчанию отображается текущие дата и время) и вводите данные в соответствующие поля. После заполнения для сохранения данных нажмите на кнопку «Сохранить» (Рисунок 50). Рисунок 50 – Форма добавления показателей Дневника наблюдения Сохраненную запись Вы можете отредактировать (Рисунок 51). Руководство пользователя. Медицинский дневник или удалить 29 ТОО «Центр Информационных Технологий «ДАМУ» Рисунок 51 – Кнопки для редактирования или удаления показателей Если Вы в профиле в разделе «Семья» указали родственников, то у Вас есть возможность вести и их Дневник наблюдений. В верхней панели Вам необходимо выбрать человека, на которого Вы хотите добавить данные (Рисунок 52). Рисунок 52 –Выбор человека Руководство пользователя. Медицинский дневник 30 ТОО «Центр Информационных Технологий «ДАМУ» 9. Медицинский архив Медицинский архив предназначен для хранения электронных копий медицинских документов (результаты анализов, диагностические исследования, выписки, эпикризы и т.д.). На главной странице справа отображается вкладка «Медицинский архив», которая содержит информацию какие виду документации существуют в Вашем архиве и кол-во файлов в каждом виде (Рисунок 53). Рисунок 53 – Раздел «Медицинский архив» Для просмотра всех ранее прикрепленных медицинских документов Вам необходимо нажать левой кнопкой мыши по надписи «Медицинский архив» . Слева отобразится панель с данными по медицинскому архиву (Рисунок 54). Рисунок 54 – Ведение Медицинского архива Вы можете просмотреть данные за указанные Вами период , сгруппировав отображение Руководство пользователя. Медицинский дневник 31 ТОО «Центр Информационных Технологий «ДАМУ» данных по дате документа или по виду . Для детального просмотра файлов, Вам необходимо щелкнуть левой кнопкой мыши по разделу и в центральной области отобразится содержимое раздела (Рисунок 55). Рисунок 55 – Просмотр файлов в разделе Вы можете просмотреть содержимое файла нажав на него левой кнопкой мыши, скачать, нажав на кнопку либо удалить, нажав на кнопку . С помощью кнопки или откроется форма для прикрепления нового файла медицинского документа (Рисунок 56). Рисунок 56 – Форма прикрепления файла Руководство пользователя. Медицинский дневник 32 ТОО «Центр Информационных Технологий «ДАМУ» В открывшейся форме вы выбираете человека, по которому формируете архив (в том случае если Вы в профиле в разделе «Семья» указали своих родственников) (Рисунок 57). Рисунок 57 –Выбор человека Указываете вид документа, выбрав значение из справочника – справки, выписки/эпикризы, результаты анализов, исследования, консультации врачей (Рисунок 58). Рисунок 58 –Выбор вида документа Указываете дату документа, выбрав значение из календаря (Рисунок 59). По умолчанию отображается текущая дата. Рисунок 59 –Выбор даты документа Для прикрепления файла нажмите кнопку «Обзор» и локально с компьютера выберите файл и нажмите «Открыть» (Рисунок 60). Руководство пользователя. Медицинский дневник 33 ТОО «Центр Информационных Технологий «ДАМУ» Рисунок 60 –Выбор даты документа В поле «Комментарий» можете внести запись – пометку для себя. После заполнения формы, нажмите на кнопку сохранить (Рисунок 61). Рисунок 61 – Сохранения данных Если Вы в профиле в разделе «Семья» указали родственников, то у Вас есть возможность вести и просматривать их Медицинский архив. В верхней панели Вам необходимо выбрать человека, на которого Вы хотите добавить данные. Руководство пользователя. Медицинский дневник 34 ТОО «Центр Информационных Технологий «ДАМУ» 10. Поиск врачей и поликлиник Для того чтобы воспользоваться поиском врачей или поликлиник, Вам необходимо перейти в раздел «Поиск врачей и поликлиник». В строке поиска необходимо выбрать вид услуги (прием взрослого врача, прием детского врача, диагностические услуги, лечение, процедуры и манипуляции), специализацию (Рисунок 62). Рисунок 62 – Строка поиска В результатах поиска будет отображена информация по врачам (Рисунок 63). Рисунок 63 – Результат поиска Руководство пользователя. Медицинский дневник 35