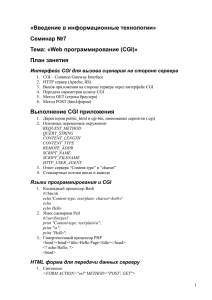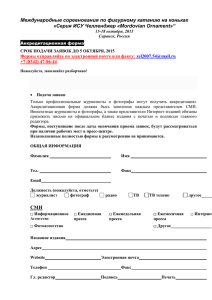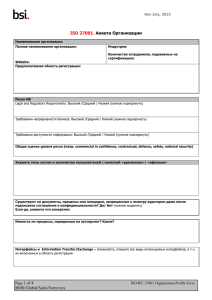Полная по v4.x(6Мб)
advertisement
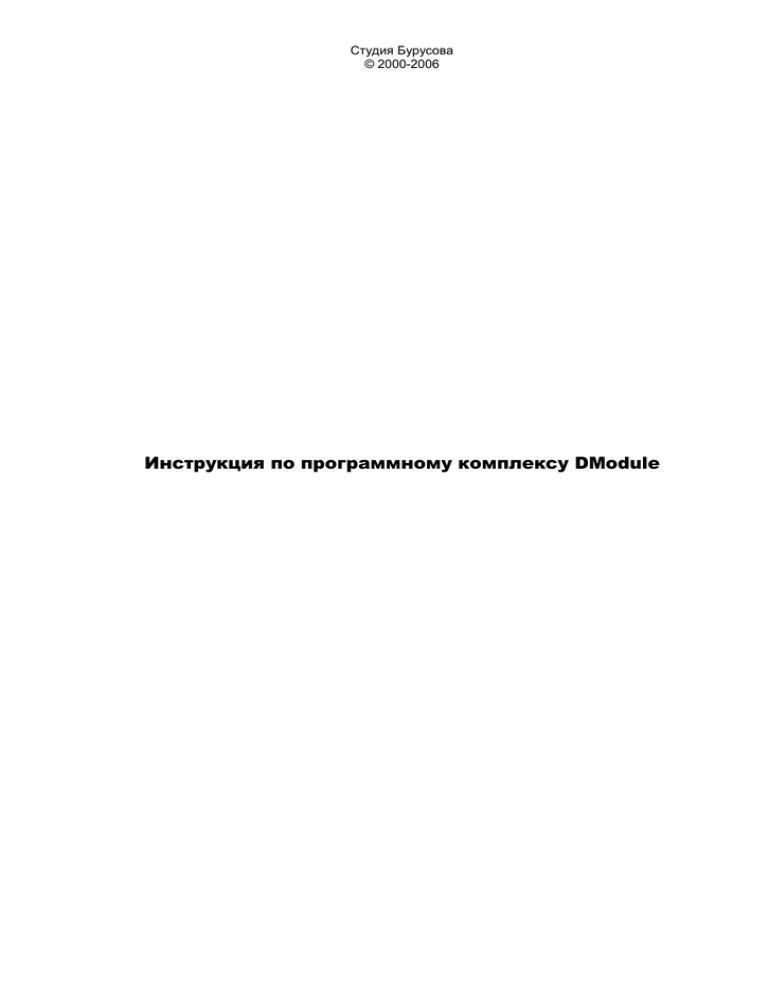
Студия Бурусова © 2000-2006 Инструкция по программному комплексу DModule 1. Реквизиты сайта 1.1. Имя сайта www..ru ________________________________________________________________________ 1.2. Раздел администрирования сайта www..ru/admin/admin.htm ________________________________________________________________________ 1.3. Пароли Логин: Пароль: Примечание: Главный пароль Вторичный пароль ________________________________________________________________________ 1.4. Связь с разработчиком e-Mail: info@burusov.ru info@aprom.ru WWW: www.burusov.ru www.cms-dmodule.ru Телефон: Контактное лицо: (343) 219-50-80, 219-50-87, 378-20-80 Бурусов Дмитрий, Кононов Алексей 2. Основные определения HTML - формат документов, используемый на сайтах, позволяющий выводить на экран графическое и тектовое содержание. Сайт - совокупность страниц в электронном виде, размещаемые на сервере и доступные для пользователей сети Интернет. Для разработки сайта используется форматирование страниц в электронном виде в формате HTML, а также графическое оформление и исходные тексты программного обеспечения на языках программирования CGI, C, Perl, Java, PHP, ASP. Исходные тексты - текстовая информация в электронном виде, которая задает компьютеру или серверу программу на выполнение, просмотр или копирование которой может быть использовано для воссоздания копии программы. Размещаются на сервере. Программный модули - исходные тексты на языках программирования (CGI, C, Perl, Java, PHP, ASP и т.д.) или их откомпилированные версии. Исходные материалы - тексты и графические изображения в электронном и печатном виде, которые необходимы для оформления и содержания сайта. Исходное состояние сайта - содержание сайта до момента начала работ по его модернизации или пополнению. Сервер - компьютер, подключенный к сети Интернет, который использует исходные тексты на языках программирования Perl, PHP, Java, ASP для выполнения программ, документы (в том числе в формате HTML), графические изображения и базы данных. На одном сервере может быть размещено несколько сайтов. Хост - компьютер пользователя, подключенный к сети Интернет, на котором можно просмотреть оформление сайта. Хостинг - услуги по размещению сайта на сервере, доступном для хостов. Домен - имя для сайта. Оформление сайта (интерфейс пользователя) - графическое и текстовое содержание сайта, которое доступно для просмотра на хостах, может являться результатом работы программного обеспечения (исходных текстов) сайта. Администрирование - специальный доступ к серверу, на котором расположен сайт, позволяющий изменять исходные тексты сайта. Система администрирования - комлекс программного обеспечения, административного доступа к серверу производить на сайте изменения. позволяющий без База данных - комплект Таблиц. Таблица - упорядоченное хранилище данных в тектовом, числовом и двоичном форматах. Пример: Код записи Имя Возраст Город Адрес 0026 Иван Иванович 56 Екатеринбург Петроградская 209 Запись - строка Таблицы. Содержит необходимую информацию по определенному объекту. Поле - столбец таблицы. Каждое поле имеет свое уникальное имя, заданный формат и размер. Не допускается ввод в поле значения другого формата. Если Вы введете в поле больше символов, чем задано, то лишние символы будут просто отсечены. Логин - псевдоним пользователя, с помощью которого идентифицируется пользователь при входе в программу. Только человек который знает правильный Пароль и Логин может быть идентифицирован программой. Пароль - секретный ключ. Локальный компьютер - тот компьютер, с которого пользователь входит в Интернет, он же Хост. URL - ссылка на ресурс в Интернет или на локальном хосте. Обычно такими ресурсами являются HTML страницы или файлы. URL должен начинаться с 'http://', 'https://', 'ftp://' или 'file://'. Все что указано в кавычках - это протоколы обмена с ресурсом. 3. Доступные сервисы 3.1. Перечень доступных сервисов - редактор базы данных; резервное копирование базы данных; импорт из внешней базы данных; отчеты по работе с сайтом. ________________________________________________________________________ 3.2. Общие сведения ________________________________________________________________________ 3.2.1. Авторизация Доступ во все редаторы защищен системой авторизации. Для того чтобы получить доступ, необходимо ввести Логин и Пароль пользователя. ________________________________________________________________________ 3.2.2.1. Основные поля в таблицах базы данных Код записи - уникальный номер записи, по которой безошибочно можно ее найти. Например, можно встретить в таблицах поле 'Код товара' - это код записи из таблицы 'Каталог товара'. Также можно встретить 'Код продавца' - это код записи из таблицы 'Пользователи сайта'. Публиковать (Y/N) или Статус. Если в этом поле не поставить значение 'Y', то запись будет недоступна, то есть, если речь идет о таблице Рассылка, то отправляться информация будет только тем подписчикам, у которых стоит флажок 'Y', если речь идет о таблице 'Каталог товаров' или 'Цены', то на сайте будут показываться только те товары, которые имею флажок статуса 'Y' и т.д. Дата. Существует два значения этого поля: 1) дата добавления записи; 2) последняя дата изменения записи. Последняя дата изменения используется в отчетах, прайс-листах, котировках валют и индикаторах, в остальных случаях поле обычно имеет значение даты добавления записи. Внимание! Дата вводится в формате год-месяц-день, например, 2002-11-20. Время вводится в формате час:минута:секунда, например, 09:58:37 Рейтинг или Эффект - число просмотров этой записи пользователями сайта, будь это каталог товаров, новость, статья или что-то другое. Площадка или Раздел. Мы разрабатываем сайты по такому принципу, что каждый раздел сайта имеет свою тему и место (площадку). Под площадкой понимается страница сайта, с которой есть переходы на другие страницы. Каждая площадка может иметь свою колонку новостей, свои статьи т.д. Каждая площадка имеет своего родителя, таким образом, с помощью площадок производится структурирование сайта в виде дерева. 3.2.2.2. Таблицы базы данных Котировки валют Справочник доступных валют и их котировок. Страны Справочник стран. Области Справочник областей (географических). Города Справочник городов. Единицы измерения Справочник доступных единиц измерения, поле ‘Коэффициент u/u0' содержит пересчетный коэффициент к основной единице измерения, указанной в прайс-листе. Профили работы (profil) Справочник видов деятельности компаний для построения каталога фирм. Сотрудники (workers) Содержит резюме сотрудников, а также их контактные данные с разбивкой на фирмы и отделы. Визитные карточки фирм Таблица содержит подробное описание фирм, логотипы и печати. Используется для построения каталогов фирм, клиентов, партнеров, а также для Интернет-магазина с модулем выписки счетов. Права доступа и пароли Содержит логины и пароли пользователей, а также коды соответствующих пользователей для идентификации, какому логину и паролю соответствует какой пользователь. Пользователи Таблица с контактными данными и реквизитами пользователей сайта. Темы разделов Зарезервировано под большие порталы. Площадки (разделы сайта) Таблица задает определенную структуру сайта для программных модулей Статьи и Новости. Например, сделав Площадки ‘Главная страница’ и ‘Документы’ можно при добавлении новостей выбирать, на какую страницу попадет новость. Редакторы и режимы Права доступа Системные таблицы для работы редактора, не предназначено для пользовательского редактирования. Заголовки статистики (stat_line2) Строки статистики Таблицы имеют сложную структуру и не предназначены для просмотра и редактирования. Для просмотра результата и архивов имеется модуль 'Статистика'. Реклама на сайте Задает время, раздел, формат и количество показов заданных баннеров или специальных предложений на сайте. Прайс-лист отдельный Отдельный прайс-лист используется только в тех случаях, когда фирма хочет разместить в Интернете большую номенклатуру (например 5-20 тысяч), но при этом описание товаров есть только на основные позиции. Заголовки заказов Перечень заказов Строки заказов Строки заказов с указанием кода заказа, к которому относится строка. Группы новостей Зарезервировано для больших новостных порталов. Новости Тексты новостей indicator3 indicator2 indicator1 Таблицы для программирования валютных и других индикаторов на сайте Сообщения форума Форумы Группы форумов Темы вопросов Темы вопросов для раздела Вопросы-ответы. Также содержит e-mail на который осуществляется отправка вопросов и пароль для доступа. Вопросы-ответы Вопросы и ответы на них для раздела Вопросы-ответы. Темы досок объявлений Регионы для досок объявлений Подписка Перечень подписчиков на рассылку прайс-листа, новостей, статей и т.д. catkey Ключевые слова для автоматической привязки позиций прайс-листа к определенной группе товаров. Распределение товаров по страницам Бывает необходимости сделать страницы на сайте, например, со спец. предложениями, новинками, подарками, выделить некоторые товары в каталоге какой-то надписью и т.д. В этой таблице задается перечень этих товаров. Каталог товаров Содержит описание товаров с ссылками на фотографии и параметрами. Разделы групп Справочник доступных больших (обобщающих) групп товаров. Группы Перечень групп товаров Подгруппы Содержит перечень подгрупп товаров. В случае, если у группы нет подгрупп, то в данной таблицы ставится соответствующая родительская группа, а в названии пишется слово 'нет'. Рекомендуется для всех групп ставить какие либо подгруппы, либо 'нет' чтобы избежать возможных проблем с навигацией. Прайс-лист для Интернет-магазина Цены на товары в зависимости от товара, размера в заказе, тары (единицы измерения) и дополнительный условия (цвет, место отгрузки и т.п.) Статьи и информационные разделы Перечень названий статей и ссылки на них + редактор статей. array Системная таблица – справочник перечислений значений полей. Приложения (appendix) Перечень приложений к каталогу товаров или статьям, а также ссылки на них. Перечень анкет Перечень анкет (опросов) с датами проведения и максимальным количеством ответов для автоматического перехода на следующее анкетирование. Вопросы для анкет Перечень вопросов для анкеты, а также выбор типа ответа на вопрос (выбор из списка, ввод текста в ручную, отметка флажком). Результаты анкетирования Содержит ответы на все анкеты. Анекдоты Можно использовать под советы дня, анекдоты и т.п. Содержит текстовую информацию. ________________________________________________________________________ 4. Общий редактор или редактор баз данных 4.1. Вход в редактор баз данных Зайдя на страницу администрирования, Вы увидите справа рамку с надписью: 'Вход в редактор'. Введя туда логин и пароль, Вы попадете в список доступных сервисов. Внешний вид страницы администрирования. В появившемся списке нажмите на нужную таблицу для редактирования. Внимание: программы в Интернете не дают тех возможностей и сервиса редактирования, которые доступны в MS Excel или MS Word, поэтому не стоит ждать от редактора чего-то нового и необычного. Редактор успешно проверен на многих сайтах с большим объемом данных - до нескольких десятков тысяч записей. Внешний вид перечня доступных сервисов. Внешний вид таблицы данных сайта. Внешний вид редактора записи. После внесения изменения Вы должны нажать на кнопку "Сохранить". Для удаления записи нажмите "Удалить запись". Кроме того, редактор имеет очень нужную функцию - функцию поиска и фильтрации. Это становится просто необходимо, когда таблица разрастается до нескольких тысяч записей. Cначала необходимо выбрать имя поля, по которому будет осуществляться выборка (поиск), как это показано на картинке: Затем надо выбрать режим выборки. Если Вы выберете режим "Не фильтровать", то в результате будут выведены все записи таблицы. Если выберете "Содержит", значит программа будет искать введенный текст в любой части выбранного поля, то есть для нашего примера при выборке по ключевому слову "12" будут выбраны записи и с кодом "12" и "120" и "112" и т.д. Если бы при поиске был задействован режим выборки "Равно", то резутатом была бы только запись с кодом "12". Осталось только ввести ключевое слово и нажать на кнопку "Фильтровать". После этого список записей обновится. 7. Модуль 'Новости' 7.1. Добавление новостей Для того, чтобы добавить новость, войдите в редактирование таблицы “Новости. Сообщения”. В появившейся таблице, внизу, необходимо нажать на кнопку “Добавить”. Появится окно для редактирования созданной новости. Рис 1. Форма для ввода новости. Форма содержит следующие поля: Размещение (Площадка) - это тот раздел сайта, в который надо поместить новость. Внимание! На указанной площадке обязательно должна быть включена поддержка колонки новостей. (подробности у администратора). Анонс новости (Заголовок) - тот текст, который будет виден в колонке новостей. Аннотация – краткое содержание новости. Источник - вводится ссылка на сайт, в том случае, если необходимо указать ссылку на источник. Тема, Тема2 - тема новости. Пока можно не заполнять. Ранг новостей - пока можно не заполнять. Рассылка - для тех, у кого стоит программный модуль "Рассылки". Выбирает метод попадания новости в список рассылки. Получатели рассылки - аналогично. Срочность подписки - это тоже для рассылки. Доступ - ограничение доступа к тексту новости. Пока можно не заполнять. Картинка - картинка в формате JPEG или GIF, шириной 75 пикселей - будет видна в колонке новостей. Ссылка - если Вы хотите, чтобы при нажатии на Заголовок новости (см. выше) пользователь перешел на какую-нибудь страницу в Интернете, Вам необходимо ввести здесь ссылку. Ссылка должна начинаться с 'http://'. Большое поле внизу - если Вы хотите, чтобы при нажатии на Заголовок новости (см. выше) пользователь перешел на отдельную страницу и прочитал подробности, то в это поле необходимо ввести этот самый текст. Можно вводить до 64'000 символов. После заполнения формы, просто нажмите на кнопку 'Отправить'. 7.2. Редактирование, удаление новостей Производится аналогичным образом, что и добавление. После заполнения формы, просто нажмите на кнопку 'Сохранить'. Для удаления записи нажмите 'Удалить запись'. После удаления или редактирования, в главном окне редактора нажмите ссылку 'Обновить новости', чтобы удаление или корректировка произошла и в колонках новостей, а не только в базах данных. 8. Каталог товаров 8.1. Добавление описания товаров Для того, чтобы добавить на сайт товар, войдите в редактирование таблицы “Каталог товаров. Номенклатура”. Появится таблица доступной номенклатуры. В конце этой таблице необходимо нажать на кнопку “Добавить”. В редакторе записи (см.рис.1) надо заполнить необходимые поля. Флаг ‘Публиковать Y/N’ позволяет временно исключить товар из каталога. Раздел, Группы, Подгруппы, Раздел 2, Группы 2, Подгруппы 2 задает местоположение товара в каталоге. Наименование указывать обязательно. Буква – первая буква, в том случае, если выборка товаров где-то производится по первой букве. Единица измерения, Цена, Валюта – ценовые параметры товары. Остаток – остаток товара на складе. Свободно - остаток товара на складе, свободный для блокировки. Код производителя – в этом поле показываются пользователи, имеющие тип, равный “C”, то есть обозначенные как производители. Необходимо сначала добавить в соответствующую таблицу, а потом выбрать здесь нужного производителя. Если выборка товаров производится по коду производителя. Картинка1 … Картинка3 – фотографии товаров в формате JPEG или GIF. Для того, чтобы добавить или заменить фото, необходимо нажать на кнопку Обзор, и в появившемся диалоге (см. рис.2) выбрать нужное фото на локальном жестком диске. Внимание ! В имени файла не должно быть лишних точек, также точек не должно быть в имени папок – сайт это не воспринимает. Например: ‘с:\sites.files\my\kl.jpg’ вызовет ошибку и ‘с:\sites\my\kl.156.jpg’ тоже (обратите внимание – в полном пути получается больше 1 точки) ! Параметр1 … Параметр8 – текстовые параметры товаров. Параметр8 … Параметр16 – числовые параметры товаров. Названия параметров задаются в таблице “Номенклатура. Группы уровня 2” (они же просто Группы). В редакторе подписи параметров подписываются только при редактировании уже введенных товаров. Краткое описание – то, что показывается в каталоге товаров. Для редактирования подробного описания (которое открывается при нажатии на товар) необходимо войти в Редактор MEMO – откроется такое же окно, что и на редактирование статей (см. соответствующий раздел). Рис 1. Внешний вид редактора товаров. Рис 2. Окно диалога выбора изображения товара. 9. Вопросы-ответы Модуль базируется на 2-ух таблицах: “Вопросы-ответы. Темы” и “Вопросы-ответы. Сообщения”. Таблица “Вопросы-ответы. Темы” имеет следующий вид: Код Тема вопроса Имя администратора Email администратора Пароль Пубадминист- Статус ликовать ратора (Y/N) URL по теме Вопрос по Дмитрий работе сайта webmaster@pavlin.ru 632598 1 Y http://www.pavlin.ru Предложение Дмитрий webmaster@pavlin.ru 632598 1 N http://www.pavlin.ru Замечание Дмитрий webmaster@pavlin.ru 632598 1 N http://www.pavlin.ru Прочее Дмитрий webmaster@pavlin.ru 632598 1 Y http://www.pavlin.ru Вопросы, заданные на сайте, приходят на e-mail, заданный для данной темы. Таким образом, Вы можете делать неограниченное количество тем вопросов-ответов и для каждой темы задавать своего администратора. Поле “Публиковать Y/N” позволяет исключить из показа некоторые темы. Пароль и e-mail администратора необходимо будет ввести в форме ответа на вопрос. Таблица “Вопросы-ответы. Сообщения” просто содержит все вопросы и ответы на них, а также код темы, к которой относится вопрос, контакты и статус вопроса. 10. Доски объявлений Программный модуль основан на 3 таблицах, “Доски. Темы”, “Доски. Регионы” и “Доски. Сообщения”. Регионы используются обычно только для больших порталов. Таблица “Доски. Темы” имеет примерно следующий вид: Код Тема доски Имя администратора Email администратора Пароль администратора Статус Число посетителей 1 Хочу купить Администратор webadmin@uralskyval.ru 45987016 O 0 2 Цены и скидки Администратор webadmin@uralskyval.ru 45987016 O 0 10 Другие вопросы Администратор webadmin@uralskyval.ru 45987016 O 0 Администратор webadmin@uralskyval.ru 45987016 S 0 20 Вакансии Статус: S – добавлять новые объявления может только администратор. Кнопка “Добавить объявление” в доске отключается. O – новые объявления добавляется свободно, но размещение подтверждает модератор. То есть, на указанный в таблице e-mail приходит уведомление с вопросом, разрешить ли размещение на доске. F - свободное размещение объявлений без проверки. Сообщения досок объявлений содержат код группы (темы) доски объявлений, дату создания, контактные данные автора объявления и собственно само объявление. Таблица “Доски. Сообщения” содержит тексты объявлений. 11. Статьи 11.1. Добавление статей Добавление статьи с помощью общего редактора. Зайдите в общий редактор сайта, в таблицу ‘Статьи’. Рис 1. Внешний вид перечня записей. Нажмите кнопку ‘Добавить запись'. Рис 2. Внешний вид редактора таблицы со статьями. Форма содержит следующие поля: Название - тот текст, который будет виден в колонке со списком всех статей. Аннотация - краткое содержание статьи. Дата статьи, e-mail автора – можно не использовать. Площадка и Площадка2 - это тот раздел сайта, в который надо поместить статью. Внимание! На указанной площадке обязательно должна быть включена поддержка колонки статей. Также код Плащадка используется для выбора шаблона для статей. Таким образом у каждого раздела сайта может быть собственный дизайн. Тема, Тема2 - тема новости. Пока можно не заполнять. Файл со статьей или URL - если Вы хотите, чтобы при нажатии на Заголовок новости (см. выше) пользователь попадал на нужную Вам страницу, впишите здесь ссылку. Ссылка должна начинаться с 'http://'. Фото - картинка в формате JPEG или GIF, шириной 75 пикселей - будет видна в колонке новостей. Код форума - для обсуждения статьи. Введите ее название, поставьте флажок публикации, выберете площадку. Затем нажмите на кнопку 'Редактор', что находится справа от подписи ‘Файл со статьей или URL’. Рис 2. Внешний вид редактора HTML. В появившемся окне редактора Вы можете вставлять таблицы, графику, работать с текстом, выделять цветом. Вы можете наблюдать почти полную аналогию с другими текстовыми редакторами за некоторыми исключениями: H1..H4 – это выделение заголовков в тексте, отличается от простого жирного текста тем, что текст выделенный таким образом индексируется поисковыми системами. Якорь – это метка в документе на которую можно сделать ссылку, при нажатии на которую документ будет открываться не сначала, а именно в этом месте. Если, например, Вы поставили Якоря на каждый параграф документа и назвали их как 'p1', ‘p2’ и т.д., а в самом вверху разместили меню для быстрого перехода, то Вам надо делать ссылки как '#p1', ‘#p2’ и т.д. В этом случае # означает, что переход будем делать на якорь. Чтобы сделать ссылку из другого документа, то надо ссылка будет выглядеть, например, так: 'http://www.site.ru/docs/about.htm#p1'. То есть к ссылке добавляется символ '#' с именем якоря. 11.2. Редактирование статей Редактирование статей производится тем же образом, что и добавление статей через общий редактор. В том случае, если у Вас на сайте где-то используются списки со ссылками на стати (см. Раздел 'Подключаемые файлы'), то после редактирования Вам необходимо из панели администрирования сделать “Обновление статей”. 12. Загрузка прайс-листа, остатков Для того, чтобы обновить прайс-лист или остатки из файла Вам необходимо: Войти в соответствующую программу через систему администрирования. Внимание !!! Файл номенклатуры может быть очень большой. Он содержит более 1 Мбайта, то его надо обязательно разбить на несколько частей (то есть файлов), каждая, объемом не более 500 кБайт. И добавлять каждый файл номенклатуры по отдельности. Дело в том, что сервер накладывает ограничения на время работы программы и загрузку процессора. Обработка большого объема данных может перекрыть этот лимит и тогда операция будет прервана операционной системой. Если это произойдет в момент сохранения кеша, то могут слететь индексные файлы и тогда придется производить переиндексацию таблицы каталога. Чтобы этого не произошло, надо следить за размером обрабатываемых файлов. Другое решение – аренда собственного сервера и установка собственных лимитов. К счастью файл номенклатуры нужно обычно менять не чаще 1-2 раз в неделю, кроме того, можно обновлять только последние 1000 строк-записей (только те которые были добавлены за последнее время + запас), поэтому данные действия в суммарном отношении не занимают много времени. Рис 12.1. Внешний вид окна программы обновления прайс-листа / остатков. Введите логин и пароль, затем нажмите на кнопку ”Обзор” и выберете тот файл, который Вы сохранили в формате .TXT. Нажмите кнопку “Отправить”. Прайс-лист будет обновлен и в окне появится сообщение с количеством обработанных строк прайс-листа. Когда будите проверять результат на сайте не забудьте нажать в браузере кнопку “Обновить” на странице с ценами. 13. Гость сайта Работа программы “Гость сайта” очень похожа на работу программы “Вопросы-ответы”. Строится на двух таблицах “Гость. Перечень гостей” и “Гость. Вопросы”. Таблица “Гость. Перечень гостей” содержит перечень гостей и информацию о них. Код записи Статус (Y/N) ФИО Пароль Email администратора Бурусов Дмитрий 123456 info@aprom.ru Владиславович Таблица 13.1. Внешний вид таблицы “Гость. Перечень гостей”. Y Фото guest/image/f_2.gif Статус к публикации Y/N позволяет отключить гостей из списка. На указанный в строке таблицы e-mail будут приходить вопросы гостю. Пароль необходим для ответа на вопрос гостю. Таблица “Гость. Вопросы” содержит все вопросы гостям и ответы на них. Для того, чтобы знать какой вопрос относится к какому гостю в каждой записи стоит “Код гостя” (или тема). 14. Комплекты Формирует комплектацию какого-либо составного товара. Ссылки на запуск программы располагаются в Статье с кодом 8. Таким образом можно сделать практически неограниченное количество аптечек. Запуск программы: Имя сайта/cgi-bin/catalog/complete.cgi?id=2 Параметры: id – код записи в таблице “Каталог товаров. Распределение” Описание полей таблицы “Каталог товаров. Распределение” Название – имя комплекта / аптечки Краткое описание – резервное поле Код товара – не имеет значения Параметр – должен быть равен “complete” Значение – перечень кодов товаров для комплекта/аптечки в специальном формате: A1,A2,A3,..,An; B1,B2,B3,…Bm;… Где An, Bm – коды товаров; Пример Например, есть товары: Гастал (табл.N60) Гастал (табл.N60) Гастал(пак. N20) Дротаверин - НС(амп.2%-2мл N10) Дротаверин - НС(табл.0,04 N10) Дротаверин - НС(табл.0,04 N20 конт.яч.10х2) 3149 3150 3151 7537 7538 7539 Необходимо сделать, чтобы аптечка состояла из 2 товаров Гестал и Дротаверин. При этом должны показываться только один товар из группы Гестал и только один из группы Дротаверин и только если они есть в наличии. Приоритет должны иметь те товары, которые идут первыми в списке. Тогда в поле Значение будет следующая запись: 3149,3150,3151;7537,7538,7539; То есть Гестал и Дротаверин разделены точкой с запятой, а разные ‘модификации’ Гестал и разные ‘модификации’ Дротаверин – только запятой. Последовательность записи должна соответствовать приоритету. Внимание!!! Товары внутри одной группы, разделенной точкой с запятой должны относится к одной группе 2-го уровня. Рис 14.1. Так может выглядеть запись. В “Параметр” рекомендуется прописывать значение “complete”, для совместимости с будущими версиями. Название – имя комплекта. Краткое описание можно использовать, либо чтобы сделать подпись над или под таблицей с комплектом на сайте, либо для каких-то технических комментариев. 15. Калькулятор Состоит из 3-ех таблиц: - Калькулятор. Параметры - Калькулятор. Коэффициенты - Калькулятор. Номенклатура Калькулятор – более сложный вариант Интернет-магазина, когда цена не является строго определенной, а рассчитывается по заданной формуле. Формула может состоять из большого количества элементов – Параметров. Для того, чтобы выполнить расчет, пользователь выбирает значение каждого параметра Товара. Значения Параметров задается в таблице Коэффициентов. Так, например, для страховка от несчастного случая может состоять из нескольких параметров, например: Период страхования, Род занятий, Вид страхования, и т.д. То есть параметр, “Период страхования” должен содержать примерно следующие коэффициенты: Период страхования 1 месяц 2 месяца 3 месяца 4 месяца 5 месяцев 6 месяцев 7 месяцев 8 месяцев 9 месяцев 10 месяцев 11 месяцев 12 месяцев Калькулятор. Параметры Таблица содержит коды и имена параметров. Рис 15.1. Внешний вид записи Параметра. Коэффициент краткосрочности 0,3 0,4 0,5 0,6 0,65 0,7 0,75 0,8 0,85 0,9 0,95 1 Параметр – кодовое название; Имя – имя параметра (для внутреннего использования); Подпись – то название, которое будет видно пользователям; Тип: LIST – список; EDIT – поле для ввода суммы; Примечание – дополнительная подпись. Калькулятор. Коэффициенты Содержит перечень всех коэффициентов для всех параметров. Рис 15.2. Пример заполнения коэффициента. Параметр – содержит код Параметра, к которому относится коэффициент. Номер п/п – порядковый номер (для сортировки). Подпись – то что будет видеть пользователь при выборе параметра. Значение и Сумма – числовые значения для расчета. Рис 15.3. Пример заполнения коэффициента в режиме работы ДИАПАЗОН. Очень часто необходимо, чтобы в расчете присутствовал коэффициент, зависящий от суммы. Например, для расчета скидок и т.д. В этом случае, для данного примера, необходимо для товара прописать, что параметром П2 (который отвечает за скидку от введенной суммы) является параметр с кодом “33vzorsc”, и ввести параметр и коэффициенты к нему учитывающий диапазон сумм. Например, если завести такие коэффициенты: Параметр 33vzorsc 33vzorsc 33vzorsc Номер п/п 1 2 3 Подпись До 100 000 От 100 001 до 300 000 От 300 001 Значение 1.0 1.2 1.3 Сумма 0 100 001 300 001 Сумма2 100 000 300 000 9999999999 То при расчете коэффициент примет значение 1.2, если введенная пользователем сумма будет в диапазоне от 100 001 до 300 000 рублей и т.д. Внимание!!! Этот механизм расчета работает только в том случае, если параметр введен для П2. Калькулятор. Номенклатура Таблица содержит Название товара, Группу, к которой принадлежит товар, Код алгоритма, Базовый коэффициент K, базовую сумму S, подробное и краткое описание, а также все параметры, по которым ведется расчет. Необходимо также упомянуть параметр П1, который содержит в качестве значения максимальный коэффициент скидки для данного товара. То есть, если, например, для страховки в качестве параметра П1 прописан коэффициент, значение которого равен 0.7, а в результате расчета стоимости товара получится, что пользователь получается скидку больше чем 30% (то есть стоимость товара получается меньше чем 0.7 от первоначальной стоимости), то результатом расчета будет введенная сумма, умноженная на 0.7. То есть таким образом можно ограничивать максимальную скидку. Алгоритмы: std – стандартный алгоритм, когда все коэффициенты перемножаются; p1 – когда еще и учитывается коэффициент П1; p2 – когда еще и учитывается коэффициент П2; p12 – когда учитываются коэффициенты П1 и П2; 50. Вопросы, которые нам задают Как можно вставлять, копировать, удалять текст в редакторе сайта? Стандартными сочетаниями клавиш [Ctrl+V], [Ctrl+C], [Del] соответственно. Как поменять e-mail, на которые приходят заказы? Адрес, на который уходят заказы хранится в таблице “Пользователи. Общие сведения.”. Обычно продавца мы заносим в запись с кодом 1 (то есть в самое начало списка). Чтобы поменять, Вам надо просто найти в этой таблице название своей фирмы (как я уже упомянул ранее, обычно мы ставим владельцев сайта самыми первыми, исключение составляют только случаи, когда сайт обслуживает сразу несколько продавцов), открыть на редактирование и изменить там адрес свое электронной почты. Почему заказы приходят на 2 почтовых ящика? Это сделано, для надежности и только. Чтобы этого не происходило Вам необходимо просто удалить адрес второго ящика своей фирмы из таблицы “Пользователи. Общие сведения.”. Мы хотим объединить 2 группы товаров в одну группу. Необходимо просто пройтись по всем товарам обеих групп и проставить везде новую группу. Если таких товаров очень много – можете обратиться к нам – мы напишем небольшой запрос, который выполнит это автоматически – такая услуга стоит всего несколько долларов. Как удалить товар ? Мы настоятельно не рекомендуем удалять товары из базы данных, поскольку, если этот товар раньше попадал в заказы, то он выпадет из статистики и Вы не сможете получить достоверный отчет по продажам. Рекомендуем просто поставить статус “N”, этого будет достаточно, чтобы убрать товар с сайта и из поиска. Нам приходят вопросы с сайта, заходим на форму ответа – там запрашивается пароль, где его взять? E-mail пользователя и пароль хранятся в таблице “Вопросы-ответы. Темы.”. Если забыли, или хотите поменять – Вам надо просто зайти в эту таблицу. Как поменять e-mail на который приходят вопросы? E-mail пользователя и пароль хранятся в таблице “Вопросы-ответы. Темы.”. Если забыли, или хотите поменять – Вам надо просто зайти в эту таблицу и изменить. Как удалить сообщение с форума? Сообщения форума хранятся в таблице “Форумы. Сообщения форумов.”. Вам необходимо зайти туда, найти сообщение по дате или тексту и удалить его. Как вставить картинку в новости на главной странице ? Вставите картинку в поле ИЗОБРАЖЕНИЕ в таблице “Новости. Сообщения.” Как сделать, чтобы новость была всегда вверху ? Поставьте дату больше текущей. Например, если у Вас 31 января распродажа – и поставьте дату новости 31 января, тогда до этой даты эта новость будет первой. Не можем вставить картинку на сайт. Возможные ошибки: 1) Картинку вставляете с удаленного компьютера (с сетевого жесткого диска) – это запрещено ради безопасности; 2) В имени файла (или полном пути к файлу) есть 2 точки, вместо одной. Такие имена тоже запрещены. 3) Произошел сбой, попробуйте еще раз. Как поменять картинку? Откройте в редакторе ту страницу, на которой необходимо заменить картинку. Отметьте картинку щелчком левой кнопки мыши и нажмите [Del]. Затем выберете в меню “Вставить картинку” и вставьте в это место уже новую картинку. Картинка получилась слишком большая, как ее уменьшить? Лучше ее уменьшить в редакторе, а затем заменить на сайте. Либо Вы можете в редакторе уменьшить ее, потянув за краешек, но при этом картинка уменьшится только визуально, но будет все равно такого же объема, то есть дольше грузиться. Вставили картинку, а она не показывается. Это бывает по следующим причинам: картинку сохранили в цветовой схеме CMYK, которая не поддерживается в Интернете; картинка сохранена в неподдерживаемом формате (стандартными являются JPG и GIF); в момент закачки произошел сбой. Как удалить статью с сайта? Рекомендуем просто убрать все ссылки на эту статью и поставить статус “N”, этого будет достаточно, чтобы убрать статью с сайта и из поиска по сайту. Где посмотреть статистику сайта? На главной странице администрирования должна быть ссылка, если это предусмотрено договором. Также статистику можно посмотреть на счетчике, или если счетчика нет, но сайт размещается у нас, то у некоторых есть возможность получить от нас расширенную статистику по посещаемости сайта. Как восстановить испорченную базу данных? Мы отключаем эту функцию из меню, чтобы избавить владельцев сайта от ошибок (представьте, перепутали что-то и восстановили данные годовалой давности). Если есть необходимость – обращайтесь к нам. Не забывайте – чтобы это сделать, резервные копии Вам надо делать регулярно и только в момент, когда сайт работает еще нормально, поскольку на сайте сохраняется только одна резервная копия (если иного не предусмотрено техническим заданием) и если Вы сохраните копию данных уже после их потери, то восстанавливать будет нечего. Для самых осторожных у нас есть расширенная автоматическая программа, сохраняющая одновременно несколько последних копий, но поскольку для резервных копий требует значительное пространство, то ставится она только по согласованию с заказчиком. Как можно на сайт закачать файл (архив, например) и поставить на него ссылку ? Можно использовать редактор статей. Нажимаете в редакторе статьи кнопку “Вставить графику”, выбираете нужный файл и закачиваете его как обычную графику. Далее вставляете на нужное Вам место ссылку на объект вида “http://адрес сайта/articles/img/имя файла”. То есть таким образом у Вас появляются неограниченные возможности по работе с файлами любого формата. Как вставить новый пункт в меню ? Смотрите документацию на таблицу “Система. Системные файлы”. Поиск проходит по всему сайту, но получается, что пару новых статей он как бы пропускает ? После добавления статей необходимо произвести индексацию, если конечно у Вас не стоит сиcтема автоматического обновления. 51. Коды вставок и шаблоны 51.1. ОБЩИЕ СВЕДЕНИЯ Код вставки – это некий код, который размещен в форме для модуля заменяется на данные, подготовленные программой. Например, код <!-- $face --> в форме для модуля Статьи будет заменено на название статьи “О компании” или т.п. Коды вставок, которые работают практически во всех шаблонах, на редактирование: select(forma,tabs,name,field,where,default) Где: forma -имя формы, tabs -таблица, name -поле с именами, field -поле со значениями, where -условие выборки, default -значение по умолчанию для поля со значениями Примеры: <!-- $select(country,country,COUNTRY,COUNTRY,,Россия) --> <!-- $select(place,place,PLACEFACE,ID,,) --> <!-- $select(seller,USERS,NIC,ID,type='C' OR type='S' OR type='D',1) --> Коды вставок, которые работают во всех формах: $file="%form/ssi/topmenu2.htm" То что в скобках – полный путь к файлу, содержание которого надо вставить в данную область макрос %form заменяется на путь в папку, в которой хранятся формы (обычно это папка form) 51.2. СТАТЬИ Просмотр статьи: Имя сайта/cgi-bin/articles/view.cgi?id=1 где: 1 – код статьи например: http://www.uugm.ru/cgi-bin/articles/view.cgi?id=23 Обновление файлов SSI: Имя сайта/cgi-bin/articles/formupdate.cgi Форма: form/articles/form.htm для смены формы надо прописать имя файла новой формы в поле FFORM (Форма), таблицы PLACE (Площадка, разделы сайта). Форма должна находится в папке form/articles/. Коды вставки: face – заголовок, название статьи place – код площадки, к которой относится статья text – собственно текст статьи Стили: f_art_text - стиль общего текста f_art_head - стиль заголовка Файлы статей хранятся в папке articles, картинки к ним, в папке articles/img Формат имени файлов a_код.htm Формат скомпилированных файлов в формате a_код.html или a_код.shtml (в зависимости от сервера) Файлы SSI: form/ssi/articles/new.htm – перечень всех последних статей form/ssi/articles/art_код.htm где ‘код’ – код площадки, к которой относятся статья Папки: articles/ - файлы с html статей articles/img/ - файлы картинок для статей 51.3. НОВОСТИ Просмотр новости: Имя сайта/cgi-bin/news/view.cgi?id=1 где: 1 – код новости например: http://www.meteoburo.ru/cgi-bin/articles/view.cgi?id=2 Просмотр архива: Имя сайта/cgi-bin/news/arhiv.cgi?m=2004-1 где: 2004-1 – номер года и номер месяца, за который выдается архив Если параметр m не присутствует, то программа выдает перечень месяцев, за которые есть новости. Обновление файлов SSI: Имя сайта/cgi-bin/news/update.cgi Форма: подробного описания новости - form/news/news.htm архив - news/arhiv.htm Коды вставки: Для архива: news – перечень новостей или месяцев date – месяц за который показан архив (заголовок) Для просмотра новостей: news – подробное описание новости face – заголовок новости Стили: f_newstime – стиль для времени и даты новости в списке f_newsface - заголовок новости f_news_summ – стиль аннотации для списка f_news_devide – стиль разделителя новостей в списке Файлы SSI: form/ssi/news/newsm.htm – перечень всех новостей form/ssi/news/news_код.htm где ‘код’ – код площадки, к которой относятся новости Папки: news/image/ - место для хранения картинок к новостям 51.4. КАТАЛОГ ТОВАРОВ Просмотр содержимого категории товаров Имя сайта/cgi-bin/catalog/viewgroup.cgi?biggroup=1 где: 1 – код категории Используется шаблон: form/catalog/biggroup.htm Просмотр содержимого группы товаров Имя сайта/cgi-bin/catalog/viewgroup.cgi?prigroup=101 где: 101 – код группы Используется шаблон: form/catalog/prigroup.htm Просмотр содержимого подгруппы товаров Имя сайта/cgi-bin/catalog/viewgroup.cgi?subgroup=10102 где: 10102 – код подгруппы Используется шаблон: form/catalog/subgroup.htm Внимание !!! В некоторых случаях, вместо viewgroup.cgi используется viewgroup3.cgi или viewgroup4.cgi или т.п. – Это программы с аналогичными параметрами, у которых алгоритмы оптимизированы под каждый конкретный случай. Дополнительные параметры: Внимание ! Не гарантируется что в Вашей версии программы существует поддержка всех дополнительных параметров !!! Часть параметров отключается для ускорения работы программы. made – показать товары только заданного производителя seller – показывать товары только заданного продавца city – показывать только товары которые продаются в заданном городе page – номер страницы, по умолчанию - 1 sort – режим сортировки (RATING/MARKA/MADE), по умолчанию - MARKA form – имя файла формы в папке catalog/form alfa – первая буква товара, по которой ведется поиск mode – режим просмотра full - полный с картинками short - краткий без картинок, но с описанием small - без картинок и описания, как прайс-лист print - версия для печати info - с графикой, без цен new - новый вид - в две колонки, но без цен new2 - новый вид - в три колонки, но без цен price - вывод прайс-листов foto1 - фотографии (по 3 в столбце) cat1 - стандартный каталог Пример использования: http://www.uugm.ru/cgi-bin/catalog/viewgroup.cgi?biggroup=1&mode=full&page=2 Просмотр подробного описания: Имя сайта/cgi-bin/catalog/viewpos.cgi?in_id=78&form=form1.htm Где: 78 – код товара form1.htm – имя файла формы в папке catalog/form Используется шаблон по умолчанию: form/catalog/position.htm Коды вставки: Для групп: catalog(20) - перечень форматированных товаров, в скобках указывается кол. на странице catalog2(20) - перечень форматированных товаров, в скобках указывается кол. на странице. catalog2 отличается от catalog тем что используется другой алгоритм построения - не следует менять этот режим !!! biggroup - перечень категорий товаров, biggroup2 - для вертикального размещения biggroup3 - для размещения выпадающим списком prigroup - перечень групп товаров prigroup2 - для вертикального размещения prigroup3 - для размещения выпадающим списком subgroup - перечень подгрупп товаров subgroup2 - для вертикального размещения subgroup3 - для размещения выпадающим списком modeline - перечень режимов просмотра (на выбор) modeline2 - для вертикального размещения перечня режимов statusline - путь к папке (хлебные крошки) statusline2 - для вертикального размещения пути к папке easymode - ссылки и описание на основные режимы каталог/прайс devider - горизонтальный разделитель image - картинка на группу group1 - код категории group2 - код группы group3 - код подгруппы Для подробного описания: sale - место для размещения таблицы с ценами и возможностью заказа param - таблица с параметрами ID - код товара CODE - штрих код MARKA - наименование GROUP1 - код категории GROUP2 – код группы GROUP3 – код подгруппы INFO1 - краткое описание INFO2 - подробное описание IMAGE – картинка 1 (с тегами IMG) IMAGE2 – картинка 2 (с тегами IMG) IMAGE3 – картинка 3 (с тегами IMG) При форматировании каталога по группам используется картинка 1, использование 2 и 3 картинки позволяет вставлять более крупные картинки, чертежи и т.п. Стили: cat_grp_title - имя группы cat_grp_group - перечень групп cat_grp_mode - режим просмотра cat_grp_cmode - текущий режим просмотра cat_grp_stat - статус cat_grp_marka - марка товара cat_grp_marka2- марка товара для полного просмотра cat_grp_info1 - краткое описание cat_grp_info2 - ссылка на подробное описание cat_grp_price - информация о ценах в отдельной строке cat_grp_prc - информация о ценах в таблице cat_grp_seller- продавец cat_grp_addr - адрес cat_grp_mc - минимальная партия cat_grp_rem - примечание cat_grp_print - шрифт для просто прайса cat_grp_price_list - таблица и текст в режиме просмотра price cat_grp_price_head - заголовок и его текст в режиме просмотра price cat_grp_price_add - текст который стоит на добавление товара в корзину cat_pos_marka – название товара в режиме подробного описания cat_pos_text – подробное описание в режиме подробного описания cat_pos_param – таблица с параметрами товара в режиме подробного описания cat_pos_price – цена на товар в режиме подробного описания Файлы SSI: нет Папки: catalog/image/ - место сохранения картинок к товарам 51.5. ВОПРОСЫ-ОТВЕТЫ Просмотр содержимого темы: Имя сайта/cgi-bin/faq/view.cgi?subject=1&page=2 subject – код темы вопросов page – номер просматриваемой страницы Просмотр перечня тем: Имя сайта/cgi-bin/faq/subject.cgi Добавление вопроса: Имя сайта/cgi-bin/faq/addproblem.cgi Ответ на вопрос: Имя сайта/cgi-bin/faq/answer.cgi Формы: форма для просмотра содержимого темы– form/faq/view.htm коды вставки: subject – код темы faq – вопросы и ответы форма для просмотра перечня тем – form/faq/subject.htm коды вставки: subject – перечень тем со ссылками на них форма отправки ответа - form/faq/answer.htm форма отправки вопроса - form/faq/problem.htm форма, которая выводится после отправки вопроса - form/faq/send.htm форма для вывода ошибок - form/faq/error.htm Стили: f_faq_problem - вопрос f_faq_answer - ответ f_faq_list – для перечня тем вопросов Файлы SSI: нет 51.6. ДОСКИ ОБЪЯВЛЕНИЙ Просмотр содержимого доски: Имя сайта/cgi-bin/doska/view.cgi?subject=3&step=2 Параметры: page - номер страницы step - номер этапа 1 – выбор темы 2 – выбор региона 3 – просмотр объявлений regn - код региона (если='off' то не выводить на экран перечень регионов для фильтрации) subject - код темы form - имя формы из стандартной директории form/doska, если надо другую форму Если есть необходимость перехода сразу на перечень объявлений, то необходимо задать соответствующий номер этапа. Добавление новых сообщений: Имя сайта/cgi-bin/doska/addmsg.cgi Разрешение на добавление сообщения: Имя сайта/cgi-bin/doska/formpub.cgi Формы: шаблон выбора раздела - form/doska/subject.htm Коды вставки: subject – перечень тем доски со ссылками шаблон для выбора региона - form/doska/regn.htm Коды вставки: regn – перечень регионов шаблон просмотра объявлений - form/doska/view.htm Коды вставки: doska – тексты объявлений Стили: f_doskalist - стиль перечня тем досок и регионов f_doskaview - стиль текста сообщений f_doskaviewd - стиль даты сообщения f_doskaviewh - стиль заголовка (название доски) Файлы SSI: нет Дополнительные возможности: поле STATUS в таблице перечня досок задает режим размещения объявления S – добавлять новые объявления может только администратор O – новые объявления добавляется свободно, но размещение подтверждает модератор F - свободное размещение объявлений без проверки 51.7. ГОСТЬ САЙТА Просмотр содержимого темы: Имя сайта/cgi-bin/guest/view.cgi?guest=2 Параметры: guest – код гостя, если надо просмотреть подробности и перечень вопросов-ответов если параметр guest не задан, то выводится перечисление всех гостей Добавление вопроса: Имя сайта/cgi-bin/guest/addproblem.cgi Ответ на вопрос: Имя сайта/cgi-bin/guest/sendansw.cgi Обновление файла SSI: Имя сайта/cgi-bin/guest/update.cgi Формы: форма для просмотра подробного описания или перечня гостей – form/guest/view.htm коды вставки: guest – перечень гостей или подробное описание, в зависимости от режима Стили: f_guest_info - информация о госте f_guest_list - список гостей f_guest_problem - вопрос f_guest_name - имя гостя f_guest_answer - ответ f_guest_devider - разделитель строк, должен содержать высоту и цвет фона Файлы SSI: файл вставки информации о самом последнем госте - form/ssi/guest/guest.htm Папки: guest/image/ - под фотографии гостей 51.8. ФОТО ГАЛЕРЕИ Просмотр содержимого: Имя сайта/cgi-bin/gallery/view.cgi Параметры: g - код галереи; f - код картинки; v – код вида (картинка может иметь до 3 разных размеров - видов); page – номер страницы; Форма: Просмотр галерей - form/gallery/gallery.htm Коды вставки: gallery – галерея Просмотр вида картинки из галереи - form/gallery/position.htm Коды вставки: image - картинка Стили: f_gallery_arrow - стиль стрелок на следующую и предыдущую страницу f_gallery_name - подпись имени картинок Файлы SSI: нет Папки: gallery/pre/ – папка под маленькие картинки для предосмотра gallery/s1/ – папка под картинки 1 размера (вида) gallery/s2/ – папка под картинки 2 размера (вида) gallery/s3/ – папка под картинки 3 размера (вида) 51.9. РЕКЛАМА НА САЙТЕ Чтобы вставить баннер можно использовать следующий код HTML: <iframe src="http://ИМЯ САЙТА/cgi-bin/banner/banner.cgi?s=0" frameborder=0 vspace=0 hspace=0 width=468 height=60 marginwidth=0 marginheight=0 scrolling=no></iframe> Где: 468 – ширина баннера 60 – высота баннера Параметры скрипта: id view - ID-код баннера, если программе поступает этот код, то программа переходит по ссылке, установленной на данный баннер; - ID-код баннера на просмотр, если программе поступает этот код, то программа в указанной области выводит изображение баннера; если не задан ни один из вышеперечисленных параметров, то программа обрабатывает следующие параметра для выборки наиболее подходящего баннера из базы: rnd s - случайное число – для защиты от кеширования, может не указываться - код типа размещения баннера (PLACETYPE) 0 – прочее (выбирается любой из доступных баннеров); 1 - статья (выборка по коду площадки); 3 - категория товаров (выборка по коду категории); 4 – группа (выборка по коду группы); 5 – подгруппа (выборка по коду подгруппы); 6 - площадка PLACE (выборка по коду площадки); 7 – поиск (выборка по поисковой фразе); 8 – доска (выборка баннера, у которого поле Группа = параметру group); 9 – форум (выборка баннера, у которого поле Группа = параметру group); 10 -вопросы и ответы (выборка баннера, у которого поле Группа = параметру group); в зависимости от типа размещения баннера программа читает из параметров местоположение баннера для того, чтобы выбрать подходящий баннер: find group thema place - это текст для поиска – поисковая фраза (есть баннер вставляется в результаты поиска) - код код группы/подгруппы/категории или форума/доски/faq - код темы (уже не используется) - код площадки размещения баннера PLACE Таким образом можно формировать сложные запросы, примеры: <iframe src="http://www.diolla.ru/cgi-bin/banner/banner.cgi?s=7&find=Upsa" frameborder=0 vspace=0 hspace=0 width=468 height=60 marginwidth=0 marginheight=0 scrolling=no></iframe> <iframe src="http://www.diolla.ru/cgi-bin/banner/banner.cgi?s=1&place=2" frameborder=0 vspace=0 hspace=0 width=468 height=60 marginwidth=0 marginheight=0 scrolling=no></iframe> <iframe src="http://www.diolla.ru/cgi-bin/banner/banner.cgi?s=4&group=15" frameborder=0 vspace=0 hspace=0 width=468 height=60 marginwidth=0 marginheight=0 scrolling=no></iframe> То есть, например, когда s=7, программа обрабатывает параметр find. Шаблон должен быть настроен так, чтобы поисковая фраза попадала в параметр find. Например, это может быть слово ‘Upsa’. В этом случае программа будет искать баннер, который настроен на то, чтобы показываться по ключевому слову ‘Upsa’ и покажет его, если у него не закончилось время или количество показов. Если баннер не будет найден, то программа покажет баннер, у которого задана площадка с кодом ‘0’, то есть баннер, который запрограммирован на показ на всем сайте. Форма: нет Коды вставки: нет Стили: нет Файлы SSI: нет Папки: banner/ - место для хранения самих баннеров 51.10. ОБЩИЕ ФАЙЛЫ form/ssi/bottom1.htm нижняя часть (подвал) страниц form/ssi/topmenu1.htm … form/ssi/topmenu4.htm верхнее меню (чердак) страниц form/ssi/left.htm или form/ssi/leftmenu.htm левое меню form/ssi/right.htm или form/ssi/rightmenu.htm правое меню Какие именно файлы использованы - Вы можете посмотреть в файлах форм в кодах вставки. 52. Система. Системные файлы В этой таблице находится полный перечень всех шаблонов дизайна, а также файлы дополнительных настроек Apache (.htaccess) и стилей (настроек шрифтов, ссылок и т.д.). Рис 52.1. Внешний вид редактора записи системного файла. Чтобы открыть файл на редактирование – просто нажмите на кнопку “Редактор”. Внимание!!! Для редактирования системный файлов необходимо как минимум знание HTML, CSS.