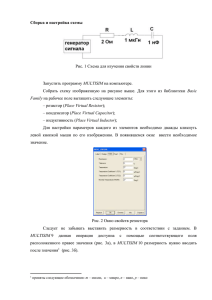Приложения Word CorelDrow Mathcad Pascal
advertisement
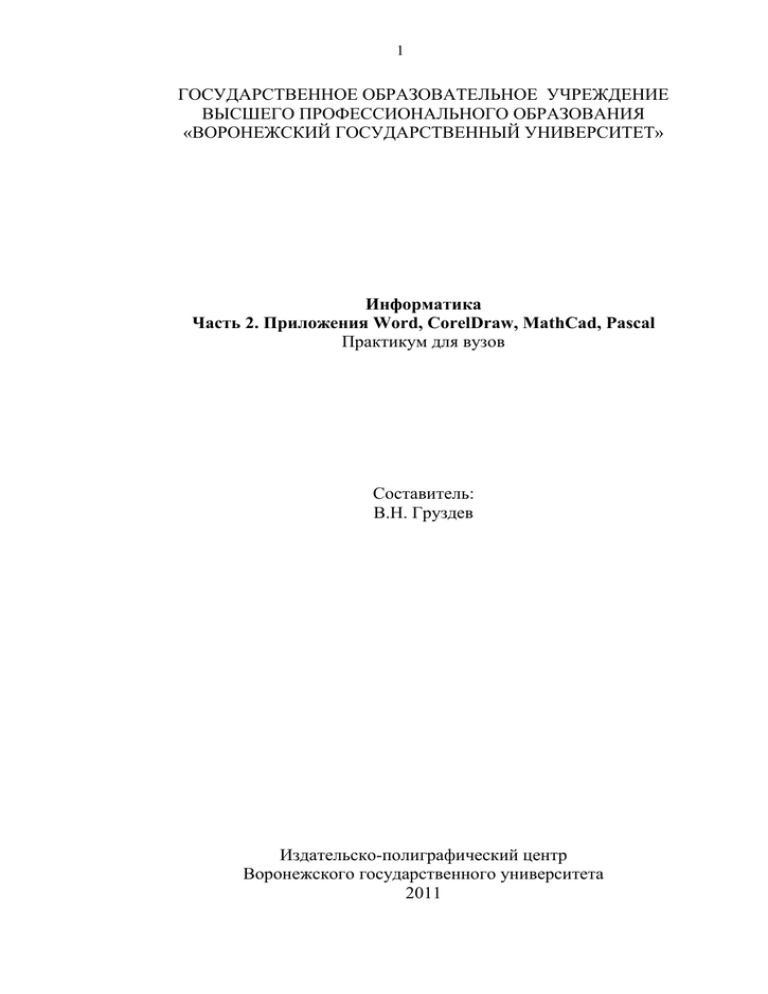
1
ГОСУДАРСТВЕННОЕ ОБРАЗОВАТЕЛЬНОЕ УЧРЕЖДЕНИЕ
ВЫСШЕГО ПРОФЕССИОНАЛЬНОГО ОБРАЗОВАНИЯ
«ВОРОНЕЖСКИЙ ГОСУДАРСТВЕННЫЙ УНИВЕРСИТЕТ»
Информатика
Часть 2. Приложения Word, CorelDraw, MathCad, Pascal
Практикум для вузов
Составитель:
В.Н. Груздев
Издательско-полиграфический центр
Воронежского государственного университета
2011
2
Утверждено ученым советом геологического факультета
20.05.2011, протокол № 9
Рецензент: А.В. Никитин
Практикум подготовлен на кафедре геофизики геологического
факультета Воронежского государственного университета.
Рекомендовано для студентов геологического факультета
Воронежского государственного университета, обучающихся по
направлению бакалавриата д/о.
020700.62 - Геология
3
На геологическом факультете для студентов 1 курса направления
бакалавриата Геология в 1 семестре по дисциплине "Информатика", в
соответствии с программой, даются общие сведения по основам
информатики и современных компьютерных технологий. Лекционное
изложение курса включает организацию и представление данных в
компьютерной технологии, базовые принципы операционных систем и
обслуживания компьютеров, объектно-ориентированные технологии,
включающие основные понятия среды Widows, графический интерфейс
пользователя, управление объектами в окне папки, универсальные
механизмы и операции среды.
Данные методические указания содержат задания лабораторных
работ, и излагается порядок их выполнения в соответствии с базовым
курсом информатики под ред. С. В. Симоновича [2].
Лабораторная работа 1 (2 часа)
Создание форматированных текстовых документов в Word.
Рабочее окно процессора Microsoft Office Word 2003 (окно
приложения) имеет следующие основные элементы управления:
заголовок окна;
строка меню (горизонтальное меню);
панели инструментов (стандартная, форматирования и др.);
рабочее поле (окно документа);
линейки;
полосы прокрутки;
строка состояния, содержащая индикаторы.
Режимы представления документов.
Основные режимы представления документов:
обычный;
web-документ;
разметка страницы;
режим чтения;
структура;
схема документа.
В режиме обычный представляется только содержательная часть
документа без реквизитных элементов оформления, к которым
относятся колонтитулы, подстраничные сноски и т. п. Этот режим
применяется на ранних этапах создания документа, т.е. при вводе текста,
его редактировании и рецензирование. В этом режиме операции с
объемными документами проходят быстрее.
В режиме web-документа экранное представление документа не
совпадает с печатным, что характерно для электронных публикаций в
World Wide Web, так как не известно, каким средством просмотра и на
каком оборудовании будет отображаться документ. В этом режиме
разрабатывают электронные документы.
4
В режиме разметки страницы экранное представление документа
полностью соответствует печатному виду. В этом режиме проводится
форматирование текста, предназначенного для печати.
В режиме чтения документ представлен в виде двух экранов, на
которых изображаются две соседние страницы. Этот режим
используется в основном для чтения документа.
В режиме структуры отображаются заголовки документа. Этот
режим используется тогда, когда разработку документа начинают с
создания плана содержания. При включении режима структуры
автоматически открывается вспомогательная панель инструментов
Структура, элементы управления которой позволяют править структуру
документа.
В режиме схема документа окно приложения имеет две рабочие
панели. На левой панели представлена структура документа, а на правой
– сам документ. Этот режим используется при просмотре документов
сложной структуры.
Выбор указанных режимов представления документа выполняют
командами пункта Вид строки меню или с помощью командных кнопок,
расположенных левее горизонтальной полосы прокрутки.
Через пункт Файл строки меню доступны два режима
представления документа, используемые для предварительного
просмотра документа. Для электронных документов используют
команду Предварительный просмотр Web-страницы, а для печатных
документов - Предварительный просмотр.
Приемы работы с командами строки меню.
Строка меню текстового процессора Microsoft Word 2003 как
элемент управления обеспечивает доступ ко всем функциональным
возможностям программы. Пункты строки меню открываются в два
этапа. На первом этапе открывается сокращенное меню, и, если
необходимого элемента управления (команды) в нем нет, открывается
расширенное меню при наведении указателя мыши на пункт раскрытия.
Использованные команды расширенной части меню далее открываются
в составе сокращенного меню.
Панели инструментов Microsoft Word XP.
Процессор Microsoft Word поддерживает возможность настройки
панелей инструментов. Настройку панелей выполняют командой Панели
инструментов пункта Вид строки меню. Перемещение панелей по
экрану производят методом перетаскивания за рубчик, расположенный
на левом краю панели.
Панель инструментов Стандартная устанавливается по
умолчанию и содержит элементы управления файловыми операциями,
редактированием, экранным отображением.
Панель инструментов Форматирование устанавливается по
умолчанию и содержит элементы управления, предназначенные для
форматирования документа.
5
Панель инструментов Visual Basic содержит средства создания и
редактирования макросов и Web-сценариев.
Панель инструментов Word-Art содержит элементы управления
для создания художественных заголовков.
Панель инструментов Автотекст включает средства доступа к
настройке функций автотекста, автозамены и автоформата.
Панель инструментов База данных включает элементы для работы
с базами данных (сортировка данных, поиск данных, управление
структурой таблиц и т.п.).
Панель инструментов Web-компоненты содержит комплект
компонентов для создания элементов управления Web-страницы или
электронной формы.
Панель инструментов Web-узел содержит элементы управления
для навигации в Web-структурах данных.
Панель инструментов Настройка изображения содержит
элементы управления для настройки растровых изображений.
Панель инструментов Рамки включает элементы управления для
создания фреймов. Фреймы в электронных документах – это
прямоугольные области, предназначенные для вывода нескольких Webдокументов в рамках одной Web-страницы. Фреймы в печатных
документах – это области печатной страницы для вывода специальной
информации, например колонтитулов.
Панель инструментов Рецензирование содержит элементы
управления для проведения редактирования и комментирования
документов.
Панель инструментов Рисование включает элементы управления и
инструменты для выполнения чертежно-графических работ.
Панель инструментов Слияние содержит инструменты для работы
с документами слияния, содержащими постоянную и переменную части.
Панель инструментов Статистика позволяет получить
информацию об объеме документа, т.е. о числе знаков, слов, строк,
абзацев, страниц.
Панель инструментов Структура содержит инструменты для
работы с логической структурой документа.
Панель инструментов Таблицы и границы содержит элементы
управления для создания таблиц и оформления текстовых блоков
рамками.
Панель инструментов Формы содержит элементы управления для
разработки стандартных форм (Web-форм, являющихся объектами
Web-страниц; форм Word, распространяемых и заполняемых как
электронный документ; печатных форм).
Панель инструментов Элементы управления содержит набор
готовых компонентов ActiveX для создания элементов управления Webстраниц и Web-форм.
6
Режимы области задач.
Область задач - это контекстно-зависимая информационноинструментальная панель, которая располагается у правого края окна
приложения.
Основные режимы Области задач.
Режим Создание документа устанавливается командой Файл Создать. Содержит список недавно открывавшихся документов и
команды создания новых документов.
Режим Буфер обмена устанавливается командой Правка - Буфер
обмена Office. Показывает содержание буфера обмена Office (до 24
объектов).
Режим Поиск устанавливается командой Файл - Найти. Содержит
команды для поиска и информацию о результатах поиска.
Режим Вставка картинки устанавливается командой Вставка Рисунок - Картинки. Содержит команды для поиска клипартов и
информацию о результатах поиска.
Режим Стили и форматирование устанавливается командой
Формат - Стили и форматирование. Содержит сведения о стилях и
форматировании текста, а также средства для их изменения.
Режим Показать форматирование устанавливается командой
Формат - Показать форматирование. Содержит сведения о
характеристиках форматирования в месте расположения курсора.
Режим Слияние устанавливается командой Сервис - Письма и
рассылки - Мастер слияния. Показывает этапы создания документа
слияния.
Режим Перевод устанавливается командой Сервис - Язык Перевод. Показывает исходный текст и результат перевода.
Выбор режима Области задач осуществляется также из меню,
открывающегося при щелчке на треугольной кнопке в верхней строке
Области задач.
Базовые приемы работы с текстами.
Существуют следующие базовые приемы работы с текстами:
создание документа;
ввод текста;
редактирование текста;
рецензирование текста;
форматирование текста;
сохранение документа;
печать документа.
Создание нового документа на основе имеющегося документа.
Для создания нового документа на основе имеющегося документа
необходимо выполнить следующие операции:
открыть готовый документ командой Файл - Открыть;
сохранить открытый документ под новым именем командой
Файл - Сохранить как;
7
выделить в открытом документе все содержимое командой
Правка - Выделить все;
удалить содержимое документа нажатием клавиши DELETE.
В результате выполненных операций будет получен пустой
документ, имеющий собственное имя и сохраняющий все настройки,
ранее принятые для исходного документа.
Создание нового документа на основе шаблона.
Для создания нового документа на основе шаблона необходимо
выполнить следующие операции:
командой Файл - Создать открыть Область задач в режиме
создания документа;
щелкнуть на ссылке Общие шаблоны (откроется диалоговое
окно Шаблоны);
включить переключатель Создать документ и выбрать
подходящий шаблон или выбрать шаблон Новый документ
на вкладке Общие;
по команде Файл – Сохранить как в диалоговом окне
Сохранение документа дать документу новое имя и
сохранить в выбранной папке.
Созданный документ по умолчанию получает имя Документ1, а
диалоговое окно Сохранение документа обычно предполагает
сохранение файла в папку Мои документы.
Стандартные папки для сохранения документа в диалоговом
окне Сохранение документа.
В левой части диалогового окна Сохранение документа имеется
пять кнопок, позволяющих быстро выбрать место для сохранения
готового документа.
Мои последние документы – это логическая папка,
предназначенная для сохранения документа в одну из папок, которой
пользовались в последнее время.
Мои документы - традиционная папка для хранения документов.
Рабочий стол – папка, которую можно использовать для
временного хранения документов.
Избранное - особая логическая папка для хранения ярлыков Webстраниц.
Мое сетевое окружение - этот значок обеспечивает быстрый
доступ к сохранению документа в локальной сети, например на
файловом сервере.
Отмена действий при вводе, редактировании и
форматировании текста.
Последнее действие при вводе текста отменяют:
командой из комбинации клавиш CTRL+Z (серия таких
команд отменяет несколько последних действий);
командой Правка - Отменить действие;
кнопкой Отменить на панели инструментов Стандартная.
8
с помощью списка кнопки Отменить.
Возвращения к предыдущему состоянию при вводе,
редактировании и форматировании текста.
После отмены ряда действий можно вернуться к предыдущему
состоянию:
командой Правка - Вернуть действие;
кнопкой Вернуть на панели инструментов Стандартная;
с помощью списка кнопки Вернуть.
Расширенный буфер обмена.
Расширенный буфер обмена может хранить до 24 объектов. Если
между двумя последовательными операциями копирования текста в
буфер обмена не было операции вставки из буфера обмена, то программа
автоматически открывает Область задач в режиме Буфер обмена Office.
Содержание конкретного элемента буфера обмена указывается в
Области задач. При переполнении расширенного буфера обмена самый
старый элемент теряется, а очередной поступает в освобожденную
ячейку. Область задач позволяет вставить любой из имеющихся
элементов в буфере обмена, а также скомпоновать их в единый объект и
вставить все сразу.
Автотекст.
Автотекст - это режим автоматического ввода фрагментов текста.
Он представлен двумя функциями: автозавершением и собственно
автотекстом. Текстовый процессор содержит словарь автотекста,
состоящий из слов и фраз, часто встречающихся в документах.
При вводе первых четырех символов словарного элемента на
экране появляется всплывающая подсказка с полным текстом слова или
фразы. Если это нужное слово или фраза, то ввод завершается нажатием
клавиши ENTER - так работает функция автозавершения.
Функция автотекста - позволяет выбрать необходимый элемент
текста из списка с иерархической структурой. Список элементов
автотекста открывается на панели инструментов Автотекст. Настройка
словаря автотекста выполняется на вкладке Автозамена в диалоговом
окне Автозамена, которое вызывается командой Вставка - Автотекст.
Для помещения в словарь нового текста необходимо выделить текст на
экране, щелкнуть на кнопке Автодиспетчер на панели инструментов
Автотекст и, в открывшемся диалоговом окне Автозамена на вкладке
Автотекст, использовать кнопку Добавить.
Использование средства автозамены при вводе.
Ввод длинных последовательностей символов можно заменить
произвольным сочетанием других символов. Например, если в тексте
часто встречается словосочетание «электромагнитное поле», то его
можно заменить коротким сочетанием символов «.эп». Точку перед
символами ставить обязательно. Настройку средств автозамены
выполняют на вкладке Автозамена в диалоговом окне Автозамена,
которое вызывается командой Сервис - Параметры автозамены. В этом
9
диалоговом окне надо установить флажок Заменять при вводе, ввести
заменяемую комбинацию в поле Заменить, а замещающую комбинацию
в поле На, после чего пополнить список автозамены щелчком на кнопке
Добавить. Средство автоматической замены символов при вводе
используется также для ввода специальных символов. Например,
выполнив соответствующие настройки, можно вводить греческие буквы
π и ρ обычным русским текстом: «.пи» и «.ро».
Ввод специальных и произвольных символов.
Основным средством для ввода специальных и произвольных
символов, а также для закрепления их за клавишами является диалоговое
окно Символ, которое открывается командой Вставка - Символ.
Диалоговое окно Символ имеет две вкладки: Символы и
Специальные знаки.
На вкладке Специальные знаки присутствует список специальных
символов. Для вставки такого символа достаточно выделить его и
щелкнуть на кнопке Вставить. Для большинства специальных символов
существуют комбинации клавиш, которые приведены в списке. В этом
же окне имеются кнопки Автозамена и Сочетание клавиш,
позволяющие либо выполнять ввод специальных символов обычными
символами и автоматически производить замену, либо закрепить
специальный символ за избранной комбинацией клавиш.
На вкладке Символы представлены элементы управления для ввода
произвольных символов любых символьных наборов. Центральное
положение в окне занимает таблица символов текущего набора. Выбор
шрифта выполняют в раскрывающемся списке Шрифт. Если шрифт
относится к категории универсальных шрифтов, то для него имеется и
возможность выбора символьного набора в раскрывающемся списке
Набор. Если символ надо вставить только один раз, то достаточно его
выделить и щелкнуть на командной кнопке Вставить. Если
предполагается многократное использование данного символа, то за ним
можно закрепить постоянную комбинацию клавиш, используя кнопку
Сочетание клавиш, или создать элемент для списка Автозамена с
помощью одноименной кнопки.
Режимы вставки и замены символов при правке текста.
В режиме вставки вводимые символы вставляется в
существующий текст, а в режиме замены новые символы замещают
символы предшествующего текста. В режиме замены индикатор ЗАМ в
строке состояния включен, а в режиме вставки - выключен. Двойной
щелчок на индикаторе ЗАМ позволяет переключать режимы правки
текста. Настройка режима правки выполняется на вкладке Правка
диалогового окна Параметры, вызываемого командой Сервис Параметры - Правка. Если установлены флажки Режим замены и
Использовать клавишу INS для вставки, то правка осуществляется в
режиме замены символов. Если оба эти флажка сброшены, то режим
можно выбирать с помощью клавиши INSERT. Если флажок Режим
10
замены сброшен, а флажок Использовать клавишу INS для вставки
установлен, то правка осуществляется в режиме вставки.
Использование Тезауруса при редактировании текста.
Тезаурус - это словарь смысловых синонимов. Для выделенного
слова тезаурус можно вызывать через пункт Синонимы контекстного
меню. Однако этот прием срабатывает в основном для глаголов в
неопределенной форме. Общий прием вызова тезауруса состоит в
использовании команды Сервис - Язык - Тезаурус. Кроме синонимов
тезаурус позволяет находить антонимы слов и связанные
(однокоренные) слова.
Средства автоматизации проверки правописания при
редактировании теста.
Средства автоматизации проверки правописания включают
средства проверки орфографии и грамматики.
Существуют
два
режима
проверки
правописания
автоматический и командный.
Для работы в автоматическом режиме надо установить флажки
Автоматически проверять орфографию и Автоматически проверять
грамматику на вкладке Правописание диалогового окна Параметры,
вызываемого командой Сервис - Параметры - Правописание. В
автоматическом режиме слова, содержащие орфографические ошибки,
подчеркиваются красным цветом, а выражения, содержащие
грамматические ошибки, - зеленым. Для того чтобы узнать характер
ошибки, надо щелкнуть правой кнопкой мыши на помеченном
фрагменте. В зависимости от характера ошибки контекстное меню
содержит пункт Орфография или Грамматика. С их помощью
открывается диалоговое окно, в котором имеются элементы управления
для получения более точной справки о том, какое правило нарушено, и
предложены варианты исправления предполагаемой ошибки. От
проверки грамматики слова можно отказаться командой Пропустить.
Если же слово отмечено как орфографическая ошибка только потому,
что оно отсутствует в словаре системы автоматической проверки, то его
можно добавить в словарь. Встроенный словарь системы проверки
правописания не подлежит правке. Все дополнения и изменения
вносятся в специальный подключаемый пользовательский словарь.
Пользователь
может
создать
несколько
специализированных
пользовательских словарей. Подключение нужного словаря для работы с
конкретным документом выполняется выбором словарного файла в
диалоговом окне Вспомогательные словари, которое открывается
кнопкой Словари на вкладке Правописание.
В командном режиме проверка правописания выполняется
независимо от установки элементов управления на вкладке
Правописание. Запуск средства проверки выполняют командой Сервис Правописание. Проверка начинается от местоположения курсора и
продолжается до появления первой ошибки. После исправления ошибки
11
проверка продолжается дальше, а по достижении конца документа
проверка может быть продолжена с его начала. Естественное завершение
проверки происходит, когда документ просмотрен целиком.
Если пользователь отказывается от предлагаемых исправлений и
дает команду Пропустить, то в документе накапливается список
пропускаемых слов. Для того чтобы очистить этот список и начать
проверку заново, используют командную кнопку Сервис - Параметры Правописание - Повторная проверка.
Практическое занятие.
Первичные настройки текстового процессора Microsoft Word.
1. Включить отображение панелей Стандартная и Форматирование.
2. Выбрать режим отображения документа Разметка страницы.
3. Выбрать шрифт 14 пунктов, масштаб 100%, выравнивание - по
левому краю.
4. В качестве единицы измерения для настройки параметров
документа выбрать миллиметры, используя команду Сервис Параметры - Общие - Единицы измерения.
5. Настроить список быстрого открытия документов. В пункте Файл
находится список из нескольких документов, открывавшихся в
последнее время. Количество документов, отображаемых в этом
списке, задается счетчиком Сервис - Параметры - Общие Помнить список из.
6. Отключить замену выделенного фрагмента при правке текста,
сбросив флажок Сервис - Параметры - Правка - Заменять
выделенный фрагмент.
7. Включить контекстно-чувствительное переключение раскладки
клавиатуры командой Сервис - Параметры - Правка Автоматическая смена клавиатуры. При помещении курсора в
английский текст автоматически включается англоязычная
раскладка, а при помещении курсора в текст на русском языке русскоязычная.
8. Запретить «быстрое» сохранение файлов, сбросив флажок Сервис Параметры - Сохранение - Разрешить быстрое сохранение. При
«быстром» сохранении сохраняется не сам файл, а только его
изменения по сравнению с предыдущей сохраненной версией.
9. Настроить функцию автосохранения с помощью счетчика Сервис Параметры - Сохранение – Автосохранение, установив 5 минут.
10.Временно отключить средства проверки правописания, для этого
на вкладке Правописание сбросить флажки Автоматически
проверять орфографию и Автоматически проверять грамматику.
11.Отключить функцию автозамены при вводе сбросом флажка
Сервис - Параметры автозамены - Автозамена - Заменять при
вводе.
12.Включить автоматическую замену «прямых» кавычек парными,
используя команду Сервис - Параметры автозамены -
12
Автоформат при вводе - Заменять при вводе «прямые» кавычки
парными.
13.Отключить автоматическую маркировку и нумерацию списков,
для этого на вкладке Сервис - Параметры автозамены Автоформат при вводе сбросить флажки. Применять при вводе
стили маркированных списков и Применять при вводе стили
нумерованных списков.
14.Включить Помощника командой Справка – Показать помощника.
15.Отключить автоматическую расстановку переносов, используя
команду Сервис - Язык - Расстановка переносов Автоматическая расстановка переносов.
16.Набрать 2 страницы текста на русском языке.
Лабораторная работа 2 (2 часа)
Средства рецензирования текста
Рецензирование текста включает в себя редактирование текста с
регистрацией изменений и комментирование текста. В отличие от
редактирования, при рецензировании текст документа изменяется не
окончательно. Новый и старый варианты текста существуют в рамках
одного документа на правах различных версий.
Основным средством рецензирования текста является панель
инструментов Рецензирование.
На этой панели представлены следующие элементы управления:
• создание, просмотр и удаление примечаний;
• регистрация, просмотр, принятие и отмена изменений;
• выбор цвета выделения примечаний;
• сохранение версий документа.
Для создания примечания служит кнопка Добавить примечание.
При ее использовании местоположение курсора выделяется заданным
цветом, а на правом поле границы открывается область ввода текста
примечания. Созданное примечание отображается только при просмотре
документа, но не при его печати.
Для регистрации изменений в тексте служит кнопка Исправления.
Всё редактирование текста в режиме регистрации исправлений считается
неавторским и выделяется особым методом. Метод выделения можно
задать на вкладке Исправления диалогового окна Параметры.
Прочие элементы управления данной панели позволяют выполнять
переходы между исправлениями, принимать их или отвергать.
Если документ проходит многоступенчатое редактирование, то
возникает необходимость хранить его промежуточные версии. Для
сохранения текущей версии и для загрузки одной из промежуточных
версий применяют команду Файл - Версии.
13
Средства форматирования текста
Форматирование текста осуществляется средствами пункта
Формат строки меню или панели Форматирование.
Основные приемы форматирования включают:
• выбор и изменение гарнитуры шрифта;
• управление размером шрифта;
• управление начертанием и цветом шрифта;
• управление методом выравнивания;
• создание маркированных и нумерованных списков (в том числе
многоуровневых);
• управление параметрами абзаца.
Выбор гарнитуры шрифта действует на выделенный текстовый
фрагмент. Если ни один фрагмент не выделен, то он действует на весь
вводимый тексты. Текстовый процессор Microsoft Word поставляется с
наборами шрифтов UNICODE. Настройку шрифта выполняют в
диалоговом окне Шрифт, вызываемом командой Формат - Шрифт.
Диалоговое окно имеет три вкладки: Шрифт, Интервал и Анимация.
На вкладке Шрифт выбирают:
• гарнитуру (категорию) шрифта;
• размер в пунктах;
• вариант начертания;
• цвет символов;
• наличие подчеркивания и его цвет;
• характер видоизменения.
Основные категории шрифтов:
• с засечками – семейство Times;
• без засечек (рубленые) – семейство Arial;
• моноширинные – семейство Courier.
Шрифты семейства Times легко читаются в больших текстовых
блоках. Их применяют для оформления основного текста, так как они
лучше воспринимаются в документах, напечатанных на бумаге.
Шрифты семейства Arial
рекомендуется использовать для
заголовков в технических текстах и для электронных документов.
Большинство гарнитур шрифтов являются пропорциональными.
Это означает, что и ширина отдельных символов, и расстояние между
соседними символами динамически меняются так, чтобы сопряжение
символов было наиболее благоприятным для чтения.
В моноширинных шрифтах каждый символ вместе с
окаймляющими его интервалами имеет строго определенную ширину.
Такие шрифты применяют при вводе текстов, представляющих листинги
программ.
Для документов, имеющих формат типовой книжной страницы,
применяют шрифт размером 10 пунктов. Для документов, готовящихся
для печати на стандартных листах формата А4, выбирают размер 12
14
пунктов. Для документов, предназначенных для передачи средствами
факсимильной связи, применяют размер 14 пунктов и больше.
Использование прочих средств управления шрифтом (выбор
начертания, подчеркивания и других видоизменений) определяется
стилевым решением документа.
Интервал между символами выбирается на вкладке Интервал
диалогового окна Шрифт, вызываемого командой Формат - Шрифт.
Основанные значения интервалов между символами:
• обычный;
• разреженный;
• уплотненный.
Эффекты анимации используют при подготовке электронных
документов, распространяемых в формате текстового процессора. Виды
анимации устанавливаются на вкладке Анимация диалогового окна
Шрифт.
Способы выравнивания текста:
• по левому краю;
• по центру;
• по правому краю;
• по ширине.
Выбор способа выравнивания текста выполняется
либо с
помощью кнопок панели инструментов Форматирование, либо из
раскрывающегося списка Выравнивание вкладки Отступы и интервалы
диалогового окна Абзац, устанавливаемого командой Формат - Абзац.
Выбранный способ выравнивания действует на текущий и последующие
вводимые абзацы. Для печатных документов на русском языке
рекомендуется в основном тексте использовать выравнивание по ширине
с одновременным включением функции переноса, а для документов на
английском языке основной способ выравнивания - по левому краю.
Отступы и интервалы абзаца:
• отступ слева (от левого поля);
• отступ справа (от правого поля);
• отступ первой строки абзаца («красная строка»);
• интервала перед абзацем и после него (отбивки между абзацами).
Для печатных документов величину отступа для основного текста,
как правило, не задают, но ее задают для дополнительных материалов и
заголовков, если они не выравниваются по центру.
Роль отбивок между абзацами и отступа первой строки абзаца,
состоит в том, чтобы визуально выделить абзацы. Применяя отступ
первой строки абзаца, не следует применять отбивки между абзацами, и
наоборот. Для документов простой структуры используют отступ первой
строки, а для документов сложной структуры (технических) и
документов на английском языке используют отбивки между абзацами.
В Web-документах применяют только отбивки между абзацами.
15
Специальное оформление маркированных и нумерованных списков
редко применяют в художественных документах и персональной
переписке, и часто применяют в служебных документах и в Webдокументах. Для создания нумерованных и маркированных списков
нужно сначала выполнить настройку, затем вход в список и, наконец,
выход из него.
Настройку списка выполняют в диалоговом окне Список,
открываемом командой Формат - Список. Диалоговое окно Список
имеет четыре вкладки: Маркированный список, Нумерованный список,
Многоуровневый список и Список стилей. В качестве элементов
управления здесь представлены образцы оформления списков. Для
выбора нужного списка достаточно щелкнуть на избранном образце.
Вход в список может осуществляться автоматически или по
команде. Чтобы автоматически создать маркированный список,
достаточно начать запись строки с ввода символа «*». По завершении
строки и нажатии клавиши ENTER символ «*» автоматически
преобразуется в маркер, а на следующей строке маркер будет установлен
автоматически. Для автоматического создания нумерованного списка
достаточно начать строку с цифры, после которой стоят точка и пробел,
например «1. », «2. » и т. д. Этот метод позволяет начать нумерацию с
любого пункта.
Для создания списка по команде служат кнопки Нумерованный
список по умолчанию и Маркированный список по умолчанию на панели
Форматирование. Как маркированный, так и нумерованный список
можно превратить в многоуровневый список, используя кнопки
Увеличить отступ и Уменьшить отступ на панели Форматирование.
Для списков с вложением более трех уровней можно настроить
стиль оформления каждого из уровней. Для этого служит командная
кнопка Изменить на вкладке Многоуровневый диалогового окна Список,
вызываемого командой Формат - Список.
Вкладка Список стилей диалогового окна Список предназначена
для оформления многоуровневых списков. Она позволяет выбрать или
определить для каждого уровня списка особый стиль.
Можно создавать графические маркеры. Для выбора такого
маркера на вкладке Маркированный диалогового окна Список
необходимо выбрать один из образцов списка и щелкнуть на кнопке
Изменить. Откроется диалоговое окно Изменение маркированного
списка, в котором надо щелкнуть на кнопке Рисунок. Эта кнопка
открывает диалоговое окно Рисованный маркер, в котором можно
выбрать подходящее изображение.
Для завершения маркированного или нумерованного списка и
выхода из режима его создания достаточно по завершении ввода
последней строки дважды нажать клавишу ENTER.
16
Стили оформления абзацев.
Стили оформления абзацев относятся к средствам автоматизации
разработки и оформления документов.
Абзац - элементарный элемент оформления любого документа.
Каждый заголовок документа тоже рассматривается как отдельный
абзац.
В диалоговом окне Абзац, вызываемого командой Формат –
Абзац, имеются различные элементы управления. Автоматическая
настройка этих элементов управления проводится путем использования
понятия стиль.
Стиль оформления - это именованная совокупность настроек
параметров шрифта, абзаца, языка и некоторых элементов оформления
абзацев, таких как линий и рамок.
Существует четыре типа стилей оформления:
• стиль абзаца;
• стиль знаков (символов);
• стиль списков;
• стиль таблиц.
С помощью стилей абзаца выполняют форматирование абзацев. С
помощью знаковых стилей можно изменять оформление выделенных
фрагментов текста внутри абзаца. Стиль списка предполагает наличие в
начале абзаца номера или маркера. Стиль таблицы обеспечивает
согласование границ, заливки, выравнивания и шрифтов в таблицах.
Наличие разных типов стилей позволяет реализовать довольно
сложные приемы форматирования. Например, внутри абзаца,
оформленного одним шрифтом, могут содержаться фрагменты текста,
оформленные другим шрифтом.
Работа со стилями состоит в создании, настройке и использовании
стилей. Некоторое количество стандартных стилей присутствует в
настройке программы Word по умолчанию, сразу после ее установки. Их
используют путем выбора нужного стиля из раскрывающегося списка
Стиль на панели Форматирование.
Все работы по созданию новых стилей и изменению
существующих стилей выполняются в Области задач в режиме Стили и
форматирование, который устанавливается командой Формат - Стили
и форматирование.
Для создания нового стиля надо щелкнуть на кнопке Создать
стиль в Области задач. Откроется диалоговое окно Создание стиля, в
котором необходимо выполнить следующие операции:
• ввести название нового стиля в поле Имя;
• выбрать тип стиля (стиль абзаца, знака, списка или таблицы);
• выбрать стиль, на котором основан новый стиль;
• указать стиль следующего абзаца;
• настроить основные элементы стиля, используя средства данного
диалогового окна;
17
• настроить дополнительные элементы стиля с помощью кнопки
Формат.
Принцип наследования стилей состоит в том, что любой стиль
может быть основан на одном из существующих стилей. Это позволяет
сократить настройку стиля до минимума, сосредоточившись только на
отличиях от базового, а также обеспечить принцип единства оформления
всего документа в целом. Например, при изменении базового стиля
автоматически произойдут и изменения наследуемых элементов в
стилях.
Стиль следующего абзаца указывают для обеспечения
автоматического применения стиля к следующему абзацу, после того как
предыдущий абзац закрывается клавишей ENTER.
Для сохранения стилевых настроек вне документа, с целью их
последующего использования для подготовки новых документов,
применяются такие средства как Шаблоны. Некоторое количество
универсальных шаблонов поставляется вместе с текстовым процессором
и устанавливается на компьютере вместе с ним. Шаблоны - это
заготовки будущих документов. От обычных документов шаблоны
отличаются тем, что в них приняты специальные меры, исключающие
возможность их повреждения. Открывая шаблон, мы начинаем новый
документ и вносим изменения в содержание шаблона.
Выбрать шаблон, на базе которого документ будет
разрабатываться, можно в Области задач в режиме Создание
документа, устанавливаемого командой Файл – Создать. Документ
сразу получит несколько готовых стилей оформления, которые
содержатся в шаблоне. Основные шаблоны перечислены в разделе
Создание. Если их недостаточно, надо щелкнуть на ссылке Общие
шаблоны и выбрать подходящий шаблон на одной из вкладок
открывшегося диалогового окна Шаблоны.
Операция изменение шаблона готового документа выполняется с
помощью диалогового окна Шаблоны и настройки, вызываемого
командой Сервис - Шаблоны и настройки. Для смены текущего шаблона
следует использовать кнопку Присоединить и в открывшемся
диалоговом окне Присоединение шаблона выбрать нужный шаблон в
папке C:\Program Files\Microsoft Office\Шаблоны.
Для создания нового шаблона на базе стандартного шаблона
необходимо открыть диалоговое окно Шаблон щелчком на ссылке
Общие шаблоны в Области задач, и включить переключатель Шаблон.
Теперь надо выбрать стандартный шаблон, на базе которого создается
новый шаблон. После настройки стилей и редактирования содержания,
выполняется сохранение шаблона командой Сохранить как с
включением пункта Шаблон документа в поле Тип файла.
При создании нового шаблона на базе готового документа
необходимо сохранить документ как шаблон командой Сохранить как с
включением пункта Шаблон документа в поле Тип файла.
18
Тема - специальное средство автоматического оформления,
предназначенное для электронных документов.
Тема представляет собой совокупность следующих элементов
оформления:
• фоновый узор;
• стили оформления основного текста и заголовков;
• стиль оформления маркированных списков;
• стиль графических элементов оформления (линий).
Доступ к выбору Темы выполняется командой Формат - Темы.
Практическое занятие.
Ввод специальных символов.
В этом упражнении рассматриваются пять приемов ввода
символов греческого алфавита. Введите следующий текст «Длина
окружности равна 2pR.»
1. Замена шрифта. Выделите букву «р». На панели Форматирование
раскройте список шрифтов и выберите символьный набор Symbol.
Символ «р» заменится символом «π». Доступ к списку шрифтов
можно получить также командой Формат - Шрифт.
2. Классический подход. Откройте программу Таблица символов,
используя команду Пуск - Программы - Стандартные Служебные - Таблица символов. В окне этой программы выберите
шрифт Symbol. В поле таблицы разыщите символ π, выделите его и
щелкните на кнопках Выбрать и Копировать. Вернитесь в окно
Word, выделите букву «р» и комбинацией клавиш CTRL+V
вставьте из буфера обмена скопированный символ на место
выделенного.
3. Использование стиля. Если документ содержит много символов
греческого алфавита, то можно создать для них специальный
знаковый стиль. На базе существующего знакового стиля,
например стиля Основной шрифт абзаца, создайте новый
знаковый стиль, например Греческий. Для этого откройте Область
задач в режиме Стили и форматирование командой Формат Стили и форматирование и щелкните на кнопке Создать стиль. В
диалоговом окне Создание стиля в поле Имя введите имя нового
стиля Греческий, в раскрывающемся списке Стиль выберите пункт
Знака и в списке Основан на стиле выберите Основной шрифт
абзаца. Созданный стиль сохранить в шаблоне, установив флажок
Добавить в шаблон. После этого выберите символьный набор
Symbol в раскрывающемся списке на панели Форматирование. В
дальнейшем при необходимости ввода греческих букв достаточно
на панели Форматирование выбрать стиль Греческий.
4. Применение «горячих клавиш». Это самый эффективный прием.
Например, мы можем закрепить символ π за комбинацией клавиш
CTRL+ALT+P и использовать ее всюду, где в этом возникает
необходимость. Выполните команду Вставка - Символ - откроется
19
диалоговое окно Символ. В списке Шрифт выберите шрифт
Symbol. В таблице символов выберите символ π. Щелкните на
кнопке Сочетание клавиш - откроется диалоговое окно Настройка
клавиатуры. Поместите текстовый курсор в поле Новое сочетание
клавиш, нажмите желаемую комбинацию клавиш, например
CTRL+ALT+P и щелкните на кнопке Назначить. Закройте
открытые диалоговые окна и проверьте работу данной
комбинации. Для одного и того же символа можно назначать
несколько комбинаций клавиш. Если нужно изменить назначение,
следует в диалоговом окне Настройка клавиатуры выделить
назначенную комбинацию и щелкнуть на кнопке Удалить. Если
нужно, чтобы назначенная комбинация действовала, во всех вновь
создаваемых документах, ее можно сохранить в текущем шаблоне,
выбрав его в раскрывающемся списке Сохранить изменения.
5. Использование средства автозамены. Если предполагается ввод
множества нестандартных символов, то удобно использовать
средство автоматической замены символов при вводе. Выполните
команду Вставка - Символ - откроется диалоговое окно Символ. В
списке Шрифт выберите шрифт Symbol. В таблице символов
разыщите и выберите символ π. Щелкните на кнопке Автозамена откроется диалоговое окно Автозамена. В поле Заменить введите
заменяемую комбинацию «.пи.>.
Лабораторная работа 3 (2 часа)
Текстовый процессор Word обладает развитой функциональностью
по работе с объектами разной природы. Среди встроенных объектов
могут быть стандартные объекты, созданные другими программами
(рисунки, анимационные и звуковые клипы), а также объекты, созданные
средствами самого текстового процессора.
Программа Word позволяет создавать и встраивать геометрические
фигуры, художественные заголовки, диаграммы, формульные
выражения, векторные иллюстрации (клипарты).
Управление размером и положением объекта.
Графический объект, встроенный в текст документа, обладает
таким свойством, как размер. Когда объект выделен, вокруг него
находятся восемь квадратных маркеров. При наведении указателя мыши
на один из маркеров указатель меняет форму и превращается в
двунаправленную стрелку. Размер объекта можно менять методом
протягивания мыши. Угловые маркеры позволяют пропорционально
изменять размер объекта, как по горизонтали, так и по вертикали.
Четыре маркера, расположенные на сторонах, позволяют управлять
размером по одному направлению (по вертикали или горизонтали).
При наведении указателя мыши на объект, указатель меняет форму
и превращается в четырехнаправленную стрелку. В таком состоянии
объект можно перетаскивать с помощью мыши по полю документа.
20
Размерами встроенных объектов можно управлять, используя
приемы автоматического управления. Автоматическое управление
реализуют с помощью элементов управления вкладки Размер
диалогового окна Формат объекта. Счетчиками Высота, Ширина
задают вертикальные и горизонтальные размеры объекта, а счетчиком
Поворот задают угол поворота объекта по часовой стрелке. Размерами
объектов можно управлять не только в абсолютном исчислении, но и в
процентах относительно исходного размера. Для этого служат счетчики
группы Масштаб. Чтобы размеры объекта синхронно изменялись по
вертикали и горизонтали, надо установить флажок Сохранить
пропорции.
Расширенное управление свойствами объектов.
Вручную можно управлять только размером, поворотом и
положением объекта на странице. Для управления другими свойствами
объектов используются средства, которые находятся на панели
инструментов и в диалоговом окне Формат объекта. Панель
инструментов открывается автоматически, когда объект выделен.
Диалоговое окно Формат открывают из контекстного меню объекта
после щелчка правой кнопкой мыши на объекте.
С помощью панели инструментов управляют индивидуальными
свойствами объектов, а с помощью диалогового окна Формат объекта
управляют наиболее общими свойствами объектов.
Взаимодействие объекта с окружающим текстом.
Вставив объект в текст, задают характер его взаимодействия с
текстом. Средства для этого представлены на вкладке Положение
диалогового окна Формат объекта.
Основные варианты взаимодействия текста с объектом.
В тексте. Используют для графических объектов, имеющих
размер, сопоставимый с размерами символов текста. Объект
обычно вставляется в текстовую строку на правах
графического символа и перемещается по странице только
вместе с текстом.
Вокруг рамки. Текст располагается вокруг воображаемой
прямоугольной рамки, охватывающей весь контор объекта.
По контуру. Текст обтекает плавно контур объекта.
Перед текстом. Текст и объект лежат на разных слоях,
причем объект лежит выше и загораживает часть текста.
Этим приемом пользуются, когда оформление важнее
содержания.
За текстом. Текст и объект лежат на разных слоях, но
объект лежит на нижнем слое и загораживается текстом.
Этот вариант используют для размещения текста на
тематическом художественном фоне.
21
Дополнительные варианты взаимодействия текста со встроенным
объектом, находятся в диалоговом окне Дополнительная разметка,
которое открывают с помощью кнопки Дополнительно. К ним относятся.
Сквозное. Текст обтекает объект не только снаружи, но и
изнутри.
Сверху и снизу. Используется для объектов, ширина которых
составляет более половины ширины страницы.
С помощью переключателей указывается, с каких сторон
объекта происходит обтекание.
указывается величина интервала в миллиметрах между
текстом и объектом.
Управление горизонтальным положением объекта
относительно элементов печатной страницы.
Расположить объект на странице можно путем перетаскивания
объекта с помощью мыши или с помощью команд управления
диалогового окна Формат объекта - Положение.
Варианты горизонтального размещения объекта:
По левому краю;
По правому краю;
По центру;
Другое.
Варианты По левому краю и По правому краю используют при
обтекании По контуру или Вокруг рамки. Вариант По центру сочетают с
обтеканием Сверху и снизу, а вариант Другое соответствует ручному
размещению объекта с помощью мыши.
Управление вертикальным положением объекта относительно
элементов печатной страницы.
Объект можно закреплять относительно абзаца, тогда во время
редактирования абзаца он будет перемещаться вместе с ним. Объект
можно закрепить относительно страницы, тогда при перемещении текста
объект останется неподвижным, а текст будет обтекать объект.
Данную настройку выполняют элементами управления вкладки
Положение рисунка в диалоговом окне Дополнительная разметка.
Вертикальное положение объекта относительно страницы задают
установкой переключателя Выравнивание, и выбором метода
выравнивания и элемента, относительно которого происходит
выравнивание. Вертикальное положение объекта относительно текста
задают установкой переключателя Положение и выбором объекта,
относительно которого положение задается, например абзаца.
Чтобы объект был связан с элементом страницы и не перемещался
вместе с текстом, устанавливают флажок Установить привязку. Чтобы
объект мог перемещаться вместе с текстом, устанавливают флажок
Перемещать вместе с текстом.
22
Управление свойствами линии.
Большинство объектов имеют векторную природу. В их основе
лежат простейшие геометрические фигуры – линии, имеющие
собственные свойства: толщину, цвет и тип. Управление этими
свойствами осуществляется с помощью средств вкладки Цвета и линии
диалогового окна Формат объекта. Замкнутые линии обладают
дополнительным свойством - заливкой. Свойство заливки задают на
вкладке Цвета и линии. Заливка, может быть, простой и
комбинированной. Вид заливки выбирают в раскрывающейся палитре
Цвет.
Существуют следующие виды заливки.
Простая заливка - одноцветная. Цвет заливки может быть
одним из сорока стандартных цветов, имеющихся в палитре,
или выбирается в палитре с помощью кнопки Другие цвета.
Простые цвета можно сделать полупрозрачными цветами.
Тогда через закрашенные контуры может просвечивать текст
или объект нижележащего слоя.
Комбинированная заливка имеет сложный характер.
Используются четыре вида комбинированной заливки:
градиентная,
текстурная,
узором,
рисунком. Для
комбинированной заливки в палитре цветов имеется кнопка
Способы заливки. Она открывает диалоговое окно Способы
заливки, имеющее четыре вкладки: Градиентная, Текстура,
Узор и Рисунок.
o Градиентная заливка - это многоцветная заливка, при
которой осуществляется плавный переход между
заданными цветами. Количество исходных цветов,
сами цвета и направление градиента произвольно
выбираются на вкладке Градиентная.
o Текстурная заливка - это заливка, воспроизводящая
нерегулярную текстуру. Используется для имитации
поверхности материала. Выбор текстуры выполняют
на вкладке Текстура. С помощью кнопки Другая
текстура можно загрузить графический файл с
изображением дополнительной текстуры.
o Заливка узором - это заливка заранее подготовленным
изображением, но имеющим регулярный характер.
Выбор узора выполняют на вкладке Узор. Там же
можно настроить цвет переднего плана рисунка узора
и цвет его фона.
o Заливка рисунком - это аналог текстурной заливки, при
котором замкнутый контур заполняется специально
подготовленным графическим изображением. Выбор
изображения выполняют выбором файла, в котором
оно хранится. Для этого служит вкладка Рисунок.
23
Перекрывание объектов.
Если на одной странице имеется несколько встроенных объектов,
то они могут перекрывать друг друга. Для тех объектов, которым
перекрытие разрешено, следует установить флажок командой Формат
объекта - Положение - Дополнительно - Положение объекта Разрешить перекрытие.
Группирование объектов.
Если на странице находится несколько объектов, и надо
зафиксировать их взаимное расположение, то их объединяют в один
объект с помощью операции группирования. После этой операции
свойства группового объекта можно настраивать точно так же как
свойства простейших объектов, т.е. может быть задан характер
обтекания текстом, метод привязки к абзацу или к элементам страницы.
Сгруппированные объекты можно перемещать как единое целое.
Для группирования нескольких объектов их следует выделить,
нажатием клавиши SHIFT. Далее необходимо щелкнуть на любом из
объектов группы правой кнопкой мыши и выбрать в контекстном меню
команду Группировка - Группировать. Чтобы разгруппировать объекты
и получить доступ к индивидуальным свойствам каждого из них, надо
выделить группу и выполнить команду Группировка - Разгруппировать.
Управление порядком следования объектов.
Если на странице документа размещается несколько объектов, то
предполагается, что у каждого объекта есть свой слой. По умолчанию
порядок следования слоев связан с порядком создания объектов, то есть
те объекты, которые были созданы раньше, лежат на слоях ниже, чем
объекты, созданные позже. Управлять порядком следования объектов
можно с помощью команды Порядок контекстного меню.
Порядка следования объекта включает варианты:
поднять объект на передний план;
опустить на задний план;
сместить на один слой вверх;
сместить на один слой вниз;
задать положение объекта относительно текста.
Выравнивание объектов.
Если объекты не перекрывают друг друга, то их можно
выравнивать между собой. Выравнивание объектов выполняют до
группирования, та как операция группирования закрепляет взаимное
расположение объектов. Чтобы выполнить выравнивание, необходимо
открыть панель инструментов Рисование.
Для выравнивания нескольких объектов между собой их следует
выделить клавишей SHIFT, а затем дать команду Действия Выровнять/распределить с помощью кнопки Действия панели
инструментов Рисование.
Существует шесть методов выравнивания:
по левому краю;
24
по правому краю;
по центру;
по верхнему краю;
по нижнему краю;
по середине.
Если два объекта выравниваются по нижнему краю, значит, они
выравниваются по нижнему краю нижнего объекта. Выравнивание по
правому краю - это выравнивание по правому краю самого правого
объекта из числа выделенных.
Если необходимо выполнить выравнивание относительно полей
страницы, следует предварительно установить флажок Действия Выровнять/распределить - Относительно страницы.
Распределение объектов.
Между объектами устанавливаются равные интервалы по
горизонтали и вертикали. Соответственно, выполняются команды
Действия - Выровнять/распределить - Распределить по горизонтали и
Действия - Выровнять/распределить - Распределить по вертикали.
Равномерное распределение объектов обычно выполняют после
выравнивания, но до группирования. Нередко объекты выравнивают по
вертикали и одновременно равномерно распределяют по горизонтали.
Ввод формул
В программе Microsoft Word имеется редактор формул Microsoft
Equation 3.0. Он позволяет создавать формульные объекты и вставлять
их в текстовый документ. При необходимости вставленный объект
можно редактировать непосредственно в поле документа. Для запуска
редактора формул служит команда Вставка - Объект. В открывшемся
диалоговом окне Вставка объекта в списке Тип объекта на вкладке
Создание следует выбрать пункт Microsoft Equation 3.0. Откроется
панель управления Формула. При этом строка меню текстового
процессора замещается строкой меню редактора формул.
Настройка редактора формул состоит в назначении шрифтов для
различных элементов, входящих в формулы. Она выполняется в строке
меню редактора формул в диалоговом окне Стили, открываемом
командой Стиль - Определить. Эта настройка является обязательной без нее редактор формул работать не будет. Необязательные настройки
редактора формул выполняют в диалоговом окне Интервал,
открываемом в строке меню редактора формул командой Формат Интервал. Средства настройки, присутствующие в нем, предназначены
для задания размеров различных элементов формул.
Панель инструментов редактора формул содержит два ряда
кнопок. Кнопки нижнего ряда создают шаблоны, содержащие поля для
ввода символов. Например, для ввода обыкновенной дроби следует
выбрать соответствующий шаблон, имеющий два поля: числитель и
знаменатель. Заполнение этих полей может производиться как с
клавиатуры, так и с помощью элементов управления верхней строки.
25
Переходы между полями выполняются с помощью клавиш управления
курсором.
Ввод и редактирование формул завершается нажатием клавиши
ESC, или закрытием панели редактора формул, или щелком левой
кнопкой мыши где-либо в поле документа вне области ввода формулы.
Введенная формула автоматически вставляется в текст в качестве
объекта. Далее ее можно переместить в любое иное место документа
через буфер обмена.
Для редактирования формулы непосредственно в документе
достаточно выполнить на ней двойной щелчок мыши. При этом
автоматически открывается окно редактора формул.
Редактор формул Microsoft Equation 3.0 представляет собой
отдельный компонент, поэтому при установке текстового процессора
требуется специально указать необходимость его подключения.
При работе с редактором формул следует стремиться к
максимальной полноте вводимых выражений. При вводе формул и
выражений не рекомендуется использовать символы русского алфавита.
В тех случаях, когда они необходимы, например, в качестве
описательных индексов переменных, им следует назначать стиль Текст.
В редакторе формул не работает клавиша ПРОБЕЛ, поскольку
необходимые интервалы между символами создаются автоматически.
Однако если необходимость ввода пробелов возникнет, то их можно
вводить с помощью кнопки Пробелы и многоточия панели инструментов
Формула. Всего предусмотрено пять разновидностей пробелов
различной ширины.
Работа с таблицами.
Текстовый процессор Microsoft Word обладает средствами
создания таблиц, как для печатных, так и для электронных документов.
Основные средства создания таблиц:
кнопка Добавить таблицу на панели инструментов
Стандартная;
диалоговое окно Вставка таблицы, открываемое командой
Таблица - Вставить - Таблица;
средства рисования таблиц в диалоговом окне Таблицы и
границы, открываемом командой Таблица - Нарисовать
таблицу.
Кнопку Добавить таблицу используют для создания таблиц
небольшого размера. В созданных таблицах можно увеличивать
количество строк и столбцов командами меню Таблица - Вставить.
Команду Таблица - Вставить - Таблица используют для создания
сложных таблиц. Она открывает диалоговое окно Вставка таблицы, в
котором задают число строк и столбцов, а также ширину столбцов. Если
вместо конкретного размера задать параметр Авто, то включается режим
Автоподбор, при котором столбцы форматируются в соответствии с
содержанием.
26
Режимы автоподбора:
постоянная ширина - общая ширина таблицы равна ширине
поля набора документа, а ширина каждого столбца
постоянная и зависит от количества столбцов (режим удобен
при создании печатных документов);
по
содержимому
ширина
каждого
столбца
пропорциональна объему данных, содержащихся в нем
(режим удобен при создании электронных документов);
по ширине окна - специальный режим для таблиц,
размещаемых
на
Web-страницах
(окончательное
форматирование таблицы происходит не в момент ее
создания, а во время просмотра).
Таблицы сложной структуры удобно создавать методом
рисования. Необходимые для этого элементы управления находятся на
панели инструментов диалогового окна Таблицы и границы.
Редактирование структуры таблиц включает следующие операции:
добавление заданного количества строк;
добавление заданного количества столбцов;
удаление выделенных ячеек, строк и столбцов;
слияние выделенных ячеек;
разбиение выделенных ячеек.
Комбинируя вышеуказанные операции, можно на базе таблиц с
простой структурой готовить таблицы, имеющие сложную структуру.
Средства для выполнения этих операций находятся в меню пункта
Таблица или доступны через контекстные меню выделенных объектов.
При работе с таблицами проводится форматирование таблиц и
форматирование содержимого таблиц. В первом случае происходит
управление размерами структурных элементов таблицы (ячеек, строк,
столбцов), а во втором - размещением содержимого ячеек.
Форматирование таблиц можно выполнять в командном или
интерактивном режиме.
В командном режиме для этой цели используют диалоговое окно
Свойства таблицы, открываемое командой Таблица - Свойства
таблицы. Его можно открыть и из контекстного меню таблицы, если
щелкнуть в ее пределах правой кнопкой мыши.
Элементы управления вкладок в диалоговом окне Свойства
таблицы позволяют выполнять команды:
Выравнивание - задать метод выравнивания таблицы
относительно страницы документа;
Обтекание - задать метод взаимодействия таблицы с
окружающим текстом;
Границы и заливка - определить или переопределить вариант
оформления внешних и внутренних рамок таблицы, а также
настроить характер оформления ячеек;
27
Параметры - задать размеры внутренних полей в ячейках и
интервалы между ячейками;
Строка - назначить параметры текущей строки или
выделенных строк;
Столбец - назначить параметры текущего столбца или
выделенных столбцов;
Ячейка - назначить параметры текущей ячейки или
выделенных ячеек.
В интерактивном режиме таблицу форматируют с помощью
маркеров, появляющихся при наведении указателя мыши на таблицу или
ее элементы. Маркер в левом верхнем углу таблицы позволяет
перемещать таблицу по рабочему полю документа. Маркер в правом
нижнем углу позволяет управлять общими размерами таблицы. Маркеры
изменения размера, появляющиеся при наведении указателя мыши на
рамки таблицы, позволяют интерактивно изменять размеры столбцов и
строк методом перетаскивания.
Выделение ячейки для ввода текста выполняют с помощью мыши.
Отдельную ячейку выделяют двойным щелчком левой кнопки мыши.
Перемещение между ячейками выполняют клавишей TAB (к следующей
ячейке) или комбинацией клавиш SHIFT+TAB (к предыдущей ячейке).
Для навигации по ячейкам таблицы можно также использовать клавиши
управления курсором. В тексте курсорные клавиши выполняют
перемещение курсора внутри ячейки, но по достижении границы текста
они позволяют переходить к соседним ячейкам.
Все команды форматирования текста относятся к выделенному
элементу. Выделенным элементом может быть любая ячейка, строка
(группа строк), столбец (группа столбцов) или вся таблица в целом.
Группы ячеек выделяют методом протягивания мыши. Большинство
команд, связанных с форматированием элементов таблицы и
содержащихся в них объектов, можно выполнить с помощью панели
инструментов Форматирование.
Автоматическое форматирование таблиц выполняют с помощью
встроенного средства Автоформат, которое при наличии выделенной
таблицы запускается командой Таблица - Автоформат таблицы. Набор
предлагаемых форматов представлен в списке Стили таблиц, а
результат, получающийся при их использовании, - в поле Образец.
Практическое занятие.
Упражнение 1. Создание сложных таблиц методом рисования.
1. Включите режим Разметка страницы для работы с документом.
2. Включите панель инструментов Таблицы и границы.
3. Выберите инструмент Нарисовать таблицу.
4. Методом протягивания нарисуйте с его помощью прямоугольник,
ширина которого равна ширине полосы набора. Высота
прямоугольника может быть произвольной. Для этого достаточно
навести указатель мыши на нижнюю границу рамки и, когда
28
указатель сменит форму, переместить рамку методом
перетаскивания. Полученный прямоугольник представляет собой
внешнюю границу таблицы. Для прочих границ она будет опорной,
то есть они должны начинаться и заканчиваться на опорной
границе.
5. Проведите пять вертикальных линий внутри прямоугольника. Это
внутренние границы. Они опираются на внешние границы. Для
горизонтальных границ, которые будут на них опираться, они будут
выполнять функции опорных. На ширину столбцов не обращайте
внимания - ее можно будет изменить впоследствии.
6. С помощью инструмента Ластик можно удалить любую из только
что проведенных вертикальных линий. Удаление выполняется
одним щелчком. Внешние границы удалить нельзя.
7. Проведите две горизонтальные линии разной длины между
вертикальными линиями.
8. С помощью Ластика вертикальные линии, ставшие опорными для
горизонтальной линии, не могут быть удалены.
9. Выделите всю таблицу. Для этого введите в нее указатель мыши и
выполните команду Таблица - Выделить - Таблица.
10. Когда таблица выделена, можно задать высоту ее строк
элементом управления Таблица - Свойства таблицы - Строка Высота. Добавьте в нижней части таблицы несколько строк
командой Таблица - Вставить - Строки ниже.
11. Методом перетаскивания вертикальных границ создайте нужное
соотношение между шириной столбцов.
12. Проведите внутри таблицы дополнительные вертикальные линии
инструментом Нарисовать таблицу.
13. Выделите группу столбцов, которые должны иметь равную
ширину. Для этого установите указатель мыши над верхней рамкой
таблицы и в тот момент, когда он примет форму стрелки,
направленной вниз, щелкните левой кнопкой.
14. Выделенные столбцы станут равными по ширине, если щелкнуть
на кнопке Выровнять ширину столбцов на панели инструментов
Таблицы и границы.
15. Если необходимо выровнять высоту строк, их следует выделить и
использовать кнопку Выровнять высоту строк.
16. Заполните заголовки столбцов таблицы. Гарнитуру шрифта, его
размер и начертание задайте с помощью инструментов панели
Форматирование.
17. В ячейках таблицы проведите горизонтальное и вертикальное
выравнивание. Метод выравнивания выбирают в палитре, которая
открывается щелчком на раскрывающей кнопке Выравнивание в
ячейке в центре панели Таблицы и границы.
18. Измените направления текста с помощью кнопки Изменить
направление текста на панели инструментов Таблицы и границы.
29
Упражнение 2. Набрать следующие математические выражения.
f ( x)
1 4 8
6
sin( ) tg
x 2 sin( x)
i t
6
2
/
h
r e dt , y 3
D2
A 7 9 0 ,
,
,
5 y
x
g
4
5 7 1
2
ai bi a
4
i 1
100
,
X (2,3,9) ,
.
x A B (C A) ,
e
x2
2
dx
.
Лабораторная работа 4 (2 часа)
Работа с диаграммами и графическими изображениями.
Диаграммы используются для визуального представления данных.
Для создания диаграмм текстовый процессор Microsoft Word имеет
подключаемое средство Microsoft Graph. Эта программа является
внешним компонентом и специально заказываться при установке
текстового процессора.
Существуют два метода вставки диаграмм в документ.
Сначала в документ вставляется базовая диаграмма, с которой
связана базовая таблица данных. Далее производится настройка
внешнего вида диаграммы и редактирование ее содержания.
Поскольку содержание диаграммы основано на таблице, то
происходит заполнение этой таблицы нужными данными.
Диаграмма создается на базе конкретной таблицы, имеющейся в
документе. В этом случае настройка диаграммы состоит только в
настройке внешнего вида.
Создание базовой диаграммы.
Создания базовой диаграммы выполняется по команде Вставка Объект. В открывшемся диалоговом окне Вставка объекта следует
выбрать пункт Microsoft Graph, после чего в документ вставляется
базовая диаграмма, с которой связана базовая таблица - шаблон. Ее
ячейки следует заполнить собственными данными, причем заполнение
можно автоматизировать путем импорта данных из какой-либо иной
таблицы.
Настройка внешнего вида диаграммы.
Выбор типа диаграммы производят после выполнения команды
Вставка – Объект и выбора пункта Microsoft Graph в диалоговом окне
Тип диаграммы, открываемого командой Диаграмма - Тип диаграммы в
строке меню Microsoft Graph. Это диалоговое окно имеет две вкладки:
для стандартных и нестандартных типов диаграмм.
Тип диаграммы выбирают в поле Тип, просматривая при этом
внешний вид образцов в поле Вид. Выбрав тип диаграммы, приступают к
ее настройке.
Настройка диаграммы состоит в выборе элементов оформления
диаграммы и элементов представления данных и выполняется в
30
диалоговом окне Параметры диаграммы, вызываемого командой
Диаграмма - Параметры диаграммы.
Элементы представления данных - это точки на графиках,
столбцы гистограмм, секторы круговых диаграмм, т.е. то, что служит
для непосредственного отображения данных.
Элементы оформления диаграммы - это название диаграммы, ее
осей, легенда. Легенда – это специальное поле, в котором приведены
условные обозначения для групп элементов данных, подписи к
элементам данных и линии координатной сетки. Настройку выполняют
подключением или отключением тех или иных элементов.
Элементы диаграммы бывают связанными или присоединенными.
Название диаграммы, названия ее осей и легенду можно редактировать
отдельно - это присоединенные элементы оформления. Подписи к
элементам данных редактировать на диаграмме нельзя - они связаны со
значениями в базовой таблице и потому считаются связанными
элементами.
Для каждого из присоединенных элементов оформления можно
выполнить индивидуальное форматирование. Для этого надо в поле
диаграммы щелкнуть дважды на поле присоединенного элемента. При
этом откроется соответствующее диалоговое окно форматирования,
содержащее вкладки: Формат легенды, Формат оси, Формат названия
диаграммы, Формат области диаграммы и т. д. Состав вкладок и
других элементов управления этих диалоговых окон зависит от свойств
конкретного присоединенного элемента.
Можно редактировать объект в целом в составе документа.
Например, для выделенной диаграммы можно с помощью мыши
изменять горизонтальный и вертикальный размеры объекта путем
перетаскивания маркеров. При изменении размера диаграммы возможно
автоматическое перемасштабирование ее элементов оформления.
Типы графических объектов
В документах Microsoft Word можно использовать два типа
графических объектов: рисунки и изображения.
Рисунки – это объекты векторной природы, а именно, прямые и
кривые линии, стандартные и нестандартные геометрические фигуры.
Простейшие средства для их создания есть в текстовом процессоре.
Рисунки всегда внедрены в документ, и их можно редактировать
непосредственно по месту.
Изображения – это растровые объекты. Текстовый процессор не
имеет средств для их создания, поэтому они вставляются как внешние
объекты из файла. Изображения вставляют в документ методом
связывания или внедрения. Их редактирование средствами текстового
процессора возможно в ограниченных пределах.
Создание и редактирование рисунков.
Для работы с векторными рисунками в Word служит панель
инструментов Рисование. Основным средством этой панели,
31
предназначенным для создания простейших объектов, является
раскрывающийся список Автофигуры. В его категориях представлены
заготовки для создания прямых и кривых линий, простейших
геометрических фигур, фигурных стрелок, выносных линий, чертежных
элементов для функциональных и блок-схем и другие Автофигуры.
Создание и редактирование векторных объектов.
1. Векторные объекты создаются путем выбора их из категорий
списка Автофигуры.
2. Размер векторных объектов редактируют путем перетаскивания
маркеров выделенного объекта в поле документа.
3. Вспомогательная координатная сетка упрощает создание
геометрических фигур. Командой Действия - Сетка открывают
диалоговое окно Привязка к сетке. В нем задают шаг сетки и
способ отображения горизонтальных и вертикальных линий.
Флажок
Привязать
к
сетке
обеспечивает
точное
позиционирование узловых точек фигур в узлах координатной
сетки и вставляется тогда, когда создаются простые
геометрические фигуры. При редактировании готовых фигур
привязку к узлам сетки отключают или выполняют перемещение
объектов при нажатой клавише ALT.
4. Толщина контурной линии и цвет заливки объекта относятся к
свойствам объекта. Все свойства объектов можно редактировать в
диалоговом окне Формат Автофигуры, которое открывают
командой Формат – Автофигура через контекстное меню объекта,
или двойным щелчком на самом объекте. Для управления
толщиной и формой контурных линий, а также параметрами
заливки служат элементы управления вкладки Цвета и линии
данного диалогового окна.
5. Поворотом объекта можно управлять дискретно и непрерывно. Для
произвольного поворота фигуры используют команду Действия Повернуть/отразить - Свободное вращение с панели
инструментов Рисование. Для поворота на фиксированный угол
значение угла вводят в поле счетчика Поворот на вкладке Размер
диалогового окна Формат Автофигуры.
6. Выбор метода взаимодействия рисунка с текстом выполняют на
вкладке Положение в диалоговом окне Формат Автофигура.
Создание надписей в поле рисунка.
Рисованные объекты могут содержать текстовые элементы, такие
как заголовки, буквенные или цифровые обозначения на схемах и
чертежах. Для создания текстовых элементов, присоединенных к
Автофигурам или рисункам, служит специальное средство Надпись,
вызываемое по команде Вставка - Надпись. Создав Автофигуру, рядом с
ней создают элемент Надпись. В поле надписи вводят необходимый
текст, после чего надпись можно редактировать. Ее размер подгоняют
под размер содержащегося в ней текста перетаскиванием маркеров.
32
Прочие свойства надписи задают в диалоговом окне Формат надписи,
которое для выделенной надписи открывают командой Формат Надпись.
Элементы управления, представленные на вкладках окна Формат
надписи, позволяют настраивать:
фоновый цвет (если задать параметр Нет заливки, надпись будет
лежать на прозрачном фоне);
цвет, тип и толщину обрамляющих линий (если при выборе цвета
задать параметр Нет линий, то прочие параметры не имеют
смысла);
размеры внутренних полей между текстом и внешней рамкой поля
Надпись (назначаются на вкладке Надпись).
Создав объект Надпись, его можно сгруппировать с рисунком, и
тогда они будут представлять цельную, композицию. Текст может
размещаться в поле Автофигуры. Для этого выполняют команду
Добавить текст в контекстном меню Автофигуры.
Работа с клипартами.
Для создания сложных композиций используют готовые
библиотеки рисунков, которые называют клипартами. Такие библиотеки
распространяются на отдельных компакт-дисках и их можно найти в
Интернете. Базовая коллекция клипартов устанавливается вместе с
текстовым процессором Word.
Для вставки клипартов используют команду Вставка - Рисунок Картинки. Соответствующая кнопка Добавить картинку имеется и на
панели инструментов Рисование. При этом открывается Область задач в
режиме Коллекция клипов. К клипартам относят не только графические
объекты, но и звуковые клипы и видеоклипы.
Для поиска графических клипартов раскрывается список Искать
объекты и вставляются флажки в нужных категориях. Затем необходимо
щелкнуть на кнопке Начать. На панели появятся изображения всех
найденных клипартов. Разыскав нужный клипарт, его можно вставить в
документ простым щелчком.
Клипарты рассматривают не как готовые средства оформления, а
как заготовки для их создания. Клипарты - это композиционные
объекты. Их можно разложить на составляющие, редактировать их
элементы по отдельности, создавать композиции из объектов, взятых из
разных клипартов.
Порядок редактирования клипартов:
выделяют клипарт щелчком левой кнопки мыши;
открывают его контекстное меню щелчком правой кнопки;
в контекстном меню выбирают команду Изменить рисунок и он
открывается в режиме редактирования;
в этом режиме работают с отдельными объектами,
составляющими рисунок.
33
При работе с объектами клипарта используют команды
разгруппировки и изменения порядка. Комбинирование объектов,
принадлежащих разным клипартам, выполняют путем копирования
через буфер обмена.
Специальные средства оформления.
Специальные средства оформления, представленные кнопками на
панели инструментов Рисование, позволяют:
управлять цветами заливки, контура и текста;
управлять толщиной сплошных линий и параметрами штриха для
штриховых линий;
преобразовывать линии в стрелки и управлять формой их концов;
создавать теневые и трехмерные эффекты.
Для каждой из указанных кнопок открывается палитра,
позволяющая настроить результат действия. Если к объекту применен
теневой или трехмерный эффект, то редактировать результат этого
эффекта непосредственно в поле документа нельзя.
Для
таких
объектов
используют
следующие
приемы
редактирования:
выделяют объект в поле документа;
используют кнопку Тень или Объем на панели инструментов
Рисование;
в открывшейся палитре выбирают элемент управления Настройка
тени или Настройка объема;
в открывшейся панели инструментов редактируют объекты.
Выбор метода вставки изображения.
Для вставки изображения используется команда: Вставка Рисунок - Из файла. По этой команде открывается диалоговое окно
Добавление рисунка, в котором и производится выбор файла,
содержащего изображение.
Выбранный рисунок можно вставить в документ тремя способами:
внедрением, связыванием и внедрением со связыванием. В первом случае
объект войдет в документ и может передаваться вместе с ним. Во втором
случае объект останется по месту своего хранения, а в документ войдет
только указатель на первоисточник. В третьем случае объект войдет в
документ, но его связь с первоисточником сохранится.
Выбор метода вставки объекта выполняют в диалоговом окне
Добавление рисунка. В его правом нижнем углу есть раскрывающийся
список, в котором следует выбрать один из трех возможных методов.
Изменение метода вставки изображения.
Если в качестве метода вставки было избрано внедрение, то ничего
изменить уже нельзя. Если же при вставке был использован один из двух
методов, подразумевающих связь с оригиналом, то метод вставки
изменить можно. При выделении объекта, имеющего связь с
оригиналом, в меню Правка активизируется пункт Связи, открывающий
диалоговое окно Связи.
34
Элементы управления диалогового окна Связи позволяют:
обновить связь, если оригинал изменился;
разорвать связь и перейти к хранению объекта в документе;
установить связь с другим объектом или с тем же объектом, но
хранящимся в другом месте;
перейти к методу одновременного внедрения и связывания
объектов путем установки флажка Хранить в документе.
Взаимодействие изображения с текстом.
Основная часть инструментов для настройки свойств изображений
в текстовом документе сосредоточена на панели инструментов
Настройка изображения. При выборе рисунка в тексте документа эта
панель открывается автоматически.
По способу взаимодействия с текстом выделяют два основных
типа изображений: внедренные в строку и свободные. Изображения,
внедренные в строку, при движении текста в процессе редактирования
перемещается вместе с ним, и остаются в том месте текста, куда его
поместили. Положение свободного изображения на странице не связано
с позицией ввода.
Для управления методом взаимодействия изображения с текстом
служит вкладка Положение в диалоговом окне Формат рисунка, которое
открывают командой Формат - Рисунок или кнопкой Формат рисунка
на панели инструментов Настройка изображения. Элемент управления
В тексте обеспечивает внедрение изображения в текстовую строку.
Прочие элементы служат для выбора одного из методов обтекания. Если
изображение вставлено в документ как свободное, дополнительные
средства настройки обтекания можно получить из меню, которое
открывается кнопкой Обтекание текстом на панели инструментов
Настройка изображения. Здесь присутствует пункт Изменить контур
обтекания, который позволяет создавать интересные варианты
обтекания изображения по криволинейному контуру.
Приемы редактирования изображения.
Имеются два средства редактирования встроенного растрового
изображения: внутреннее и внешнее.
Внешнее средство подключается при установке процессора.
Внутреннее средство представлено элементами управления панели
инструментов
Настройка
изображения.
Внешним
средством
редактирования изображений является редактор Microsoft Photo Editor
3.0. Он должен быть подключен при установке Microsoft Word.
На панели инструментов Настройка изображения средства
настройки изображения представлены следующими кнопкам: увеличить
контрастность, уменьшить контрастность, увеличить яркость,
уменьшить яркость, обрезка, установить прозрачный цвет.
Функция установки прозрачного цвета позволяет назначить один
из цветов изображения в качестве прозрачного. При размещении такого
35
графического объекта поверх других объектов все объекты
нижележащего слоя будут видны.
Практические занятия
Упражнение 1. Создание диаграмм на основе таблиц.
1. Создайте новый документ на базе стандартного шаблона.
2. Включите режим Разметка страницы.
3. Командой Таблица - Вставить - Таблица создайте базовую
таблицу, имеющую 5 строк и 9 столбцов.
4. Выделите две верхние ячейки первого столбца и объедините их
командой Таблица - Объединить ячейки.
5. Выделите ячейки первой строки для столбцов со второго по
девятый и объедините их.
6. Заполните таблицу.
7. Установите указатель мыши в поле таблицы и выделите таблицу
командой Таблица - Выделить - Таблица. Скопируйте выделенную
таблицу в буфер обмена.
8. Вставьте базовую диаграмму командой Вставка - Объект Microsoft Graph Chart. Рядом с диаграммой развернется ее базовая
таблица.
9. Выделите содержимое базовой таблицы диаграммы щелчком на
ячейке, образованной на пересечении заголовков строк и столбцов
в левом верхнем углу.
10.Замените содержимое базовой таблицы содержимым своей
таблицы командой вставки содержимого из буфера обмена.
11.Диаграмма при этом придет в соответствие с содержимым
таблицы.
12.На диаграмме выделите область построения. Щелкните правой
кнопкой мыши и в контекстном меню выберите пункт Тип
диаграммы. Средствами открывшегося диалогового окна
проверьте, как выглядят диаграммы других стандартных и
нестандартных типов.
13.Закройте диалоговое окно Тип диаграммы. Сохраните документ в
своей папке.
Упражнение 2. Изучение эффективных приемов работы с
графическими объектами.
1. Создайте новый документ на базе стандартного шаблона.
2. Включите режим Разметка страницы.
3. Введите 20 строк произвольного логического текста на русском
языке.
4. Командой Вставка - Рисунок - Из файла вставьте ниже текста
рисунок из произвольного файла.
5. Выделите рисунок щелчком левой кнопки мыши, при этом
откроется панель инструментов Настройка изображения. Используя
кнопку Формат рисунка, откройте одноименное диалоговое окно.
36
6. На вкладке Положение выберите вариант размещения В тексте.
Передвиньте изображение, методом перетаскивания.
5. На вкладке Положение диалогового окна Формат рисунка
выберите вариант размещения По контуру.
6. Выделите изображение, скопируйте его в буфер обмена и создайте
рядом его копию.
7. Перемещая оба изображения, добейтесь их положения рядом с
выравниванием по верхнему краю.
8. Повторите перемещение изображений с выравниванием при
нажатой клавише ALT. Перемещение изображений будет
происходить дискретно, с привязкой к узлам невидимой сетки, что
позволяет выполнить выравнивание абсолютно точно.
9. Выделите одно из изображений. Используя угловой маркер,
измените его размер методом перетаскивания.
10.Восстановите прежний размер изображения.
11.Повторите перетаскивание углового маркера, но при нажатой
клавише CTRL. Характер изменения размера изображения
изменится и оно перемасштабируется от центра.
12.Сохраните итоговый документ Word в своей папке.
Лабораторная работа 5 (2 часа)
Векторный графический редактор CorelDraw 12
Пиксельные и векторные изображения
Все изображения, с которыми работают программы машинной
графики, разделяются на два класса: пиксельные и векторные.
Пиксельным изображением принято называть массив пикселов, т.е.
одинаковых по размеру и форме плоских геометрических фигур
(квадратов или кругов), расположенных в узлах регулярной сетки.
Пиксельное изображение в памяти компьютера представляется в виде
массива сведений о цвете всех пикселов.
Векторным изображением принято называть совокупность
разнообразных геометрических объектов, таких как круг, эллипс,
прямоугольник, многоугольник, отрезки прямых и дуги кривых линий.
Для каждого геометрического объекта определяются управляющие
параметры, конкретизирующие его внешний вид. Например, для
окружности такими управляющими параметрами являются диаметр,
цвет, тип и толщина линии, цвет внутренней области. Представление
векторного изображения в памяти компьютера сложнее, чем
пиксельного, хотя при этом оно намного компактнее.
Процесс вывода пиксельного изображения на экран или бумагу
достаточно прост, так как на экране пикселу соответствует группа из
трех частиц люминофора, светящихся различными цветами, принтер
изображает пикселы капельками чернил или пятнами красящего
порошка.
37
К устройствам, непосредственно фиксирующим векторные
изображения, относятся графопостроители. В остальных случаях
векторное изображение перед выводом преобразуется в пиксельное.
Векторное изображение в отличие от пиксельного изображения
можно масштабировать без потери четкости и деталей. В отличие от
пиксельного изображения степень структуризации векторного
изображения может быть произвольной. Размеры файлов с векторными
изображениями намного меньше размеров файлов с пиксельными
изображениями.
Объектно-ориентированный подход в CorelDraw 12.
CorelDraw 12 представляет собой интегрированный объектноориентированный пакет программ для работы с векторной графикой.
Интегрированный пакет представляет собой совокупность программ,
ориентированных на решение множества различных задач.
Термин «объектно-ориентированный» следует понимать в том
смысле, что все операции, выполняющиеся в процессе создания и
изменения изображений, проводятся не с изображением в целом и не с
его частицами, а с объектами. Изображение является иерархической
структурой, на самом верху которой находится векторное изображение
в целом, а в самом низу - стандартные объекты.
Каждому стандартному классу объектов ставится в соответствие
уникальная совокупность управляющих параметров, или атрибутов
класса. Для каждого стандартного класса объектов определен перечень
стандартных операций.
Рабочая среда и интерфейс пользователя в CorelDraw 12.
Запуск CorelDraw 12 выполняется стандартными для Windows
способами.
После запуска программы на экране открывается главное окно
CorelDraw 12 с основными элементами пользовательского интерфейса.
В соответствии со стандартами Windows под строкой заголовка
окна располагается строка горизонтального меню, которое обеспечивает
доступ к большинству функций CorelDraw 12.
В левой части рабочего пространства расположен специфический
элемент интерфейса - так называемый набор инструментов. Являясь
одной из множества инструментальных панелей программы, он
предназначен для выбора рабочего режима.
Выбор инструмента осуществляется щелчком мыши на одной из
кнопок набора инструментов. Некоторые кнопки инструментов
снабжены треугольником в нижнем правом углу. Это указывает на то,
что с кнопкой связано несколько инструментов. Чтобы увидеть их все
необходимо нажать копку мыши на инструменте и отпустить только
после паузы в одну-две секунды, тогда на экране раскроется панель
конкретного инструмента. Чтобы выбрать конкретный инструмент,
достаточно щелкнуть на его кнопке. Каждому из инструментов
соответствует своя форма указателя мыши.
38
Под строкой горизонтального меню располагается стандартная
панель инструментов, на которой расположены элементы управления,
соответствующие наиболее часто выполняемым командам таким, как
открытие, сохранение и закрытие файлов иллюстраций, операции с
буфером обмена, режимы и масштабы просмотра иллюстраций.
Ниже стандартной панели инструментов по умолчанию
располагается панель атрибутов. Она представляет собой совокупность
элементов управления, соответствующих управляющим параметрам
выделенного объекта и стандартным операциям, которые можно
выполнить над ним с помощью выбранного инструмента. Содержимое
панели атрибутов постоянно меняется.
Вдоль правой границы окна расположена экранная палитра
цветов. Она применяется для задания цвета заливки и обводки объектов
иллюстрации.
У нижнего края окна находится строка состояния. В ней в
процессе работы выводятся сведения о выделенном объекте и
вспомогательная информация о режиме работы программы.
Основная часть рабочего пространства CorelDraw 12 отведена для
размещения окон документов.
После создания документа в таком окне видно только изображение
печатной страницы, на которой будет размещаться иллюстрация.
Границы печатной страницы показаны в виде рамки с тенью, однако они
не являются элементом изображения. Объекты, из которых будет
строиться иллюстрация, должны располагаться в пределах этих границ.
Остальное пространство окна иллюстрации имеет свое название как
рабочий стол, и используется обычно для временного хранения
объектов.
Для просмотра невидимой части окна служат полосы прокрутки,
расположенные по правому и нижнему краям окна документа. Слева от
горизонтальной полосы прокрутки располагаются элементы управления,
позволяющие
переходить
между
отдельными
страницами
многостраничных документов – это кнопки и ярлыки с названиями
страниц, вместе образующие так называемый навигатор.
На левом и верхнем краях окна документа расположены
координатные линейки, служащие для измерения координат объектов и
размещения направляющих.
Большую роль в интерфейсе CorelDraw 12
играют
пристыковываемые окна, которые в свернутом виде представляют собой
ярлыки с названиями, расположенные слева от экранной палитры
цветов. По своим функциям они напоминают диалоговые окна, но в
отличие от диалоговых окон могут постоянно присутствовать в рабочем
пространстве. Пристыковываемые окна могут располагаться как в
середине рабочего стола, так и у одного из его краев. В свернутом виде
от пристыковываемого окна виден только заголовок или, если окно
пристыковано, только ярлычок с названием. Это позволяет компактно
39
располагать в рабочем пространстве большое число элементов
управления.
Создание нового документа. Открытие и закрытие документа.
По умолчанию после запуска программы CorelDraw 12 всегда
открывается окно нового документа. Если в процессе работы
потребуется создать еще один новый документ, выберите команду
Новый в меню Файл или просто щелкните на кнопке Новый,
расположенной на левом краю стандартной панели инструментов. В
результате раскроется новое окно документа с чистой печатной
страницей.
Ранее
созданные
документы
открываются
следующими
стандартными для прикладных программ Windows способами:
двойным щелчком на значке файла ассоциированного с CorelDraw
12;
командой Файл - Открыть на стандартной панели инструментов.
В результате на экране раскроется диалоговое окно Открытие
документа.
В этом диалоговом окне присутствуют все стандартные элементы
окна открытия документа любой прикладной программы Windows.
Кроме того, справа от списка файлов имеется область предварительного
просмотра, в которой при установленном флажке Просмотр
отображается уменьшенное изображение, хранящееся в файле. Если при
сохранении документов задаются ключевые слова или замечания, то они
появляются в полях Ключевые и Замечания.
Для закрытия текущего документа выберите команду Файл Закрыть. Если документ после последней записи на диск менялся,
программа запросит подтверждение на его сохранение перед закрытием.
Сохранение документа. Изменение единиц измерения.
Сохранение документа выполняется выбором команды Файл Сохранить на стандартной панели инструментов. Если ранее этот
документ не сохранялся, то на экране раскроется диалоговое окно
Сохранение документа.
Для сохранения документа следует выбрать папку, в которой он
должен быть сохранен, ввести имя файла в поле Имя файла и щелкнуть
на кнопке Сохранить. Перед последним действием можно ввести в
соответствующие поля ключевые слова и замечания. Если необходимо
сохранить файл в формате одной из ранних версий, то перед
сохранением файла следует выбрать в раскрывающемся списке Версия
соответствующую версию. Если файл ранее уже сохранялся, при выборе
команды сохранения повторная запись на диск выполняется без
открытия диалогового окна.
Для изменения единицы измерения линеек выберите команду
Установки линеек в контекстном меню линеек. Появится диалоговое
окно Опции, в котором следует выбрать нужный вариант единиц
измерения в раскрывающемся списке Единицы измерения.
40
Построение прямоугольника.
Все графические объекты можно разбить на две категории: линии и
примитивы.
В категорию прямоугольников (примитив) включают не только
фигуры из четырех попарно равных отрезков, соединяющихся в
конечных точках под прямыми углами, но и производные от них
фигуры, у которых один или несколько углов закруглены.
По внешнему виду не всегда легко отличить прямоугольник от
других объектов. Однако можно выделить объект щелчком мыши и в
строке состояния появится сообщение Прямоугольник на слое 1.
В CorelDraw 12 все примитивы строятся с помощью
соответствующих инструментов.
Основной способ построения прямоугольника - это щелчок
мышью на кнопке инструмента Прямоугольник в наборе инструментов.
После этого указатель мыши на экране примет форму перекрестья с
прямоугольником.
Сделать активным инструмент Прямоугольник можно и другим
способом, а именно, щелкнуть правой кнопкой мыши на свободном
месте страницы и выбрать в контекстном меню команду F6.
Чтобы построить прямоугольник, необходимо перетащить
указатель инструмента Прямоугольник по диагонали создаваемого
объекта. В процессе перетаскивания указателя мыши в строке состояния
выводятся текущие значения высоты и ширины прямоугольника, а на
экране отображается его постоянно меняющийся абрис. В момент
отпускания кнопки мыши при окончании перетаскивания на экране
появляется прямоугольник в окружении маркеров рамки выделения и с
маркером середины, а в строке состояния - сообщение о том, что
выделен объект, относящийся к классу прямоугольников.
Рамкой выделения называется группа из восьми маркеров
(небольших квадратов с черной заливкой), обозначающих на экране
габариты выделенного объекта или нескольких объектов. В центре
рамки выделения находится маркер середины в виде косого крестика.
Элементы рамки выделения используются при преобразованиях
объектов. На панели атрибутов и в строке состояния отображаются
сведения о выделенном объекте.
После создания любого графического объекта, он становится
выделенным, и вокруг него появляется рамка выделения. При наведении
указателя мыши на выделенный объект на экране появляются цветные
надписи, соответствующие названию той части объекта, на которой
находится указатель.
Применение клавиш-модификаторов
Клавиши-модификаторы, позволяют упростить построение
прямоугольников при наличии дополнительных ограничений.
41
При построении квадрата, в процессе перетаскивания указателя
мыши инструмента Прямоугольник, необходимо удерживать нажатой
клавишу Ctrl.
При построении прямоугольника от середины, в процессе
перетаскивания указателя мыши инструмента Прямоугольник, следует
удерживать нажатой клавишу Shift.
Если при перетаскивании указателя мыши инструмента
Прямоугольник одновременно нажать клавиши Ctrl и Shift , то будет
построен квадрат от середины.
Панель атрибутов объекта Прямоугольник.
На панели атрибутов представлены элементы управления,
определяющие параметры модели объекта, и кнопки, позволяющие
выполнять стандартные действия над объектами этого класса.
Поля Положение объекта содержат значения координат середины
прямоугольника в текущей системе координат, которая обычно связанна
с левым нижним углом страницы. Введя в эти поля новые значения,
можно переместить прямоугольник.
Значениями в полях Размер объекта управляют геометрическими
размерами прямоугольника.
В двух полях Коэффициент масштаба содержатся коэффициенты
линейного растяжения и сжатия объекта.
Если нажата кнопка Непропорциональное масштабирование, то
растяжение и сжатие объекта вдоль одной из сторон будет приводить к
пропорциональному растяжению и сжатию вдоль второй стороны.
В поле Угол поворота содержится значение управляющего
параметра операции поворота объекта.
Значения в полях Закругления левых и правых углов
прямоугольника характеризуют относительные величины радиуса
закругления каждого из углов прямоугольника. Значения выражены в
процентах, за 100 % принята половина длины короткой стороны
прямоугольника.
Если нажата кнопка Скруглить все углы вместе, то изменение
любого из четырех коэффициентов закругления приведет к
автоматическому изменению остальных коэффициентов на ту же
величину.
Остальные элементы панели атрибутов используются в
операциях размещения и преобразования объекта.
Целая группа инструментов, позволяет строить примитивы по трем
точкам. Одним из этих инструментов является 3 точечный
прямоугольник. Он дает возможность построить прямоугольник
несколько другим способом. Выбрав его, отпустить кнопку мыши и
щелкнуть в точках, где должны быть три угла прямоугольника.
Закругление углов прямоугольника
1. Постройте прямоугольник произвольных размеров.
42
2. Выберите инструмент Форма, наведите его указатель на любой из
расположенных в углах прямоугольника узлов и перетащите его
вдоль любой из сторон прямоугольника. По мере удаления
указателя мыши от угла прямоугольника все четыре угла начинают
закругляться, причем, чем дальше перетаскивается указатель, тем
больше становится радиус закругления.
3. Постройте еще один прямоугольник рядом с первым. Для
закругления только одного угла наведите указатель инструмента
Форма на узел, расположенный в правом верхнем углу
прямоугольника, и перед началом перетаскивания узла щелкните
мышью.
4. После щелчка сбрасывается выделение всех узлов, кроме того, на
котором выполнен щелчок. Теперь перетаскивание узла приводит
к закруглению только выделенного угла прямоугольника.
5. Перетаскивайте узел вдоль короткой стороны прямоугольника до
упора. Один из пары узлов, образовавшейся из углового узла
прямоугольника, перемещается мышью, а второй движется
синхронно с ним вдоль смежной стороны. Перемещение
прекращается, когда один из узлов достигнет середины стороны
прямоугольника. Максимальный радиус закругления угла
прямоугольника (100 %) равен половине длины его короткой
стороны.
6. Щелчком мыши отожмите на панели атрибутов кнопку
блокировки раздельного закругления углов. Введите в левое
нижнее поле из группы полей для задания коэффициентов
закругления углов значение 50 и щелкните в любом другом поле
той же панели. При этом закруглится левый нижний угол
прямоугольника.
Эллипс. Построение и модификация эллипсов, дуг и секторов
Класс объектов эллипс включает в себя: эллипсы, секторы, дуги.
Размеры эллипса определяются размерами прямоугольника,
совпадающего с рамкой выделения. Эллипс касается рамки выделения в
местах средних маркеров сторон.
Для построения эллипса выберите инструмент Эллипс и
перетащите указатель этого инструмента по диагонали габаритной рамки
будущего эллипса. После отпускания кнопки мыши на рисунке появится
эллипс в рамке выделения. Клавиши-модификаторы работают с
инструментом Эллипс так же, как с инструментом Прямоугольник.
Удерживая нажатой клавишу Ctrl , можно построить круг. Удерживая
нажатой клавишу Shift, можно построить эллипс, но растягиваться он
будет не от угла, а от середины габаритного прямоугольника. При
удержании одновременно обеих клавиш-модификаторов круг строиться
от центра. Освобождать клавиши-модификаторы следует только после
отпускания кнопки мыши.
43
Выберите инструмент Форма. Наведите указатель мыши на узел
вновь построенного эллипса. Нажмите кнопку мыши и сместите узел по
направлению к центру габаритного прямоугольника, а затем, не выходя
за границу эллипса, - по часовой стрелке. После отпускания кнопки
мыши эллипс будет преобразован в сектор. В строке состояния и в
панели атрибутов отобразятся центральный угол сектора и направления
ограничивающих его радиусов.
Постройте еще один эллипс и повторите описанную на
предыдущем шаге последовательность действий, только на этот раз
перемещайте узел эллипса не внутри него, а снаружи. В результате будет
построена дуга эллипса.
Если в процессе перетаскивания узла эллипса удерживать нажатой
клавишу Ctrl , то центральный угол дуги или сектора будет меняться не
плавно, а скачками по 15°.
Панель атрибутов объекта Эллипс.
Атрибуты, которые специфичны для эллипсов.
Кнопка Эллипс будет нажата, если выделен объект, являющийся
эллипсом. Нажатие этой кнопки при предварительном выделении
сектора или дуги преобразует их в эллипс.
Кнопка Сектор будет нажата, если выделен сектор. Ее нажатие
преобразует в секторы предварительно выделенные эллипсы и дуги.
Кнопка Дуга будет нажата, если выделена дуга. Ее нажатие
преобразует в дугу предварительно выделенные эллипсы и секторы.
В двух счетчиках Начальные и конечные углы содержатся значения
направляющих углов радиусов, соединяющих центр сектора или дуги
соответственно с начальной и конечной точкой дуги.
Кнопка Дуги и сектора по часовой стрелки/против часовой
стрелке позволяет выбрать, которая из двух дуг, получившихся в
результате разбиения эллипса на две части будет построена - идущая по
часовой или против часовой стрелки от начального радиуса к конечному
радиусу.
Инструмент 3 точечный эллипс позволяет строить эллипсы другим
способом. Его действие аналогично действию инструмента 3 точечный
прямоугольник - перетаскивание указателя инструмента фиксирует
направление и местоположение конечных точек одной из осей эллипса, а
последующий щелчок мышью - размер перпендикулярной ей второй оси
эллипса.
Многоугольники и звезды
К классу объектов многоугольники в CorelDraw 12 относятся
только правильные многоугольники: выпуклые и звездчатые (звезды).
Правильность многоугольника означает, что он состоит из отрезков
прямой, соединяющих смежные пары точек, равномерно размещенных
по длине границы эллипса. В выпуклых многоугольниках стороны
ограничиваются этими точками, в звездчатых многоугольниках они
44
продолжаются до пересечения с продолжениями других сторон того же
многоугольника.
Так же как прямоугольники и эллипсы, многоугольники могут
быть модифицированы.
Для построения многоугольников предусмотрен специальный
инструмент Полигон, который располагается на панели инструмента
вместе с кнопками еще двух инструментов.
При работе с многоугольниками в подавляющем большинстве
случаев приходится использовать элементы панели атрибутов не после, а
до построения примитива с помощью инструмента.
Значение счетчика Число вершин многоугольника на панели
атрибутов определяет, сколько узлов будет равномерно размещено вдоль
границы эллипса, на базе которого строится многоугольник. Таким
образом, определяется число сторон многоугольника, которые попарно
соединят эти точки. Максимальное значение этого счетчика равно 500,
минимальное - 3.
Кнопки Полигон / Звезда включают и выключают режим
построения
звездчатого
многоугольника.
Вид
строящегося
многоугольника определяется видом значка на кнопке.
Режим построения звезды можно включить только для
многоугольника с количеством сторон не менее 5.
Комбинированный элемент управления (поле, совмещенное с
ползунком) Острота углов многоугольника доступен только при работе
со звездчатыми многоугольниками с числом сторон не менее 7. Чем
больше значение этого параметра, тем острее лучи звезды.
Геометрически оно означает количество узлов базового многоугольника,
расположенных между парой узлов, соединенных его стороной.
Изменение значений элементов на панели атрибутов приводит к
установке новых параметров примитива многоугольник, заданных по
умолчанию.
После построения многоугольника кроме узлов базового
многоугольника, расположенных в его вершинах, на нем отображаются
дополнительные узлы, находящиеся в середине каждой из сторон
многоугольника. Модификация формы многоугольника с помощью
инструмента Полигон сводится к перетаскиванию этих узлов.
Спирали.
В CorelDraw 12 представлены два вида спиралей: симметричные
(архимедовые) и логарифмические. Для первых характерно то, что
расстояние между двумя смежными витками спирали, измеренное вдоль
радиуса, проведенного из ее центра, одинаково для всей спирали. В
логарифмической спирали это расстояние равномерно увеличивается
пропорционально некоторой константе - коэффициенту расширения
спирали.
Коэффициент расширения спирали измеряется в процентах. Если
значение этого коэффициента, равное 33, то это означает, что расстояние
45
между последующей парой смежных витков примерно на одну треть
больше, чем в предшествующей паре витков.
Спирали не являются примитивами в CorelDraw, и нет класса
объектов спираль. Спирали представляют собой подмножество класса
кривых. Все значения управляющих параметров спирали должны быть
заданы с помощью панели атрибутов до построения самой спирали.
Изменения значений с помощью соответствующих элементов
управления панели атрибутов при выделенной спирали не оказывают на
нее никакого влияния.
Спирали строятся с помощью инструмента Спираль, кнопка
которого расположена на панели инструмента Полигон.
Никакие дальнейшие модификации построенной спирали с
помощью инструмента Спираль невозможны, а редактирование формы
спирали выполняется инструментом Форма.
Сетки
Сетки, так же как и спирали, не образуют отдельного класса
объектов
CorelDraw.
Строящиеся
с
помощью
инструмента
Миллиметровка, фрагменты изображений представляют собой группы
упорядоченных одинаковых прямоугольников.
Кнопка инструмента Миллиметровка расположена на панели
инструмента Полигон.
Для построения Сетки в наборе инструментов выбирается
инструмент Миллиметровка, далее на панели атрибутов задаются
количества строк и столбцов будущей сетки, а затем указатель
инструмента перетаскивается по диагонали прямоугольной области,
которую должна занять сетка. Сетка всегда строится со столбцами
равной ширины и строками одинаковой высоты. Построенная сетка
утрачивает связь с инструментом Миллиметровка, и воспользоваться им
для ее модификации не удастся.
Лабораторная работа 6 (2 часа)
Векторный графический редактор CorelDraw 12
Модель кривой
Под термином линия понимается объект, относящийся к классу
кривых. Отрезки прямых линий представляют собой частный случай
объектов этого класса.
Узлом называется точка на плоскости изображения, фиксирующая
положение одного из концов сегмента кривой.
Сегментом называется часть кривой, соединяющая два смежных
узла. Узлы и сегменты неразрывно связаны друг с другом. В замкнутой
линии узлов столько же, сколько сегментов, в незамкнутой линии узлов
на один больше.
Любая кривая в CorelDraw состоит из узлов и сегментов, и все
операции с кривыми представляют собой операции именно с ними. Узел
полностью определяет характер предшествующего ему сегмента,
46
поэтому для незамкнутой линии важно знать, который из двух ее
крайних узлов является начальный, а для замкнутой - направление линии
(по часовой стрелке или против нее). По характеру предшествующих
сегментов выделяют три типа узлов: начальный узел незамкнутой
кривой, прямолинейный и криволинейный узлы.
Узлы линии отображаются на экране так же, как узлы примитивов в виде небольших квадратиков без заливки. Начальный узел
отображается квадратиком чуть большего размера.
Выделенные при редактировании узлы также отображаются на
экране квадратика увеличенного размера, но в этом случае - с черной
заливкой.
Для узлов, смежных хотя бы с одним криволинейным сегментом,
имеется еще одна классификация типов: они подразделяются на точки
излома и сглаженные узлы. Частным случаем сглаженного узла является
симметричный узел, но таким может быть только узел, расположенный
между двумя криволинейными сегментами. Все компоненты узла,
отображаются на экране тогда, когда узел предварительно выделен с
помощью инструмента Форма и при этом на той же кривой не выделено
более ни одного узла.
Со стороны примыкания к выделенному узлу криволинейного
сегмента отображается так называемая направляющая точка. На экране
она показана в виде зачерненного квадратика, соединенного с узлом
штриховой линией. Эта штриховая линия совпадает с касательной к
криволинейному сегменту в точке его вхождения в узел. Чем дальше
направляющая точка располагается от узла, тем медленнее
криволинейный сегмент отклоняется от касательной по мере удаления от
узла. При выделении узла, разделяющего два криволинейных сегмента,
на экране отображаются четыре направляющих точки - с обоих концов
каждого сегмента.
Тип узла отображается в строке состояния. Тип узла определяет
возможное взаимное расположение его направляющих точек
Узел называется точкой излома, если касательные, проведенные в
узле к двум прилегающим к нему сегментам, не лежат на одной прямой.
Точки излома бывают на стыке прямолинейных сегментов,
прямолинейного и криволинейного сегментов, двух криволинейных
сегментов.
Узел называется сглаженным, если касательные, проведенные к
двум прилегающим к нему сегментам, лежат на одной прямой.
Сглаженные узлы бывают на стыке прямолинейного и криволинейного
сегментов, на стыке двух криволинейных сегментов. Узел, лежащий на
стыке двух прямолинейных сегментов, не может быть сглаженным, даже
если оба сегмента лежат на одной прямой. Это объясняется тем, что узлы
должны сохранять свой тип при перемещении, а перемещение такого
узла в направлении, перпендикулярном примыкающим сегментам,
47
нарушило бы условие сглаженности, поскольку прямолинейные
сегменты не могут деформироваться.
Симметричным называется сглаженный узел, направляющие
точки которого равноудалены от него. В отличие от точек излома и
сглаженных узлов симметричные узлы используются редко.
Крайним узлом называется узел линии, смежный только с одним ее
сегментом.
Линия, имеющая начальный узел, называется незамкнутой линией.
Линия, в которой крайние узлы отсутствуют, называется замкнутой
линией. В замкнутой линии роль начального и конечного узлов играет
один и тот же узел. Таким образом, в замкнутой линии начальный узел
отсутствует, хотя при выборе узлов инструментом Форма тот узел, в
котором произошло замыкание линии при построении, обозначен
увеличенным квадратом - так же, как начальный узел.
Соединенные линии - это объекты, состоящие из нескольких
ветвей, каждая из которых представляет собой замкнутую или
незамкнутую линию. Соединенные объекты возникают, в частности, при
выполнении операции соединения объектов командой Соединить и при
преобразовании в кривые других объектов (например, текстов). Главным
отличительным признаком соединенного объекта является наличие в нем
нескольких узлов, отмеченных увеличенными квадратиками. Кроме
того, сведения о наличии в выделенном объекте нескольких ветвей
выводятся в строке состояния рядом с количеством узлов при выделении
линии инструментом Форма. Соединенные линии можно разъединить,
преобразовав их в совокупность линий, каждая из которых состоит всего
из одной ветви - замкнутой или разомкнутой.
Практически любой графический объект CorelDraw может быть
преобразован в кривые. И наоборот, многие сложные объекты строятся
на базе одной или нескольких линий.
Инструменты, позволяющие строить линии различных типов,
сведены в одну раскрывающуюся панель инструмента Свободная рука. В
соответствии с общим стилем пользовательского интерфейса CorelDraw
на кнопке инструмента Свободная рука отображается значок последнего
из использованных инструментов, кнопки которых присутствуют на его
панели.
Инструмент Свободная рука.
Инструмент Свободная рука преобразует траекторию перемещения
мыши в кривую. При этом узлы и сегменты линии формируются
автоматически в соответствии с заданными параметрами инструмента
Свободная рука. Кривые, построенные инструментом Свободная рука,
требуют последующей корректировки.
Практическое упражнение 1. Построение замкнутой кривой, по
форме напоминающую беговую дорожку стадиона в виде
прямоугольника,
короткие
стороны
которого
замещены
полуокружностями.
48
1. Создать новый документ CorelDraw.
2. Выбрать инструмент Свободная рука. Указатель мыши примет
форму волнистой линии.
3. Нажать кнопку мыши и, перетаскивая указатель, построить
желаемую замкнутую кривую, начиная с закругления. В момент
приближения указателя мыши к точке, в которой начиналось
построение кривой, указатель инструмента изменит свою форму.
Если отпустить кнопку мыши в этот момент, то будет построена
замкнутая кривая, если раньше - то незамкнутая.
4. Если в процессе построения кривой линия «поехала не туда», то не
отпуская кнопку мыши, нажмите и удерживайте клавишу Shift.
Теперь, перетаскивая указатель мыши вдоль уже нарисованной
линии в обратном направлении, можно стереть неудавшийся
участок. После отпускания клавиши Shift рисование можно
продолжить от последнего нестертого узла.
5. В строке состояния появится сообщение о том, что выделен
объект, относящийся к классу кривых, и указано, сколько в нем
получилось узлов.
6. На построенной кривой эти узлы видны, причем роль начального
узла играет тот, на котором кривая замкнулась.
7. Выберите в инструмент Форма и щелкните им на любом из узлов,
а затем прочтите сообщение в строке состояния. Далее,
последовательно нажимая клавишу Tab, переводите выделение на
следующие узлы кривой, выясняя их тип по сообщениям строки
состояния.
8. Частота расположения узлов на строящейся кривой зависит от
скорости перемещения указателя мыши. Чем быстрее
перемещается указатель, тем дальше отстоят вновь создаваемые
узлы друг от друга. Необходимо добиваться наименьшего числа
узлов на кривой.
9. Отступив вниз, повторите построение замкнутой кривой, начиная с
закругления, но теперь перед построением прямолинейного
сегмента и по его завершении нажимайте клавишу Tab.
Практическое упражнение 2. Построение произвольного
треугольника и незамкнутой зубчатой линии.
Построить линию, состоящую из прямолинейных сегментов. В
этом случае указатель инструмента Свободная рука перемещается в
точку, в которой окажется первый узел, и выполняется щелчок мышью.
Последующие двойные щелчки мыши выполняются в местах
расположения узлов ломаной линии. После последнего одиночного
щелчка на начальном узле ломаная линия становится замкнутой.
Если при работе инструментом Свободная рука требуется
ограничивать наклон прямолинейных сегментов ломаной линии, то
пользуются клавишей-модификатором Ctrl. Если нажать и удерживать
эту клавишу, то следующий прямолинейный сегмент будет наклонен к
49
горизонтали под углом, кратным 15°. После создания начального
сегмента кривой выполняется щелчок мышью, но этот щелчок не
заканчивает построение кривой.
Перетаскивание указателя мыши при нажатой кнопке мыши
создает криволинейный сегмент кривой, перемещение указателя мыши
при отпущенной кнопке мыши создает прямолинейный сегмент. Для
завершения построения незамкнутой кривой следует нажать клавишу
пробела.
Кривая Безье
При работе с инструментом Безье кривая линия не
воспроизводится мышью. Вместо этого задается положение узлов
будущей кривой и уже в процессе построения воздействуют на
направляющие точки в каждом из узлов.
Построение кривой инструментом Безье представляет собой
последовательность циклов работы с каждым из узлов кривой. Цикл
начинается с установки указателя инструмента в точку расположения
будущего узла. Затем нажимается кнопка мыши, и, удерживая ее,
уточняют положение направляющих точек, перетаскивая одну из них
мышью (вначале - в направлении от узла, а потом - вокруг него). По
умолчанию создаются симметричные узлы, но если в момент отпускания
кнопки мыши воспользоваться клавишей-модификатором узла, будет
создан сглаженный узел или точка излома. В момент отпускания кнопки
мыши фиксируются тип узла и положение направляющих точек, после
чего начинается цикл определения следующего узла. Для выхода из
цикла следует нажать клавишу пробела.
В процессе создания точки излома следует удерживать нажатой
клавишу-модификатор C. Клавиатура при этом должна работать в
режиме ввода латиницы. После нажатия клавиши-модификатора
направляющие точки начинают вести себя в соответствии с выбранным
типом узла, и дальнейшее перетаскивание мышью будет влиять только
на одну из них. Для создания сглаженного узла используется клавишамодификатор S.
Практическое упражнение 3. Построение с использованием
инструмента Безье замкнутой кривой, по форме напоминающую
беговую дорожку стадиона в виде прямоугольника, короткие стороны
которого замещены полуокружностями.
1. Откройте документ CorelDraw.
2. Выберите инструмент Безье.
3. Установите указатель мыши в нужную точку, нажмите кнопку
мыши и, не отпуская ее, переместите указатель мыши на некоторое
расстояние так, чтобы стали видны направляющие точки. Чтобы
касательная к следующему сегменту была строго горизонтальна,
нажмите и удерживайте клавишу-модификатор Ctrl. Отпустите
кнопку мыши, а затем и клавишу Ctrl - первый узел кривой
построен.
50
4. Поскольку пока этот узел является единственным узлом линии, то
после завершения работы с ним он автоматически становится
точкой излома. После того как линия будет замкнута в этом узле,
его тип сменится.
5. Постройте второй узел. Поскольку он должен располагаться на
одной горизонтали с первым, перед перемещением указателя
инструмента снова нажмите и удерживайте клавишу Ctrl. Второй
узел строится точно так же, как первый, но после отпускания
кнопки мыши он станет симметричным. Поскольку симметричные
узлы вполне соответствуют виду строящейся кривой, нет
необходимости явно указывать тип этого узла клавишеймодификатором.
6. Третий узел должен располагаться строго под вторым, поэтому по
окончании работы со вторым узлом клавишу Ctrl можно даже не
отпускать. На этот раз «вытаскивать» направляющую точку из
узла следует не вправо, а влево, не отпуская клавишу Ctrl. Чтобы
закругление
получилось
симметричным,
расстояние
от
направляющей точки до узла должно быть примерно таким же, как
у второго узла.
7. Четвертый узел строится точно так же, как третий. Теперь кривую
следует замкнуть. Для этого указатель мыши перемещается на
начальную точку (до появления в качестве указателя мыши
«стрелочки» вместо символического изображения узла) и
нажимается левая кнопка мыши. Остается только перетащить
направляющую точку вправо при нажатой клавише Ctrl (чтобы
левое закругление стало симметричным), и замкнутая кривая будет
построена.
8. Исследуйте построенную кривую способом, просматривая типы
построенных узлов.
Практическое упражнение 4. Построение с использованием
инструмента Безье произвольного треугольника и незамкнутой зубчатой
линии.
Самостоятельно построить с помощью инструмента Безье
замкнутую
кривую,
представляющую
собой
равносторонний
треугольник с закругленными вершинами и «пилу», но с закругленными
зубцами.
Инструмент Перо.
Инструмент Перо позволяет строить кривые теми же приемами,
что и инструмент Безье. Отличие состоит в том, что в процессе
перемещения указателя мыши в точку расположения очередного узла
кривой на экране отображается внешний вид следующего, еще не
построенного сегмента кривой. Выполнить предыдущее упражнение с
помощью инструмента Перо.
51
Инструмент Живопись.
С помощью инструмента Живопись строятся составные объекты
класса суперлинии. Каждый из этих объектов состоит из двух частей линии, играющей роль управляющего объекта и определяющей основные
параметры формы составного объекта в целом, и подчиненного объекта,
определяющего детали этой формы. В роли подчиненного объекта
может выступать замкнутая кривая или даже произвольный объект
CorelDraw. Управляющая линия и подчиненный объект могут строиться
как заранее, до построения суперлинии, так и создаваться в ходе
построения суперлинии. Инструмент Живопись может работать в
нескольких режимах, отличающихся друг от друга только способами
построения, а не конечной структурой составного объекта - суперлинии.
Каким бы режимом ни воспользовались, результаты будут относиться к
одному классу, что позволяет их редактировать одинаковыми приемами.
Выбор режимов работы инструмента Живопись выполняется с
помощью панели атрибутов, которая содержит следующие элементы
управления.
1. Кнопки Заготовка, Кисть, Пульверизатор (распылитель),
Каллиграфия, С нажимом.
2. Поле с ползунком Сглаживать позволяет регулировать частоту
создания узлов и, следовательно, степень гладкости управляющей
линии соединенного объекта при ее построении от руки.
3. Счетчик Толщина инструмента для живописи содержит значение,
определяющее максимальную ширину подчиненного объекта при
построении суперлинии.
4. Раскрывающийся список Заготовка позволяет выбрать схему
подчиненного объекта при работе в режиме заготовки.
Каллиграфический режим.
Режим каллиграфии - наиболее простой и понятный режим работы
инструмента Живопись, поскольку действия пользователя в этом режиме
не отличаются от его работы с инструментом Свободная рука. При
перетаскивании указателя инструмента по определенной траектории она
фиксируется в качестве управляющей линии составного объекта, при
этом учитывается значение управляющего параметра сглаживания. По
окончании перетаскивания (после отпускания кнопки мыши)
автоматически строится еще один объект - замкнутая кривая. Ее форма
определяется формой управляющей линии и характеристиками
каллиграфического пера - шириной, задающейся значением счетчика
Толщина инструмента для живописи, и наклоном, который задается
значением счетчика Угол каллиграфического пера, заменяющего в
режиме каллиграфии схему заготовки в панели атрибутов.
Каллиграфическое перо заданной ширины устанавливается
средней точкой на начальный узел управляющей линии с заданным
наклоном к горизонту, а затем перемещается вдоль нее с сохранением
наклона. Подчиненный объект представляет собой замкнутую кривую,
52
составленную из начального и конечного положений пера и траекторий,
по которым перемещались его края.
Режим Заготовка.
В отличие от режима каллиграфии режим Заготовка инструмента
Живопись позволяет строить управляющую кривую двумя способами:
в процессе построения составного объекта суперлинии;
заранее, как обычную линию, с последующим ее преобразованием
в управляющий объект.
В первом варианте необходимо действовать так же, как и в режиме
каллиграфии, только вместо наклона каллиграфического пера
выбирается заранее подготовленная схема подчиненного объекта.
Раскрывающийся список с этими схемами находится на панели
атрибутов. В этом случае в процессе перетаскивания инструмента по
траектории, создаваемой управляющей линии, указатель инструмента
выглядит как окружность темного цвета с диаметром, равным
установленной ширине суперлинии. После отпускания кнопки мыши
строится и отображается подчиненный объект.
Во втором варианте необходимо сначала построить линию
инструментом Свободная рука или Безье, затем выбрать инструмент
Живопись, включить режим Заготовка и выбрать одну из заготовок,
приведенных в раскрывающемся списке на панели атрибутов.
Выделенная кривая преобразуется в управляющую кривую, и по ней
строится подчиненный объект суперлинии.
Если в качестве управляющего объекта используется соединенная
линия, то заготовка суперлинии применяется к каждой из ее ветвей
отдельно. Если перед выбором заготовки был выделен объект, уже
являющийся суперлинией, то его подчиненный объект удаляется, а по
сохраненной управляющей линии строится новый подчиненный объект в
соответствии с новой заготовкой.
Режим Кисть.
В режиме Кисть инструмента Живопись подчиненный объект не
строится по управляющей линии, а только деформируется в
соответствии с ее формой и заданной шириной суперлинии. Исходным
материалом для деформации служат мазки (штрихи кисти) – это
изображения, сохраненные в специальном формате СМХ в папке, в
которую была установлена программа CorelDraw. Суть деформации
состоит в том, что изображение мазков растягивается или сжимается
таким образом, чтобы его длина равнялась длине управляющей линии
соединенного объекта, а высота - заданной ширине суперлинии, а затем
искривляется в соответствии с формой управляющей линии. В комплект
поставки CorelDraw входит определенное количество стандартных
мазков, и их коллекцию можно расширять, внося в нее любые
изображения (не только векторные, но и пиксельные). Приемы
построения суперлинии в режиме кисти точно такие же, как в режиме
заготовки. Чтобы сохранить изображение в качестве мазка, его следует
53
выделить с помощью инструмента Указатель (Выбор), затем выбрать
инструмент Живопись, включить режим Кисть и щелкнуть на кнопке
сохранения изображения в качестве мазка на панели атрибутов. Кнопка
Удаление позволяет удалить из списка мазков ставший ненужным
элемент.
Размерные линии.
Выбор на панели инструмента Свободная рука инструмента
Размер дает возможность воспользоваться целой группой инструментов
для нанесения на изображение различных размерных схем и выносок,
состоящих из выносных линий, размерных линий и размерных надписей.
Размерные схемы представляют собой составные объекты
следующих классов:
линейный размер;
угловой размер;
выноска.
Составной объект включает в себя несколько простых объектов
одного или разных классов. Например, в составной объект линейный
размер входят несколько линий и текст. Воздействовать на отдельные
объекты составного объекта нельзя, его можно менять только в целом, и
при этом изменения отдельных составляющих его объектов происходят
согласованно. Например, в размерной схеме при перемещении текста
размерной надписи автоматически будут удлиняться или укорачиваться
выносные линии и перемещаться размерная линия.
Размерную схему для редактирования можно разбить на отдельные
составляющие. Для этого следует выбрать в горизонтальном меню
команду Компоновать – Разбить на части. После выполнения этой
команды составной объект превращается в несколько отдельных
объектов и групп объектов. Это - необратимое действие, и восстановить
исходный составной объект уже не удастся.
При работе с размерными схемами и выносками элементы
управления на панели атрибутов позволяют выбрать тип
использующейся размерной схемы и управлять ее отдельными
составляющими.
Типы размерных схем выбираются щелчком мыши на одной из
кнопок выбора типа размера: авторазмер, вертикальный размер,
горизонтальный размер, наклонный размер, угловой размер, выносная
линия. Процесс построения размерной схемы любого линейного размера
состоит из трех последовательных щелчков мышью: в точке
присоединения первой выносной линии к измеряемому объекту, в точке
присоединения второй выносной линии и при фиксации положения
размерной надписи и размерной линии.
Точкой присоединения объекта называется точка, с которой могут
быть связаны элементы размерной схемы, соединительные линии или
начало выноски. Такой точкой может стать любая точка контура объекта
и любая точка печатной страницы. Если требуется, чтобы при изменении
54
базовой фигуры автоматически изменялась и размерная схема, следует
ограничиться точками присоединения, связанными с узлами объектов и
маркерами их рамки выделения и маркером середины.
Выносная линия связывает надпись с точкой присоединения на
объекте. Выносная линия не относится к схемам простановки размеров и
содержание входящей в нее надписи не связано с какими-либо
параметрами изображения, к которому она привязывается.
Раскрывающийся список Стиль размера управляет форматом
отображения значения размера. В этот список включены варианты:
десятичный, дробный, инженерный и архитектурный.
Раскрывающийся список Точность размера управляют точностью
отображения значения размера в размерной надписи.
Раскрывающийся список Единицы размера позволяет выбрать в
качестве единицы измерения для размера любую из единиц,
примеряемых в CorelDraw, и указать, каким образом она будет
обозначаться.
Кнопки раскрывающейся панели Положение текста определяют
расположение размерной надписи по отношению к размерной линии.
Кнопка Динамическое проставление размерных линий управляет
режимом формирования размерной надписи. Если она нажата, то
размерная надпись формируется заново при каждом изменении размера
объекта, с которым связана размерная схема. В противном случае
размерная надпись формируется однократно в момент построения
размерной схемы.
Поле Суффикс для размерной линии содержит текст, добавляемый
к размерной надписи после размерного числа.
Поле Префикс для размерной линии содержит текст, добавляемый
к размерной надписи перед размерным числом.
Кнопка Показывать единицы измерения для размерных линий
позволяет включить обозначения единиц измерения в состав размерной
надписи.
Практическое упражнение 5. Нарисовать следующие размерные линии.
67 degrees
3 9 1 /4 m m
33 mm
25 mm
78 degrees
Всего 3 1/4 сантиметроввысоты
42 1/2 mm
Всего 3 1/2 centimetersвысоты
34 1/2 mm
55
Выносные линии.
Выносные линии представляют собой составные объекты,
образующие отдельный класс выносок. Так же как размерные линии, они
могут присоединяться к основным объектам, но не двумя, а одной
линией. Выносная линия состоит из двух сегментов, причем конец
второго сегмента присоединен к надписи выноски. Надпись является
управляющим объектом составного объекта класса выносок.
Перемещение надписи влияет на длину и расположение второго
сегмента выноски, первый сегмент при этом остается неподвижным.
Изменение длины надписи не оказывает влияния на сегменты выноски.
При перемещении объекта, к которому присоединена выноска, она
перемещается одновременно с объектом.
Процедура построения выноски состоит из четырех щелчков
мыши, выполняющихся после выбора инструмента Размер и щелчка на
кнопке выноски панели атрибутов этого инструмента.
1. Первый щелчок мышью фиксирует начало первого сегмента. Если
он выполняется на точке присоединения основного объекта,
выноска будет присоединена к нему, в противном случае выноска
не связывается с объектом.
2. Второй щелчок мышью фиксирует конец первого и начало второго
сегмента выноски. Если второй сегмент не нужен, для него
задается нулевая длина - в этом случае второй щелчок делается
двойным.
3. Третий щелчок фиксирует конец второго сегмента и точку начала
надписи выноски.
4. После третьего щелчка включается режим ввода надписи выноски.
Надпись вводится и впоследствии редактируется.
Для завершения ввода текста выноски достаточно выбрать в
наборе инструментов инструмент Указатель
Соединительные линии.
Соединительные линии представляют собой класс линейных
объектов для построения всевозможных схематических изображений, в
особенности - блок-схем.
Оба конца соединительной линии должны присоединяться к
объекту в точках присоединения. После построения соединительная
линия связывает эти точки. Вариантов соединения может быть два:
ломаной линией и отрезком прямой. Ломаная линия состоит из строго
56
горизонтальных и строго вертикальных прямолинейных сегментов вне
зависимости от взаимного положения соединенных объектов.
Вариант соединения выбирается с помощью кнопок Прямой
соединитель и Угловой соединитель, расположенных на панели
атрибутов инструмента Интерактивного соединения.
Процедура построения соединительной линии состоит из двух
действий:
1. Зафиксируйте точку присоединения соединительной линии к
первому из двух объектов. Для этого указатель инструмента
подводится к точке присоединения, пока она не будет выделена
цветным кружком, после чего выполняется щелчок мышью.
2. Зафиксируйте точку присоединения соединительной линии ко
второму объекту точно так же, как к первому.
В
отдельных
случаях
соединительная
линия
может
присоединиться к объекту только одним из своих концов. Тогда второй
конец считается присоединенным к странице. Присоединенный к
объекту конец соединительной линии можно впоследствии отсоединить,
а отсоединенный - присоединить. В середине каждого из сегментов
ломаной соединительной линии располагается точка присоединения, так
что к ломаной соединительной линии можно присоединять другую
соединительную линию.
Практическое упражнение 6. Постройте прямоугольник и
эллипс, а затем соедините их парой соединительных линий, связав ими
две разных пары точек присоединения. Перед созданием второй
соединительной линии измените тип соединительной линии. Затем при
помощи инструмента Указатель выделите один из управляющих
объектов и перемещайте его вокруг второго, следя за поведением
соединительных линий.
Фигурный текст
В CorelDraw имеются два класса текстовых объектов, которые
различаются как по своей структуре, так и по поведению. Первый из
них предназначен для представления небольших по объему текстов,
которые могут подвергаться всем видам преобразований изображений.
Объекты, относящиеся к этому классу, называются блоками фигурного
текста. Второй класс текстовых объектов позволяет отображать на
рисунках большие текстовые фрагменты. Такие тексты могут
разделяться на отдельные структурные единицы: абзацы, колонки и
рамки. Объекты этого класса называют рамками простого текста.
В общем случае, фигурный текст представляет собой
многоуровневый соединенный объект.
Одноуровневые соединенные объекты - это кривые, состоящие из
нескольких не связанных друг с другом ветвей, но ведущие себя как
единый объект. Если такой объект выделить, а затем выбрать команду
Компоновать – Разбить на части, то он превращается в обычные
объекты.
57
Блок фигурного текста в процессе разъединения ведет себя иначе.
После первого разъединения он превращается в совокупность фигурных
текстов, каждый из которых соответствует строке исходного фигурного
текста. Разъединение строки дает совокупность слов, и только
разъединение слова дает совокупность «элементарных» фигурных
текстов: каждый из них разъединить уже не удастся, поскольку он
состоит из одной младшей структурной единицы текста, символа.
Возможна и обратная операция соединения блока фигурного
текста из ранее построенных блоков при помощи команды
Компоновать – Комбинировать.
Для каждого из символов (элементарных объектов фигурного
текста) определены следующие виды атрибутов.
1. Гарнитура - рисунок символов алфавита. Каждый символ
гарнитуры имеет свой номер. В стандартных текстовых гарнитурах
рисунки отдельных символов имеют одинаковые номера, поэтому
тексты, представляющиеся в компьютере последовательностью
чисел, при форматировании различными текстовыми гарнитурами
отображают в разных видах одни и те же буквы. Кроме
стандартных текстовых гарнитур в CorelDraw имеются гарнитуры
графических символов, в которых тем же номерам соответствуют
уже не буквы, а графические изображения. Перед тем как
гарнитурой можно будет воспользоваться, она должна быть
установлена в системе Windows. После этого ее имя появляется в
раскрывающемся списке выбора гарнитур Шрифт.
2. Кегль - это высота символов текста в пунктах. Иногда сочетание
гарнитуры и кегля называют шрифтом.
3. Начертание - это модификация рисунка символов текста за счет
изменения толщины штрихов и их наклона. Число начертаний в
различных гарнитурах отличается. Стандартные начертания:
обычное, курсивное, полужирное и полужирное курсивное.
4. Подчеркивание, зачеркивание и надчеркивание - это присутствие и
характер
линий,
подчеркивающих,
зачеркивающих
или
надчеркивающих текст. Стандартными наборами линий,
использующихся для этих целей, в CorelDraw считаются тонкая
одиночная линия, толстая одиночная линия и двойная тонкая
линия.
5. Регистр символов - управляет отображением символов с учетом
преобразования регистра. Он может принимать три значения: без
преобразования, капитель и капитализация. При включении
преобразования капители все строчные символы имеют обычную
высоту, но по рисунку совпадают с соответствующими
прописными
символами.
Преобразование
капитализации
отображает вместо строчных символов их прописные аналоги в
высоту прописного символа. Установка любого из значений
58
атрибута не изменяет символов в самом тексте - меняется только
способ их отображения.
6. Режим индекса управляет преобразованием символов при
отображении в верхние (надстрочные) или нижние (подстрочные)
индексы.
7. Группа смещения символов содержит три атрибута: смещение по
горизонтали, смещение по вертикали и смещение угловое.
Значения этих атрибутов задают величины смещения символов в
блоке фигурного текста относительно их «штатного» положения.
Для блока фигурного текста в целом определены следующие
атрибуты.
1. Выравнивания - управляет размещением слов в пределах строк
блока фигурного текста. Он может принимать одно из шести
значений: отсутствует, по левому краю, по центру, по правому
краю, по ширине, полное по ширине.
2. Интерлиньяжа - управляет расстоянием между смежными
строками блока фигурного текста. Численно интерлиньяж равен
расстоянию между базовыми линиями смежных строк текста. По
умолчанию эта величина указывается в CorelDraw в процентах от
высоты символов выбранного шрифта.
3. Интервалы между словами и символами. Расстояние между
символами измеряется в процентах от ширины символа пробела
использованного шрифта и по умолчанию равно нулю, то есть
расстояния между символами в словах соответствуют
предусмотренным в гарнитуре. Увеличение расстояния между
символами раздвигает символы, уменьшение - сближает. Такая
процедура в применении к тексту в целом называется тренингом.
Расстояние между словами также измеряется в процентах от
ширины пробела для данного шрифта, но по умолчанию равно
100%.
Создание блока фигурного текста.
Как фигурный, так и простой текст в CorelDraw строятся с
помощью инструмента Текст, но различными приемами.
Чтобы начать ввод блока фигурного текста, достаточно щелкнуть
мышью в той точке страницы, где должен разместиться текст. На
странице появится текстовый курсор в виде вертикальной черты. Если
включен режим отображения непечатаемых символов, то после ввода
первого символа нового блока с клавиатуры вслед за ним появится
символ конца абзаца (который в блоке фигурного текста означает только
перевод на следующую строку, поскольку в фигурном тексте абзацы не
выделяются). При необходимости перехода на новую строку следует
нажать клавишу Enter. Чтобы ускорить процесс ввода или при
необходимости импортировать текст во вновь создаваемый блок
фигурного текста, можно воспользоваться окном, которое раскрывается
после щелчка на кнопке Редактировать текст. Расположенные в
59
верхней части диалогового окна Редактирование текста элементы
управления дублируют соответствующие элементы управления панели
атрибутов и позволяют назначать формат тексту в процессе ввода, не
закрывая диалоговое окно.
Щелчок кнопкой мыши на кнопке с изображенной латинской
буквой F на панели атрибутов открывает диалоговое окно
Форматировать текст, предоставляющее доступ ко всем средствам
форматирования фигурного текста, в том числе отсутствующим на
панели атрибутов.
Практическое упражнение 7. Создать фигурный текст,
состоящий из 3 различно отформатированных блоков.
Лабораторная работа 7 (2 часа)
Основные операции в MathCad.
Основные операторы.
+ - пункт ввода формул, устанавливается щелчком кнопки мыши.
“ одна двойная кавычка используется для ввода текстового
комментария.
/ косая черта используется как знак деления.
\ обратная косая черта используется для ввода квадратного корня.
= знаком равно задается оператор вывода (или оператор первого
присваивания).
^ данный символ используется для возведения чисел в степень.
. точка используется как разделитель целой и дробной части в
десятичных числах.
* звездочка используется как знак умножения чисел.
cos(5.0) = 0.284 - операция вычисления косинуса угла в 5.0 радиан.
sin(5.0) = - 0.959 - операция вычисления синуса угла в 5.0 радиан.
: двоеточие используется для ввода стандартного оператора
присваивания :=.
Для изменения точности представления десятичных чисел
необходимо подвести указатель курсора к числу и дважды щелкнуть
левой кнопкой мыши. Появится диалоговое окно форматирования чисел
Формат результата, в котором можно изменить точность
представления десятичных чисел.
+ оператор суммы, используется для сложения чисел, например
3 + 5 = 8.
& оператор ввода шаблона и вычисления определенного
интеграла, например,
2
2
x d x 2.333
1
asin(0.5) = 0.524 - операция вычисления функция arcsin(0.5).
Значение функции дано в радианах.
ln(5) = 1.609 – операция вычисления функция ln5.
In(2,.5) = 0.032 – операция вычисления функции Бесселя.
60
; точка с запятой проставляет двоеточие.
2 + 3i - пример записи числа в комплексном виде.
n := 1..5 – операция задания ранжированных переменных.
Переменная n будет представлять целые числа от 1 до 5 с шагом 1.
Доступ отдельно к каждому значению ранжированной переменной n
отсутствует.
m := 1, 1.25 .. 2 – операция задания ранжированной переменной со
значениями 1, 1.25, 1.50, 1.75 и 2
(шаг переменной равен 0.25).
ORIGIN := 1 – функция для задания индекса элементов массива с
1. По умолчанию индексы элементов массива задаются с 0.
Mi,j – задание элемента матрицы, расположенного в i – ой строке и
в j – ом столбце.
M2,3 = - оператор вывода элемента матрицы, находящегося во 2
1 2 3
строке и 3 столбце, например, для M = 4 5 6 , М2,3 = 6.
7 8 9
Математическое выражение можно сделать пассивным, для этого
надо его выделить и в контекстном меню выбрать команду Disable
Evaluation (Запретить Выполнение). Для снятия с выражения статуса не
вычисляемого выражения, достаточно выделить это выражение и
выбрать в контекстном меню команду Enable Evaluation (Разрешить
выполнение).
Для прерывания вычислений используется клавиша Esc. Для
возобновления вычислений необходимо нажать клавишу F9 или в
панели инструментов щелкнуть на кнопке с изображением жирного
знака равенства.
Для того, чтобы на графике отобразить несколько функций,
необходимо в месте ввода их перечислить после первой функции
отделяя выражения функций запятыми.
Z(x,y) := x2 + y2 – выражение определяющее функцию двух
переменных для построения графика поверхности.
Окно форматирования графика появляется, если в область
графика поместить указатель мыши и дважды щелкнуть левой кнопкой
мыши.
Для вращения трехмерной графики, необходимо поместить
указатель мыши в область графика, нажать левую кнопку мыши и
перемещать мышь в нужном направлении. Если при этом нажать
клавишу Ctrl, то можно удалять и приближать объект. Если при
вращении объекта нажать клавишу Shift, то после отпускания левой
кнопки мыши, объект будет продолжать вращаться.
Если в области графика щелкнуть правой кнопкой мыши, то
появится контекстное меню, с помощью которого можно осуществлять
различные операции форматирования графика.
61
Векторные и матричные операторы
Введем обозначения: V1, V2 – векторы, M – матрица, Z – скаляр.
1
ПустьV1:= 2 , V2 :=
3
4
5 , M :=
6
1 2 3
4 5 6 , M1 :=
7 8 9
5 6 7
8 9 1 , Z := 5.
2 3 4
5
V1 + V2 = 7 – операция сложения векторов V1 и V2.
9
3
V1 - V2 = 3 - операция вычитание вектора V2 из вектора V1.
3
4
-V2 = 5 – операция смена знаков у элементов вектора V2.
6
4
V1 – Z = 3 – операция вычитания скаляра Z из всех элементов
2
вектора V1.
1 2 3
-М = 4 5 6 - операция смены знаков у элементов матрицы
7 8 9
М.
5
5
Z*V1 = 10 или V1*Z = 10 – задание скалярного произведения
15
15
вектора V1 на скаляр Z.
5 10 15
5 10 15
Z*M = 20 25 30 или M*Z = 20 25 30 – задание скалярного
35 40 45
35 40 45
произведения матрицы М на скаляр Z.
V1*V2 = 32 – операция скалярного умножения двух векторов V1 и
V2.
32
М*V2 = 77 - операция скалярного умножения матрицы М на
122
вектор V2.
27 33 21
М*М1 = 72 87 57 – операция скалярного умножения двух
117 141 93
матрицы М1 и М2.
62
V1/Z =
02
04 – операция деления всех элементов вектора V1 на
06
скаляр Z.
0.2 0.4 0.6
M/Z = 0.8 1 1.2 – операция деления матрицы М на скаляр Z.
1.4 1.6 1.8
468 576 684
M^3 = 1062 1305 1548 – операция возведение матрицы М в
1656 2034 2412
степень 3.
3.152 1015
M-1 = 6.304 1015
3.152 1015
6.304 1015
1.261 1016
6.304 1015
3.152 1015
6.304 1015 – операция обращения
3.152 1015
матрицы М, т.е. нахождение обратной матрица.
|V1 = 3.762 – операция вычисление модуля вектора |V1|.
|M = 0 – операция вычисления определителя матрицы М.
V1 Ctrl ! = (1, 2, 3) – операция транспонирования вектора V1.
1 4 7
M Ctrl ! = 2 5 8 – операция транспонирования матрицы М.
3 6 9
3
V1 Ctrl * V2 = 6 = – операция векторного умножения двух
3
векторов V1 и V2.
V1 Ctrl - =
1
2
3
- операция векторизации вектора V1,
т.е.одновременное проведение некоторой скалярной операции над всеми
элементами вектора или матрицы.
1 2 3
M Ctrl - = 4 5 6 – операция векторизации матрицы М.
7 8 9
3
M Ctrl ^ 2 = 6 – операция выделения 2 – го столбца матрицы М.
9
V1 [ 2 = 3 – операция выделения 2 – го элемента вектора V1.
M [1,1 = 5 – операция выделения элемента (1,1) матрицы М.
[ открывающаяся скобка используется для ввода индекса элемента
массива или вектора.
63
. точка используется для ввода индекса скалярной переменной,
причем синий уголок курсора ввода должен охватывать все имя
переменной, а не только область ввода.
Символьные вычисления.
Команды, относящиеся к работе символьного процессора,
содержатся в меню Symbolics (Символика).
Для выполнения символьных операций процессору необходимо
указать, над каким выражением они должны проводиться, т. е. надо
выделить это выражение. Для ряда операций необходимо указать
переменную, относительно которой выполняется символьная операция,
при этом выражение не выделяется.
Символьные вычисления выполняются в командном режиме, если
реализуются команды меню Символика. Символьные вычисления могут
проводиться с применением символьного оператора →.
Символьные вычисления в командном режиме выполняются
только над явными выражениями (присутствие функций пользователя
недопустимо). Результат вычислений может выводиться ниже исходного
выражения, справа от него и вместо него. Способ вывода задается
командой Evaluate Style (Стиль вычислений) меню Символика.
Символьные операции с выделенными выражениями.
1. Evaluate (Выполнить - вычисление) – преобразование выражения с
выбором в подменю вида преобразования.
2. Simplify (Упрощение) – упрощение выражения с выполнением
таких операций как приведение подобных слагаемых, приведение
дробей к общему знаменателю, использование основных
тригонометрических тождеств.
3. Expand (Расширить или разложить по степеням) – раскрыть
выражение.
4. Factor (Разложить на множители) – разложить число или
выражение на множители.
5. Collect (Собрать) – собрать слагаемые, подобные выделенному
выражению, которое может быть отдельной переменной или
функцией со своим аргументом, при этом результатом будет
выражение,
полиномиальное
относительно
выбранного
выражения.
6. Polynomial Coefficients (Многономинальные коэффициенты или
полиноминальные коэффициенты) – находятся коэффициенты
полинома по заданной переменной.
Символьные операции в подменю Variable (Переменная) меню
Символика с выделенными переменными.
1. Solve (Разрешить) – решить уравнение или неравенство
относительно выделенной переменной.
2. Substitute (Подставить) – заменить указанную переменную
содержимым буфера обмена.
64
3. Differentiate
(Дифференцировать)
–
дифференцировать
выражение, содержащее выделенную переменную, по этой
переменной.
4. Integrate
(Интегрировать) –
интегрировать выражение,
содержащее выделенную переменную, по этой переменной.
5. Expand to Series (Разложить в ряд) – найти несколько членов
разложения выражения в ряд Тейлора, относительно выделенной
переменной.
6. Convert to Partial Fraction (Разложить на элементарные дроби) –
разложить на элементарные дроби выражение, которое
рассматривается как рациональная дробь, относительно
выделенной переменной.
Символьные операции в подменю Matrix (Матрица) меню
Символика с выделенными матрицами.
1. Transpose (Транспонировать) – получить транспонированную
матрицу.
2. Invert (Обратить) – получить обратную матрицу.
3. Determinant (Определитель) – вычислить определитель матрицы.
Символьные операции подменю Nransform (Преобразование)
меню Символика для интегральных преобразований.
1. Fourier (Преобразование Фурье) – выполняется прямое
преобразование Фурье относительно выделенной переменной.
2. Inverse Fourier (Обратное преобразование Фурье) – выполняется
обратное преобразование Фурье относительно выделенной
переменной.
3. Laplace (Преобразование Лапласа) – выполняется прямое
преобразование Лапласа относительно выделенной переменной.
4. Inverse Laplace (Обратное преобразование Лапласа) –
выполняется обратное преобразование Лапласа относительно
выделенной переменной.
5. Z (Z – преобразование) – выполняется прямое Z преобразование
выражения относительно выделенной переменной.
6. Inverse Z (Обратное Z преобразование) – выполняется обратное Z
преобразование относительно выделенной переменной.
Выделение выражений символьных операций.
Возможны два вида выделений выражений.
1.Выделение выражений пунктирной линией. Для этого
необходимо или установить указатель мыши на нужный объект, нажать
клавишу Ctrl или Shift и щелкнуть левой кнопкой мыши, или заключить
объект в рамку выделения и отпустить кнопку мыши. Выделение
объектов пунктирной линией используется для перетаскивания объектов
в окне документа. Нажатие клавиши F3 ведет к переносу выделенных
объектов в буфер обмена с удалением их из документа, а нажатие
клавиши F4 – к вставке выражения из буфера обмена на место,
указанное курсором.
65
2. Выделение выражения сплошной синей линией. Для выделения
переменной в выражении нужно установить указатель мыши после этой
переменной и щелкнуть левой кнопкой мыши. Переменная будет
помечена синим уголком, расположенным следом за переменной.
Перемещая указатель мыши над объектом при нажатой левой кнопке,
можно выделить отдельные части выражения или выражение целиком.
Для выделения частей выражения можно использовать клавиши
перемещения курсора при нажатой клавише Shift.
Команды подменю Evaluate (Вычисление).
1. Symbolically (Символически) – выполняются символические
вычисления выражения.
2. Floating (Плавающая точка) – выполняются арифметические
операции в выражении, результат которых может быть
представлен в форме числа с плавающей точкой.
3. Complex (Комплексно) – при выполнении вычислений результаты
представляются в комплексном виде.
Практическое занятие
Упражнение 1. Cимволическое вычисление выражения.
Используется команда Символика – Вычисление – Символически.
Исходное выражение
Результат операции
2
sin( ) + sin(1)
1 + sin(1)
1
i ln2
asin(2)
2
d
sin( x )
dx
cos(x)
sin( x)
cos( x) dx
3
-ln(cos(x))
(2·8+4)/(6-2)
5
Упражнение 2 . Упрощение математических выражений.
Используется команда Символика – Упрощение.
Исходное выражение
Результат операции
2
2
sin(x) + cos(x)
1
(a 2 b 2 )
[(a b) (a b)]
d
1
dx (6 x 2 1)
1
d d
dx dx (6 x 2 1)
1
1 x 2
0
0
1
dydx
( x y 2 1)
2
1
12
x
(6 x 2 1) 2
12
1
4
(18 x 2 1)
(6 x 2 1) 3
- ln( 2 1)
66
1 1 1 y
xdzdydx
0 x2 0
1
12
Упражнение 3. Преобразование выражений путем их расширений.
Используется команда Символика - Разложить по степеням.
Исходное выражение
Результат вычисления
Sin(4·x)
8·sin(x) ·cos(x)3-4·sin(x) ·cos(x)
(x-y) ·(x+y)
x2 – y2
Cos(2·x)
2·cos(x)2-1
(a+b+c)2
a2+2·a·b+2·a·c+b2+2·b·c+c2
(a+b)5
a5+5·a4·b+10·a3·b2+10·a2·b2+5·a·b3+b5
Упражнение 4. Разложение выражений.
Используется команда Символика – Разложить на множители.
Исходное выражение
Результат вычисления
2
2
x –y
(x-y)·(x+y)
2
2
(a -2·a·b+b )
(a-b)2
x3-6·x2+11·x-6
(x-1)·(x-2)·(x-3)
3
2
x -6·x +21·x-52
(x-4)·(x2-2·x+13)
x4-x
x·(x-1) ·(x2+·x+1)
123456
26·3·643
Упражнение 5. Вычисление коэффициентов полиномов.
Используется
команда
Символика
–
Полиноминальные
коэффициенты. Требуется указывать переменную, по отношению к
которой применяется операция. Результатом операции является вектор с
коэффициентами полинома.
Исходное выражение
Результат вычисления
a·x3+b·x2+c·x+в
(a+b)·(a-b)
4·x3+3·x2-2·x+1
d
с
b
a
b2
0
1
1
2
3
4
Лабораторная работа 8 (2 часа)
Основные операции в MathCad.
Упражнение 1. Дифференцирование выражений по указанной
переменной.
Используется
команда
Символика
–
Переменная
–
Дифференцировать.
67
Исходное выражение
sin(x)
log(a·xb)
Результат вычисления
cos(x)
b
( x ln( 10))
(x-1)·x·cos(x)
x·cos(x)+(x-1)·cos(x)-(x1)·x·sin(x)
x·ex
exp(x)+x·exp(x)
x
(1-e )·sin(x)
-exp(x)·sin(x)+(1-exp(x))·cos(x)
Упражнение 2. Интегрирование выражений по указанной
переменной.
Используется команда Символика – Переменная – Интегрировать.
Исходное выражение
Результат вычисления
sin(x)
-cos(x)
a·xn
x n 1
a
(n 1)
ln(x)3
ln(x)3·x-3·x·ln(x)2+6·x·ln(x) -6·x
x2·sinh(x)
x2·cosh(x)-2·x·sinh(x)+2·cosh(x)
x·e-x
-x·exp(-x)-exp(-x)
Упражнение 3. Решение алгебраических уравнений.
Команда Символика – Переменная - Разрешить используется для
решения алгебраических уравнений. Должно быть задано выражение и
выделена переменная х.
Исходное выражение
Результат операции
a·x2+b·x+с
2
2·x +3·x-5
x3-6·x2+11·x-6
x4+9·x3+31·x2+59·x+60
(x+4)·(x+3)·(x2+2·x+5)
1
1
2
(b (b 4 a c) 2
(2 a)
1
1
(b (b 2 4 a c) 2
(2 a )
5
2
1
1
2
3
4
3
1 2 1 i
1 2 1 i
4
3
1 2 1 i
1 2 1 i
68
Упражнение 4. Подстановка выражений и чисел на место
переменных.
Команда Символика – Переменная - Подставить используется для
получения нового выражения путем подстановки вместо указанной
переменной некоторого другого выражения. Эта команда позволяет
найти численное значение функции некоторой переменной путем замены
ее аргумента числовым значением.
Исходное выражение
Результат операции
1. y-a (использовать команду Copy)
x3+2·x2+1
(y-a)3+2·(y-a)2+1
2. 2 (использовать команду Copy)
x3+2·x2+1
17
Упражнение 5. Разложение выражений в ряд Тейлора.
Используется команда Символика – Переменная – Разложить в
ряд. Разложение выражения в ряд Тейлора проводится относительно
выделенной переменной с заданным по запросу числом членов ряда n.
Такое разложение относительно точки х = х0 функции f(x) имеет вид:
f(x)=f(x0)+
+
f / ( x0 )
f // ( x0 )
f /// ( x0 )
( x x0 ) +
( x x0 ) 2 +
( x x0 ) 3 +…
1!
2!
3!
f ( n ) ( x0 )
( x x0 ) n .
n!
Если разложение выполняется относительно точки х = 0, то такой ряд
называется рядом Маклорена, и он имеет вид:
f(x) = f(0) +
f / ( 0)
f // (0) 2
f /// (0) 3
f ( n ) (0) n
x+
x +
x .
x + …. +
1!
2!
n!
3!
По умолчанию n принимает значение равное 6. В разложении
указывается остаточная погрешность.
Вычисление ряда Тейлора для функции
Исходное выражение
sin( x)
x
sin ( x)
1
Результат операции
2
1
1
6
1- ·x2+
5
4
1 x
x Ox
Построение
функций:
x графиков
6
120
F1( x)
sin( x)
x
F2( x) 1
1
6
2
x
x 4 3.9 4
1
0.5
F1( x)
F2( x)
0
0.5
4
2
0
x
sin( x)
.
x
2
4
1
120
4
x
1
·x4+0(x5)
120
69
Разложения в ряд Тейлора используется для вычисления
определенного интеграла, который в явном виде не берется.
1
2
Например, интеграл e cos( x ) dx можно вычислить методом Симпсона,
0
используя знак вывода =
1
2
cos( x)
d x 1.305
e
0
Данный интеграл можно вычислить также путем замены
подынтегральной функции ее разложением в ряд Тейлора.
Разложение функции ecos(x) в ряд Тейлора с 10 членами имеет вид:
ecos(x)=exp(1)+
1
1
31
·exp(1)·x2+ ·exp(1)·x4+
·exp(1)·x6+
2
6
720
379
·exp(1)·x8 + 0(x10).
40320
C помощью операций Copy (копирование в буфер обмена) и Paste
(вставка из буфера обмена) подставим первые четыре члена разложения
в качестве подынтегральной функции, в результате получим:
1
2
-1
(exp(1) + 2 ·exp(1)·x2 +
0
1
- 31
·exp(1)·x4 +
·exp(1)·x6 )dx = 1.305.
6
720
Упражнение 6. Разложение выражений на правильные дроби.
Используется команда Символика – Переменная – Разложить на
элементарные дроби.
Исходное выражение
Результат операции
(a b)
c
1
b
a
c
c
(x-a)·(x-b)·(x-c)
(x-a)4
(x-a-b)2
x3+(-a-b-c)·x2+[a·b-(-a-b)·c]·x-a·b·с
x4-4·a·x3+6·a2·x2-4·a3·x+a4
x2+(-2·a-2·b)·x+(-a-b)2
( x 2 5)
x ( x 1) 4
( x a)
x ( x b) ( x 2 c )
4
6
5
5
+
4
3
x ( x 1)
( x 1) ( x 1) 2
(b a)
(b c c a x a b x c)
1 a
+
+
2
c [(c b 2 ) ( x 2 c)]
b [(c b ) ( x b)]
(b c) x
Упражнение 7. Матричные операции.
Команды Символика – Матрица предназначены для проведения в
символьном виде трех наиболее распространенных матричных операций:
транспонирование матриц, создание обратных матриц, вычисление
определителя матриц. Эти команды в подменю Матрица меню
Символика
обозначены:
Переместить
(транспонировать),
Инверсировать (обратить), Детерминант (определитель).
Транспонирование матрицы – это перестановка строк и столбцов.
Подлежащая транспонированию матрица должна быть выделена.
70
Обращение матрицы – это создание такой матрицы А-1, которая
при умножении на исходную матрицу А дает единичную матрицу.
Обращение допустимо только для квадратных матриц.
Транспонирование матрицы
Исходное выражение
Результат операции
a
с
2
4
b
d
8
6
a
b
2
8
Обращение матрицы
Исходное выражение
c
d
4
6
Результат операции
a b
с d
d
b
(a d b c (a d b c)
c
a
(a d b c) (a d b c)
3 4
8 6
1 6 4
·
14 8 3
Вычисление детерминанта матрицы
Исходное выражение
Результат операции
a
с
3
8
b
d
4
6
a·d-b·c
-14
Упражнение 8. Интегральные преобразования Фурье.
Преобразования Фурье лежат в основе спектрального анализа и
синтеза сигналов.
Прямое
преобразование
Фурье
позволяет
получить
в
аналитическом виде функцию частоты F(ω), если задана временная
функция f(t) по формуле:
F(ω) =
f (t )e
i t
dt .
Обратное преобразование Фурье задается следующей формулой:
f(t) =
1
2
F ( )e
i t
d .
Для прямого преобразования Фурье используется команда
Трансформация – Фурье меню Символика. Для обратного
преобразования Фурье используется команда Трансформация –
Инверсная Фурье (обратное преобразование Фурье) меню Символика.
Для выполнения команд преобразования Фурье следует записать
исходное выражение и выделить в нем переменную, относительно
которой будет проводиться преобразование.
Исходное выражение
Результат операции
a·t (прямое преобразование Фурье)
2·1i·π·a·Dirac(1,ω)
71
2·1i·π·a·Dirac(1,ω) (обратное преобразование)
a·t
t
+
2
(прямое
преобразование
Фурье)
2·i·π·Dirac(1,ω)+4·π·Dirac(ω)
2·i·π·Dirac(1,ω)+4·π·Dirac(ω) (обратное преобразование) t+2
Упражнение 9. Интегральные преобразования Лапласа.
Интегральные преобразования Лапласа применяются для решения
линейных дифференциальных уравнений. В этих преобразованиях
используется оператор Лапласа, который обозначается s = iω ( иногда
р). Оператор Лапласа позволяет переходить от уравнений с
комплексными величинами к уравнениям с действительными
величинами. Для выполнения этих преобразований служат команды
Трансформация – Лапласа и Трансформация – Инверсная Лапласа
меню Символика.
Прямое преобразование Лапласа позволяет по известной
временной функции f(t) найти передаточную функцию F(s) по формуле:
F(s) =
f (t )e st dt .
0
Обратное преобразование Лапласа позволяет по передаточной
функции F(s) найти временную функцию f(t) по формуле:
1
f(t) =
2
i
F ( s )e
st
ds
i
Выражение F(s) должно иметь особенности слева от линии
Re(s) = s.
Исходное выражение
Результат операции
t
1 - exp(- )
(прямое преобразование)
1
s
1
1
(s )
1
s
1
1
(s )
(обратное преобразование)
1
t
exp( )
2
s
Результат обратного преобразования не всегда приводит к
первоначальному результату.
1 - t (прямое преобразование)
1 1
s s2
(обратное преобразование)
1 1
s s2
1-t
Упражнение 10. Символьные операции с применением
оператора символьного вывода.
Оператор символьного вывода имеет вид удлиненной
горизонтальной стрелки, направленной вправо →. Этот оператор можно
вызвать нажатием комбинации клавиш Ctrl + . (точка) или из палитры
математических символов Панели ключевой символики.
72
В шаблоне оператора символьного вывода имеется место ввода,
куда необходимо ввести исходное выражение. Если задать исходное
выражение и вывести курсор из формульного блока, то после оператора
символьного вывода система выведен результат символьных
преобразований.
Расширенный оператор символьного вывода задается нажатием
комбинации клавиш Ctrl + Shift + . (точка) или выбором из палитры
символьных операций Панели ключевой символики.
В шаблоне оператора имеется два места ввода. В первое вводится
исходное выражение, а во второе – одна из директив символьных
преобразований. Директивы символьных преобразований задаются либо
вводом соответствующих ключевых слов, либо выбором из палитры
символьных операций.
Директивы символьного оператора:
simplify – упрощение выражений;
expand – разложение выражения по степеням;
factor – разложение выражения на простые дроби;
complex – преобразование в комплексной форме;
assume – присваивание переменным определенного значения, а
также задание ограничения на значения или тип переменных;
series – разложение в ряд по заданным переменным;
float – преобразование в формат чисел с плавающей точкой;
literally - запрет символьного преобразования для последующего
выражения;
parfrac – разложение на элементарные дроби;
coeffs – возвращение вектора с коэффициентами полинома;
fourier – прямое преобразование Фурье;
laplace – прямое преобразование Лапласа;
ztrans – прямое Z – преобразование;
infourier – обратное преобразование Фурье;
invlaplace – обратное преобразование Лапласа;
invztrans – обратное Z – преобразование;
MT → - транспонирование матрицы;
M-1 → - инвертирование матрицы;
|M| → - вычисление определителя матрицы;
Modifier – модифицированные команды:
assume - вводное слово для приведенных ниже определений;
real – для var = real – означает вещественное значение
переменной var;
RealRange – для var = RealRange(a, b) – означает
принадлежность вещественной переменной var к интервалу [a,
b];
trig – задает направление тригонометрических преобразований.
Примеры:
73
2
f ( x) x x 2 x 1
b
1 4 2 3 1 2 1 4 2 3 1 2
f ( x) d x simplify b b b a a a
4
3
2
4
3
2
a
2
2
sin ( x) cos ( x) simplify 1
3
2
f ( x) expand x 2 x x
2
2
a b factor ( a b ) ( a b )
i 1
2
( 2 3 i) complex 5 12 i
x 5
x 2 7
1
ax
e
d x assume a 1
a
0
y
y 2 2
y float 3.1415926535897932385
Лабораторная работа 9 (2 часа)
Borland Pasсal.
Среда программирования Borland Pasсal позволяет создавать
тексты программ, компилировать их, находить ошибки и исправлять,
компоновать и отлаживать программы.
Разделы программ.
1. Заголовок программы.
2. Раздел объявления меток.
3. Раздел объявления констант.
4. Раздел объявления типов.
5. Раздел объявления переменных.
6. Раздел объявления процедур и функций.
7. Тело программы (обязательная часть).
Заголовок программы состоит из служебного слова Program и
имени программы. Завершается заголовок точкой с запятой.
Тело программы начинается словом begin и заканчивается
словом end с точкой, которая является признаком конца программы.
В Borland Pasсal создаются следующие типы величин.
1. Простые типы (целый - integer, вещественный - real, логический boolean, символьный - char, перечисляемый, тип-диапазон).
2. Структурированные типы (массив, запись, множество, файл).
3. Указатели (при работе с динамической памятью).
74
4. Процедурные.
5. Объекты.
Для работы с данными используются встроенные стандартные
математические функции: abs(x), arctan(x); cos(x); sqrt(x); sin(x); ехр(х); frac(x)
(дробная часть числа); int(x) (целая часть числа); Pi; Randon
(псевдослучайное число); chr(b) (возвращает символ по его коду); odd(x)
(возвращает True, если аргумент нечетное число).
Программирование линейных вычислительных процессов.
В программе, реализующей линейный вычислительный процесс,
операторы выполняются в той последовательности, в которой они
записаны.
Переменные - это величины, которые могут менять свои значения в
процессе выполнения программы. Каждая переменная должна быть
описана в программе в специальном разделе, начинающемся ключевым
словом var.
Например,
var
A, B, X : real; L, L1 : boolean; I, J, M : intеger;
S, P: char; K, Q : array [1. .100] of integer;
Оператор ввода. Для ввода и вывода данных используются
стандартные встроенные процедуры.
Процедура ввода вызывается с помощью оператора ввода read,
процедура вывода - с помощью оператора вывода write.
Данные могут быть разбиты на отдельные строки. Признаком
конца строки является нажатие клавиши Enter.
Различают три вида операторов ввода.
1. read (a1, a2, ..., аn) - каждое вводимое значение получают
последовательно переменные а1, а2,..., аn.
2. readln (a1, a2, ..., аn) - каждое вводимое значение получают
последовательно переменные a1, a2, ..., аn, после чего происходит
переход на новую строку.
3. readln - переход на новую строку при вводе данных.
Вводить можно только переменные целого, вещественного,
символьного и строкового типов.
Оператор вывода. Оператор выводит данных из памяти на экран
дисплея и имеет три формы записи.
1. write (b1, b2,..., bn) - выводит последовательно значения переменных
b1, b2,..., bn.
2. writeln(b1, b2,..., bn) - выводит последовательно значения
переменных b1, b2,..., bn и осуществляет переход на новую строку.
3. writeln - осуществляет переход на новую строку при выводе данных.
В качестве параметров b1, b2,..., bn могут быть использованы
целые, вещественные, символьные и логические переменные, а также
символьные константы, заключенные в апострофы.
75
Пример. Составить программу для вычисления функции вида:
Y= AX SIN ( X ) LN X A e .
Программа.
var
Описание переменных как вещественных
A, X, Y, Y1,Y2 : real;
begin
Начало программы
writeln (‘Введите A, X’); Вывод на экран фразы “Введите А, Х”
readln (A, X)
Ввод значений переменных A и Х.
Y1:=SQRT(ABS(A*X))+SIN(X)*SIN(X); Вычисление значения У1
Y2:= -LN(ABS(X+A))+EXP(X*A);
Вычисление У2
Y:=Y1+Y2;
Вычисление У
writeln (‘Y=’,Y:12:3,’X=’,X:5:2,’A=’,A:5:2); Вывод Y,X,A
end.
Конец программы
Программирование разветвляющихся процессов
Разветвляющимися
процессами
называются
такие
вычислительные процессы, в которых имеет место разветвление
выполняемой последовательности действий в зависимости от результата
проверки какого-либо условия.
Условный оператор имеет следующие формы записи:
1. if логическое выражение then оператор1 else оператор 2;
2. if логическое выражение then
begin группа операторов 1 end
else
begin группа операторов 2 end;
3. if логическое выражение then оператор;
4. if логическое выражение then
begin группа операторов end.
Если логическое выражение истинно, тогда выполняется оператор
1 или группа операторов 1, иначе выполняется оператор 2, или группа
операторов 2, или оператор if пропускается и выполняется следующий за
ним оператор.
Пример. Составить программу вычисления следующей функции
2
ln X A SIN ( X ), еслиX A;
y
A X A , еслиX A.
Программа
var
A, X, Y: real;
Описание вещественных переменных
begin
Начало программы
writeln ('Введите А, Х'); Вывод на экран фразы “Введите А,Х”
readl (А, X);
Ввод значений переменных
if X>=A then
Y := А + SQRT (X - А) Вычисление Y по первой формуле
else
2
AX
76
Y := LN (ABS (X+A)) +SIN(X)* SIN(X); Вычисление Y по второй формуле
writeln ('Y= ‘Y:1Q:2, ' X= ', X:5:2);
ВыводY,X
end.
Конец программы
Программирование разветвляющихся и циклических вычислительных
процессов.
Вычислительные процессы, в которых часть вычислений
повторяется многократно, называются циклическими процессами.
Виды операторов цикла.
1. Оператор цикла с предварительным условием.
2. Оператор цикла с последующим условием.
3. Оператор цикла с параметром.
Оператор цикла с предварительным условием используется в
тех случаях, когда заранее неизвестно число повторений цикла.
Форма записи оператора цикла с предусловием:
while логическое выражение do
begin операторы циклической части программы (тело цикла) end;
Если в циклической части оператора стоит всего один оператор, то
операторные скобки begin и end можно не указывать.
Оператор цикла с предварительным условием действует
следующим образом. Предварительно проверяется логическое
выражение. Если оно истинно, то выполняются операторы циклической
части программы. Если логическое выражение ложно, то происходит
выход из цикла.
Если с самого начала значение логического выражения не является
истиной, то операторы циклической части не выполняются ни разу.
Логическое выражение должно меняться в теле цикла, иначе
цикл будет бесконечным и через некоторое время компьютер зависнет.
Пример. Вычислить значения функции Y при изменении X от С
до D с шагом Н.
X COS ( X ), еслиX A;
Y
SIN ( X ) A X , еслиX A
Программа
var
X, A. Y, C, D, H : real;
begin
writeln (‘Введите С, D, H, A’);
readln (C, D, H, A);
x:= C;
while x <= D do
begin
if x > A then y:= x*cos(A*x)
else y:=sin(x) + A*a;
writeln (‘y= ‘,y:10:2, ‘ x= ‘,x:10:2);
x:= x + H
77
end;
end.
Оператор цикла с последующим условием имеет следующую
форму записи:
repeat
тело цикла (выполняемые операторы)
until логическое выражение.
Данный оператор организует выполнение цикла, состоящего из
любого числа операторов, с неизвестным заранее числом повторений.
Тело цикла выполняется хотя бы один раз. Выход из цикла
осуществляется при истинном значении некоторого логического
выражения. Истинность логического выражения проверяется в конце
каждой итерации.
Пример. Вычислить значения функции Y при изменении X от С
до D с шагом Н.
X COS ( X ), еслиX A;
Y
SIN ( X ) A X , еслиX A
Программа
var
X, A. Y, C, D, H : real;
begin
writeln (‘Введите С, D, H, A’);
readln (C,D,H,A);
x:= C;
repeat
if x > A then y:= x*cos(A*x)
else y:= sin(x) + A*a;
writeln (‘y= ‘,y:10:2, ‘ x= ‘,x:10:2);
x:=x + H
until x<=D
end.
Оператор цикла с параметром организует выполнение одного
оператора заранее известное число раз.
Существует два варианта оператора цикла с параметром.
1. for i:= a1 to a2 do
begin
тело цикла
end;
2. for i:= a1 downto a2 do
begin
тело цикла
end,
78
где: i - параметр цикла, являющийся переменной порядкового типа; а1 выражение, определяющее начальное значение параметра цикла; а2 выражение, определяющее конечное значение параметра цикла.
Цикл действует следующим образом. Вначале вычисляются и
запоминаются начальное и конечное значения параметра цикла. Далее
параметру i цикла присваивается начальное значение. Затем значение
параметра i цикла сравнивается со значением а2. Пока параметр цикла
остается меньше или равен конечному значению а2 (в первом варианте)
и больше или равен конечному значению а2 (во втором варианте)
выполняется в очередной раз операторы из тела цикла. В противном
случае происходит выход из цикла.
После выхода из цикла параметр цикла становится
неопределенным.
Пример. Вычислить значения функции Y при изменении X от С до
D с шагом 1.
X COS ( X ), еслиX A;
Y
SIN ( X ) A X , еслиX A
Программа.
var
X, A. Y, C, D : real;
begin
writeln (‘Введите С, D, H, A’);
readln (C,D,H,A);
for i:=C to D do begin if x > A then y:= x*cos(A*x)
else y:=sin(x) + A*a;
writeln (‘y= ‘,y:10:2, ‘ x= ‘,x:10:2);
x:=x + H;
end;
readln
end.
Лабораторная работа 10 (2 часа)
Borland Pasсal.
Одномерные массивы
Массив - это множество однотипных элементов.
При описании массива необходимо указать общее число входящих
в массив элементов и тип этих элементов. Например:
var
А : array [1..10] of real;
В : array [1..5] of integer;
Из описания массивов следует, что одномерный массив А состоит
из 10 вещественных чисел, а одномерный массив В состоит из 5
элементов целого типа.
При работе с массивами выполняются циклические действия.
79
Пример. В массиве Р(20) найти количество положительных
элементов и сформировать новый массив Р1, каждый элемент которого
получается делением соответствующего элемента массива Р на найденное количество.
Программа.
var
Р, Р1 : array [1..20] оf real;
К, I: integer;
begin
writeln (‘Введите Р(20)’);
for i:=1 to 20 do
read P[i];
readln;
K:= 0;
for i:=1 to 20 do
if P[i] > 0 then
k:=k+1;
for i:=1 to 20 do
P1[i]:= P[i]/k;
writeln (‘Исходный массив Р’);
for i:=1 to 20 do
write (P[i]:6:2);
writeln;
writeln (‘Количество положительных элементов = ’,k);
writeln (‘Новый массив Р1’);
for i:=1 to 20 do
write (p1[i]:6:2);
writeln;
readln
end.
Двумерные массивы
При описании двумерных массивов (матриц) необходимо указать
границы изменения двух индексов и тип элементов матрицы. Например:
var
А : array [1..3, 1..5] of real;
В : array [1. .2,1. .2] of integer;
В данном примере матрица А состоит из трех строк и пяти
столбцов. Все элементы матрицы А являются вещественными числами.
Матрица В состоит из двух строк и двух столбцов. Все элементы
матрицы В являются целыми числами.
Пример. Составить программу, которая в матрице А(4,5)
определит сумму элементов каждой строки, выберет среди этих сумм
наибольшую и выведет на экран дисплея матрицу А, суммы строк,
наибольшую сумму и номер строки с наибольшей суммой.
80
Программа.
var
А : array[1..4,1..5] of real; C, N, I, J : integer; max : real;
begin
writeln (‘Введите матрицу А(4,5)’);
for i:=1 to 4 do
for j:=1 to 5 do
begin
writeln (‘A(‘,i,’,’,j,’)=’); readln (a[i,j])
end;
for i:=1 to 4 do
begin
C:= 0;
for j:=1 to 5 do
C:= C + A[i,j];
writeln ('Строка № ',i:10, 'сумма элементов = ', C:10:2);
if i=1 then begin max:= C; n:= i end;
if c > max then begin max:= C; n:= I end
end;
writeln (‘Матрица А’);
for i:=1 to 4 do
begin
for j:=1 to 5 do
write (A[i,j]:8:3); writeln
end;
writeln (‘Максимальная сумма: ’,S:8:3);
writeln (‘Номер строки: ‘,N:3)
end.
Литература
1. Глушаков С. В. Персональный компьютер: Учеб. курс / С. В.
Глушаков, И. В. Мельников. – Харьков; Ростов-на-Дону: Фолио:
Феникс, 2000. – 520 с.
2. Информатика: Базовый курс, 2-е издание / Под ред. С. В.
Симоновича.: Питер, 2007. – 640 с.
3. Кукарникова Т. Э. Информатика: Учеб. пособие. – Воронеж: Изд-во
Воронеж. гос. ун-та, 2000. – 317 с.
4. Степаненко О. С. Персональный компьютер: Учеб. курс – 2-е изд.
пересмотр. и доп. – М. и др.: Диалектика, 2001. – 383 с.
5. Левин А. Самоучитель Левина. Windows XP и Vista. – Спб.: Питер,
2008. – 624 с.
81
Учебное пособие
Груздев Владислав Николаевич
Информатика
Часть 2. Приложения Word, CorelDraw, MathCad, Pascal
Практикум для вузов
Редактор