Инструкция по регистрации в Системе УИМФ
advertisement
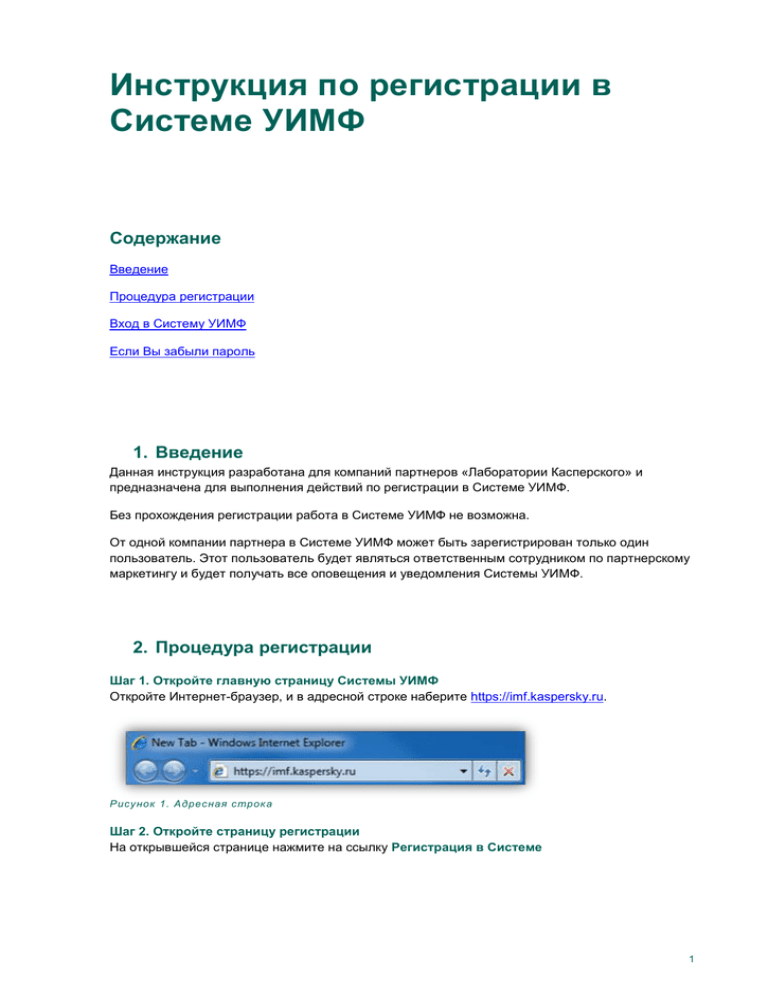
Инструкция по регистрации в Системе УИМФ Содержание Введение Процедура регистрации Вход в Систему УИМФ Если Вы забыли пароль 1. Введение Данная инструкция разработана для компаний партнеров «Лаборатории Касперского» и предназначена для выполнения действий по регистрации в Системе УИМФ. Без прохождения регистрации работа в Системе УИМФ не возможна. От одной компании партнера в Системе УИМФ может быть зарегистрирован только один пользователь. Этот пользователь будет являться ответственным сотрудником по партнерскому маркетингу и будет получать все оповещения и уведомления Системы УИМФ. 2. Процедура регистрации Шаг 1. Откройте главную страницу Системы УИМФ Откройте Интернет-браузер, и в адресной строке наберите https://imf.kaspersky.ru. Рисунок 1. Адресная строк а Шаг 2. Откройте страницу регистрации На открывшейся странице нажмите на ссылку Регистрация в Системе 1 Рисунок 2. Главная страни ца Сис темы УИМФ Шаг 3. Введите PIN На открывшейся странице введите свой PIN и нажмите кнопку Далее. Рисунок 3. Форма регистр ации в Систем е УИМФ Если указанный Вами PIN отсутствует в Системе УИМФ Вы увидите соответствующую подсказку: Рисунок 4. Подсказка по PIN Если по указанному Вами PIN в Системе УИМФ партнер уже зарегистрирован Вы увидите соответствующую подсказку: 2 Рисунок 5. Подсказка по PIN Шаг 4. Заполните форму регистрации В открывшейся форме заполните все поля и нажмите кнопку Зарегистрироваться. Рисунок 6. Форма регистр ации в Систем е УИМФ 1) В поле Компания, через которую осуществляется маркетинговая деятельность выберите название компании Distributor / Online Distributor, через которую Ваша компания осуществляет маркетинговую деятельность. Может быть выбрана только одна компания. 2) Придумайте логин для входа в систему и укажите его в поле Логин Логин должен быть длиной не менее 8 символов и может содержать только латинские буквы, цифры и символ подчеркивания. Если введенный логин не отвечает указанным требованиям – под данным полем Вы увидите подсказку для формирования логина: Рисунок 7. Подсказка для ввода логин а Если указанный Вами логин уже занят – Вы увидите соответствующую подсказку: 3 Рисунок 8. Подсказка для ввода лог ин а 3) Придумайте пароль для входа в систему и укажите его в поле Пароль Пароль должен состоять не менее чем из 8 символов и содержать цифры, специальные символы и буквы в большом и маленьком регистрах. Если введенный пароль не отвечает указанным требованиям под данным полем красным Вы увидите подсказку для формирования пароля: Рисунок 9. Подсказка для ввода пар оля 4) В поле Повтор пароля повторите введенный в предыдущем поле пароль В случае если введенный второй раз пароль будет отличаться от введенного в поле «Пароль» Вы увидите сообщение об этом: Рисунок 10. Сообщение о н есовпадении введенных паролей 5) В поле E-mail укажите свой адрес электронной почты Рисунок 11. Ввод e-mail 6) В последнем поле введите символы, которые будут указаны на картинке Рисунок 12. Ввод символов безопасности 7) Нажмите кнопку Зарегистрироваться Шаг 5. Подтверждение успешного принятия заявки на регистрацию После корректного заполнения полей Вы увидите сообщение: 4 Рисунок 13. Сообщение об успешном принятии заявки на регистрацию 3. Вход в Систему УИМФ Для того чтобы войти в Систему УИМФ необходимо на главной странице https://imf.kaspersky.ru ввести свой логин и пароль. Если Вы ошиблись в ведении логина или пароля будет выведено сообщение «Не верно введен логин и пароль. Попробуйте снова». Рисунок 14. Сообщение о н е верно введ енных логине и пароле Если Вы заполнили все поля верно Вы попадете в свой личный кабинет. Если Вы забыли и пароль, и логин – обратитесь к администратору Системы по адресу imf@kaspersky.com. 4. Если вы забыли пароль В случае если Вы забыли свой пароль необходимо воспользоваться процедурой сброса пароля. Шаг 1. Откройте страницу сброса пароля Откройте главную страницу Системы УИМФ (https://imf.kaspersky.ru) и нажмите ссылку Сбросить пароль. 5 Рисунок 15. Главная стран ица Систем ы УИМФ Шаг 2. Введите свой логин В поле Логин введите свой логин, указанный при регистрации, и цифры с картинки, после чего нажмите кнопку Восстановить пароль. Рисунок 16. Форма для восстановления пароля Если логин введен правильно – Вы увидите сообщение об этом: Рисунок 17. Сообщение об отпр авке на e-mail ссылки для активации нов ого пароля После ввода корректного логина и нажатия кнопки Восстановить пароль на указанный Вами при регистрации e-mail придет сообщение, содержащее ссылку для активации нового пароля. Шаг 3. Активация нового пароля Откройте электронное сообщение, пришедшее Вам после выполнения Шага 2. Нажмите на ссылку, содержащуюся в этом письме: 6 Рисунок 18. Письмо с ссылкой для активации нов ого пароля Пройдя по указанной ссылке Вы активируете измененный пароль. Если все сделано правильно Система выведет сообщение о том, что пароль успешно изменен: Рисунок 19. Сообщение об успешной смене пароля 7