документ: «Инструкция ЛК
advertisement
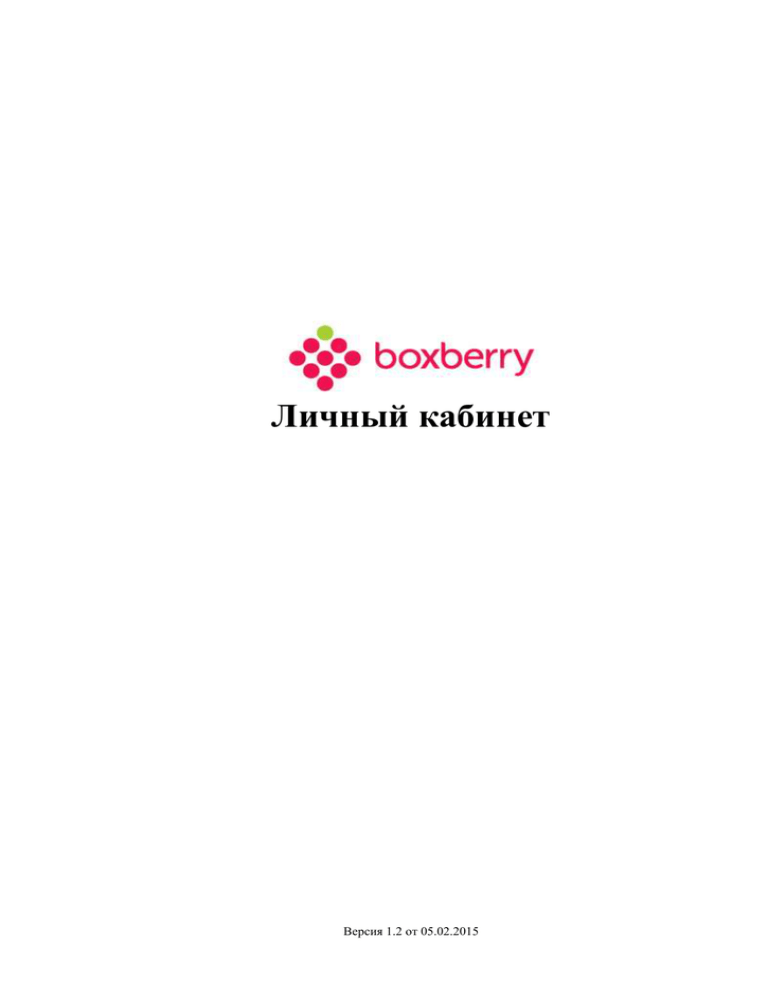
Личный кабинет Версия 1.2 от 05.02.2015 308817957 Boxberry 2 Оглавление 1. Введение.............................................................................................................................................. 3 2. Доступ к Личному кабинету .............................................................................................................. 3 3. Обзор основного интерфейса ......................................................................................................... 4 4. Информация об отправителе .......................................................................................................... 5 5. Добавление заказа вручную (для договора без частичной выдачи) ....................................... 7 6. Добавление заказа вручную (для договора с выдачей части вложения) ............................. 15 7. Добавление заказов из xml-файла ............................................................................................... 17 8. Добавление заказов из xls-файла ................................................................................................. 21 9. Создание акта приёма-передачи ................................................................................................... 24 10. Список сформированных актов .................................................................................................... 25 11. Заказы после выгрузки ................................................................................................................... 27 Версия 1.2 от 05.02.2015 308817957 Boxberry 3 1. Введение Служба доставки Boxberry предоставляет своим клиентам / партнёрам Личный кабинет, который позволяет: вводить данные о передаваемых на отправку заказах с использованием webинтерфейса, загружать информацию о заказах из xml-файлов (если у вас уже настроена выгрузка файлов обмена в формате xml) и xls-файлов, печатать ярлыки (этикетки) для заказов, печатать акты приёма-передачи для передаваемых на склад Boxberry партий заказов и др. 2. Доступ к Личному кабинету Для получения данных для доступа к Личному кабинету необходимо: 1. Стать клиентом Boxberry (только после заключения договора ваши данные появятся в нашей информационной базе). 2. Сообщить менеджеру Boxberry о вашем желании использовать Личный кабинет. Менеджер отправит запрос в ИТ-подразделение компании, специалисты которого впоследствии предоставят вам данные для авторизации в Личном кабинете. 3. После получения от ИТ-специалистов Boxberry уникального ключа для доступа к Личному кабинету (API-token), вам необходимо открыть в браузере страницу http://api.boxberry.de/. На открывшейся странице в поле «Авторизация по API token» введите полученный ключ и нажмите кнопку «Войти». Версия 1.2 от 05.02.2015 308817957 Boxberry 4 3. Обзор основного интерфейса После авторизации в Личном кабинете Boxberry для вас откроется основное рабочее окно, содержащее перечень введённых в систему и / или переданных на доставку заказов. Рассмотрим основной рабочий интерфейс Личного кабинета (см. скриншот ниже). (1) Блок с информацией об отправителе и текущем договоре, с которым вы работаете. Для клиентов, имеющих несколько интернет-магазинов или работающих по нескольким разным наборам услуг, в данном блоке происходит переключение между карточками / договорами (подробнее см. Информация об отправителе, стр. 5). (2) Блок с информацией об API-сервисах Boxberry (методы для получения данных). Содержит полезную техническую информацию для вашего разработчика, если вы используете или планируете использовать наши web-сервисы для получения данных. Подробно рассматриваться в текущем документе данный блок не будет (вся необходимая информация содержится в документе Описание web-сервисов.doc, предоставляемом вам при настройке интеграции или по запросу сотрудниками ИТ-подразделения Boxberry). (3) Блок с информацией об API-сервисах Boxberry (методы для передачи данных о заказах). Содержит полезную техническую информацию для вашего разработчика, если Версия 1.2 от 05.02.2015 308817957 Boxberry 5 вы используете или планируете использовать наши web-сервисы для передачи данных о заказах. Подробно рассматриваться в текущем документе данный блок не будет (вся необходимая информация содержится в документе Описание web-сервисов.doc, предоставляемом вам при настройке интеграции или по запросу сотрудниками ИТподразделения Boxberry). (4) Блок для работы с заказами (посылками): ввод данных о заказах вручную или загрузка xml- или xls-файла нашего формата, просмотр информации о заказах (подробнее см. Добавление заказа вручную (для договора без частичной выдачи), стр. 7, Добавление заказа вручную (для договора с выдачей части вложения), стр. 15, Добавление заказов из xml-файла, стр. 17, Добавление заказов из xls-файла, стр. 21). (5) Блок для работы с актами приёма-передачи: формирование актов на передачу заказов в Boxberry, просмотр ранее созданных актов (подробнее см. Создание акта приёмапередачи, стр. 24, Список сформированных актов, стр. 25). (6) Фильтр списка заказов. Позволяет производить поиск заказов по статусу выгрузки, дате созданию, дате выгрузки. (7) Поисковая строка. Быстрый поиск в списке заказов по номеру заказа и имени получателя. (8) Список заказов. Данный список содержит перечень заказов, как введённых в систему и ещё не переданных на доставку, так и переданных на доставку и выгруженных в базу Boxberry (подробнее см. Заказы после выгрузки, стр. 27). 4. Информация об отправителе Если у вас один интернет-магазин, оформленный на одно юридическое лицо, и вы работаете по одному набору услуг, то в Личном кабинете блок с информацией об отправителе и текущем договоре содержит: название юридического лица, название интернет-магазина / договора, кнопку выхода, - и имеет вид – см. скриншот ниже. Версия 1.2 от 05.02.2015 308817957 Boxberry 6 Если у вас несколько интернет-магазинов, оформленных на одно юридическое лицо, или вы работаете по нескольким наборам услуг (например, часть заказов выдаётся без вскрытия, а часть – с выдачей части вложения), то в Личном кабинете блок с информацией об отправителе и текущем договоре содержит: название юридического лица, название интернет-магазина / текущего договора, по которому вы работаете в данный момент в Личном кабинете, кнопку выхода, - и имеет вид – см. скриншот ниже. Для изменения текущего договора, по которому вы работаете, вам не нужно выходить из Личного кабинета и заходить снова с другим ключом, достаточно щёлкнуть по подсвеченному пунктиром названию текущего договора и в появившемся перечне доступных договоров выбрать тот, по которому вы хотите работать (см. скриншот ниже). Обратите внимание, что в перечне доступных договоров отображаются также данные о подключённых по каждому договору услугах. После нажатия кнопки Выбрать в списке доступных договоров вы переходите в режим работы с выбранным договором – см. скриншот ниже. Версия 1.2 от 05.02.2015 308817957 Boxberry 7 5. Добавление заказа вручную (для договора без частичной выдачи) Если вы работаете по договору, не предусматривающему частичную выдачу по заказам, система предложит упрощённый интерфейс для ввода данных по заказу (без ввода информации о товарных вложениях). Для создания нового заказа щёлкните по пункту Добавить вручную в блоке Посылки. Система предложит вам ввести номер телефона получателя. Указывайте здесь номер мобильного телефона получателя, на который будет выполняться SMS- и голосовое оповещение (если вы используете данные услуги). В случае если номер телефона получателя заказа вам неизвестен, указывайте в данном поле номер телефона вашего интернет-магазина. Галочка «Ввод номера по маске» определяет формат ввода номера телефона получателя. Если она установлена, система предложит вам ввести номер телефона получателя с использованием шаблона. Если не установлена, то вы можете указывать номер телефона получателя в произвольном формате, как с помощью ручного ввода, так и копированием. Система проинформирует вас об ошибке, если номер телефона получателя указан некорректно. Версия 1.2 от 05.02.2015 308817957 Boxberry 8 После ввода телефона получателя система выполнит поиск по ранее оформленным заказам. Если будут найдены получатели, номер телефона которых совпадает с указанным, вы увидите их список ниже. Вы можете выбрать получателя из предоставленного списка (в этом случае вам не придётся вводить о нём информацию, т. к. она уже есть в системе) или создать заказ для нового получателя по кнопке Создать новую посылку на получателя с телефоном… Откроется окно для ввода данных по заказу – см. скриншот ниже. Версия 1.2 от 05.02.2015 308817957 Boxberry 9 В блоке Получатель укажите сведения о получателе заказа: физическое или юридическое лицо, фамилия, имя, отчество – для получателя - физического лица (или представителя юридического лица, который будет забирать ваш заказ на ПВЗ или у курьера). Для полностью предоплаченных заказов обязательно указывать фамилию, имя и отчество получателя, т. к. при выдаче заказа проверяются его паспортные данные. Для заказов с наложенным платежом достаточно указать фамилию и имя, название организации (и прочие реквизиты, если имеются) – для получателя юридического лица, дополнительный телефон, адрес электронной почты. Обязательно, если вы пользуетесь нашей услугой e-mailоповещения. Если получатель не указал e-mail, укажите в данном поле e-mail вашего интернет-магазина. Версия 1.2 от 05.02.2015 308817957 Boxberry 10 В блоке Общие данные о посылке: Код для слежения – номер заказа для отслеживания на сайте http://boxberry.ru/, Пункт приёма посылки. Выберите пункт сдачи заказов для доставки. Если вы сдаёте заказы для доставки на ЦСУ Москва, РСУ Санкт-Петербург, РСУ Екатеринбург, РСУ Челябинск, РСУ Нижний Новгород или др. – выберите соответствующее значение из выпадающего списка. Если вы отправляете из региона, мы можем настроить пункт приёма, соответствующий РСУ в вашем городе. Номер заказа в ИМ. Укажите номер заказа, присвоенный ему в вашем интернетмагазине. Объявленная стоимость. Укажите общую стоимость заказа в рублях, включая доставку (т. е. стоимость товара в заказе + стоимость доставки, объявленная получателю). Общая стоимость заказа должна соответствовать интервалу (0;100000]. Стоимость доставки. Укажите стоимость доставки в рублях, объявленную получателю (именно эту сумму вы включаете в общую стоимость заказа). Сумма к оплате. Укажите сумму в рублях, которую необходимо взять с получателя при выдаче заказа на ПВЗ / курьерской доставке. Для полностью предоплаченных заказов указывайте в данном поле 0. В блоке Способ получения выберите один из доступных для вашего интернетмагазина способов доставки: Самовывоз Выберите вкладку Самовывоз. Щёлкните по подсвеченному пунктиром тексту Выберите пункт выдачи заказов. В открывшемся окне выберите город назначения. Версия 1.2 от 05.02.2015 308817957 Boxberry 11 Выберите из списка, появившегося в левой части открытого окна, ПВЗ, в котором получатель заберёт заказ. Будьте внимательны при выборе ПВЗ, некоторые пункты выдачи принимают только полностью предоплаченные заказы. При выборе такого ПВЗ в поле «Сумма к оплате» должен быть 0. Иначе заказ не сохранится. Версия 1.2 от 05.02.2015 308817957 Boxberry 12 Информация о выбранном ПВЗ отразится в блоке Способ получения. Для изменения ПВЗ щёлкните по подсвеченному пунктиром тексту Выбрать другой ПВЗ. Курьерская доставка Выберите вкладку Курьерская доставка. Укажите почтовый индекс получателя. Если указан несуществующий индекс или индекс, по которому Boxberry не осуществляет курьерскую доставку, вы получите информационное сообщение «Ошибка. Указанный индекс некорректен». В этом случае рекомендуем проверить корректность указываемого индекса на сайте Почты России (http://www.russianpost.ru/rp/servise/ru/home/postuslug/searchops1). В случае если указываемый индекс корректен, уточните возможность курьерской доставки в населённом пункте получателя у менеджера Boxberry. Укажите адрес доставки, время доставки и, при необходимости, комментарий курьеру. В следующем блоке введите информацию о тарных местах, которыми отправляется заказ. Версия 1.2 от 05.02.2015 308817957 Boxberry 13 Если заказ отправляется одним тарным местом (одной коробкой / пакетом), заполните только информацию для Места #1. Обязательно укажите вес тарного места в кг. Размеры тарного места можете не указывать. Если заказ отправляется несколькими тарными местами, добавьте необходимое количество мест по кнопке +. Для каждого тарного места обязательно укажите вес в кг. Обратите внимание, минимальный вес тарного места, принимаемого Boxberry, равен 5 г, а максимальный – 30 кг. По окончанию ввода данных нажмите кнопку Провести (в нижней части экрана). Если указанные по заказу данные корректны, вы увидите информационное сообщение «Выполнено успешно», а в списке заказов появится созданный вами заказ (см. скриншот ниже), либо система проинформирует вас об ошибке. Версия 1.2 от 05.02.2015 308817957 Boxberry 14 После создания заказа вы можете: (1) Редактировать или удалить заказ. (2) Распечатать ярлык (этикетку). На каждый передаваемый на доставку в Boxberry заказ (для каждого тарного места) обязательно должен быть наклеен ярлык, иначе заказ не будет принят и обработан складом. Версия 1.2 от 05.02.2015 308817957 Boxberry 15 (3) Посмотреть информацию по заказу (тарные места, вес, суммы). Если вы не завершили ввод заказа, система сохранит его в черновиках. 6. Добавление заказа вручную (для договора с выдачей части вложения) Отличие от способа Добавление заказа вручную (для договора без частичной выдачи) состоит в том, что необходимо указать информацию (номенклатурной) позиции в заказе. Обязательно должны быть указаны: Код номенклатуры в базе данных интернет-магазина, Наименование товара в базе данных интернет-магазина, Количество единиц товара указанной номенклатуры, Стоимость единицы товара указанной номенклатуры, Процент НДС (по умолчанию 0). Версия 1.2 от 05.02.2015 по каждой товарной 308817957 Boxberry 16 Если товар в заказе соответствует нескольким номенклатурным позициям, все их необходимо перечислить, добавляя новые позиции по кнопке +. По завершению ввода заказа при просмотре информации мы, в отличие от заказов без частичной выдачи, видим не только информацию о тарных местах, весе и суммах, но и о товарных вложениях. Отличается и ярлык. На нём присутствует информация о том, что данный заказ может быть выдан частично. Версия 1.2 от 05.02.2015 308817957 Boxberry 17 Помните, что на каждый передаваемый на доставку в Boxberry заказ (для каждого тарного места) обязательно должен быть наклеен ярлык, иначе заказ не будет принят и обработан складом. 7. Добавление заказов из xml-файла Если вы формируете xml-файлы в формате Boxberry для передачи информации о заказах, вы можете загружать их в Личный кабинет для последующей обработки нашей информационной системой. Подробное описание структуры xml-файла обмена и требования к его заполнению доступны на странице выбора файла для обработки (в нижней части страницы). Для того чтобы загрузить в Личный кабинет xml-файл, выберите в блоке Посылки пункт Добавить из XML. Версия 1.2 от 05.02.2015 308817957 Boxberry 18 Далее выберите файл обмена из папки на компьютере (кнопка Выберите файл) или укажите путь к файлу в интернете в соответствующем поле ниже. Блок Игнорирование ошибок. Если вы используете услугу SMS- и / или голосового оповещения, система будет выдавать ошибку по заказам, в которых отсутствует номер телефона получателя. Для устранения подобной ситуации укажите в поле Телефон номер, который будет указан в качестве номера получателя для таких заказов. Аналогично для e-mail получателя (если вы используете e-mail-оповещение). Итак, вы выбрали файл для загрузки и нажали кнопку Запустить проверку файла. Система проверит информацию по заказам на корректность и сообщит результат обработки xml-файла – см. скриншот ниже. Версия 1.2 от 05.02.2015 308817957 Boxberry 19 Из трёх заказов, информация о которых содержится в обработанном xml-файле, к загрузке в Личный кабинет доступны два (т. е. данные заказы успешно прошли все проверки). В рассматриваемом примере третий заказ недоступен для загрузки, т. к. предназначен для курьерской доставки, а услуга курьерской доставки не подключена для нашего интернет-магазина. Внесите в xml-файл необходимые корректировки, снова выберите его и запустите проверку. Повторяйте данные действия до тех пор, пока для импорта не станет доступно необходимое количество заказов. Когда этап проверки и исправления ошибок завершён, т. е. результат обработки xml-файла вас устраивает, можете переходить к следующему этапу – импорту выбранных заказов в Личный кабинет. Если вы снимете галочку «Автоматически сформировать акт передачи по импортированным посылкам» и нажмёте кнопку Импортировать выбранные, то выбранные заказы просто загрузятся в Личный кабинет, акт приёма-передачи по ним сформирован не будет. Делайте так, если партия на отправку в Boxberry ещё не Версия 1.2 от 05.02.2015 308817957 Boxberry 20 сформирована, и вам просто нужно догрузить заказы. Акт приёма-передачи вы сможете создать позже. Если вы установите галочку «Автоматически сформировать акт передачи по импортированным посылкам» (установлена по умолчанию) и нажмёте кнопку Импортировать выбранные, то выбранные заказы загрузятся в Личный кабинет и по ним будет сформирован акт приёма-передачи. Делайте так, если партия на отправку в Boxberry уже сформирована, и информация по всем вошедшим в неё заказам содержится в обрабатываемом xml-файле. Импортированные из xml-файла заказы отображаются в списке заказов и помечаются специальным значком Загружено из XML. Если для заказов в xml-файле были указаны штрих-коды, система считает, что вы сами формируете ярлыки, и не предлагает их вам для печати. Пока заказы не включены в акт приёма-передачи, их можно корректировать и удалять. Версия 1.2 от 05.02.2015 308817957 Boxberry 21 8. Добавление заказов из xls-файла Вы можете формировать xls-файлы в формате Boxberry для передачи информации о заказах и загружать их в Личный кабинет для последующей обработки нашей информационной системой. Подробное описание структуры xls-файла обмена, требования к его заполнению и шаблоны доступны на странице выбора файла для обработки (в нижней части страницы), а также приведены ниже. Шаблон для заполнения: Шаблон.xls Пример файла с заказами для самовывоза: Самовывоз (без частичной выдачи).xls Пример файла с заказами для курьерской доставки: КД (без частичной выдачи).xls Пример файла с заказами с частичной выдачей (с описанием формата): Частичная выдача.xls Внимание. При заполнении графы ФИО фамилия, имя и отчество получателя должны быть разделены одним пробелом. Присутствие в ФИО получателя букв латинского алфавита, запятых, точек не допускается. Для того чтобы загрузить в Личный кабинет xls-файл, выберите в блоке Посылки пункт Добавить из XLS. Версия 1.2 от 05.02.2015 308817957 Boxberry 22 Далее выберите файл обмена из папки на компьютере (кнопка Выберите файл) и установите галочку «Игнорировать первую строку файла» (чтобы игнорировать при загрузке первую строку файла, содержащую заголовки). Блок Игнорирование ошибок. Если вы используете услугу SMS- и / или голосового оповещения, система будет выдавать ошибку по заказам, в которых отсутствует номер телефона получателя. Для устранения подобной ситуации укажите в поле Телефон номер, который будет указан в качестве номера получателя для таких заказов. Аналогично для e-mail получателя (если вы используете e-mail-оповещение). Итак, вы выбрали файл для загрузки и нажали кнопку Запустить проверку файла. Система проверит информацию по заказам на корректность и сообщит результат обработки xls-файла – см. скриншот ниже. Версия 1.2 от 05.02.2015 308817957 Boxberry 23 Из 25 заказов, информация о которых содержится в обработанном xls-файле, к загрузке в Личный кабинет доступны 18 (т. е. данные заказы успешно прошли все проверки). В рассматриваемом примере третий заказ недоступен для загрузки, т. к. не указано ФИО получателя. Внесите в xls-файл необходимые корректировки, снова выберите его и запустите проверку. Повторяйте данные действия до тех пор, пока для импорта не станет доступно необходимое количество заказов. Когда этап проверки и исправления ошибок завершён, т. е. результат обработки xlsфайла вас устраивает, можете переходить к следующему этапу – импорту выбранных заказов в Личный кабинет. Если вы снимете галочку «Автоматически сформировать акт передачи по импортированным посылкам» и нажмёте кнопку Импортировать выбранные, то выбранные заказы просто загрузятся в Личный кабинет, акт приёма-передачи по ним сформирован не будет. Делайте так, если партия на отправку в Boxberry ещё не сформирована, и вам просто нужно догрузить заказы. Акт приёма-передачи вы сможете создать позже. Версия 1.2 от 05.02.2015 308817957 Boxberry 24 Если вы установите галочку «Автоматически сформировать акт передачи по импортированным посылкам» (установлена по умолчанию) и нажмёте кнопку Импортировать выбранные, то выбранные заказы загрузятся в Личный кабинет и по ним будет сформирован акт приёма-передачи. Делайте так, если партия на отправку в Boxberry уже сформирована, и информация по всем вошедшим в неё заказам содержится в обрабатываемом xls-файле. Импортированные из xls-файла заказы отображаются в списке заказов и помечаются специальным значком Загружено из XLS. Если для заказов в xls-файле были указаны штрих-коды, система считает, что вы сами формируете ярлыки, и не предлагает их вам для печати. Пока заказы не включены в акт приёма-передачи, их можно корректировать и удалять. 9. Создание акта приёма-передачи Когда данные обо всех заказах, входящих в партию, передаваемую для доставки в Boxberry, добавлены в Личный кабинет, необходимо сформировать акт приёма-передачи. Акт приёма-передачи является обязательным документом для передачи заказов на склад Boxberry. Без данного документа ваши заказы не будут приняты на доставку. Для формирования акта приёма-передачи в блоке Акт передачи выбираем пункт Добавить. На экране появляется список заказов, доступных для включения в акт. Версия 1.2 от 05.02.2015 308817957 Boxberry 25 В левом верхнем углу страницы отображается количество заказов, отмеченных для включения в акт. Снимите галочки в списке с заказов, которые не должны быть включены в формируемый акт приёма передачи. Нажмите кнопку Провести. Система проинформирует вас об успешном создании акта приёма-передачи сообщением «Выполнено успешно» и переместит вас в режим просмотра списка сформированных актов. Обратите внимание, одновременно с нажатием кнопки Провести система запускает выгрузку заказов в информационную базу Boxberry. Если при проводке акта возникли ошибки, подождите 15-20 минут и попробуйте снова провести акт. 10. Список сформированных актов Для просмотра созданных ранее актов приёма передачи перейдите в список сформированных актов, выбрав пункт Смотреть в блоке Акт передачи. Версия 1.2 от 05.02.2015 308817957 Boxberry 26 В режиме просмотра списка сформированных актов вы можете: (1) Просмотреть перечень заказов, включённых в данный акт (при щелчке по заказу вы будете перемещены в список заказов с включённым фильтром по выбранному заказу – для просмотра подробной информации и получения информации о статусе). (2) Получить печатную форму сформированного акта приёма-передачи этикеты и на все посылки акта в одном файле. Помните, что акт приёма-передачи является обязательным документом для передачи заказов на склад Boxberry. Без данного документа ваши заказы не будут приняты на доставку. Пример сформированного акта: Акт приёма-передачи.pdf Версия 1.2 от 05.02.2015 308817957 Boxberry 27 11. Заказы после выгрузки После успешного формирования акта приёма-передачи и выгрузки ваших заказов в информационную базу Boxberry, они более недоступны для редактирования или удаления, но вы можете распечатать по ним ярлыки (если вы формируете ярлыки сами и передаёте нам информацию о штрих-кодах заказов, то такая возможность отсутствует). Заказы, включённые в акты приёма-передачи, помечаются специальным значком Выгружено. После успешного окончания выгрузки заказов в информационную базу Boxberry, данный значок изменит цвет на зелёный . Нажав на значок с лупой, который также появился для каждого выгруженного в базу заказа, вы можете просмотреть список статусов (трекинг). Версия 1.2 от 05.02.2015