Основные правила работы с системой БАНК
advertisement
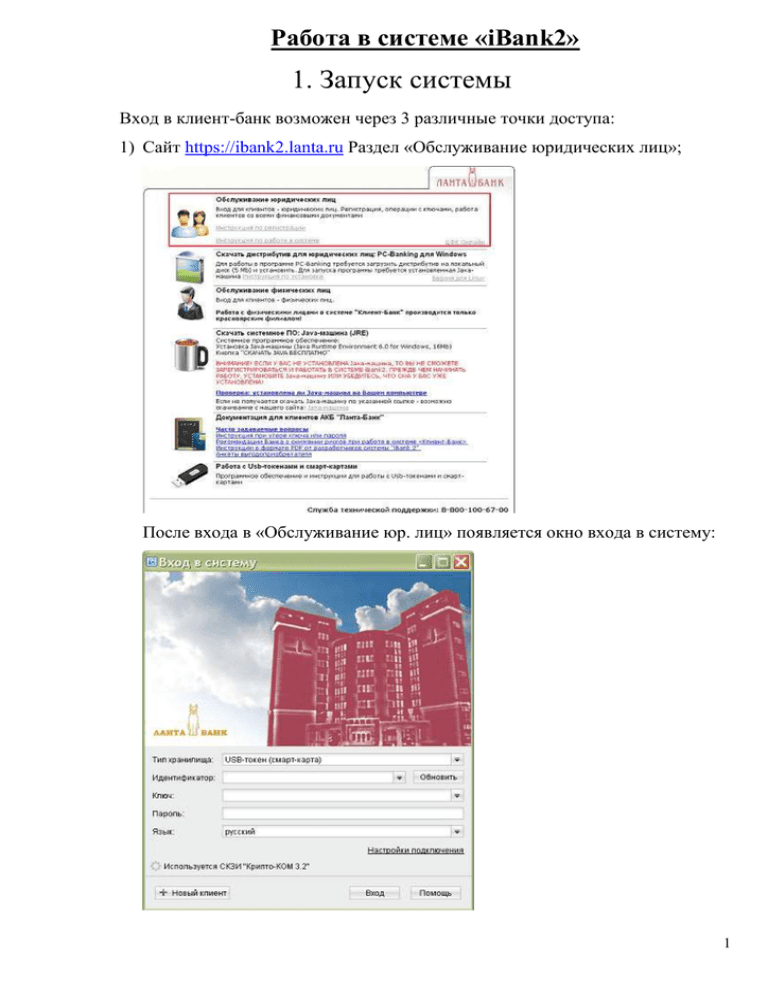
Работа в системе «iBank2» 1. Запуск системы Вход в клиент-банк возможен через 3 различные точки доступа: 1) Сайт https://ibank2.lanta.ru Раздел «Обслуживание юридических лиц»; После входа в «Обслуживание юр. лиц» появляется окно входа в систему: 1 В этом окне требуется выбрать тип хранилища («Файл на диске» или «USBтокен или смарт-карта»), файл ключа (сохранённый во время предварительной регистрации) или серийный номер устройства защиты электронной подписи (далее ЭП) и указать пароль. При выборе ключа в поле «ключ» высветится наименование ключа, если оно не появляется - то выбран неверный или повреждённый файл или неустановленное должным образом устройство защиты ЭП. После заполнения всех полей необходимо нажать кнопку «Вход» для входа в систему. При возникновении ошибок после входа необходимо понять и устранить причины ошибки, часто встречающиеся ошибки перечислены на странице №6 данной инструкции. 2) Сайт https://ibank2.ru Кнопка «Начать работу», далее всё аналогично 1-й точке входа; 3) Через установленный модуль «PC-Банкинг» При установке «PC-Банкинга» на рабочем столе появляется ярлык «iBank2 АКБ 'Ланта-Банк'». Чтобы начать работать с программой, требуется запустить этот ярлык. Далее в следующем окне выбрать название Вашей организации и нажать кнопку «Вход». Пароль в этом окне подразумевает пароль на вход в программу. По умолчанию он пустой и не соответствует паролю на ключ ЭП, заданному при регистрации. Задать пароль на вход в программу можно в меню «настройки» «сменить пароль». 2 2. Режим работы Сервер АКБ "Ланта-Банк" работает круглосуточно и ежедневно. Платёжные поручения, отправленные в любое время, будут приняты и попадут в очередь обработки. Платёжные поручения исполняются с 9:00 до 19:00 каждого рабочего дня. Выписки за предыдущий операционный день формируются не позднее 9:00. (время указано для клиентов Новосибирского Филиала) 3. Статусы документов В «iBank2» используются документы следующих видов: Исходящие документы — документы, формируемые клиентом с целью поручить банку выполнить определенные действия в соответствии с документом. Выписки — выписки по счетам клиента, формируемые банком по запросу пользователя. Письма — информационные сообщения между банком и клиентом. Применяются входящие письма — адресуемые клиенту, и исходящие письма — адресуемые банку. Справочники — содержат в себе информацию о реквизитах банков и корреспондентов, о кодах валют и другие данные, наиболее часто применяемые при заполнении документов. Используются для упрощения процедуры заполнения документов. Для исходящих документов и писем в iBank 2 предусмотрено понятие «статус». Статус документа характеризует стадию обработки документа. В системе «iBank2» предусмотрены следующие статусы документов: «Новый» — присваивается документу при создании и сохранении нового документа. Документ со статусом Новый банк не рассматривает и не обрабатывает. «Подписан» — присваивается документу в случае, если документ подписан. При внесении изменений в документ со статусом «Подписан» и его последующем сохранении, статус документа меняется на «Новый». «Требует подтверждения» — присваивается документу после подписания и отправки «Доставлен» — присваивается документу, когда он попадает на сервер банка. Для приобретения этого статуса документ необходимо подписать. В случае работы 3 через модуль PC-банкинг после подписания требуется произвести синхронизацию для отправки документа в банк. «На обработке» — присваивается при принятии документа к исполнению. Принятие документа к исполнению означает, что он успешно прошёл по всем вышеперечисленным статусам и поступил к операционистам. Внимание! Только статус «На обработке» гарантирует Вам то, что платёжное поручение принято. Если документ прибывает в статусах «Новый» или «Подписан» - означает, что документ ещё не отправлен в банк. Статус «Доставлен» - не гарантирует, что документ попадёт на обработку к операционистам: в работе системы могут возникнуть случаи, когда документ будет отвергнут по каким-либо причинам. Если Вам необходимо удостовериться в скорейшем исполнении вашего платёжного поручения – убедитесь (в случае работы через PC-банкинг выполнив синхронизацию), что статус документа изменился на «На обработке». Обычно присвоение статуса «На обработке» занимает не более 5-ти минут с момента отправки. «Исполнен» — присваивается документу при его исполнении банком и списании с расчётного счёта клиента. После проведения синхронизации документы со статусом «Исполнен» перемещаются из папки «Рабочие» в папку «Исполненные». Присвоение этого статуса после отправки документа в банк может занимать от 1 до 3 часов (по вопросам обработки документов со статусом «На обработке» требуется обращаться к операционисту, обслуживающему Клиент-банк). «Отвергнут» — присваивается документу, не принятому к исполнению. При отказе от исполнения документа может указывается причина отказа. Документ со статусом «Отвергнут» клиент может удалить или создать на его основе новый документ. Если Ваше платёжное поручение «Отвергнуто» по непонятным Вам причинам, то стоит попытаться подписать и отправить его снова (не меняя номер платёжного поручения. Если документ снова приобрёл статус «Отвергнут», следует позвонить в службу технической поддержки и разобраться в причинах. Чаще всего документы отвергаются из-за неправильного заполнения реквизитов: ИНН, полей бюджетного платежа... 4 «Удален» — присваивается документу, удаленному пользователем, а также документу, информации о котором нет на банковском сервере. После проведения синхронизации документы со статусом «Удален» не отражаются в программе. 4. Работа с выпиской и остатками 1) Синхронизация, просмотр остатков, выписок в модуле PC-банкинг При работе через модуль PC-банкинг для любого обмена данными с сервером банка (получение выписок, отправка документов) требуется пройти процедуру синхронизации. Для этого требуется в окне программы на панели инструментов нажать на вторую кнопку слева «Синхронизация». После чего появится окно: В этом окне требуется выбрать тип хранилища («Файл на диске» или «USBтокен или смарт-карта»), файл ключа (сохранённый во время предварительной регистрации) или серийный номер устройства защиты ЭП и указать пароль. При выборе ключа в поле «ключ» высветится наименование ключа, если оно не появляется - то выбран неверный или повреждённый файл или неустановленное должным образом устройство защиты ЭП. Если Вы хотите получить выписки за какой-либо период – требуется проверить наличие отметки напротив строчки «Получение выписки» и задать даты, в пределах которых Вы хотите получить выписки. Обратите внимание, что выписки, не попадающие в интервал получения выписок, не будут получены из банка. Если вы обнаруживаете отсутствие каких-либо выписок, то первым делом необходимо сделать синхронизацию, проверив интервал получения выписок в окне синхронизации. Для получения курсов валют ЦБ проверьте интервал получения курсов валют. 5 После заполнения всех полей в окне «Синхронизация с Банком» требуется установить подключение к сети «Интернет», если оно ещё не установлено, и нажать на кнопку «Синхронизация». Затем появится окно, в котором будет отображён ход синхронизации. В конце появится надпись «Синхронизация успешно завершена». После синхронизации подключение к сети «Интернет» можно разорвать – оно требуется только для проведения синхронизации. Если во время синхронизации появились ошибки, то требуется их проанализировать. Самые частые ошибки: Ошибка аутентификации. Это значит, что пароль на ключ ЭП введён не верно. Если вы уверены, что пароль верен, то попробуйте ввести его на другой раскладке клавиатуры или (и) с нажатой клавишей «Caps Lock». Если это не поможет – читайте инструкцию «Инструкция при утере ключа или пароля» с нашего сайта; Незарегистрированный или заблокированный клиент. а) Это означает, что вас ещё не зарегистрировали. Убедитесь, что сертификаты открытого ключа были переданы в банк, и прошло достаточное количество времени для вашей окончательной регистрации в системе. б) Вы пытаетесь использовать не тот ключ (старый, отключенный, заблокированный ключ, ключ из другого банка…) в) Ваш ключ заблокирован банком по какой-либо причине. Уточнить это можно в службе поддержки по телефонам, которые указаны в конце документа. Ошибка при подключении к банковскому серверу... Проблема заключается в отсутствии связи с банковским сервером. Для начала требуется проверить наличие доступа в сеть «Internet», для этого необходимо отрыть Internet Explorer (или другой браузер, которым вы пользуетесь для просмотра страниц в интернете) и зайти на любую страницу. Если страница открылась – требуется нажать кнопку «обновить» в панели инструментов браузера (либо 6 F5 на клавиатуре). Если выдалось сообщение о невозможности отображения страницы, то необходимо восстановить работоспособность сети «Internet», после чего возобновить попытки работы с системой «Клиент-Банк». Так же можно проверить сетевые настройки («Настройки – Общие» или кнопка «настройка» - в окне синхронизации). В поле IP адрес должно стоять «ibank2.lanta.ru», порт «9091». Если все настройки верные, а «ошибка при подключении…» продолжает появляться – обратитесь к своему системному администратору (или, при отсутствии системного администратора, к internet-провайдеру) с вопросом: «Проходит ли трафик до адреса ibank2.lanta.ru по портам 443 и 9091». Если доступ к сети «Internet» осуществляется через прокси-сервер, то требуется прописать адрес и порт проксисервера («Настройки – Общие» или кнопка «настройка» - в окне синхронизации). Лучше всего обратиться к вашему системному администратору и уточнить этот вопрос. Если у Вас нет системного администратора и данная ошибка не устраняется – следует попробовать 2 других точки доступа к системе (указаны на страницах 1-2 этой инструкции); После прохождения процедуры синхронизации, выписки за указанный период появляются на вашем компьютере и их можно просмотреть. Для этого надо открыть вкладку «Выписки», указать интересующие вас даты и нажать кнопку «Получить». 7 Если все выписки за какой-либо день получены с нашего сервера, то возможно увидеть исходящий остаток за этот день, который равен входящему за следующий. Если в интервал просматриваемых выписок попадает незавершённый опердень, то вместо слова «выписка» под названием банка появятся слова «Предварительная выписка». Это означает, что в указанном интервале дат возможно появление выписок до закрытия опердня. После закрытия опердня надпись «Предварительная выписка» изменится на слово «Выписка». Таким образом, чтобы быть уверенным в окончательности полученных выписок за прошедший день, требуется вывести на экран информацию о выписках за этот день (НЕ ВКЛЮЧАЯ В ИНТЕРВАЛ НЕЗАВЕРШЁННЫЙ ОПЕРДЕНЬ) и убедится в отсутствии надписи «Предварительная выписка». Чтобы просмотреть полученные курсы валют необходимо зайти в папку «Справочники» - «Курсы валют». Указав интересующую Вас дату и нажав кнопку «Получить», можно увидеть на экране курсы валют ЦБ. 8 2) Просмотр остатков, выписок при работе с сайта Работа с выписками и остатками при работе с сайта не требует производить синхронизацию. Все данные, отображаемые в программе, берутся непосредственно из базы данных банка и являются актуальными. В остальном принципы работы аналогичны принципам работы через модуль PC-банкинг. 5. Платёжные поручения Для заполнения полей платежного поручения используйте приведенные ниже рекомендации: ►При создании нового платежного поручения поля с номером и датой документа заполняются автоматически. Эти поля доступны для редактирования. ►Значение поля Вид платежа устанавливается автоматически при создании нового платежного поручения и, как правило, не требует изменения. ►Сумма к перечислению указывается в поле Сумма. ►Поля с реквизитами организации-плательщика заполняются автоматически при создании нового платежного поручения и недоступны для редактирования. – Для заполнения поля с номером КПП плательщика (код причины постановки на учет) щелкните по ссылке КПП (повторный щелчок по ссылке КПП очистит поле). Поле КПП плательщика обязательно для заполнения только в случае бюджетного платежа. ► Для заполнения полей с реквизитами получателя используются два способа: – C помощью справочника пользователя Корреспонденты. Данный справочник содержит в себе информацию о рублевых реквизитах корреспондентов, банках корреспондентов и назначениях платежей. Для использования шаблона из справочника Корреспонденты щелкните по ссылке Получатель и в открывшемся окне выберите необходимого корреспондента. заполнятся Поля с реквизитами соответствующими выбранного значениями из корреспондента справочника. При 9 необходимости отредактируйте значения полей с реквизитами получателя или введите недостающие значения. Справочник корреспондентов можно заполнять двумя способами: 1) При заполнении платёжного поручения. После заполнения платёжного поручения, кроме назначения платежа, требуется нажать на (Доб) перед номером ИНН; 2) Вручную внести данные в справочник корреспондентов. Для этого надо войти во вкладку «справочники», «корреспонденты». Так же здесь возможно удалить или отредактировать корреспондентов. – При отсутствии в справочнике нужного корреспондента заполните поля с реквизитами получателя вручную. Для этого введите БИК банка получателя в соответствующее поле, поля с остальными реквизитами банка получателя заполнятся автоматически. Информация о реквизитах банка содержится в справочнике системы БИК банков с рублевыми реквизитами. Если введенный БИК не найден в справочнике, система выдаст соответствующее предупреждающее сообщение. В этом случае следует проверить корректность ввода БИК. Введите остальные реквизиты получателя. Поля с номером ИНН получателя и КПП получателя обязательны для заполнения только в случае бюджетного платежа. Для добавления в справочник Корреспонденты введенных вручную реквизитов получателя щелкните по ссылке Доб. после ввода необходимых реквизитов. В списке поля Очер.пл. выберите номер группы очередности платежа в соответствии со статьей 855 Гражданского кодекса РФ «Очередность списания денежных средств со счета». А именно: 3 – для бюджетных платежей, 6 – для всех остальных. Поле Срок платежа не заполняется до указаний Банка России (согласно документа N 2-П «Положение о безналичных расчетах в Российской Федерации» от 03.10.2002 г.). 10 ► Для расчета НДС выполните следующие действия: 1. В списке поля выберите один из следующих вариантов: НДС не облагается — для случая, когда работа, услуги или товарноматериальные ценности, за которые производится платеж, не облагаются НДС; С учетом НДС — для случая, когда сумма платежного поручения в поле Сумма была указана с учетом НДС. 2. После этого укажите ставку НДС в соответствующем поле (если платеж не облагается НДС, то указывать ставку НДС не нужно) и щелкните по ссылке Указать НДС или нажмите Ctrl+Y. При этом в поле Назначение платежа появится фраза «НДС не облагается» (если был выбран вариант НДС не облагается) или фраза «в т. ч. НДС» с указанием ставки и размера НДС. Если ставка НДС не была указана, то при расчете НДС используется ставка, определенная банком (по умолчанию 18%). Внимание! В печатной форме платежного поручения сумма НДС выделяется отдельной строкой. Это сделано согласно документу N 2-П «Положение о безналичных расчетах в Российской Федерации» от 03.10.2002 г. В электронной версии документа сумма НДС отображается на одной строке с назначением платежа ► Если производимый платеж является бюджетным, проставьте метку в поле Бюджетный платеж и заполните ставшие активными поля с реквизитами бюджетного платежа. Заполнение полей для бюджетного платежа осуществляется согласно документа N БГ-3-10/98/197/22н «Об утверждении правил указания информации в полях расчетных документов на перечисление налогов, сборов и иных обязательных платежей в бюджетную систему Российской Федерации» от 03.03.2003 г. Коротко особенности заполнения бюджетных полей платежного поручения рассмотрены ниже: 11 – При невозможности указать конкретное значение в полях для бюджетного платежа проставляется ноль («0»), наличие незаполненных полей недопустимо. – Для выбора статуса составителя щелкните по ссылке Статус составителя и в открывшемся окне Статус составителя выберите необходимое значение. – В поле КБК указывается показатель кода бюджетной классификации в соответствии с классификацией доходов бюджетов Российской Федерации. Код КБК должен содержать 20 символов. – В поле ОКАТО указывается значение кода ОКАТО муниципального образования в соответствии с Общероссийским классификатором объектов административно-территориального деления, на территории которого мобилизуются денежные средства от уплаты налога (сбора) в бюджетную систему Российской Федерации. Код ОКАТО должен содержать 11 символов. – Для выбора основания платежа щелкните по ссылке Основание платежа и в открывшемся окне Основание платежа выберите нужное значение. – Для выбора типа платежа щелкните по ссылке Тип платежа и в открывшемся окне Тип платежа выберите нужное значение. – В поле Налог. период указывается показатель налогового периода, который состоит из десяти знаков, восемь из которых имеют смысловое значение, а два являются разделительными знаками и заполняются точками. Данное поле используется для указания периодичности уплаты налога (сбора) или конкретной даты уплаты налога (сбора), установленной законодательством о налогах и сборах. – В поле N док. указывается номер документа из налогового органа, в соответствии с которым осуществляется уплата налога или сбора. При заполнении поля N док. знак «№» не проставляется. При отсутствии требования об уплате налогов (сборов) от налогового органа в поле N док. проставляется «0». 12 – В поле Дата док. указывается дата документа, номер которого был указан в поле N док., формат указания даты «дд.мм.гггг». Если в поле N док. был проставлен «0», то в поле Дата док. тоже проставляется «0». Особо отмечаем, что Банк обязан проводить контроль только на НАЛИЧИЕ информации в перечисленных выше полях (КПП, Статус налогоплательщика, 7 кодов для налоговой), СОДЕРЖАНИЕ ПЕРЕДАВАЕМЫХ ДАННЫХ НЕ ПРОВЕРЯЕТСЯ! 6. Печать платежек и выписок Для того чтобы напечатать выписку или платёжное поручение надо выделить соответствующие документы и, нажав правой кнопкой мыши, выбрать печать. Для настройки печати требуется нажать кнопку «Настройки» - «Общие» нижний раздел. В этом разделе задается необходимость при печати документа выводить дополнительно штамп банка, служебную информацию и информацию о владельце ключа ЭП, а также параметры печати выписки. Штамп банка — содержит в себе реквизиты банка и отражает стадию обработки документа (исполнено — для исполненных документов, принято — для документов со статусами Доставлен, На обработке и На исполнении). Штамп банка не выводится на печать на документах со статусами Новый, Подписан и Отвергнут. Служебная информация — содержит в себе идентификационные номера документа и ключа ЭП, которыми подписан документ, а также время и дату приобретения документом статуса Доставлен. Служебная информация не выводится на печать на документах со статусами Новый, Подписан и Отвергнут. Информация о владельце ключа ЭП — содержит в себе фамилию, имя и отчество владельцев ЭЦП, подписавших документ. Такая информация не выводится на печать на документах со статусом Новый. Формат печати выписки по умолчанию — задает форматы печати валютной и рублевой выписок соответственно. Может принимать значения Стандартная (портретная печать, если содержимое поля не умещается в строку, строка переносится), Расширенная альбомная (альбомная печать, если содержимое поля 13 не умещается в строку, строка переносится), Сокращенная (портретная печать, если содержимое поля не умещается в строку, то избыток обрезается). 7. Отзыв (удаление) платежки из банка Если один или несколько платежей были отправлены в банк ошибочно, или возникла необходимость исправить какие-либо реквизиты, то для отзыва таких документов необходимо проделать следующее: 1) Как только вы приняли решение отозвать платёж, требуется незамедлительно позвонить операционисту, обслуживающему «Клиент-Банк» и попросить отозвать платёжное поручение, назвав вашу организацию, номер и сумму платёжного поручения 2) Для подтверждения вашего отзыва требуется зайти в раздел «Письма», выбрать папку «Рабочие», щёлкнуть правой кнопкой мыши в правой части окна и выбрать «Новое» (либо нажать на панели инструментов кнопку «Новый документ»). Далее в теме письма написать, примерно, следующее «Отзыв платежа №… от …». В теле письма в свободной форме нужно написать, примерно, следующее: «Прошу отозвать платёж … за число… на сумму… по причине…». Затем сохранить и отправить письмо в банк. Если Вам не удается скачать инструкции или возникают вопросы по регистрации-установке-работе системы iBank2, то Вы можете позвонить по телефону службы технической поддержки банка или задать их по e-mail: 8-800-100-67-00, iBank2@nsk.lanta.ru По вопросам не связанным с технической поддержкой Вы можете обратиться в клиентское подразделение Вашего филиала. Телефоны АКБ «Ланта-Банк» можно уточнить по ссылке: https://ibank2.lanta.ru/kont.html 14