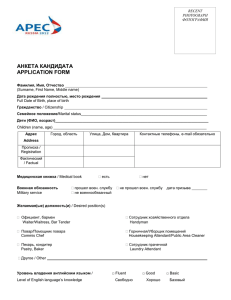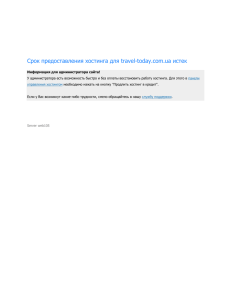4 редактор метаформ
advertisement
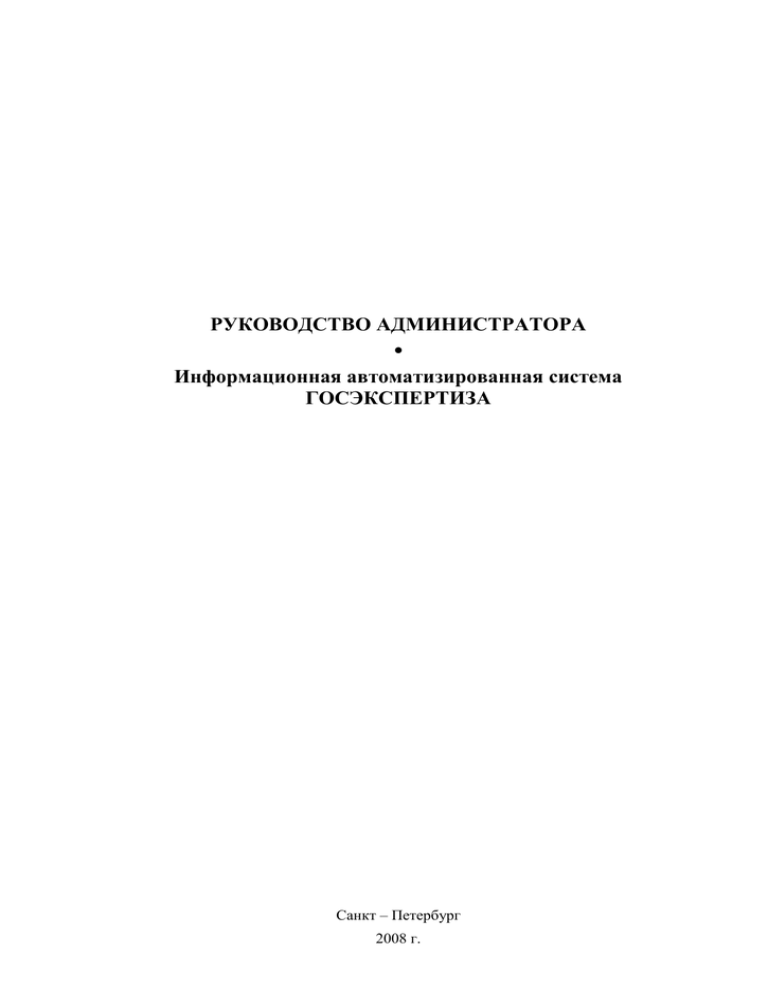
РУКОВОДСТВО АДМИНИСТРАТОРА
●
Информационная автоматизированная система
ГОСЭКСПЕРТИЗА
Санкт – Петербург
2008 г.
2
РУКОВОДСТВО АДМИНИСТРАТОРА
ОГЛАВЛЕНИЕ
1
УПРАВЛЕНИЕ ПОЛЬЗОВАТЕЛЯМИ И СТРУКТУРОЙ ОРГАНИЗАЦИИ ............ 3
2
УПРАВЛЕНИЕ КЛАССИФИКАТОРАМИ ...................................................................... 5
3
ПРОСМОТР СТРУКТУРЫ БД ........................................................................................... 7
4
РЕДАКТОР МЕТАФОРМ .................................................................................................... 8
5
ОБЩИЕ НАСТРОЙКИ СИСТЕМЫ И СИСТЕМЫ «РЕЕСТР» ................................ 12
6
НАСТРОЙКА АВТОГЕНЕРАЦИИ НОМЕРОВ ДОКУМЕНТОВ ............................. 13
7
НАСТРОЙКА АВТОГЕНЕРАЦИИ НОМЕРОВ ПО РЕЕСТРУ ................................. 14
8
НАСТРОЙКА ПАРАМЕТРОВ ОПЕРАТИВНОГО ПЛАНИРОВАНИЯ .................. 15
9
НАСТРОЙКА РЕЗЕРВНОГО КОПИРОВАНИЯ........................................................... 17
10
УСТАНОВКА СВЯЗИ С ИПС «КОДЕКС» ..................................................................... 18
11
НАСТРОЙКА ПАРАМЕТРОВ ДОГОВОРНЫХ ДОКУМЕНТОВ ............................. 19
12
НАСТРОЙКА ПАРАМЕТРОВ РАСЧЕТА СТОИМОСТИ ......................................... 20
13
ШАБЛОНЫ ДОКУМЕНТОВ И ИХ ПРИМЕНЕНИЕ .................................................. 21
3
РУКОВОДСТВО АДМИНИСТРАТОРА
1 УПРАВЛЕНИЕ
ОРГАНИЗАЦИИ
ПОЛЬЗОВАТЕЛЯМИ
И
СТРУКТУРОЙ
Пользователи – это сотрудники организации, отслеживающие с помощью системы
результаты реальной работы с документами в организации (регистрация документов,
наложение резолюции, исполнение документов, отправка документов заказчикам).
При создании учетной записи каждому пользователю присваивается уникальное имя и
пароль для входа в систему, определяется перечень доступных ему функций системы.
Некоторые сотрудники организации могут не являться пользователями системы, но при
этом задействованы в технологическом процессе организации. Такие сотрудники также
должны быть учтены в системе, но без предоставления доступа к ней.
Для перехода к управлению пользователями и структурой организации выполните в меню
команду «АдминистрированиеСотрудники».
Окно программы содержит следующие списки:
Список подразделений. Содержит наименования подразделений организации.
Щелкнув мышью на наименование подразделения, Вы перейдете к просмотру его
учетной карточки. Данные подразделения Вы можете при необходимости изменить.
Под учетной карточкой располагаются кнопки следующих операций:
Сохранить подразделение. Выполнение этой операции приводит к
сохранению всех сделанных изменений в учетной карточке подразделения.
Удалить подразделение. Выполнение этой операции приводит к удалению
учетной карточки подразделения.
Вернуться в список. Выполнение этой операции приводит к возврату в список
подразделений.
Для ввода учетной карточки нового подразделения щелкните на кнопке «Добавить
подразделение». Откроется пустая учетная карточка для ввода информации о новом
подразделении. Если вводится информация о производственном отделе, обязательно
заполните поле: «Разделы заключения». Для сохранения введенных данных учетной
записи щелкните на кнопке «Сохранить подразделение».
Группы пользователей. Содержит наименования групп пользователей. Список групп
не может изменяться. Принадлежность пользователя к той или иной группе
определяет перечень доступных ему функций системы.
Активные пользователи. Содержит учетные записи пользователей, которым
разрешен доступ к системе.
Неактивные пользователи. Содержит учетные записи пользователей, которым
запрещен доступ к системе (учетная запись отключена, отсутствуют логин и пароль
для входа в систему).
Щелкнув мышью на учетной записи активного или неактивного пользователя, Вы
перейдете к ее просмотру. Данные учетной записи Вы можете при необходимости
изменить.
Под учетной записью располагаются кнопки следующих операций:
4
РУКОВОДСТВО АДМИНИСТРАТОРА
Сохранить пользователя. Выполнение этой операции приводит к сохранению
всех сделанных изменений в учетной записи пользователя.
Удалить пользователя. Выполнение этой операции приводит к удалению
учетной записи пользователя.
Вернуться в список. Выполнение этой операции приводит к возврату в список
сотрудников.
Для ввода учетной записи нового сотрудника щелкните на кнопке «Добавить
пользователя». Откроется пустая учетная запись для ввода информации о новом
сотруднике. Если предусматривается доступ этого сотрудника к системе,
обязательно заполните поля: «Логин», «Пароль», «Группа пользователя». Для
сохранения введенных данных учетной записи щелкните на кнопке «Сохранить
пользователя».
5
РУКОВОДСТВО АДМИНИСТРАТОРА
2 УПРАВЛЕНИЕ КЛАССИФИКАТОРАМИ
Классификаторы это списки заранее определенных, допустимых значений того или иного
реквизита РК. Используются при заполнении реквизитов РК, а также задания условий
поиска документов по значениям их реквизитов.
Классификаторы могут иметь как линейную, так и иерархическую структуру:
Линейный классификатор представляет собой простой список, каждый элемент
которого является одним из возможных значений реквизита РК;
Иерархический классификатор содержит списки нескольких уровней иерархии.
Пример иерархического классификатора: «Стадии проектирования».
Для перехода к управлению классификаторами выполните в меню
«АдминистрированиеКлассификаторы». Откроется список классификаторов.
команду
Щелкните мышью на наименование классификатора, откроется окно со списком его
элементов.
Под списком элементов классификатора располагаются кнопки следующих операций:
Добавить. Выполнение этой операции приводит к появлению диалогового окна для
ввода нового значения классификатора. Введите наименование элемента и щелкните
на кнопке «Сохранить». Диалоговое окно будет закрыто, а новый элемент появится в
списке элементов классификатора.
Удалить. Выполнение этой операции над выделенным элементом классификатора
приводит к его удалению из списка.
Изменить. Выполнение этой операции над выделенным элементом классификатора
приводит к появлению диалогового окна для редактирования его значения.
Отредактируйте наименование элемента и щелкните на кнопке «Сохранить».
Диалоговое окно будет закрыто, а отредактированный элемент появится в списке.
Для добавления элемента в иерархический классификатор выделите элемент
классификатора, у которого уровнем ниже должен появиться тот элемент, который вы
добавляете. Также в иерархических классификаторах каждому элементу присваивается «ID
сортировки» - цифра, которая указывает на необходимое положение классификатора в
списке. Чтобы добавить элемент в необходимое вам местоположение просмотрите ID
сортировки тех элементов, между которыми он должен находиться. Присвойте новому
элементу в качестве ID сортировки цифру между меньшей и большей цифрой ID
сортировки соседних элементов.
Для добавления нового элемента в классификатор «Объект экспертизы» выполните
следующие действия:
1. Находясь в окне со списком элементов классификатора, щелкните мышью на кнопке
«Добавить». Откроется диалоговое окно для ввода реквизитов нового объекта
экспертизы с уже присвоенным кодом;
2. Введите наименование объекта экспертизы в соответствующее поле;
3. Задайте адрес местонахождения объекта экспертизы путем заполнения полей
«Местонахождение», «Республика/Край/Область», «Район», «Город, село». Адрес
6
РУКОВОДСТВО АДМИНИСТРАТОРА
местонахождения объекта экспертизы может быть задан с помощью выбора
требуемого адреса из КЛАДРа, который вызывается щелчком мыши на кнопке
справа от поля «Местонахождение»;
4. Щелкните на кнопке «Сохранить». Диалоговое окно закроется, а наименование
объекта экспертизы появится в списке элементов классификатора.
Для добавления нового элемента в классификатор «Корреспондент» выполните следующие
действия:
1. Находясь в окне со списком элементов классификатора, щелкните мышью на кнопке
«Добавить». Откроется диалоговое окно для ввода реквизитов нового
корреспондента;
2. Заполните все реквизиты нового корреспондента.
Юридический адрес корреспондента (поля: «Индекс юр. адреса», «Регион юр.
адреса», «Населенный пункт юр. адреса», «Юр. адрес») может быть задан с помощью
выбора требуемого адреса из КЛАДРа, который вызывается щелчком мыши на
кнопке
справа от поля «Индекс юр. адреса». Аналогично могут быть заполнены
поля фактического адреса корреспондента. Если юридический и фактический адрес
должны совпадать, то заполните сначала юридический адрес, а затем заполните
фактический адрес, щелкнув на кнопке «Продублировать адрес».
Реквизиты «ФИО руководителя» и «Должность руководителя» заполняются с
помощью вызова дополнительных диалоговых окон, в которых необходимо ввести
значение реквизита в каждой из падежных форм русского языка.
3. Щелкните на кнопке «Сохранить». Диалоговое окно закроется, а наименование
корреспондента появится в списке элементов классификатора.
7
РУКОВОДСТВО АДМИНИСТРАТОРА
3 ПРОСМОТР СТРУКТУРЫ БД
База данных системы – это реляционная база данных, хранение данных в которой
организовано в виде таблиц с перекрестными ссылками, а доступ – на основе стандартного
языка запросов SQL. В Системе БД «Кодекс» таблицы называются областями. Полями
каждой области могут быть как собственно данные в одном из предусмотренных этим
форматом типов, так и ссылки на другие области, в том числе и на саму себя.
При выборе в меню программы команды «АдминистрированиеСтруктура БД» в окне
программы открывает окно, где показаны все области базы данных с указанием их названий
и номеров, а также названий номеров и типов данных всех полей каждой области.
8
РУКОВОДСТВО АДМИНИСТРАТОРА
4 РЕДАКТОР МЕТАФОРМ
Метаформа – специальный объект базы данных, содержащий информацию о том, как нужно
показывать тот или иной документ системы. В терминах баз данных «Кодекс» основное
отличие метаформы от обычной формы состоит в том, что одна метаформа может
показывать и сохранять атрибуты сразу нескольких документов базы данных, в то время как
простая форма работает с атрибутами только одного документа. Таким образом, метаформа
позволяет объединить несколько документов в одну логическую информационную единицу
– документ системы электронного документооборота.
Метаформа предназначена для решения следующих задач:
Показ и редактирование сгруппированных атрибутов документов базы данных
системы.
Отображение аннотаций, сгруппированных документов базы данных системы.
Управление доступом пользователей к атрибутам документов.
Технически метаформа представляет собой объект, состоящий из двух частей – статической
и динамической. Статическая часть метаформы хранится в базе данных, а динамическая
представляет собой программную структуру, которая формируется на лету при
инициализации метаформы.
Статическая часть – это последовательность полей. Порядок полей важен, он соответствует
порядку представления полей пользователю при отображении документа системы. Каждое
поле характеризуется типом данных, характеристиками доступа к данным пользователей и
свойствами, касающимися отображения поля в документах системы (расположение, размер,
параметры оформления).
Программная часть представляет собой интерфейс, позволяющий использовать метаформу
по назначению, то есть обрабатывать поля в соответствии с заданными алгоритмами,
обращаться к базе данных системы, а также интерфейс, позволяющий обслуживать
собственно метаформу, например, редактировать ее.
Редактор метаформ решает следующие задачи:
Добавление, удаление полей метаформы и редактирование, включающее в себя
именование поля, установку соответствия поля метаформы физическому атрибуту
документа базы данных «Кодекс», назначение типа поля, а также назначение
списков доступа пользователей к содержимому поля;
Изменение последовательности полей в метаформе;
Редактирование описания аннотации того документа, который отображается при
помощи метаформы, где под аннотацией документа понимается то, как он выглядит
в списке документов.
Для
перехода
к
редактору
метаформ
выполните
в
меню
команду
«АдминистрированиеРедактор метаформ». В окно программы будет загружен редактор
метаформ.
Редактор метаформ состоит из трех частей:
Списка метаформ.
9
РУКОВОДСТВО АДМИНИСТРАТОРА
Кнопки
и
предназначены для добавления новой метаформы и для удаления
выбранной старой, соответственно.
Списка полей, входящих в метаформу, отмеченную в списке метаформ
Порядок следования полей можно менять при помощи кнопок
и
. Поле,
название которого выделено в списке курсором сдвигается вверх или вниз в
зависимости от нажатия одной из этих кнопок. С помощью кнопки
добавить новое поле – оно появится в конце списка. Кнопка
выделенное в списке поле.
можно
позволяет удалить
Группы полей для редактирования свойств поля, выделенного в списке полей
метаформы.
Полю нужно присвоить один из трех типов:
Строка-заголовок;
Обязательный атрибут;
Необязательный атрибут.
Для первого типа достаточно указать имя в строке ввода «Наименование поля», а
вторые два требуют определения дополнительных параметров, таких как:
Область применения, или название соответствующей таблицы базы данных
системы;
Атрибут, то есть название строки этой таблицы;
Типы данных, поддерживаемы в системе;
Максимальная длина строки, указываемая для тех типов данных, в которых
это имеет смысл,
Определить пользователей или группы пользователей имеющих права на
чтение и изменение содержимого данного поля.
Области базы данных, доступные редактору
Ниже перечисляются те области, или таблицы, базы данных системы, к которым имеет
доступ редактор метаформ:
Объект экспертизы;
Проект;
Шаблоны документов;
Задания;
Шаблоны заданий;
Документы;
Виды документов;
Организации;
Сотрудники;
10
РУКОВОДСТВО АДМИНИСТРАТОРА
Стадия исполнения;
Примечание;
Подразделения;
Шаблоны номеров;
Банк;
Платежный документ;
Резолюция;
Способ передачи информации;
Гриф документа;
Период пересчета;
Исходная база;
Действует на основании;
Наличие полного комплекта договорных документов.
Названию каждой области базы данных соответствует свой выпадающий список в поле
«Атрибут», который обновляется при выборе нового имени таблицы в поле «Область».
Атрибуты области – это названия строк соответствующей таблицы базы данных системы.
Типы данных полей метаформ
Ниже приведен список типов данных для полей метаформ, указан способ их применения в
полях стандартных форм языка HTML, используемого в реализации метаформ Системы, а
также их соответствие стандартным типам данных SQL:
STRING – строка (отображается в HTML-поле Input из одной строки);
BIGSTRING – большая строка (отображается в HTML-поле TextArea из трех строк);
NUMBER – строка-номер;
DOUBLE – LongDouble;
DATE – дата;
TIME – TimeStamp;
LINK – классификатор (отображается в HTML-поле Input из одной строки);
BIGLINK – классификатор (отображается в HTML-поле TextArea из трех строк);
MULTILINK – классификатор с множественным выбором (отображается в HTMLполе Input из одной строки);
BIGMULTILINK – классификатор с множественным выбором (отображается в
HTML-поле Input из трех строк);
TEXT – текст, обычный неформатированный текст без графики;
NOTE – примечание;
LABEL – нередактируемая аннотация документа по ссылке;
11
РУКОВОДСТВО АДМИНИСТРАТОРА
KLADR – HTML-поле Input с адресной строкой, получаемой при помощи
классификатора адреса;
KLADR_INDEX – то же, что и KLADR, используется для показа почтового индекса;
TEMPLATE – строковое редактируемое поле, первоначальное значение которого
можно получить из списка шаблонов;
STR_WITH_DECLINATION – ввод словосочетаний со склонениями (обычное поле
ввода строки, к которому добавлена кнопка, открывающая окно ввода склонений);
FIO_WITH_DECLINATION – то же, что и предыдущее, только вводится ФИО.
Тип поля задается при помощи выпадающего списка «Тип данных». Список доступных
типов зависит от типа соответствующего физического атрибута в базе данных.
Управление доступом к полю
Списки-классификаторы «Доступно для чтения» и «Доступно для записи» служат для
управления доступом к содержимому поля. Эти списки могут содержать пользователей или
группы пользователей, для которых доступны, соответственно, чтение и запись
содержимого редактируемого поля.
По умолчанию оба списка доступа пустые, при этом в поле ввода показана надпись «всем».
Это означает, что поле не имеет никаких ограничений на доступ.
Если список «Доступно для чтения» не пустой, то данное поле считается доступным на
чтение только для тех пользователей или групп пользователей, которые упомянуты в этом
списке, а также в списке «Доступно для записи», если он не пустой. Если при этом список
«Доступно для записи» пустой, то данное поле считается недоступным для записи.
Если список «Доступно для записи» не пустой, то данное поле считается доступным и на
чтение, и на запись для всех пользователей или групп пользователей, упомянутых в этом
списке. Если при этом список «Доступно для чтения» пустой, то данное поле считается
доступным на чтение для всех.
По завершении редактирования метаформы следует щелкнуть на кнопке «Сохранить».
Производится сохранение всей метаформы, всех изменений, внесенных в описания ее
полей. Если пользователь попытается выбрать в списке метаформ другую форму, не
сохранив изменений в редактируемой метаформе, то ему будет выдано предупреждение об
этом.
12
РУКОВОДСТВО АДМИНИСТРАТОРА
5 ОБЩИЕ НАСТРОЙКИ СИСТЕМЫ И СИСТЕМЫ «РЕЕСТР»
Для перехода к общим настройкам и настройкам для системы «Реестр» выполните в меню
команду «АдминистрированиеОбщие настройки системы и системы «Реестр».
В поле «Полное название организации» введите соответствующие данные, они будут
переданы в Реестр. Также они будут отображаться в выписке из Реестра.
В поле «Аббревиатура кода объекта» отображается буквенный код объекта, который
присутствует во всех номерах выдаваемых заключений, например в номере «3382-06/ЛГЭ2617» эта аббревиатура «ЛГЭ». Менять это значение не рекомендуется, либо его следует
изменить до начала работы с системой, так как изменение этого значения в процессе работы
приведет к двойной нумерации.
В поле «IP-адрес сервера Главка, выдающего номера по Реестру» введите соответствующий
IP-адрес.
В поле «Порт сервера Главка, выдающего номера по Реестру» введите соответствующий
порт.
В поле «Значение поля "Подписал от Главка" на карточке Резолюции» можно задать
значение из классификатора, которое будет автоматически заполняться в поле «Подписал»
при создании новой резолюции по документу.
13
РУКОВОДСТВО АДМИНИСТРАТОРА
6 НАСТРОЙКА АВТОГЕНЕРАЦИИ НОМЕРОВ ДОКУМЕНТОВ
Для перехода к настройке автогенерации номеров документов выполните в меню команду
«АдминистрированиеНастройка автогенерации номеров документов».
Форма представляет собой набор полей ввода, каждое из которых содержит значение
последнего свободного регистрационного номера для того или иного вида документа. Эти
значения используются системой для автоматической выдачи документам регистрационных
номеров.
Вы можете вручную изменить эти значения или выполнить автоматическую установку
счетчиков. Для автоматической установки счетчиков щелкните на кнопке «Настроить
счетчики автоматически». Система определит, какой последний номер для того или иного
вида документа используется и установит следующий за ним свободный.
Для сохранения установленных значений параметров необходимо щелкнуть на кнопке
«Установить заданные значения».
Для просмотра статистики по использованию номеров для какого-либо вида документа,
щелкните на кнопке
, расположенной справа от поля ввода.
14
РУКОВОДСТВО АДМИНИСТРАТОРА
7 НАСТРОЙКА АВТОГЕНЕРАЦИИ НОМЕРОВ ПО РЕЕСТРУ
Для перехода к настройке автогенерации номеров по Реестру выполните в меню команду
«АдминистрированиеНастройка автогенерации номеров по Реестру».
Форма представляет собой два поля «Текущий учетный год» и «Следующий свободный
номер по Реестру». Эти значения используются системой для автоматической выдачи
документам регистрационных номеров по Реестру.
Вы можете вручную изменить эти значения или выполнить автоматическую установку
счетчиков. Для автоматической установки счетчика щелкните на кнопке «Настроить
счетчики автоматически». Система определит, какой последний номер используется и
установит следующий за ним свободный.
Для сохранения установленных значений параметров необходимо щелкнуть на кнопке
«Установить заданные значения».
Для просмотра статистики по использованию номеров по Реестру, щелкните на кнопке
расположенной справа от поля «Следующий свободный номер по Реестру».
,
При проблемах с сетью, или других проблемах, мешающих получить номер по Реестру с
помощью кнопки «Выдать» в карточке документа возможна выдача номера вручную.
Администратор основного сервера нажимает на кнопку «Выдать номер вручную», эта
кнопка вызывает диалоговое окно «Выдача номера по Реестру вручную». В нем необходимо
заполнить поля «Выберите год» и «Выберите филиал», после этого щелкнуть мышью по
кнопке «Выдать номер вручную». Диалоговое окно закроется, а в верхней части основного
окна появится надпись вида: «Номер nnnn за 20nn год зарезервирован за филиалом N».
Если выданный вручную номер не был использован, можно воспользоваться кнопкой
«Удалить номер вручную». Она вызывает диалоговое окно, в котором отображаются
выданные и не занятые номера по Реестру. Чтобы удалить не занятый номер выделите его с
помощью флажка и нажмите на кнопку «Удалить выбранные номера».
15
РУКОВОДСТВО АДМИНИСТРАТОРА
8 НАСТРОЙКА ПАРАМЕТРОВ ОПЕРАТИВНОГО ПЛАНИРОВАНИЯ
Для перехода к настройке параметров оперативного планирования выполните в меню
команду «АдминистрированиеНастройка параметров оперативного планирования».
Форма представляет собой набор полей ввода, каждое из которых позволяет задать
значение соответствующего параметра в планировании. Эти значения параметров в
дальнейшем будут использованы системой как значения по умолчанию.
Параметр
Значение
Общие параметры
Производственные отделы
Содержит
экспертизу
список
отделов
осуществляющих
Считать
завершенными
без Содержит стадии исполнения проектов. Проекты, у
выпуска ЭЗ проекты со стадиями которых установлена одна из этих стадий,
исполнения
отображаются как завершенные в оперативном
планировании по отделам и по экспертам. Изменение
атрибутов этих проектов невозможно.
Считать
завершенными
без Содержит статусы договоров. Проекты, у которых все
выпуска ЭЗ проекты, у которых все договоры имеют один из этих статусов, отображаются
договоры имеют статус
как завершенные в оперативном планировании по
отделам и по экспертам. Изменение атрибутов этих
проектов невозможно.
Разрешить измение даты начала Содержит список подгрупп пользователей, которые
работ по проекту:
могут изменять плановую дату начала работ по
проекту
Разрешить измение план. даты Содержит список подгрупп пользователей, которые
окончания работ по проекту:
могут изменять плановую дату окончания работ по
проекту
Контрольный период для проектов Содержит количество дней необходимое для расчета
с
приближающимся
сроком даты начала контрольного периода относительно
окончания работ [дни]
планируемой даты окончания работ над проектом.
Группа полей для настройки Вы можете задать цвет выделения следующими
выделения цветом проектов для способами:
разных условий
В виде #123А12. Представление в виде 6
шестнадцатеричных цифр, каждые 2 из
которых отвечают за свой цвет.
В виде ключевых слов, например green, red
В виде rgb(*,*,*), где «*» - числа от 0 до 255
Планируемый
срок
ожидания Содержит количество дней ожидания ответа заказчика
ответа заказчика на сводные на сводные замечания
16
РУКОВОДСТВО АДМИНИСТРАТОРА
замечания [дни]:
1-й уровень (По отделам)
Срок увеличения даты начала Содержит количество дней необходимое для расчета
работ
отделом-соисполнителем даты
начала
работ
отделом-соисполнителем
относительно даты начала работ по относительно даты начала работ по проекту
проекту [дни]
Срок уменьшения планируемой
даты окончания работ отделомсоисполнителем
относительно
планируемой
даты
окончания
работ по проекту [дни]:
Содержит количество дней необходимое для расчета
планируемой даты окончания работ отделомсоисполнителем относительно планируемой даты
окончания работ по проекту
2-й уровень (По экспертам)
Срок уменьшения планируемой
даты окончания работ экспертомсоисполнителем
относительно
планируемой
даты
окончания
работ его отделом [дни]:
Содержит количество дней необходимое для расчета
планируемой даты окончания работ экспертомсоисполнителем относительно планируемой даты
окончания работ по проекту его отделом
Перспектива
Стадии комплектности ПСД
Не
отображать
проекты
стадиями исполнения
Содержит стадии исполнения проекта связанные с
проверкой комплектности по проекту
со Содержит стадии исполнения проектов. Проекты, у
которых установлена одна из этих стадий, не
отображаются в перспективе.
Загрузка экспертов
Группа полей для настройки Вы можете задать цвет выделения следующими
выделения цветом проектов для способами:
разных условий
В виде #123А12. Представление в виде 6
шестнадцатеричных цифр, каждые 2 из
которых отвечают за свой цвет.
В виде ключевых слов, например green, red
В виде rgb(*,*,*), где «*» - числа от 0 до 255
Для сохранения установленных значений параметров необходимо щелкнуть на кнопке
«Установить».
17
РУКОВОДСТВО АДМИНИСТРАТОРА
9 НАСТРОЙКА РЕЗЕРВНОГО КОПИРОВАНИЯ
Для перехода к настройке резервного копирования выполните в меню команду
«АдминистрированиеНастройка резервного копирования».
В поле «Производить резервное копирование базы данных» должен быть установлен
флажок.
В поле «Укажите, с какой периодичностью (в днях) производить копирование»
рекомендуется установить цифру 1.
В поле «Количество хранимых резервных копий» введите количество копий, которые будут
сохраняться на жестком диске. В соответствии с этим значением, более старые версии
будут автоматически удаляться из каталога резервного копирования.
В поле «Укажите время, когда производить резервное копирование» введите время в
формате чч:мм.
В поле «Укажите путь к каталогу на сервере, куда копировать тома баз данных» введите
путь к соответствующему каталогу.
Резервная копия базы данных хранится в формате ггггммдд.gge.
После настройки параметров резервного копирования нажмите на кнопку «Установить».
Чтобы произвести немедленное резервное копирование нажмите на кнопку «Копировать
сейчас».
Чтобы восстановить базу данных из резервной копии нажмите на кнопку «Восстановить БД
из резервной копии» и выберите из копии за какое число восстановить базу. После этого
нажмите на кнопку «Запустить восстановление томов».
18
РУКОВОДСТВО АДМИНИСТРАТОРА
10 УСТАНОВКА СВЯЗИ С ИПС «КОДЕКС»
Информационно-правовые базы «Кодекс» могут быть доступны пользователю из меню
программы, при условии наличия связи программы с ИС «Кодекс-Сервер».
Выполните в меню команду «АдминистрированиеУстановка связи с информационноправовыми базами “Кодекс”».
Форма представляет собой поле ввода, которое позволяет задать имя компьютера, на
котором установлена ИС «Кодекс-Сервер», а также указать номер порта ИС «КодексСервер».
Формат ввода: http://servername:port
Для сохранения установленного значения необходимо щелкнуть на кнопке «Установить».
19
РУКОВОДСТВО АДМИНИСТРАТОРА
11 НАСТРОЙКА ПАРАМЕТРОВ ДОГОВОРНЫХ ДОКУМЕНТОВ
Для перехода к настройке параметров договорных документов выполните в меню команду
«ДоговорыНастройка параметров договорных документов».
Форма представляет собой набор полей ввода, каждое из которых позволяет задать
значение соответствующего параметра договорных документов. Эти значения параметров в
дальнейшем будут использованы системой как значения по умолчанию.
Параметр
Значение
Подписал от Главка
Содержит ФИО должностного лица, от имени
которого подписываются договорные документы
НДС [%]
Содержит ставку налога на добавленную стоимость,
выраженную в процентах
Процент предоплаты по договору
Содержит значение процента, необходимое
для
расчета суммы аванса от общей суммы по договору
Срок исполнения договора (дни)
Содержит количество дней, необходимое для расчета
конечной даты исполнения договора
Срок возврата договора (дни)
Содержит количество дней, необходимое для расчета
контрольной даты возврата договора Заказчиком
Для сохранения установленных значений параметров необходимо щелкнуть на кнопке
«Установить».
20
РУКОВОДСТВО АДМИНИСТРАТОРА
12 НАСТРОЙКА ПАРАМЕТРОВ РАСЧЕТА СТОИМОСТИ
Для перехода к настройке параметров договорных документов выполните в меню команду
«ДоговорыНастройка параметров расчета стоимости».
Форма представляет собой набор полей ввода, каждое из которых позволяет задать
значение соответствующего параметра расчета стоимости. Эти значения параметров в
дальнейшем будут использованы системой как значения по умолчанию.
Для сохранения установленных значений параметров необходимо щелкнуть на кнопке
«Установить».
21
РУКОВОДСТВО АДМИНИСТРАТОРА
13 ШАБЛОНЫ ДОКУМЕНТОВ И ИХ ПРИМЕНЕНИЕ
Шаблон, или бланк, представляет собой единицу хранения базы данных системы, которая
включает в себя файл в формате Microsoft Word, содержащий текст документа с полями и
скрипт автозаполнения этих полей соответствующими данными из базы. Такими полями
могут быть, например, текущая дата, номер исходящего письма или сумма договора.
Шаблоны создаются для наиболее часто употребляемых в системе документооборота бумаг
и писем, приказов и распоряжений, перечней и заявок, договоров и уведомлений, актов и
расчетов. Автоматизация процесса заключается в том, что система добавляет к общему для
всех корреспондентов телу письма его индивидуальные данные, например его ФИО и
должность адресата в нужном падеже, а также название проекта, данные расчетов, в том
числе и прописью и т.д. Пользователю остается только просмотреть фактически готовый к
отправке документ.
Для получения шаблона, необходимо создать документ Microsoft Word с полями,
присвоить этим полям имена, желательно осмысленные, и написать скрипт автозаполнения,
каждая строка которого имеет вид:
ИмяПоля = ФункцияОтображенияДанныхСистемы( параметр1, параметр2, …, параметрN );
где в качестве параметров могут выступать как атрибуты функций, другие функции
отображения или мнемоническая запись формата представления данных. Строки
заканчиваются символом «;» (точка с запятой). Имя поля - строка длиной до 20 символов,
состоящая из букв, цифр и символов подчеркивания (в скрипте автозаполнения в именах
полей вместо символов подчеркивания используются пробелы, т.е. названию "Имя_поля" в
тексте документа соответствует "Имя поля" в скрипте). Функция отображения возвращает
строку, которая отображается вместо поля в итоговом документе. Строго говоря, вместо
такой функции может быть подставлен любой допустимый для KScript код, формирующий
строковое значение.
Запустим редактор шаблонов через меню программы «БланкиСоздать новый». Пусть,
например, это будет бланк письма о доукомплектовании:
Редактор шаблонов создаст документ Microsoft Word, в который нужно ввести текст с
полями автозаполнения, присваивая этим полям имена, отражающие их назначение:
22
РУКОВОДСТВО АДМИНИСТРАТОРА
Рисунок 1. Текст шаблона с текстовыми полями
Поля автозаполнения на рисунке отмечены серым цветом. Для вставки такого поля в
документ Microsoft Word удобнее всего воспользоваться панелью инструментов «Формы»:
Рисунок 2. Панель инструментов "Формы"
Эта панель вызывается на экран через главное меню интерфейса Microsoft Word
«ВидПанели инструментовФормы». Крайняя левая кнопка (на рисунке подсвечена и
отмечена всплывшей подсказкой «Текстовое поле») вставляет в документ Текстовое поле,
подсвеченное серым цветом, двойной щелчок по которому вызывает появление окна
редактирования параметров текстового поля.
23
РУКОВОДСТВО АДМИНИСТРАТОРА
Рисунок 1. Редактирование параметров текстового поля
Кроме того, кнопку вставки в документ текстового поля можно вынести на главную панель
инструментов Microsoft Word, это позволит несколько сократить число шагов
взаимодействия с интерфейсом при создании и редактировании шаблонов.
Microsoft Windows автоматически присваивает текстовому полю наименование (в графе
закладка) ТекстовоеПоле1, ТекстовоеПоле2, …, ТекстовоеПолеN. Рекомендуется
отредактировать это название, присвоив полю имя, имеющее смысл не только в контексте
данного документа, но для функционирования системы в целом. Это значительно облегчит
дальнейшую работу с этим и другими шаблонами, в частности, создание и редактирование
скрипта автозаполнения.
Прежде чем перейти к редактированию скрипта, необходимо создать его каркас, выбрав
соответствующий пункт меню Бланки:
Рисунок 4. Создание скрипта автозаполнения
Для письма о доукомплектовании такой скрипт изначально будет выглядеть следующим
образом:
24
РУКОВОДСТВО АДМИНИСТРАТОРА
Рисунок 2. Скрипт автозаполнения, сгенерированный системой
То есть, фактически Система создает каркас скрипта, используя наименования полей. В
левой части каждой строки скрипта как раз стоят названия текстовых полей, которые были
введены при создании документа. Справа от знака равенство зарезервировано место для
функций отображения информации из базы данных Системы. Рассмотрим шаг за шагом
применение этих функций для данного письма. Строки скрипта для удобства выделены
серым. Они не всегда повторяют последовательность, приведенную на рисунке, а
упорядочены по мере усложнения подаваемого материала.
Кому = currentDocAttr( "Кому ФИО" );
Функция currentDocAttr( "name" ) возвращает преобразованное в строку значение атрибута с
именем name документа, создаваемого на основе шаблона (на момент вставки текста,
карточка документа уже заполнена). Аргумент name может принимать все значения из
таблицы Документы базы данных Системы, кроме тех, которые являются ссылками на
другие таблицы.
В данной строке полю автозаполнения присваивается ФИО (уже сохраненное в базе данных
в дательном падеже) руководителя организации, в адрес которой составляется письмо.
25
РУКОВОДСТВО АДМИНИСТРАТОРА
Ворганизацию = currentDocAttrEx( "В адрес", "Наименование" );
Телефон исполнителя = currentDocAttrEx( "Исполнитель", "Городской телефон" );
Должностьруководител = currentDocAttrEx( "Подписал от Главка", "Должность" );
Функция currentDocAttrEx( "name", "attrName" ) служит для получения данных из других
таблиц. Она возвращает преобразованное в строку значение атрибута с именем attrName,
таблицы – объекта БД, на который указывает ссылочное значение атрибута с именем name
из таблицы Документы БД Системы. Соответствующие атрибуты области Документы
ссылаются на таблицы, связанные с текущим документом, который в данный момент
обрабатывается в редакторе.
Должностькому = declineWord( currentDocAttrEx( "В адрес", "Должность руководителя" ),
"Дательный" );
Функция declineWord( "name", "decline" ) возвращает строку, заданную аргументом name в
падежной форме, определяемое аргументом decline.
Таким образом, в этой строке скрипта мы получаем должность корреспондента в дательном
падеже. Однако, это происходит в том случае, если при вводе данных пользователь
задействовал функцию Просклонять должность. В противном случае должность появится в
созданном документе в именительном падеже.
Адрес = getOrgAdr(currentProjectAttr( "Заказчик" ), "ФА" );
Функция getOrgAdr( tableName, "[ФА|ЮА]" ) формирует адрес из полей определяемой в
аргументе tableName таблицы; названия этих полей начинаются c буквосочетаний «ФА» –
фактический адрес или «ЮА» – юридический адрес.
Функция currentProjectAttr("name")возвращает значение поля из таблицы Проект базы
данных Системы, определяемое аргументом name. В данном случае эта функция выдает
указатель на таблицу Организации, из которой извлекаются поля для формирования
фактического адреса заказчика.
Дата ответа = currentDocAttr( "Дата" );
Номер ответа = currentDocAttr( "Номер" );
Исхномер = currentDocAttr( "Исходящий номер корреспондента" );
Исхдата = currentDocAttr( "Исходящая дата корреспондента" );
26
РУКОВОДСТВО АДМИНИСТРАТОРА
Заполнение данных полей также происходит через получение информации области
Документы по именам соответствующих атрибутов, а вот строка
Название = originalDocAttr( "Наименование" );
получает значение из такой же таблицы Документы, но уже хранящей сведения о том
документе, в ответ на который создается текущий документ. Обе функции –
originalDocAttr() и originalDocAttrEx() – аналогичны сходным по названию и параметрам
функциям currentDocAttr() и currentDocAttrEx(), но извлекают данные, относящиеся к
изначальному входящему документу.
ФИОруководителя = formatFullName( currentDocAttrEx( "Подписал от Главка", "ФИО" ),
"%{и1}.%{о1}.%{ф}" );
Исполнитель = formatFullName( currentDocAttrEx( "Исполнитель", "ФИО" ),"%{ф}" );
Функция formatFullName( name, format ) преобразует текстовый параметр name,
содержащий ФИО сотрудника или адресата, основываясь на строке описания формата,
заданной параметром format. Строка описания формата представления ФИО может состоять
из произвольного текста, который копируется в строку результата без изменений и
содержащего форматирующие символы вида «%{[ф|и|о][0..9]}», которые заменяются
первыми буквами имени; внутри фигурных скобок должна стоять буква («ф» – фамилия,
«и» – имя, «о» – отчество) и, при необходимости, максимальный размер соответствующей
части имени. Например, нотация «%{ф2}» заменяется на две первых буквы фамилии, а если
размер не указан, то фамилия будет выведена целиком.
Аргументы функций скрипта автозаполнения:
doc – объект документа (далее – просто документ);
name – название атрибута области-таблицы базы данных;
oname – имя объекта;
allVals – булевская переменная, принимающая значение true, если функция должна вернуть
список значений атрибута таблицы БД (чаще всего речь идет о падежных формах). По
умолчанию эта переменная может быть опущена, в этом случае возвращается первый
элемент списка;
decline – грамматический падеж. Принимает строковые значения Именительный,
Родительный, Дательный, Винительный, Творительный, Предложный.
Функции используемые при написании скрипта автозаполнения
getCurrentDoc() – возвращает текущий документ;
27
РУКОВОДСТВО АДМИНИСТРАТОРА
getDocAttr( doc, name, allVals ) – возвращает значение (аргумент allValls принимает
значение false или опущен) или список значений (аргумент allValls равен true) атрибута
name из области Документы БД;
getDocAttrEx( doc, name, attrName, allVals ) – возвращает значение или список значений (см.
предыдущую функцию) атрибута attrName из той области БД, на которую ссылается
атрибут name таблицы Документы;
currentDocAttr( name, allVals ) – возвращает значение или список значений атрибута name из
области Документы БД, относящейся к текущему документу; эту функцию можно записать
getDocAttr( getCurrentDoc(), name, allVals );
currentDocAttrEx(name, attrName, allVals) – возвращает значение или список значений
атрибута attrName из той области БД, на которую ссылается атрибут name таблицы
Документы; может быть записана как getDocAttrEx( getCurrentDoc(), name, attrName, allVals
);
getOriginalDoc() – возвращает документ, ответом на который является текущий документ;
originalDocAttr( name, allVals ) – возвращает скалярный (одно значение) или векторный
(список значений) атрибут документа, ответом на который является текущий документ, т.е.
значение из области Документы, на которое указывает аргумент name;
originalDocAttrEx( name, attrName, allVals ) – возвращает значение или список значений
атрибута attrName из той области БД, на которую ссылается атрибут name таблицы
Документы, содержащей данные о документе, ответом на который является текущий
документ;
getDocByLink( linkFld ) – возвращает документ, на который указывает ссылочное поле
области, задаваемое аргументом linkFld;
formatFullName( name, format ) – преобразует текстовый параметр name, содержащий ФИО
сотрудника или адресата, основываясь на строке описания формата, заданной параметром
format.
currentUserName( decline, format )– возвращает ФИО текущего пользователя в падеже,
определяемом аргументом decline и в формате, заданном аргументом format.
currentDate() – возвращает текущую дату в строчном виде;
getObjectByName( оname, areaName ) – возвращает объект по имени оname из областитаблицы areaName используя SQL-запрос SELECT ... FROM;
objectAttr( оname, areaName, attrName, allVals ) – возвращает атрибут attrName объекта по
имени оname из области-таблицы areaName;
objectAttrEx( oname, areaName, lattrName, attrName, allVals ) – функция сходна с
предыдущей, но объект берется из таблицы, на которую ссылается аргумент lattrName;
getProjectDoc() – возвращает проект, связанный с текущим документом;
currentProjectAttr( name, allVals ) – возвращает скалярный или векторный атрибут под
именем name из таблицы проекта, связанного с текущим документом;
currentProjectAttrEx(name, attrName, allVals) – то же самое, только атрибут берется из
таблицы, на которую указывает аргумент attrName;
doubleToString( dval, prec, insertSpace ) – возвращает строчную форму аргумента dval,
хранящегося в числовом формате LongDouble с количеством знаков после запятой,
28
РУКОВОДСТВО АДМИНИСТРАТОРА
задаваемым числом prec. Аргумент insertSpace указывает, отображать ли пробелразделитель между разрядными тройками, как, например, при записи числа 30 765 000.
priceToString( price ) – переводит аргумент price, представляющий собой цену в строчное
представление;
dateToString( date ) – возвращает строчное представление даты, передаваемой в аргумент
date;
getOrgAdr( linkOrg, atype ) – формирует адрес из полей таблицы, определяемой в ссылочном
аргументе linkOrg. Аргумент atype принимает значение “ФА” если речь идет о фактическом
адресе или “ЮА”, если это юридический адрес.