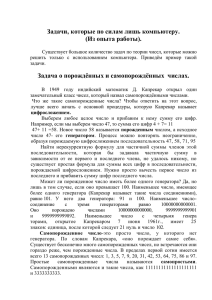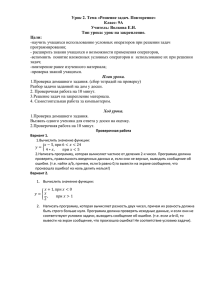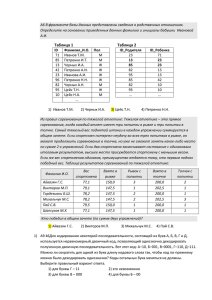Latex_kurs_part1A
advertisement
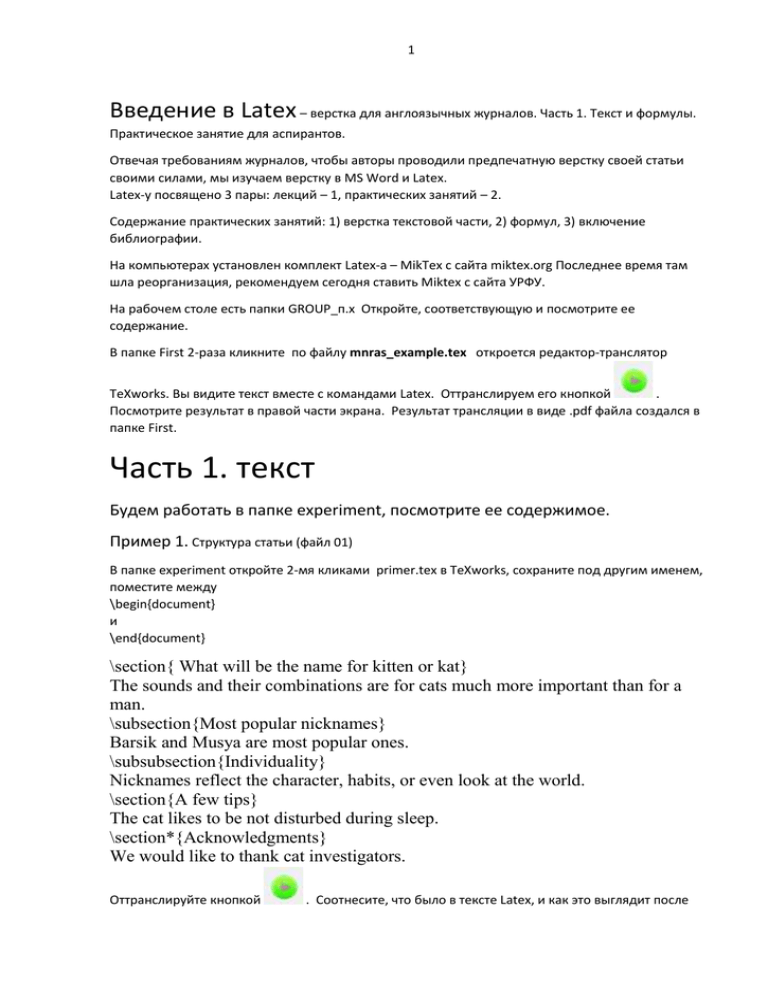
1
Введение в Latex – верстка для англоязычных журналов. Часть 1. Текст и формулы.
Практическое занятие для аспирантов.
Отвечая требованиям журналов, чтобы авторы проводили предпечатную верстку своей статьи
своими силами, мы изучаем верстку в MS Word и Latex.
Latex-у посвящено 3 пары: лекций – 1, практических занятий – 2.
Содержание практических занятий: 1) верстка текстовой части, 2) формул, 3) включение
библиографии.
На компьютерах установлен комплект Latex-а – MikTex с сайта miktex.org Последнее время там
шла реорганизация, рекомендуем сегодня ставить Miktex с сайта УРФУ.
На рабочем столе есть папки GROUP_п.x Откройте, соответствующую и посмотрите ее
содержание.
В папке First 2-раза кликните по файлу mnras_example.tex откроется редактор-транслятор
TeXworks. Вы видите текст вместе с командами Latex. Оттранслируем его кнопкой
.
Посмотрите результат в правой части экрана. Результат трансляции в виде .pdf файла создался в
папке First.
Часть 1. текст
Будем работать в папке experiment, посмотрите ее содержимое.
Пример 1. Структура статьи (файл 01)
В папке experiment откройте 2-мя кликами primer.tex в TeXworks, сохраните под другим именем,
поместите между
\begin{document}
и
\end{document}
\section{ What will be the name for kitten or kat}
The sounds and their combinations are for cats much more important than for a
man.
\subsection{Most popular nicknames}
Barsik and Musya are most popular ones.
\subsubsection{Individuality}
Nicknames reflect the character, habits, or even look at the world.
\section{A few tips}
The cat likes to be not disturbed during sleep.
\section*{Acknowledgments}
We would like to thank cat investigators.
Оттранслируйте кнопкой
. Соотнесите, что было в тексте Latex, и как это выглядит после
2
трансляции.
Проверьте, что в директории, где вы работаете, создался .PDF файл с тем же именем.
Поменяйте какой-нибудь заголовок раздела, замените текст в каком-нибудь разделе.
Оттранслируйте снова.
Пример 2. Как сослаться на раздел
Чтобы сослаться на раздел, нужно пометить его заголовок:
\section{Numerical examples}\label{MY_Label}
Таким образом разделу присвоился идентификатор MY_Label.
Ссылка:
This can be seen in section \ref{MY_Label}, page
\pageref{MY_Label}.
- текст может быть любой, команды \ref{} и \pageref{} только поставляют фактические
числа.
Пометьте один из разделов, сделайте ссылку из текста другого раздела.
Пример 3. Сноски
Сделайте сноску, после какого-то слова поставьте \footnote{текст сноски}
Оттранслируйте.
Сноски нумеруются сквозным образом через всю статью.
Не увлекайтесь переключением шрифтов! Чем меньше различных видов шрифта
использовано в тексте, тем легче его читать и тем красивее он выглядит.
Пример 4. Шрифты в текстовом режиме.
Попробуйте
4A. Выделение слов :
\emph{elephant}
- получится курсив
4Б. Размер
Изменение размера действует, пока не встретится другая команда размера. Иначе
команду вместе с выделенной фразой заключают в фигурные скобки, образуя группу.
{\Huge
the light of reason}
3
Такие же команды размера действительны в режиме формул.
4В. Другие характеристики
Задание шрифта обычно означает задание группы его представлений с характеристиками:
- семейство -- шрифты с засечками, без засечек, как пишущая машинка;
- насыщенность, определяющая ширину и жирность – средняя насыщенность и
полужирная;
- начертание – прямое, курсивное, наклонное, capital – все буквы имеют такое же
начертание, как прописные;
- размер.
Каждый из шрифтовых атрибутов можно менять независимо от остальных. Пример.
\textsf{\textbf{Barsik} and\textbf{ Musya}}
Пример 5. Выравнивание текста влево, посредине, вправо
Оденьте фрагменты текста в окружения, оттранслируйте, посмотрите результат.
\begin{flushleft}
We would like to thank cat investigators.
\end{flushleft}
4
\begin{center}
We would like to thank cat investigators.
\end{center}
\begin{flushright}
We would like to thank cat investigators.
\end{flushright}
Пример 6. Список
World news services
\begin{itemize}
\item BBC
\item Reuters
\item CNN
\end{itemize}
Наберите и оттранслируйте
Еще есть варианты: нумерованный список (enumerate), список с заголовками (description)
Пример 7. Таблица
7А. Создадим таблицу
\begin{tabular}{lcrrc}
A&B&C&D&E\\
\end{tabular}
Параметр {lcrrc} содержит столько букв, сколько столбцов, буквы говорят о
выравнивании в ячейках столбца l-влево, r-вправо, c- по центру.
& - отделяет ячейки в одной строке
\\ - обозначает конец строки
7Б.
Добавим еще несколько строк, размещая в ячейках цифры
\begin{tabular}{lcrrc}
A&B&C&D&E\\
1&1&3&5&6\\
4&8&1&1&11\\
8&1&7&8&11\\
\end{tabular}
7В.
Между буквами в параметре добавьте вертикальные черточки, а по бокам – по две.
Перед и после 1-й строки и после последней поставьте команду \hline
\begin{tabular}{||l|c|r|r|c||}
\hline
A&B&C&D&E\\
5
\hline
1&1&3&5&6\\
4&8&1&1&11\\
8&1&7&8&11\\
\hline
\end{tabular}
7Г.
Над первыми тремя колонками поместим заголовок gold, а над двумя следующими–
copper. Для этого добавьте строку с 2-мя командами \multicolumn и
разделителем & между ними.
\multicolumn имеет 3 обязательных параметра в {}:
- количество занимаемых столбцов
- вертикальные линии и выравнивание
- текст
\begin{tabular}{||l|c|r|r|c||}
\hline
\multicolumn{3}{||l|}{gold}&\multicolumn{2}{c||}{copper}\\
\hline
A&B&C&D&E\\
\hline
1&1&3&5&6\\
4&8&1&1&11\\
8&1&7&8&11\\
\hline
\end{tabular}
7Д.
Если хотим в ячейке несколько строк, то вместо буквы выравнивания ставим ширину
колонки, например, p{3cm} и в какую-нибудь ячейку 5-го столбца добавьте длинный
текст.
\begin{tabular}{||l|c|r|r|p{3,5cm}||}
\hline
\multicolumn{3}{||l|}{gold}&\multicolumn{2}{c||}{copper}\\
\hline
A&B&C&D&E\\
\hline
1&1&3&5&abba go go \newline sam odinnadcat kraby sotvorit\\
4&8&1&1&11\\
8&1&7&8&11\\
\hline
\end{tabular}
7Е. Название над таблицей и ссылка на таблицу
\captionof{table}{Example}\label{tab}
\begin{tabular}{||l|c|r|r|p{3,5cm}||}
\hline
6
\multicolumn{3}{||l|}{gold}&\multicolumn{2}{c||}{copper}\\
\hline
A&B&C&D&E\\
\hline
1&1&3&5&abba go go \newline sam odinnadcat kraby sotvorit\\
4&8&1&1&11\\
8&1&7&8&11\\
\hline
\end{tabular}
see \ref{tab} in page \pageref{tab}
Пример 8. Вставить рисунки
Форматы файла: jpg, png. Векторные форматы: pdf, eps. Для .eps подключают пакет
epstopdf.
8А.
\includegraphics[angle=90, width=0.5\textwidth]{faren.jpg}
\captionof{figure}{Master}
angle – поворот против часовой стрелки в градусах,
width=0.5\textwidth – ширина= ½ ширины текста
\captionof{figure} – подпись именно под рисунком
Проверьте, что в директории, где вы работаете, есть файл faren.jpg
Оттранслируйте.
Для \includegraphics должен быть подключен пакет graphicx
Для \captionof{figure} должен быть подключен пакет caption
8Б.
Замените то, что в [] на scale=0.75 - масштабирование
\includegraphics[scale=0.75]{faren.jpg}
\captionof{figure}{Master}
8В.
Чтобы сослаться на рисунок, добавьте метку после закрывающей скобки captionof и
сделайте ссылку
\includegraphics[angle=90, width=0.5\textwidth]{faren.jpg}
\captionof{figure}{Master}\label{car}
Text\\
See the driver in fig. \ref{car} on page \pageref{car}
8Г. (файл 8.txt)
Плавающие рисунки – для самостоятельного освоения
Включим один и тот же рисунок 2 раза, 2-й раз – как плавающий.
7
Сдублируйте пример включения, как он сейчас есть, вместе со ссылкой. 2-й, нижний
вариант изменим:
- строчки \includegraphics и \captionof оденьте окружением \begin{figure} … \end{figure},
которое говорит о том, что рисунок будет плавающим
- команду \captiionof{figure}{Master} замените на \caption{Master}
- в метке и ссылках замените car на car2
Оттранслируйте. Плавающий рисунок пропустил вперед себя текст.
\includegraphics[angle=90, width=0.5\textwidth]{faren.jpg}
\captionof{figure}{Master}\label{car}
Text\\
See the driver in fig. \ref{car} on page \pageref{car}
\begin{figure}
\includegraphics[angle=90, width=0.5\textwidth]{faren.jpg}
\caption{Master}\label{car2}
\end{figure}
Text\\
See the driver in fig. \ref{car2} on page \pageref{car2}
Возвращаясь к таблицам: плавающая таблица
Пример 9. (файл 9.txt) – для самостоятельного освоения. Вставьте таблицу после
рисунков.
\captionsetup[table]{justification=justified,singlelinecheck=fal
se} % caption to the left
\begin{table}
\caption{Memory}\label{mem}
\begin{tabular}{cc}
1&2\\
8&8\\
\end{tabular}
\end{table}
See table \ref{mem} on page \pageref{mem}
(таблица вышла перед 1-й картинкой)
Редактор Texworks
В меню редактора все инструменты понятно подписаны, замечание о настройках:
Правка – Настройки:
- закладка “Общие”, здесь можно поменять язык интерфейса пользователя
- закладка “Редактор”, кодировка стоит utf-8 - лучше это не менять
Строка ниже главного меню.
- запуск трансляции;
8
pdflatex – собственно и есть транслятор, который из вашего текста Latex создает pdf файл; 99%
издательств ориентированы на него.
bibtex – транслятор библиографии
Когда вы запускаете трансляцию, в нижней половине экрана идет информация о ходе обработки,
в частности может быть сообщение об ошибке, как в примере – отсутствие команды
\begin{document} о начале текста статьи:
Если сообщение оказалось неочевидным, нужно выделить минимальную содержательную часть и
поискать причину и способ поправить в интернете.
Исходный, подготовленный вами текст сохраняется с расширением .tex
Особенность редактирования и трансляции: если вы поправили текст на экране и, не сохранив его,
запустили трансляцию, то программа может не знать об изменении и выдаст результат,
запомненный от предыдущей трансляции. Иногда после исправлений требуется сохранить файл
под другим именем.
Для самостоятельного освоения: вертикальные и горизонтальные пустые промежутки в
текстовом режиме.
Часть 2. Формулы
Исходный текст, сверстанный в Latex содержит два пространства: текст и формулы:
- большинство команд и алгоритмы обработки – разные;
- формулы могут быть внутри текста, текст может быть внутри формул.
Внутри текста формулы окружаются одиночными $, отдельно стоящие или “выключные”
выделяются $$.
Учимся писать формулы
Пример F01. Арифметические операции
9
$m=x+y-v\times q+1/x$
$$ U=2x+\frac{1}{x+1}-f(x)\cdot (x+1) $$
Бинарные операции:
Пример F02. Отношения (файл f02)
$a>b \equiv b<a $\\
$ c \le d \equiv d \ge c $\\
$x \leqslant x$ \\
$x \geqslant x$\\
$1 \ne 2$
Бинарные отношения
10
Пример F03. Корни, степени, индексы
$\sqrt{x^2} + \sqrt[3]{x^3} + x^{i+j}+a^i_j$
Пример F04. Операции
Функции наподобие sin, log и т. п., имена которых принято печатать прямым шрифтом,
набираются с помощью специальных команд (обычно
одноименных с обозначениями соответствующих функций).
Выберите функцию и напишите выражение с ней.
Например, так:
$\ln{e^x}$
Пример F05. Операции с пределами
Записи над и под знаком операции называют “пределами” (limits).
По умолчанию в выключной формуле пределы ставятся над и под символом,
а во внутритекстовой формуле - на том же месте, что и индексы.
$$ \lim_{x \to 2} f(x) = 5 $$
Пример F05 A. (файл F05)
- задание суммы \sum, произведения \prod, интеграла \int с пределами;
- роль команд \limits (пределы вверху) и \nolimits (сбоку)
$$
\sum_{i=1}^n n^2=\frac{n(n+1)(2n+1)}{6}
11
$$
So as for the sum of an arithmetic progression
$\sum_{i=1}^n (2n-1)=n^2$,
\\
$$
\int_0^1x^2 dx=1/3
$$
$$
\int\limits_0^1 x^2 dx=1/3
$$
$$
\prod\nolimits_{i=1}^ni=n!
$$
Операции с пределами:
Пример F06. Математические символы
Выберите пару символов и посмотрите, что получится
$\pi\approx 3{,}14$
(фигурные скобки влияют на отступы от запятой)
В Latex-е есть практически все символы, множество доступно из пакетов amssymb и amsmath.
12
F06A ГРЕЧЕСКИЕ буквы
Пример F07. Стрелки
Выберите пару стрелок, оттранслируйте.
Пример F08. Скобки.
13
- Оденьте в какие-нибудь скобки дробь
\frac{1}{x+1} , формулу сделайте “выключной”, выделив с обоих сторон $$, и оттранслируйте.
- Поставьте перед левой скобкой \left, а перед правой - \right , оттранслируйте.
- Вместо одной из скобок поставьте точку – оттранслируйте.
Пример F09. Формулы – нумеровать и ссылаться
Выключная формула, которую нужно нумеровать, должна быть оформлена как окружение
equation (знаков $$ быть не должно!).
As you know,
\begin{equation}
\label{trivial}
7\times9=63.
\end{equation}
So it follows from formular \ref{trivial} on page
\pageref{trivial} : $63/9=7$
Пример F10. Включение текста в формулы
В формулу можно вставить текст, этот текст выводится в одну строчку, шрифтом,
который был до начала формулы, внутри вставки можно менять шрифт командами
изменения текстовых шрифтов, пробелы не игнорируются, внутрь вставленного текста
можно вставлять формулы.
$$
\sqrt[3]{x^3}=x \qquad \text{for every $x$.}
$$
Здесь \qquad – пробел шириной в две M действующего шрифта
Команда \text требует подключения пакет amsmath, иначе используйте \mbox{}
Пример F11. Набор матриц
$$\begin{pmatrix}
a_{11}-\lambda & a_{12}&a_{13}\\
a_{21}& a_{22}-\lambda &a_{23}\\
a_{31}& a_{32}&a_{33}-\lambda
\end{pmatrix}$$
Оттранслируйте.
Замените pmatrix на одно из matrix, bmatrix, vmatrix, Vmatrix
Пример F12. Многострочные выключные формулы (длинная формула).
\multlinegap=6cm
\begin{multline}
1+2+3+4+\ldots\\
+46+47+48+\ldots\\
14
+99+100=5050
\end{multline}
Первая из строк печатается выключенной влево с отступом, равным \multlinegap,
последняя — выключенной вправо также с отступом, остальные строки центрируются.
Подобно окружению equation, окружение multline не должно быть заключено в знаки $$.
Пример F13. Один или несколько выровненных столбцов формул. В каждой строке нечетное &
стоит перед символом, по которому столбец выравнивается, а четное отделяет столбцы.
\begin{align}
7\times 9& =63 & 63:9& =7\\
9\times 10& =90 & 90:10& =9
\end{align}
Пример F14. Система уравнений (файл f14). & стоит перед символом, по которому уравнения
выравниваются.
$$
\left\{
\begin{aligned}
x^2+y^2&=7\\
x+y & = 3.\\
\end{aligned}
\right.
$$
Попробуйте заменить $$ на \begin{equation} … \end{equation}.
Освойте самостоятельно горизонтальные отступы в формулах.
Часть 3. Установка Miktex
Basic комплект скачивается с сервера miktex.org
В данный момент идет его реорганизация, и он не работающий.
Скачивайте по ссылке на странице
http://lib.urfu.ru/course/view.php?id=154
сервера УРФУ.
Запустите установочный файл в режиме администратора, со всем соглашайтесь по умолчанию, на
вопрос Install missing packages on-the-fly выберите YES.