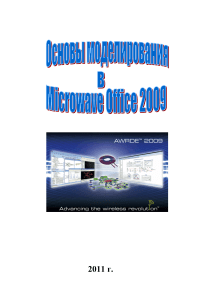Инструкция - Союз пенсионеров России» Новгородской области
advertisement
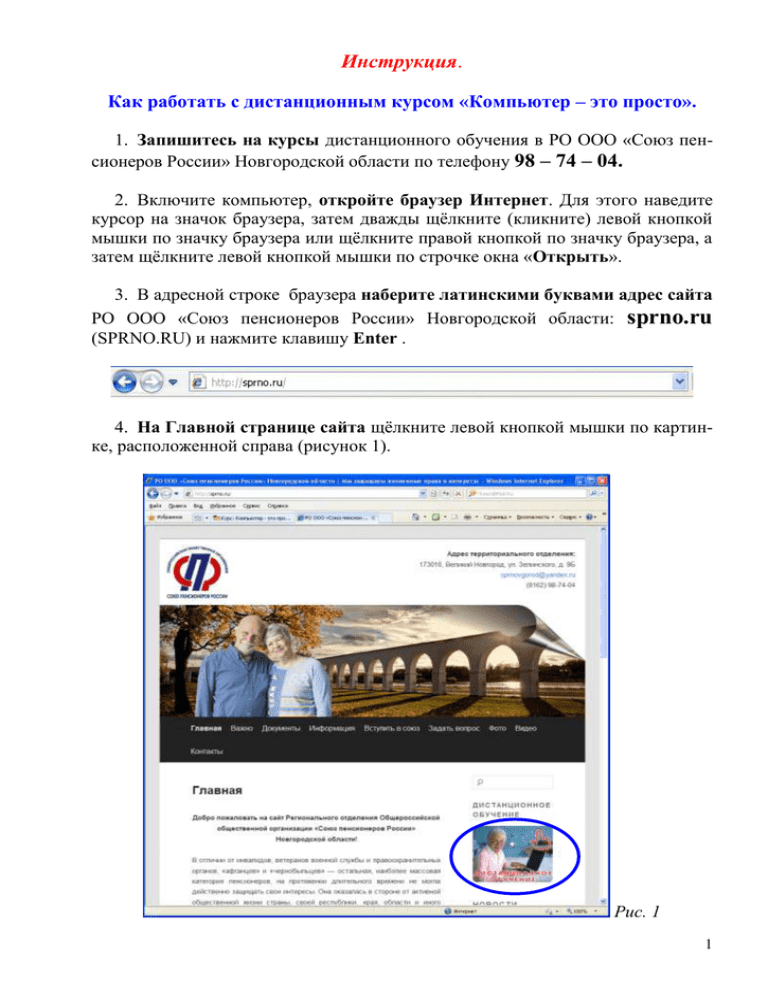
Инструкция. Как работать с дистанционным курсом «Компьютер – это просто». 1. Запишитесь на курсы дистанционного обучения в РО ООО «Союз пенсионеров России» Новгородской области по телефону 98 – 74 – 04. 2. Включите компьютер, откройте браузер Интернет. Для этого наведите курсор на значок браузера, затем дважды щёлкните (кликните) левой кнопкой мышки по значку браузера или щёлкните правой кнопкой по значку браузера, а затем щёлкните левой кнопкой мышки по строчке окна «Открыть». 3. В адресной строке браузера наберите латинскими буквами адрес сайта РО ООО «Союз пенсионеров России» Новгородской области: sprno.ru (SPRNO.RU) и нажмите клавишу Enter . 4. На Главной странице сайта щёлкните левой кнопкой мышки по картинке, расположенной справа (рисунок 1). Рис. 1 1 5. Откроется Главная страница Дистанционного обучения (рисунок 2). Рис. 2 6. Наведите курсор на строку с названием раздела, например на строку Раздел 1 (заголовок будет подчеркнутым). Щёлкните левой кнопкой мышки по строке. 7. Откроется страница (рисунок 3), на которой нужно ввести логин и пароль. Внимание!!! Логин и пароль нужно будет вводить при открытии любого раздела, если Вы вошли первый раз на страницу Дистанционного обучения. 2 Рис. 3 Для этого: Установите режим английского языка. Для этого на панели задач нажмите левой кнопкой мышки по кнопке . Откроется окно , наведите курсор на строку Английский язык и щёлкните по ней левой кнопкой мышки. Кнопка сменится на EN. Наведите курсор на строчку, расположенную правее слов Логин , нажмите левую кнопку мышки, появится мигающая палочка (курсор). Напишите логин. Наведите курсор на строчку, расположенную правее слов Пароль и введите пароль. 3 Если Вы оставите Галочку на строке , то в дальнейшем, Вам не нужно будет вводить логин и пароль при входе на страницы разделов обучения с вашего компьютера. Ваши данные запомнит Ваш компьютер. Если Вы щёлкните по галочке левой кнопкой мышки, то Галочка исчезнет, строка примет вид на курс вводить логин и пароль. . Теперь Вам придётся при каждом входе Внимание!!! Логин и пароль выдаётся «студенту» только преподавателем и после того, как его записи в группу дистанционного обучения. После завершения курса обучения логин и пароль аннулируются. 8. Страница раздела курса выглядит следующим образом (рисунок 4): содержание курса (колонка меню разделов расположена справа) и материалами данного раздела (расположены по центру). Рис. 4 4 9. Страница раздела содержит теоретический материал, обозначен значком и практические задания – упражнения по теме, которые обозначены значком , а также контрольные вопросы по всей данной теме. а) Для прочтения материала: Вам необходимо навести курсор на строку или значок документа ( , ) и щёлкнуть левой кнопкой мышки. Откроется диалоговое окно (рисунок 5), в котором щёлкните левой кнопкой мышки по кнопке окна «Открыть». Рис. 5 Откроется документ. Вы его внимательно прочитайте, изучите. б) Чтобы закрыть документ, наведите курсор на квадратик с изображением крестика (расположен в правом верхнем углу окна) и щёлкните левой кнопкой по крестику . Документ закроется. в) Если Вам нужно только свернуть документ, но не закрыть, то щёлкните левой кнопкой мышки по значку «черточка» . Чтобы снова открыть документ, щёлкните по значку или названию документа, расположенному на самой нижней строке экрана. Документ появится на экране. г) Если Вы хотите развернуть текст документа во весь экран, то щёлкните левой кнопкой мышки по значку щёлкните по кнопке . Что свернуть текст документа до окна, то . 5 Внимание!!! Материалы представлены таким образом, что можно подобрать способы выполнения практических работ для любой операционной системы и любого оснащения Вашего компьютера. Достаточно прочитать внимательно теоретический материал, выбрать нужное программное обеспечение и выполнять практические задания только для ваших программ. 10. При выполнении практических заданий, нужно открыть документ с текстом задания . Теперь прочитайте материал и чётко выполняйте задания по описанному алгоритму. Можно использовать воспользоваться следующей инструкцией: Откройте два окна (1-ое с текстом задания, 2-ое с (например, чистым) листом текстового документа). Разместите их на экране таким образом, чтобы видно было два поля. Это можно сделать двумя способами: 1 способ. В начале выполнить действия для одного документа, затем для другого: Открыть в виде окна. Изменить размеры окна с помощью мышки и курсора (установить курсор на границе окна, курсор превратится в двойную стрелочку, нажать левую кнопку мышки и с нажатой кнопкой мышки протянуть курсор вправо/лево). Переместить окно вправо (или влево) экрана (установить курсор на строку заголовка окна, нажать левую кнопку мышки и с нажатой кнопкой мышки перетянуть окно вправо (или влево) экрана). 2 способ. Щёлкнуть мышку внутри первого окна. Нажмите одновременно две клавиши (клавиша расположена слева между клавишами Ctrl, Alt) и ( ) (клавиши — стрелочки: вправо или влево). Для отмены команды, нажмите эти клавиши ещё раз. Внимание!!! При работе с двумя окнами, помните, что Активное окно то, у которого верхняя строка заголовка более яркая. 11. Чтобы ответить на контрольные вопросы, расположенные ниже тем (рисунок 6), Вам нужно выполнить следующие действия: 6 Рис. 6 Наведите курсор на строку и щёлкните левой кнопкой мышки. Появится мигающая палочка (курсор). Наберите Ваши: Фамилию, Имя, Отчество. Наведите курсор на следующую строку с вопросом, щёлкните левой кнопкой мышки по строке и впишите ответ на поставленный вопрос. Так отвечаете на все поставленные вопросы. Если ответ на какой-либо вопрос Вы не знаете, то эту строчку пропускаете. После заполнения ячеек щёлкните по кнопке «Сохранить» «Отправить» и Ваши ответы придут на электронную почту преподавателя. 12. Чтобы перейти на страницу другого раздела, достаточно щёлкнуть левой кнопкой мышки по строке в меню с названием раздела (рисунок 7). Рис. 7 7 13. Для возвращения на Главную станицу щелкните по картине левой кнопкой мышки. 14. Если Вы хотите сохранить какой то материал на Ваш компьютер, то выполните следующие действия: 1 способ. - Откройте документ, как описано в пункте 9. - Щёлкните левой кнопкой мышки по кнопке Файл - ( , , ). - Щёлкните по строчке (команде) «Сохранить как» . - В открывшемся окне (рисунок 8), найдите место для сохранения документа (Рабочий стол или Мои документы или Документы или папку) и нажмите по кнопке «Сохранить». Рис. 8 8 2 способ. - Щёлкните на странице раздела по строке выбранного вами документа, например, . - В открывшемся диалогом окне (рисунок 5) щёлкните левой кнопкой мышки по кнопке «Сохранить». - В открывшемся окне (рисунок 8), найдите место для сохранения документа (Рабочий стол или Мои документы или Документы или папку) и нажмите по кнопке «Сохранить». 15. В разделе «Дополнительные материалы» размещены материалы по некоторым темам, в которых более подробно описаны возможности и принцип работы тех или иных программ. Если Вам нужен материал, а его в разделах нет, то Вы можете задать вопрос преподавателю, и этот материал будет размещён на сайте в разделе «Дополнительные материалы». 16. В разделе «Контрольно-практические работы» помещены две контрольные работы, которые Вы должны будете выполнить для получения зачёта. Внимание!!! - Вы можете выбирать по своему усмотрению материал курсов, вы- полнять только те задания, которые Вы захотите и которые соответствуют вашему уровню. - Выполнение вами заданий фиксируется преподавателем. - Выставляются оценки – уровни выполнения заданий. -Те «студенты», которые выполнят все предложенные задания и ответят на все вопросы, получат сертификаты о прохождении курсов дистанционного обучения. 9