dist_ob: Сканер: запуск программы, меню, необходимые
advertisement

Сканер: запуск программы, меню, необходимые настройки, сохранение, обработка изображения Если вы хотите преобразовать информацию на материальном носителе в электронный вид, сканер – это то, что вам нужно. Настройка параметров сканирования Хотя сканеры и их программное обеспечение могут различаться в зависимости от модели, следующие инструкции помогут вам понять основы сканирования на компьютер вручную. 1. Подготовьте сканер к работе. Поставьте сканер на ровное место рядом с компьютером и подключите к USB-разъёму. Откройте крышку сканера и положите картинку на стекло лицом вниз. Прижмите её к стеклу, закрыв крышку. 2. Запустите программу 3. Установите параметры сканирования. В открывшемся окошке программы нажмите на иконку Save , появится окошко с параметрами сканирования. В этом окне: • поставьте галочку около строки Use the scanner driver to make advanced setting («Использовать драйвер сканера для дополнительных установок») (1); • в пункте Save as a type (2) выберите JPEG — изображение будет сохранено в этом формате (выбор производится стрелками справа); • нажав кнопку Browse (3), укажите место сохранения сканируемого документа. Для простоты советуем вам выбрать Desktop («Рабочий стол»). После этого нажмите кнопку Scan. 4. Откроется окошко драйвера сканера. При первом запуске оно имеет вид, как на рисунке справа. Этот вид называется Simple Mode («Простая форма»). Нам нужен другой вид — Advanced Mode («Развёрнутая форма»). Чтобы перейти к ней, нажмите кнопку в правой нижней части окна. В развёрнутой форме выберите пункт меню Setting и поставьте галочку в строке Descreen. Это улучшит изображение, особенно при сканировании журнальных иллюстраций, поскольку избавит их от типографской сетки (растра). 5. Далее вернитесь в пункт Main развёрнутой формы и выберите следующие установки (выбирайте кнопками со стрелками): • Color (Documents) (1) — если на сканируемом изображении важно сохранить цвет, Grayscale — если цвет не нужен; • 75 dpi (2) — всегда, если изображение сканируется для Интернета; • Preview (3) — сканер выполнит предварительный просмотр изображения; • перетаскивая мышкой границы (4) пунктирной рамки, обозначьте фрагмент изображения, который вы будете сканировать; • Zoom (5) — выделенная часть изображения будет увеличена до размеров окна, после чего можно точнее выделить фрагмент. Отсканируйте выделенный фрагмент. Нажмите кнопку Scan (6), и выделенная часть изображения будет отсканирована и сохранена в файл Save.JPG в папке, названной по дате сканирования и расположенной в указанном вами месте (в нашем случае — на Рабочем столе). Если файл с таким именем уже есть, в название будут добавлены цифры 0001 и т.д. 6. Мы получили графический файл небольшого размера, который можно сразу прикрепить к письму или своему ответу в i-Классе .


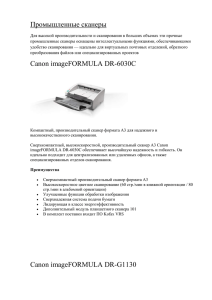
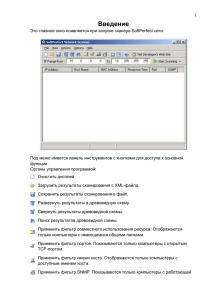


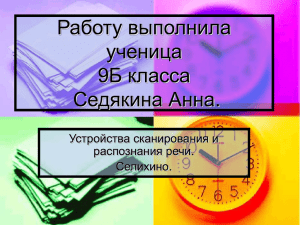


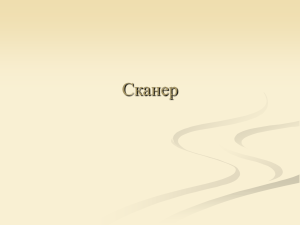

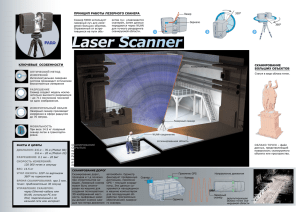

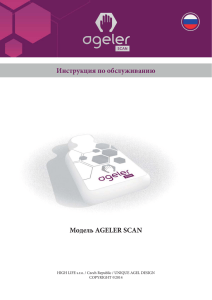
![инструкцию [202 Кб] - Металлодетекторы E-sun](http://s1.studylib.ru/store/data/000676724_1-661bbdc46ffe7632645cbfcd5181f798-300x300.png)

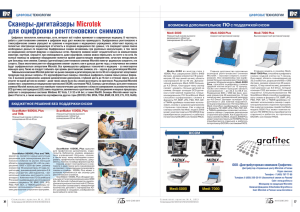


![Наземное лазерное сканирование Focus 3D [ Faro ]](http://s1.studylib.ru/store/data/004674663_1-e2e73e2baa3ff558c74a570f24c4a2c3-300x300.png)

