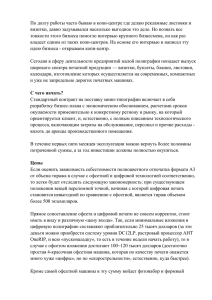Инcтpyкция пo пeчaти c иcпoльзoвaниeм тepминaльнoгo cepвepa
advertisement

Инструкция по печати с терминального севера и с использованием промышленных плоттеров http://www.MicrosoftProject.ru www.MicrosoftProject.ru Инструкция по формированию отчетов и печати с использованием терминальной технологии, а так же для вывода графиков на плоттеры 1 Инструкция по печати с терминального севера и с использованием промышленных плоттеров http://www.MicrosoftProject.ru Оглавление 1 Общие положения ............................................................................................................................... 3 2 Глоссарий ............................................................................................................................................. 3 3 Выбор варианта подготовки и печати отчетов ................................................................................. 3 4 Инструкция по подготовке для печати через формат XPS ............................................................... 4 4.1 Правильные настройки подключения к удаленному рабочему столу (терминальному серверу) .................................................................................................................................................... 4 5 6 4.2 Подготовка папки для сохранения отчетов в XPS формате ..................................................... 6 4.3 Настройка как XPS принтера как принтера по-умолчанию ..................................................... 6 Печать через XPS-формат.................................................................................................................... 8 5.1 Выбор проекта для печати .......................................................................................................... 8 5.2 Проверка, что печать идет на правильный Microsoft XPS Document Writer .......................... 9 5.3 Сохранение электронного образа печатного документа в XPS-файл на локальную папку .. 9 5.4 Просмотр и печать на принтер XPS-файла ..............................................................................10 Печать сразу на локальный принтер вашего личного компьютера ..............................................11 2 Инструкция по печати с терминального севера и с использованием промышленных плоттеров http://www.MicrosoftProject.ru 1 Общие положения Работа с основными приложениями корпораций такими как Microsoft Project 2007 Professional или 1С:Предприятие часто производится с помощью терминального сервера. Данная инструкция описывает специфику подготовки отчетов и распечатке отчетов с терминального сервера. Также данная инструкция описывает технологию печати через формат XPS, что позволяет производить печать графиков из MS Project на широкоформатных плоттерах. 2 Глоссарий Терминальный сервер – специальная программа, которая создает для пользователей «виртуальные компьютеры», при этом пользователь работает фактически на терминальном сервере. Специальная программа «Подключение к удаленному рабочему столу», ярлык с вызовом которой обычно находится на рабочем столе, обеспечивает подключение к виртуальному компьютеру, при этом компьютер пользователя показывает только изображение экрана на виртуальном компьютере. Драйвер принтера – специальная программа позволяющая производить печать из любой программы Windows на конкретный принтер. Поставщик принтера поставляет данную программу вместе с принтером. Без драйвера принтера корректной версии печать невозможна или происходит с ошибками. Иногда драйвера принтеров не выполняют саму печать, а вместо этого подготавливают файлы с электронной копией печатного образца в форматах PDF или XPS (см. ниже). Такие документы можно просматривать или печатать позднее и на других компьютерах. Формат XPS – данный формат является аналогом известного формата PDF, т.е. фактически это «засканированная» копия электронного документа. Документ в формате XPS можно просматривать и печатать. В Microsoft Windows встроен драйвер принтера, который вместо печати на принтер создает файл в формате XPS. Данный файл можно переслать тому кому нужен отчет или же распечатать на любом компьютере с помощью программы XPS Viewer (обычно уже установлена на новых компьютерах). 3 Выбор варианта подготовки и печати отчетов Существует два варианта для подготовки и печати отчетов. Традиционный вариант подразумевает печать сразу на принтер. Более совершенный вариант это сначала «печать» в электронный формат XPS. Затем XPS либо отсылается по электронной почте потребителям отчетов, либо распечатывается по необходимости на любом компьютере. 3 Инструкция по печати с терминального севера и с использованием промышленных плоттеров http://www.MicrosoftProject.ru Печать в через формат XPS подразумевает наличие «лишнего» действия по сохранению печатной копии на какую-то папку и только потом печать из полученного файла. Однако при работе через терминальный сервер это может оказаться быстрее, т.к. для корректной печати «традиционным способом» сразу на принтер необходимо чтобы на терминальном сервере были установлены нужные драйвера для печати. Если нужные драйвера не установлены администраторами на терминальном сервере, тогда печать через формат XPS является единственным способом. Кроме более высокой надежности формата XPS для печати важным плюсом является возможность отослать сам файл без печати потребителю отчета. Это экономит бумагу и время. Также сохраненные электронные копии отчетов подлежащих печати могут оказаться полезны для восстановления какой-то информации, которую случайно изменили пользователи. Также печать через формат XPS позволяет распечатать графики на широкоформатных плоттерах на которые из самого MS Project печать производится некорректно или же не доступны все настройки плоттера для печати. 4 Инструкция по подготовке для печати через формат XPS 4.1 Правильные настройки подключения к удаленному рабочему столу (терминальному серверу) 1) Щелкните по ярлыку для подключения к терминальному серверу. Появится окно ниже. Нажмите на кнопку «Настройки» (Options) 4 Инструкция по печати с терминального севера и с использованием промышленных плоттеров http://www.MicrosoftProject.ru 2) На закладке «Локальные ресурсы» (Local Resources) установите переключатель «Локальные диски» (Local Drives) и снимите переключатель с Принтеры (Printers) 5 Инструкция по печати с терминального севера и с использованием промышленных плоттеров http://www.MicrosoftProject.ru 3) Переключитесь на закладку «Общие» (General) и нажмите «Сохранить как» (Save As). Выберите как место сохранения рабочий стол. Дайте название подключению как «Мое Имя. MS Project. Печать через XPS» В результате проделанных манипуляций появится на рабочем столе ярлык «Мое Имя. MS Project. Печать через XPS», внутри которого будут сохранены нужные настройки. Данное действие выполняется один раз. 4.2 Подготовка папки для сохранения отчетов в XPS формате Для XPS-отчетов нужно создать папку на вашем личном компьютере. Например, создайте на диске C: папку «Отчеты MS Project». Не перепутайте, такая папка создается не на виртуальном компьютере на терминальном сервере, а на вашем личном. 4.3 Настройка как XPS принтера как принтера по-умолчанию Щелкните по ярлыку настроенному для XPS-печати и войдите в терминальный сервер. 6 Инструкция по печати с терминального севера и с использованием промышленных плоттеров http://www.MicrosoftProject.ru Поскольку мы выбрали доступность локальных дисков Вашего компьютера с терминального сервера может появится предупреждение о безопасности такое как ниже. Если сообщение выше появилось, поставьте «галочку» и нажмите Ok. После входа в сервер сделаем XPS-печать способом печати по-умолчанию. Для этого нажмите «Пуск» и выберите «Принтеры и факсы» Найдите в списке Microsoft XPS Document Writer. Щелкните правой кнопкой мыши и выберите «Использовать по умолчанию». ВНИМАНИЕ! Не спутайте, выбирать нужно Microsoft XPS Document Writer без всяких 7 Инструкция по печати с терминального севера и с использованием промышленных плоттеров http://www.MicrosoftProject.ru дополнительных слов типа «в сеансе». Выбор типа «Microsoft XPS Document Writer (от Мой Компьютер) в сеансе 13» будет неверным! 5 Печать через XPS-формат 5.1 Выбор проекта для печати Обычными средствами MS Project открываете нужный проект и как обычно вызываете опцию «Печать» 8 Инструкция по печати с терминального севера и с использованием промышленных плоттеров http://www.MicrosoftProject.ru 5.2 Проверка, что печать идет на правильный Microsoft XPS Document Writer В окне печати имя принтера должно быть как Microsoft XPS Document Writer, если в окне видно другое название включая Microsoft XPS Document Writer с дополнительным словами типа «Microsoft XPS Document Writer (от Мой Компьютер) в сеансе 13», нужно войти в список и выбрать Microsoft XPS Document Writer. Обычно это не требуется, если Microsoft XPS Document Writer выбран как принтер по умолчанию. 5.3 Сохранение электронного образа печатного документа в XPS-файл на локальную папку После нажатия на кнопку Ок, должен появится запрос на выбор места куда сохранить XPS-файл. В списке должны быть видны жесткие диски вашего личного компьютера с надписями типа «С на Мой Компьютер» (где Мой Компьютер это название вашего компьютера). Если не видно ваших локальных дисков с вашего личного компьютера, это значит, что неправильно настроено подключение и на закладке Локальные Ресурсы не выбрано Локальные Диски. Закройте терминальное окно и корректно настройте параметры подключения согласно инструкциям выше. 9 Инструкция по печати с терминального севера и с использованием промышленных плоттеров http://www.MicrosoftProject.ru Откройте диск на котором вы ранее создали папку «Отчеты MS Project». Войдите в папку. Дайте название файлу и нажмите Сохранить. После нажатия на кнопку Сохранить электронный образ «засканированного» печатного документа сохранится на ваш компьютер в папку типа «Отчеты MS Project» 5.4 Просмотр и печать на принтер XPS-файла Откройте папку «Отчеты MS Project» на вашем локальном компьютере. Если потребителя отчета устроит только электронная версия отправьте ему по почте XPS-файл. Если потребитель отчета не сможет его открыть попросите своего системного администратора установить потребителю отчета программу XPS Viewer. Для просмотра XPS-отчета дважды щелкните по нему. В зависимости от настроек вашей системы отчет откроется либо в Internet Explorer, либо в программе XPS Viewer. Если отчет не открывается, позовите своего системного администратора и он установит вам программу XPS Viewer. Примечание. Если у вас на компьютере установлен браузер Firefox, он может мешать работе XPS Viewer. В данном случае принудительно открывайте отчеты в Internet Explorer. Если вы не используете Firefox, то вам ничего делать дополнительно не нужно, только двойной щелчок. 10 Инструкция по печати с терминального севера и с использованием промышленных плоттеров http://www.MicrosoftProject.ru Просмоторщик XPS-документов покажет вам как будет выглядеть документ на печати. Если Вам нужна печатная копия документа просто вызовите Печать из XPS Viewer и отправьте документ на печать на нужный вам принтер локальный или сетевой. Рекомендация. Не удаляйте XPS-файлы, а перемещайте их в некую папку архив. Это позволит вам быстро напечатать документ снова или же потом вернуться к отчету по состоянию проекта на некоторую дату. 6 Печать сразу на локальный принтер вашего личного компьютера Если на терминальном сервере установлен нужный драйвер для вашего принтера, Вы можете печатать сразу на локальный принтер вашего компьютера. В этом случае нужно 1) Выбрать в свойствах подключения Локальные Ресурсы опцию Принтеры 2) Выбрать ваш локальный принтер как принтер по умолчанию 3) Отправить на печать обычными действиями Если выдается ошибка или печать «подвисает», это означает, что на терминальном сервере установлена неправильная версия драйвера для вашего локального принтера. Уведомите об этой проблеме своего системного администратора. Системный администратор направит просьбу об установке нужного драйвера администраторам терминального сервера. До того как 11 Инструкция по печати с терминального севера и с использованием промышленных плоттеров http://www.MicrosoftProject.ru администраторы терминального сервера не установят корректную версию драйвера для вашего принтера вы можете производить печать только через XPS-файл. Отметим также, что «обычный» метод печати не позволяет пересылать отчеты по электронной почте и вести архивы отчетов как это возможно для печати через XPS-файл. 12