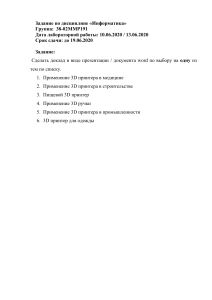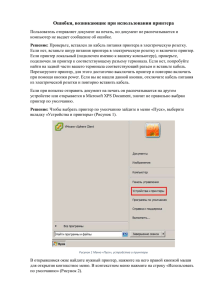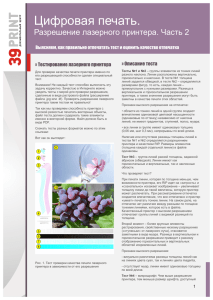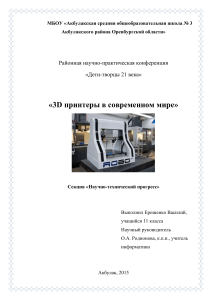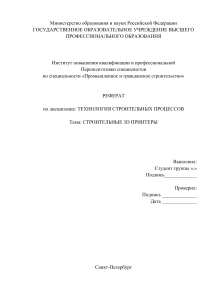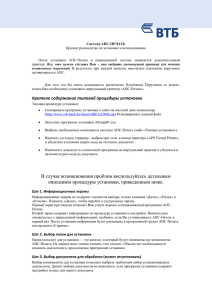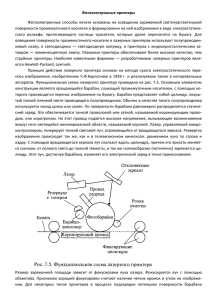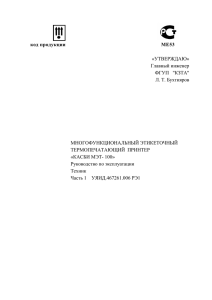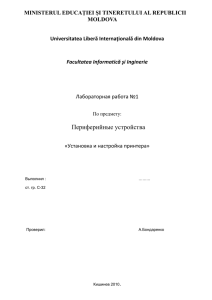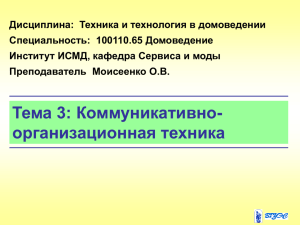Инструкция по печати декларации в файл в виде изображения
advertisement
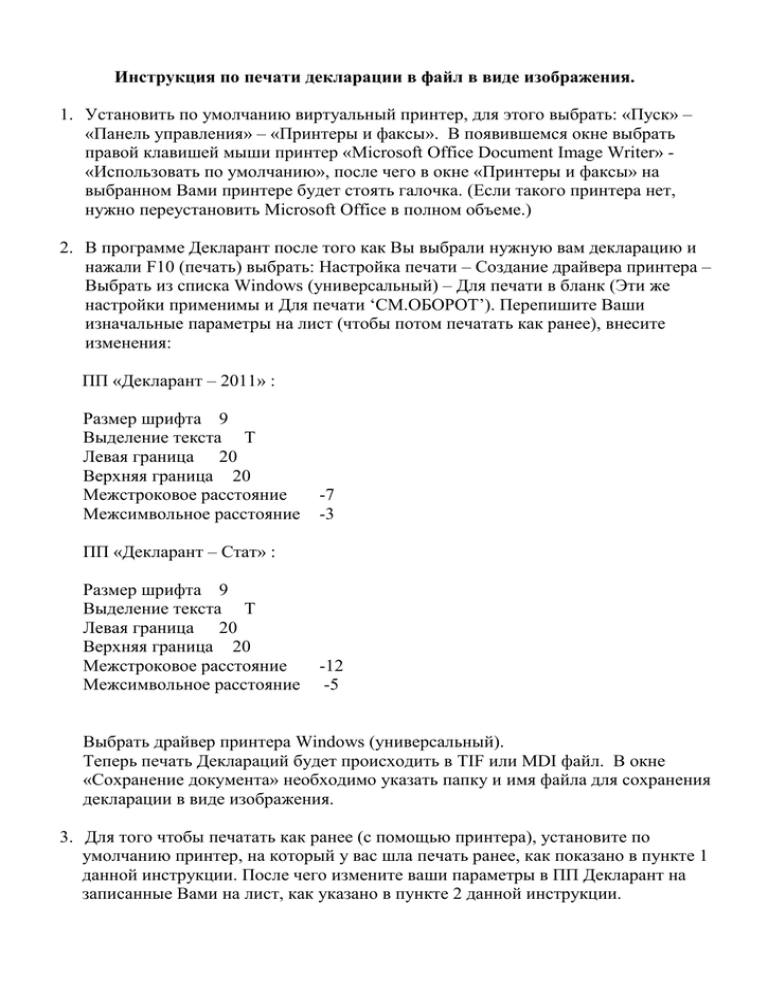
Инструкция по печати декларации в файл в виде изображения. 1. Установить по умолчанию виртуальный принтер, для этого выбрать: «Пуск» – «Панель управления» – «Принтеры и факсы». В появившемся окне выбрать правой клавишей мыши принтер «Microsoft Office Document Image Writer» «Использовать по умолчанию», после чего в окне «Принтеры и факсы» на выбранном Вами принтере будет стоять галочка. (Если такого принтера нет, нужно переустановить Microsoft Office в полном объеме.) 2. В программе Декларант после того как Вы выбрали нужную вам декларацию и нажали F10 (печать) выбрать: Настройка печати – Создание драйвера принтера – Выбрать из списка Windows (универсальный) – Для печати в бланк (Эти же настройки применимы и Для печати ‘СМ.ОБОРОТ’). Перепишите Ваши изначальные параметры на лист (чтобы потом печатать как ранее), внесите изменения: ПП «Декларант – 2011» : Размер шрифта 9 Выделение текста Т Левая граница 20 Верхняя граница 20 Межстроковое расстояние Межсимвольное расстояние -7 -3 ПП «Декларант – Стат» : Размер шрифта 9 Выделение текста Т Левая граница 20 Верхняя граница 20 Межстроковое расстояние Межсимвольное расстояние -12 -5 Выбрать драйвер принтера Windows (универсальный). Теперь печать Деклараций будет происходить в TIF или MDI файл. В окне «Сохранение документа» необходимо указать папку и имя файла для сохранения декларации в виде изображения. 3. Для того чтобы печатать как ранее (с помощью принтера), установите по умолчанию принтер, на который у вас шла печать ранее, как показано в пункте 1 данной инструкции. После чего измените ваши параметры в ПП Декларант на записанные Вами на лист, как указано в пункте 2 данной инструкции.