- Revcol
advertisement
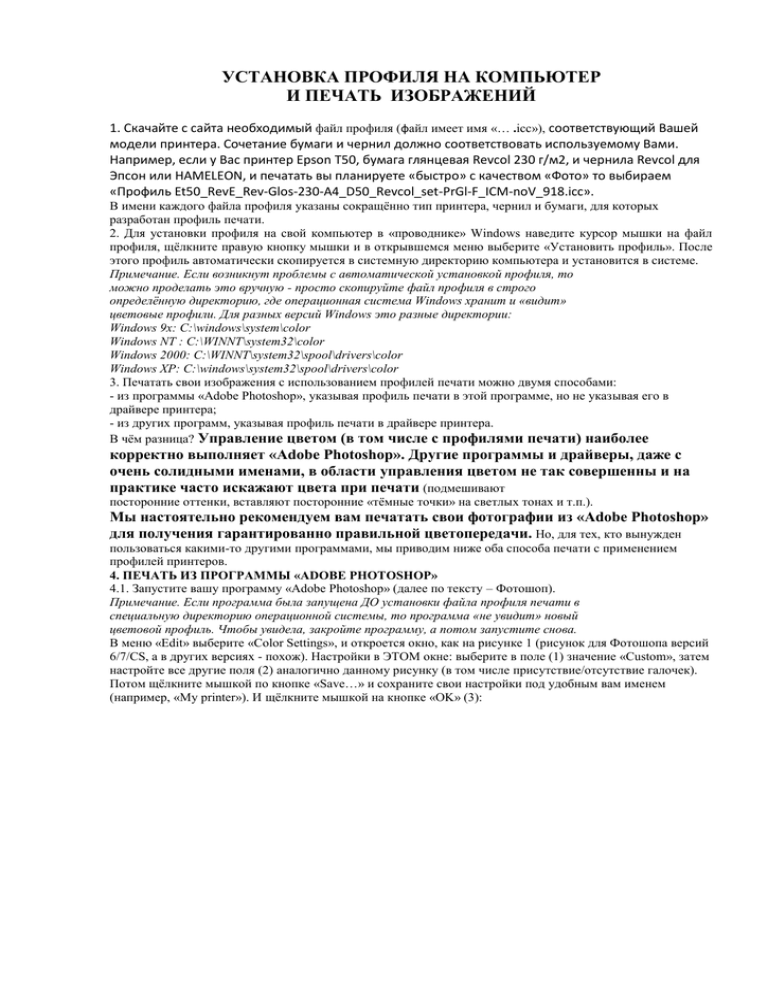
УСТАНОВКА ПРОФИЛЯ НА КОМПЬЮТЕР И ПЕЧАТЬ ИЗОБРАЖЕНИЙ 1. Скачайте с сайта необходимый файл профиля (файл имеет имя «… .icc»), соответствующий Вашей модели принтера. Сочетание бумаги и чернил должно соответствовать используемому Вами. Например, если у Вас принтер Epson Т50, бумага глянцевая Revcol 230 г/м2, и чернила Revcol для Эпсон или HAMELEON, и печатать вы планируете «быстро» с качеством «Фото» то выбираем «Профиль Et50_RevE_Rev-Glos-230-A4_D50_Revcol_set-PrGl-F_ICM-noV_918.icc». В имени каждого файла профиля указаны сокращённо тип принтера, чернил и бумаги, для которых разработан профиль печати. 2. Для установки профиля на свой компьютер в «проводнике» Windows наведите курсор мышки на файл профиля, щёлкните правую кнопку мышки и в открывшемся меню выберите «Установить профиль». После этого профиль автоматически скопируется в системную директорию компьютера и установится в системе. Примечание. Если возникнут проблемы с автоматической установкой профиля, то можно проделать это вручную - просто скопируйте файл профиля в строго определённую директорию, где операционная система Windows хранит и «видит» цветовые профили. Для разных версий Windows это разные директории: Windows 9x: C:\windows\system\color Windows NT : C:\WINNT\system32\color Windows 2000: C:\WINNT\system32\spool\drivers\color Windows XP: C:\windows\system32\spool\drivers\color 3. Печатать свои изображения с использованием профилей печати можно двумя способами: - из программы «Adobe Photoshop», указывая профиль печати в этой программе, но не указывая его в драйвере принтера; - из других программ, указывая профиль печати в драйвере принтера. В чём разница? Управление цветом (в том числе с профилями печати) наиболее корректно выполняет «Adobe Photoshop». Другие программы и драйверы, даже с очень солидными именами, в области управления цветом не так совершенны и на практике часто искажают цвета при печати (подмешивают посторонние оттенки, вставляют посторонние «тёмные точки» на светлых тонах и т.п.). Мы настоятельно рекомендуем вам печатать свои фотографии из «Adobe Photoshop» для получения гарантированно правильной цветопередачи. Но, для тех, кто вынужден пользоваться какими-то другими программами, мы приводим ниже оба способа печати с применением профилей принтеров. 4. ПЕЧАТЬ ИЗ ПРОГРАММЫ «ADOBE PHOTOSHOP» 4.1. Запустите вашу программу «Adobe Photoshop» (далее по тексту – Фотошоп). Примечание. Если программа была запущена ДО установки файла профиля печати в специальную директорию операционной системы, то программа «не увидит» новый цветовой профиль. Чтобы увидела, закройте программу, а потом запустите снова. В меню «Edit» выберите «Color Settings», и откроется окно, как на рисунке 1 (рисунок для Фотошопа версий 6/7/CS, а в других версиях - похож). Настройки в ЭТОМ окне: выберите в поле (1) значение «Custom», затем настройте все другие поля (2) аналогично данному рисунку (в том числе присутствие/отсутствие галочек). Потом щёлкните мышкой по кнопке «Save…» и сохраните свои настройки под удобным вам именем (например, «My printer»). И щёлкните мышкой на кнопке «OK» (3): Рис.1 С этого момента настройки в данном окне «Color Settings» вы НЕ должны менять! В крайнем случае, если вы сохранили свои настройки, как мы рекомендовали, то в любое время вы можете к ним вернуться, щёлкнув мышкой по кнопке «Load…» и затем указав имя своих настроек. Примечание. Если вы ранее привыкли работать в Фотошопе со своими изображениями не в рекомендованном рабочем пространстве программы «Adobe RGB (1998)» по умолчанию, то в поле «Working Spaces / RGB» в данном окне вместо «Adobe RGB (1998)» выберите из списка название своего пространства программы. 4.2. Откройте в Фотошопе файл вашей фотографии, которую вы хотите распечатать, через меню: «File» > «Open…». При открытии файла фотографии вы можете увидеть на экране одно из следующих ОЧЕНЬ ВАЖНЫХ сообщений, требующих от вас определённых действий: Вариант сообщения 1. Вы увидели сообщение с заголовком «Embedded Profile Mismatch» / «Несоответствие профилей» (примерно как на следующем рисунке 2). В сообщении говорится, что в файле фотографии уже имеется встроенный цветовой профиль, и он не соответствует рабочему профилю программы. В данном случае выберите опцию «Use the embedded profile» в этом сообщении и щелкните мышкой «OK». (Это означает, что в фотографию предварительно был внедрён некоторый цветовой профиль при сканировании или съёмке фотокамерой. Вы обязаны использовать этот внедрённый профиль для получения нормальной цветопередачи фотографии на экране и при печати). Рис.2 Вариант сообщения 2. Вы увидели сообщение с заголовком «Missing Profile» / «Утерянный профиль» (примерно как на следующем рисунке 3). В сообщении говорится, что в вашей фотографии отсутствует какой-либо цветовой профиль. В данном случае выберите опцию «Assign working RGB: Adobe RGB (1998)» в этом сообщении и щелкните мышкой «OK». (Это означает, что в вашей фотографии сейчас вообще нет никакого цветового профиля. Вы обязаны присвоить фотографии профиль рабочего цветового пространства программы, чтобы с этой фотографией можно было работать дальше). Рис.3 После этого на экране должно открыться изображение вашей фотографии. 4.3. Оцените передачу цвета (цветовой баланс) и контрастность фотографии на экране монитора. Если в изображении при его открытии отсутствовал цветовой профиль, то, вероятнее всего, оно будет выглядеть нереально (ушло «в красноту», «темновато», и т.п.). В таком случае вы должны подобрать изображению подходящий профиль. Выберите в меню Фотошопа пункт присвоения изображению профиля, отличающегося от рабочего пространства программы – «Image > Mode > Assign Profile…» (как на рисунке 4): Рис.4 При этом на экране появится окно присвоения профиля (примерно как на следующем рисунке 5): Рис.5 Выберите из списка в нижнем поле этого окна одну из следующих установок профиля (в зависимости от источника-«родителя» данного изображения): - профиль сканера, на котором было отсканировано данное изображение (имя профиля сканера должно быть вам известно из документации на сканер); - или профиль фотокамеры, которой было сфотографировано данное изображение (имя профиля фотокамеры должно быть вам известно из документации на фотокамеру); - или отличающийся от «Adobe RGB» другой стандартный профиль - например, «sRGB» (как показано на рисунке) – если данное изображение когда-то имело стандартный профиль, который затем был утерян в результате каких-либо компьютерных преобразований. Также поставьте галочку в поле «Preview» этого окна (под кнопками), чтобы вы могли сразу увидеть результат вашего выбора на экране монитора. Примечание. Присваивая профиль изображению командой ”Assign Profile…”, вы не меняете ваш исходный файл. Меняется лишь изображение на экране (и на распечатке, если вы будете печатать это изображение). Только после того, как открытой в Фотошопе фотографии будет присвоено правильное цветовое пространство (это означает, что ваша фотография на экране монитора должна выглядеть реально по цвету и контрастности), только тогда можете перейти к печати фотографии на принтере с профилем принтера. 4.4. Для печати своего изображения выберите в меню «File» пункт «Print with Preview», и откроется окно «Print»/«Печать» как на следующем далее рисунке 6 для версий Фотошопа 6/7/CS (в разных версиях программы вид и текст в окне может отличаться, но смысл не меняется). Картинка в этом окне, естественно, будет вашей. Установите параметры (1), (2) в окне, чтобы они соответствовали показанным на рисунке 6. В поле (3) установите «Document», при этом рядом высветится название цветового пространства фотографии. В поле (4) выберите из раскрывающегося списка имя установленного вами в систему профиля печати. ПРИМЕЧАНИЕ для версий Фотошопа CS2/CS3 - в окне «Print»/«Печать» установите: в англоязычных программах: - «Color Management» - «Print» - «Document (Profile: здесь высветится название цветового пространства фотографии)» (если в названии больше 27 символов, то может не высветиться. Это на печать не влияет) - «Options» - «Color Handling: Photoshop» - «Printer Profile» - выберите в этом поле имя вашего профиля печати - «Intent» - «Perceptual» - и поставьте галочку в поле «Use Black Point Compensation» или в русифицированных программах: - «Управление цветом» - «Печать» - «Документ (Профиль: здесь высветится название цветового пространства фотографии)» (если в названии больше 27 символов, то может не высветиться. Это на печать не влияет) - «Параметры» - «Управление цветом: Фотошоп» - «Профиль принтера» - выберите в этом поле имя вашего профиля печати - «Метод рендеринга» - «Перцепционный» - и поставьте галочку в поле «Компенсация точки чёрного». (Если у вас версия Фотошопа CS2, и не видны настройки, показанные в нижней части следующего рисунка, то щёлкните мышкой по кнопке “Fewer Options”. (Она нижняя среди кнопок в правом верхнем углу вашего экрана). Затем щёлкните мышкой на кнопке «Page Setup...» («Параметры страницы…») (5): Рис.6 После этого откроется окно выбора параметров страницы. 4.5. В открывшемся окне выбора параметров страницы выберите: - размер бумаги («Paper – Size»), на которой вы будете печатать; - ориентацию печати вашего изображения и щёлкните мышкой на кнопке «Print...». После этого откроется окно выбора принтера, как показано на рисунке 7. 4.6. Выберите модель подключенного к вашему компьютеру принтера в поле (1) и затем щёлкните мышкой на кнопке «Свойства...» (2) для установки параметров печати принтера. Рис.7 После этого откроется окно параметров для печати в драйвере вашего принтера. Далее - ЭТО ОЧЕНЬ ВАЖНО - установите параметры для печати в драйвере принтера ТАКИМИ, какие заданы для конкретного файла цветового профиля, да же если тип используемой бумаги не соответствует заданным настройкам (например, при печати на матовой бумаге в настройках драйвера принтера может быть потребуется установить тип бумаги Premium Glossy), а галочку возле параметра «Выкл (Без цветокоррекции)» может потребуется поставить, а может и нет, в зависимости от требований конкретного профиля. См.рис.8 Рис.8 По окончании настройки параметров принтера закройте последовательно все окна настроек принтера, пока не вернётесь в исходное окно печати «Print»/«Печать» Фотошопа (как на рисунке на предыдущей странице). В этом окне щёлкните мышкой на кнопке «Print...». Откроется окно печати принтера. Отправьте ваше изображение на печать. Для печати следующего изображения вернитесь к пункту 4.1. этой инструкции. Печатать следующее изображение будет проще, так как установки для печати обычно сохраняются до тех пор, пока вы их не измените или не выключите принтер. Перед просмотром дайте распечатке просохнуть не менее суток!!! для полной стабилизации цвета на бумаге. При недостатке света цвет на распечатке будет смотреться визуально темнее, чем при нормальной освещённости. А при несоответствии типа освещения на распечатке могут просматриваться оттенки посторонних цветов). Примечание: Если все ваши действия выполнены строго в соответствии с настоящей инструкцией, условия освещённости соответствуют требуемым или близки к ним (полдень, естественный солнечный свет), а желаемого результата не достигнуто или на отпечатке присутствуют явно заметные посторонние оттенки и пятна «паразитных» цветов, попробуйте удалить из системы все цветовые профили, которые могут быть «привязаны» к принтеру и оказывать нежелательное влияние на цветопередачу. Делается это следующим образом. Для этого щёлкните левой кнопкой мышки последовательно на «Пуск» > «Настройки» > «Принтеры», затем выберите из списка свой принтер и на его названии щёлкните правой кнопкой мышки «Свойства». В открывшемся окне под заголовком «Принтер... Свойства» перейдите на закладку управления цветом под названием «Управление цветом» / «Color Management». На этой закладке перечисляется список цветовых профилей печати, которые в данный момент привязаны к вашему принтеру. Перепишите себе в блокнот названия этих профилей, а после этого кнопкой «УДАЛИТЬ» очистите этот список. (Профили будут удалены только из этого списка, но они останутся в системной директории Windows для возможности их последующего использования). Затем щёлкните мышкой кнопки «Применить» и «ОК». 5. ПЕЧАТЬ ИЗ ДРУГИХ ПРОГРАММ С УКАЗАНИЕМ ПРОФИЛЯ ПЕЧАТИ В ДРАЙВЕРЕ ПРИНТЕРА В Windows щёлкните левой кнопкой мышки последовательно на «Пуск» > «Настройки» > «Принтеры», затем выберите из списка свой принтер и на его названии щёлкните правой кнопкой мышки «Свойства». В открывшемся окне под названием «Принтер... Свойства» перейдите на закладку управления цветом под названием «Управление цветом» / «Color Management». См. рис. 9. На этой закладке перечисляется список цветовых профилей печати, которые в данный момент привязаны к драйверу вашего принтера. Добавьте кнопкой «Добавить...» в этот список свой новый профиль печати и укажите, что принтер должен «ВРУЧНУЮ» использовать ТОЛЬКО ЭТОТ профиль по умолчанию. Затем щёлкните мышкой кнопки «Применить» и «ОК». Рис. 9 После этого можете печатать из других программ через их обычное меню «Файл» > «Печать». При этом ЭТО ОЧЕНЬ ВАЖНО - установите параметры для печати в драйвере принтера (рис.8) ТАКИМИ, какие заданы для конкретного файла цветового профиля, да же если тип используемой бумаги не соответствует заданным настройкам (например, при печати на матовой бумаге в настройках драйвера принтера может быть потребуется установить тип бумаги Premium Glossy). Дополнительно в драйвере принтера на вкладке Сервис надо разрешить приложениям согласование цветов ICM как показано на рис.10-11: Рис. 10. Рис.11 Корректная работа профилей гарантируется для версии драйвера принтера Эпсон версии v 6.60 и выше. Если у вас устаревшая версия, обновите драйвер! Следует иметь ввиду, что цветовые профили создавались с помощью специальных изображений, напечатанных из программы Adobe Photoshop, и могут применяться другими программами недостаточно корректно. Из-за этого может быть недостигнут желаемый результат. Некоторые программы используют свой собственный алгоритм обработки цвета изображений. В таких программах, возможно, потребуется разместить цветовой профиль в директории с установленной программой и прописать путь к нему в настройках или файле настроек программы. С высокой вероятностью такие программы вообще не будут применять сторонние цветовые профили. Например, не применяет сторонние цветовые профили программа Easy Photo Print из комплекта поставки Эпсон. ВНИМАНИЕ!!! В программе Epson Easy-Photoprint преднамеренно отключена поддержка сторонних цветовых профилей, так как эта программа является программным обеспечением изготовителя принтера Эпсон, который таким образом осуществляет конкурентную борьбу с изготовителями совместимых расходных материалов. Epson Easy-Photoprint использует только цветовые профили Эпсон, поставляемые вместе с принтером на комплектном диске с ПО. Печать фотографий с применением наших (или любых других сторонних) цветовых профилей из Epson Easy-Photoprint невозможна.