Документация администратора ReLine.Retail 3.x
advertisement
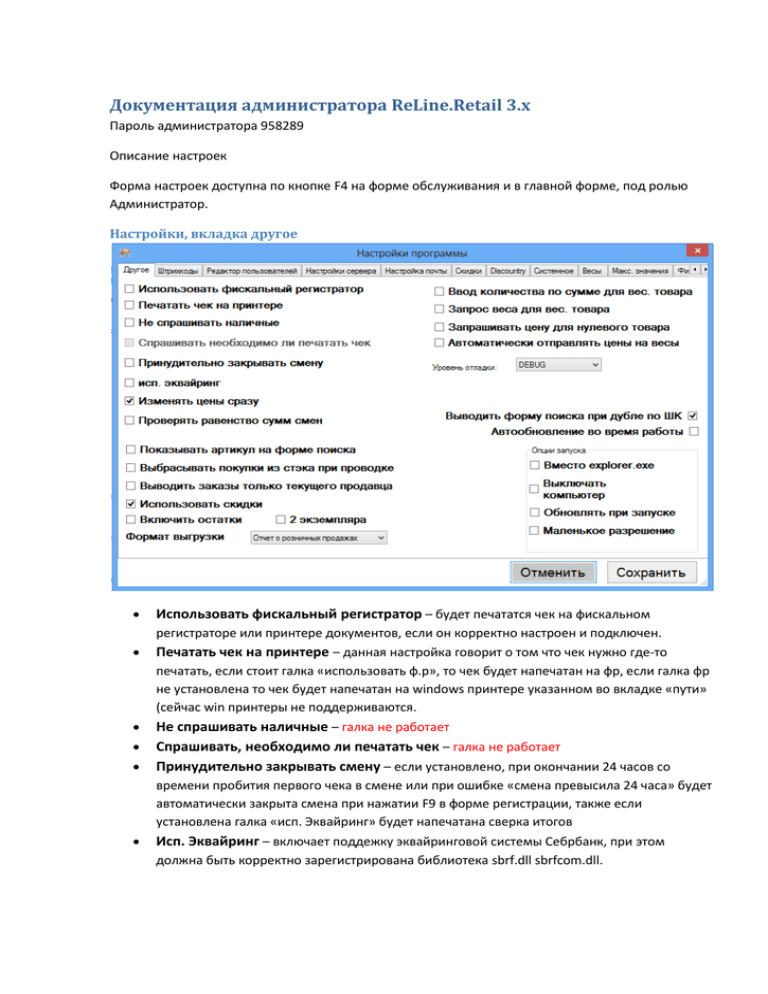
Документация администратора ReLine.Retail 3.x
Пароль администратора 958289
Описание настроек
Форма настроек доступна по кнопке F4 на форме обслуживания и в главной форме, под ролью
Администратор.
Настройки, вкладка другое
Использовать фискальный регистратор – будет печататся чек на фискальном
регистраторе или принтере документов, если он корректно настроен и подключен.
Печатать чек на принтере – данная настройка говорит о том что чек нужно где-то
печатать, если стоит галка «использовать ф.р», то чек будет напечатан на фр, если галка фр
не установлена то чек будет напечатан на windows принтере указанном во вкладке «пути»
(сейчас win принтеры не поддерживаются.
Не спрашивать наличные – галка не работает
Спрашивать, необходимо ли печатать чек – галка не работает
Принудительно закрывать смену – если установлено, при окончании 24 часов со
времени пробития первого чека в смене или при ошибке «смена превысила 24 часа» будет
автоматически закрыта смена при нажатии F9 в форме регистрации, также если
установлена галка «исп. Эквайринг» будет напечатана сверка итогов
Исп. Эквайринг – включает поддежку эквайринговой системы Себрбанк, при этом
должна быть корректно зарегистрирована библиотека sbrf.dll sbrfcom.dll.
Примечание! Если нужно продавать с помощью автономной эквайринговой системы, тогда
нужно галку «исп. эквайринг» убирать. Проводить оплату как по карте, после этого проводить чек
ещё из эквайринга.
Проверять равенство сумм смен – после печати чека и записи в базу данных чека будет
произведена сверка суммы Наличными в фр и в базе данных. Если сумма не сходится, то
будет выведена ошибка о несхождении сумм и напечатанный чек будет отменен. Данная
ошибка как правило появляется при не записи чека в базу (в следствии отключения
электроэнергии и прочего). Подробнее в пункте «типичные ошибки при работе»
Показывать артикул на форме поиска – на форме подбора номенклатуры будет
выведена колонка артикул.
Выбрасывать покупки из стэка при проводке – если установлена, и у вас есть
отложенная покупка, то она будет выведена в форму регистрации после пробития
текущего чека.
Выводить заказы только текущего продавца – не используется.
Использовать скидки – на форме регистрации появится колонки «% скидки», «сумма
скидки», «сумма итого»
Включить остатки – на форме подбора номенклатуры появится колонка «остаток»
2 экземпляра – печать чека на win принтере в 2х экземплярах
Формат выгрузки – Поддерживается только чеки.
Ввод количества по сумме для весового товара – при добавлении в чек весового
товара, будет запрошена сумма товара, количество будет рассчитано по формуле сумма /
цена. Если цена не указанна, то будет также запрошена цена
Запрос веса для весового товара – при добавлении весового товара в чек, будет
запрошено его количество. Не совместима с «ввод количества по сумме для весового
товара»
Запрашивать цену для нулевого товара – при добавлении в чек товара с нулевой
ценой, будет запрошена цена для товара
Автоматически отправлять цену на весы – при обмене данными, новые цены на
товары будут автоматически отправлены на весы. Настоятельно не рекомендуются
использовать!
Уровень отладки – уровень сообщений в журнал wsc.log
Выводить форму поиска при дубляже товара – если при считывании шк найдено
несколько разных номенклатурных позиций по этому шк, будет выведена форма поиска,
заполненная считанным шк.
Авто обновление во время работы – при обнаружении обновления на сервере
обновлений, будет выведено сообщение с таймаутом 120 секунд с предложением
обновится.
Вместо explorer.exe – программа подметит explorer и будет запускается вместо него при
загрузке компьютера
Выключать компьютер – при выходе из программы, если программа запускается вместо
explorer будет выключен компьютер
Обновляться при запуске – если есть обновление на сервере обновлений, программа
будет обновлена при запуске.
Маленькое разрешение – использовать при разрешении 1024*768 и менее.
Форма настроек, штрих-коды
Данная форма позволяет настроить работу сканера ШК.
Настройки сканера шк – открывает форму настроек драйвера устройство ввода Атол.
Рекомендуется использовать старый драйвер до 2010 год, еще бесплатный.
Шаблоны штрихкода – таблица шаблонов для распознания весового товара и
дисконтных карт. По кнопке добавить открывается форма настроек шаблона.
Настройки сервера:
Включить автоматический обмен – Если компьютер не будет использоваться более
«частота проверки данных» часов, будет произведен обмен данными с бэк-офисом.
Автовыгрузка на весы – выгружать новый товар на весы автоматические, не
рекомендуется использовать.
Автоматически обновлять цены – пользователю не будет сигнализироваться о
необходимости переоценки, данная функция используется в магазинах с узлом бэк-офиса.
Хранить смены дней – смены будут не удалятся из базы указанное количество дней.
Реквизиты точки – данные о подразделении, складе, кассе ккм данного магазина.
Используется для определении принадлежности документов и заполнении документов
данными.
Чековый сервер – функция обмена чеками между кассами для актуализации остатков в
магазине. Используется в магазинах с несколькими кассами.
Скидки:
Ручные скидки – список ручных скидок доступных по F8 и F12 в форме регистрации,
значение скидки в формате [1..0] прим: 0,1 = 10%
Округлять позицию – округлять сумму чека до указанного значения по средствам
наложения скидки на самую дорогую позицию чека.
Также поддерживаются скидки через документ «назначение скидок» в АИС Рарус ТК,
скидки выгруженные из Рарус отображаются в таблице «Автоматические скидки»
Системное:
Кнопка запуск позволяет запустить программу указанную в системная команда
Резервное копирование БД – инициализирует принудительное создарение резервной
копии базы данных
Весы
Кнопка добавить – добавляет экземпляр настроек весов.
Максимальный PLU – количество ячеек в весах
Запрашивать вес – включает поддержку запроса веса с весов при добавлении весового
товара в чек по кнопке «*»
Проверить – кнопка проверяет подключение к весам.
Внимание! масса К, CAS lp 15 не поддерживают данную функцию
Выгрузить – тестовая выгрузка на весы всего весового товара – эксперементальная
функция, не рекомендуется использовать. Выгрузка на весы происходит через форму
выгрузки на весы F11-F6
Сохранить – применяет настройки к экземпляру весов, но не сохраняет в файл настроект!
Обратите внимание, нужно нажать кнопку сохранить на вкладке весов, а затем кнопку
сохранить в форме настроек.
Внимание! Весы штрих-м не корректно работают при наличии более одного экземпляра, так же
перед подключением весов штрих-м необходимо открыть тест драйвера штрих-м и настроить
весы там, иначе ничего работать не будет.
Максимальные значения, форма для проверки ввода некорректных данных при подборе
товара в чек.
Фискальный регистратор
Выбор модели, по кнопке настройки открывается форма настроек из драйвера ФР
Не печатать сторно – не печатать сторнированные позиции в чек
Пути
Папка загрузки – Директория в которую бэк офис выгружает сообщения
Папка выгрузки – Директория из которой бэк офис загружает сообщения
Наименование организации – наименование организации для печати этикеток и
ценников
Техподдержка – Программа, запускаемая по кнопке техническая поддержка.
DropBox – программа запускаемая после старта фронта
Папка резервного копирования – директория для резервных копий базы данных.
Принтер по умолчанию – вин принтер для печати чеков и ценников
Принтер для печати этикеток – вин принтер для печати этикеток
Типовые ошибки при работе в программе
Нарушение нумерации сообщений – мигает есть новые данные, после обмена не исчезает.
Открыть журнал событий, проверить наличие сообщение об ошибке нумерации объектов. Если
это так, проверьте наличие сообщение со стороны бэк офиса, если его нет и там, создать или
откопировать любое исходящее сообщение и переименовать (на номер потерянного)
Программа зависла при банковской операции. Перезагрузить компьютер, закрыть смену,
проверить сверку итогов. Возможно операция списания по карте будет отменена.
Закончилась чековая лента или завис ф.р. во время печати чека – решить проблему с ф.р
(вставить ленту или выключить/включить) затем нажать кнопку продолжения печати. Если не
поможет, перезагрузить компьютер.
Настройка обменов Рарус ТК – ReLine.Retail 3.x
Настройка бэк-офиса
Первоначальная настройка
Запустить обработку «Хл обмен данными retail», открыть предопределенный узел плана обмена,
указать ему код и наименование «0»
Зайти в Все функции, планы обмена, открыть план обмена «ReLine промежуточный», присвоить
предопределенному узлу код 0, создать узел и присвоить ему код 1.
Открыть монитор плана обмена
, очистить поле узел, выбрать там план обмена ReLine
промежуточный. Зарегистрировать все штрих-коды.
Зайти в справочник хл роли, заполнить значение системных наименований ролей. Системные
наименования ролей, они берутся в файле XmlEvent\XML_Event_For_Rols.xml в котором описаны
все роли пользователей кассовой программы и сопоставляются по этому параметру. Например, в
этом файле можно найти такие роли:
Administrator – Администратор, обычная клавиатура
User – Пользователь, обычная клавиатура
UserPos – Пользователь pos компьютера EasyPos. Прошивка клавиатуры HeadLine.
AdminPos – Администратор pos компьютера EasyPos. Прошивка клавиатуры HeadLine.
Справочник ролей после настройки будет выглядеть примерно так
Теперь необходимо указать роль и пароль предопределенному пользователю
Предварительная настройка завершена, можно переходить к настройки обменов с фронт-офисом.
Откройте обработку «Хл обмен данными retail», добавьте узел плана обмена, укажите код и
наименование. Также укажите дату среза начального образа. Дата среза должна быть позднее
даты документа изменения цен (если загрузка цен происходила этим документом).
Далее перейдите на вкладку значения дл подстановки
Заполните все поля аналогично скриншоту. Важно, склад должен быть розничным и у него
должен быть указан свой, уникальный тип цен (для каждого розничного склада должен быть свой
тип цен)
Затем нажмите Ок, и нажмите кнопку выполнить обмен. Через 20-30 минут будет создан образ
для начальной загрузки на кассу.
Важно!
Чтобы на кассу корректно выгружались данные, нужно:
1) В свойствах у «КассыККМ» указать «Подразделение», которое в настройке
«Подразделение компании»
2) В свойствах склада нужно указать «Подразделение», как в настройке «Подразделение
компании», также нужно установить галочку «Розничный склад» и указать «Тип цен»
уникальный для склада, потому что по этому типу цен будут выгружаться на кассу
цены.
Установка программы на компьютер и подготовка к запуску
Для корректной работы программы требуется компьютер и программное обеспечение на нем:
X86 процессор, 1024 мб оперативной памяти, 1гб свободного пространства на жестком
диске
ОС: Windows xp (sp2,sp3), Windows 7 (все версии)
Установленный .net framework 3.5 sp1 full profile, .net framework 4.0 full profile. Что такое
профиль .net описано по ссылке http://habrahabr.ru/post/52964/ . Обратите внимание, не
нужен клиентский профиль (client profile).
При установке .net должен быть интернет
Установленные обновления Windows (все на момент установки)
Драйверы торгового оборудования следующих версий:
o Атол Драйверы ККМ - 6.7.1.4882
o Атол Сканер штрих кодов – 5.8.1.253
o Штрих-М Драйвер ККМ 4.6.9.114
o Штрих-М Драйвер весов с печатью этикеток 1.5.500
o Меркурий Драйвер ККМ 1.9.1
o КАС весы с печатью этикеток
Должен быть отключен режим энергосбережения
Должен быть отключен спящий режим
Должен стоять классический стиль Windows
Для обмена данными рекомендуется использовать DropBox, для удаленного сопровождения
рекомендуется установить teamviewer Host и ammy admin. Главное чтобы было 2 разных
приложения для удаленной поддержки. Кассовую программу рекомендуется устанавливать в
c:\headline\retail, например c:\headline\retail\rmk.exe. Папку DropBox выбирать c:\headline\, в ней
будет автоматически создана папка dropbox.
Для установки программы нужно либо вручную установить все вышеуказанные компаненты и
обновления, либо воспользоваться автоматическим инсталлятором. В ручной схеме
развертывания программа вручную копируется по пути установки. Драйверы для ручной
установки можно найти в папке DTO, прошу заметить что драйверы атолл нужно ставить в такой
последовательности: сначала драйверы торгового оборудования, затем драйвер сканера штрихкодов. Ниже будет описан процесс автоматической установки программы.
1. Убедится в наличии интернета на целевом компьютере, должен быть прямой доступ к сети
интернет без авторизации и proxy.
2. Скопировать папку с файлами для установки на flash накопитель, либо на жесткий диск
компьютера, на котором предполагается производить установку по сети. Обратите
внимания, установщик не был протестирован в сетевом режиме работы, корректность его
работы не гарантируется.
3. Обновить windows через центр обновлений
4. В зависимости от платформы запустить установку, дождаться окончания работы:
a. Если платформа xp, запустить bat файл nantinstall\install_xp.bat и дождаться
окончания его работы.
b. Если платформа Windows 7, запустить cmd от администратора, зайти в папку в
которой расположен файл install_win7 и запустить его. Например
i. E:
5.
6.
7.
8.
9.
10.
11.
12.
13.
14.
15.
16.
ii. cd e:\kass\nantinstall\
iii. install_win7
В папке %SYSTEMDRIVE%\headline\retail будет установлена программа, в папке
%SYSTEMDRIVE%\headline\drivers будут установлены драйверы торгового оборудования.
На рабочем столе будет создан ярлык для запуска программы «Рабочее место кассира», а
также папка «Драйверы ТО» с ярлыками для запуска тестов драйверов.
Установить teamviewer host, сохраните у себя ид и пароль.
Скопировать на рабочий стол AmmyAdmin, сохраните у себя ид.
Создать узел и настроить в Бэк-офисе, дождаться выгрузки начального образа. Процесс
создания начального узла описан в этом документе выше.
Установить dropbox, указать учетные данные для подключения как в DropBox в
центральном офисе, при этом в выборочной синхронизации указать только папку этого
узла
По средствам ярлыка «Рабочее место кассира» на рабочем столе запустить программу
Ввести пароль администратора, по умолчанию «958289» без кавычек.
При первом запуске, после входа в систему будет выведена форма регистрации
программы, нужно отправить указанный ид компьютера из этой формы нам на
электронную почту office@hlcompany.ru и dev@hlcompany.ru
Ввести ключ программы из ответного письма.
Теперь откроется форма обслуживания.
a. Уточните вашу ветку обновлений и убедитесь что именно она указана в файле
headline.updater.exe.config в параметре updateUrl. Ветку обновлений можно узнать
у вашего поставщика.
b. после первого запуска обязательно обновите программу (кнопка «Обновить
программу (F10)»). При этом на компьютере должен быть интернет.
Откройте форму настроек «Настройки (F4)»
a. На вкладке «пути» укажите папку загрузки и выгрузки. Прим: Папка загрузки
c:\headline\dropbox\7\export, Папка выгрузки c:\headline\dropbox\7\import.
b. Введите путь до ярлыка teamviewer который создан у вас на рабочем столе в поле
Техподдержка.
c. Введите путь до ярлыка DropBox который создан у вас на рабочем столе в поле
DropBox.
d. Укажите папку резервного копирования, например f:\retail\backups
e. Нажмите сохранить
f. Снова откройте форму настроек
g. На вкладке системное нажмите кнопку «Резервное копирование БД», должно
выдать что все прошло удачно. Если выведена ошибка, в папке с программой нету
sqlite3.exe либо не указана папка резервного копирования или указана не
корректно.
h. Нажмите кнопку сохранить в форме настроек
Нажмите кнопку «обменяться данными (F7)» на форме обслуживания и дождитесь
загрузки начального образа. Если вы увидели много букв на английском, значит
произошла ошибка, убедитесь что узел настроен корректно, программа обновлена и путь
указаны верно. Если это так, обратитесь в техническую поддержку по телефону 8 (3412)
958289, представитесь, скажите что не загружается начальный образ. Будьте готовы
назвать ид и пароль Teamviewer или AmmyAdmin при звонке.
17. После корректной загрузки начального образа зайдите в настройки, на вкладку
«Настройки сервера» и проверьте что все данные в группе «реквизиты точки» заполнены
корректно, это важно потому что без этих данных не будут пробиваться чеки.
18. Настройте сканер штрих кодов на вкладке «Штрихкоды»
19. Настройте фискальный регистратор на вкладке «Фискальный регистратор»
20. Настройте поведения программы на вкладке «Другое»
21. Настройте автоматически обмен данным на вкладке «Настройки сервера»
22. Протестируйте печать чека, закрытие смены, обмен данными.
23. Можно запускать магазин.
Настройки ценников.
Ценники лежать в папке %INSTALLDIR%\ProductPrinter
В ней лежать папки с файлами ценников, одна папка – один ценник. Например
ticket – файл содержит html определение ценника
style – файл содержит стили ценников
properties.xml – файл содержит описание настроек печати ценников. В данный момент там
содержится количество строк и колонок на листе для печати ценников.
o Columns – количество колонок
o Rows -количество строк
Содержимое файла ticket проходит шаблонизатор и вставляется в печатный макет columns*rows
раз. В шаблоне поддерживаются вставкци цен, наименование и прочего. Синтаксис такой:
%Имя_переменной%. Ниже перечислены доступные имена переменных.
ORGANIZATION
NAME
COUNTRY
ALCVALUE
SUGARVALUE
COST
BARCODE
CREATOR
DATE
TEMPLATESPATH
OLDPRICE
Примеры ценников доступны по ссылке
http://updates.hlcompany.ru/ReLine_Retail_docs/files/ticket_sample.zip
Мы рекомендуем рисовать ценники через редактор печатных форм 1с платформы 8.х.
Необходимо создать ценник, сохранить его как html файл, затем вырезать таблицу, вставляем в
файл ticket. Вырезаем стили, вставляем в файл style. Открываем тестовый редактор, вставляем
переменные по нужным местам. Проверяем.
Печать ценников 2.0
Начиная с версии 3262 доступна версия 2 печати ценников, макет ценника представляет собой rdlc
файл, ценники сохраняют масштаб макета, из можно распространять через общую папку обмена.
Ценники могут лежать в 2х местах
%InstallDir%\PrintForms\<Наименование ценника>
<Директория загрузки в настройках>\..\Config\Printforms\Tickets прим:
c:\headline\dropbox\3\ Config\Printforms\Tickets
Каждый ценник находится в отдельном каталоге, в котором лежат 2 файла: properties.xml
аналогично старой версии и ticket.rdlc – печатный макет ценника. Для создания нового макета
ценника, скопируйте папку с ценником по умолчанию (ПримерЦенника) в директорию с
печатными макетами и отредактируйте файл ticket.rdlc под ваши требования. Мы рекомендуем
указывать все размеры в cm или mm. Редактировать ценники можно из visual studio 2010 или
любого другого rdlc редактора совместимого с нотацией
http://schemas.microsoft.com/sqlserver/reporting/2008/01/reportdefinition. Доступны следущие
поля:
public class PrintedTicketProduct
{
/// <summary>
/// Наименование товара
/// </summary>
public string Name { get; set; }
/// <summary>
/// Наименование организации
/// </summary>
public string OrgName { get; set; }
/// <summary>
/// Цена товара
/// </summary>
public decimal Cost { get; set; }
/// <summary>
/// Старая цена товара
/// </summary>
public decimal OldCost { get; set; }
/// <summary>
/// Пользователь печатающий ценник
/// </summary>
public string Creator { get; set; }
/// <summary>
/// Текущая дата время
/// </summary>
public DateTime CurrentDate { get; set; }
/// <summary>
/// ШК
/// </summary>
public string Barcode { get; set; }
/// <summary>
/// Процентное содержание сахара
/// </summary>
public string SugarValue { get; set; }
/// <summary>
/// Процент содержания алкоголя
/// </summary>
public string AlcoholValue { get; set; }
/// <summary>
/// Производитель товара
/// </summary>
public string Country { get; set; }
/// <summary>
/// Остаток товара
/// </summary>
public decimal Excess { get; set; }
/// <summary>
/// Тип товара номенклатуры
/// </summary>
public string Kind { get; set; }
/// <summary>
/// Тип товара
/// </summary>
public ReLine.Retail.BLL.Types.ProductMeasure Measure { get; set; }
/// <summary>
/// ПЛУ Код
/// </summary>
public int PLU { get; set; }
}
Обновление списка ценников происходи при открытии формы печати ценников, обновление
представления происходит по кнопке «просмотреть» в форме печати ценников. Во время отладки
печатного макета достаточно закрыть окно предпросмотра и вновь нажать «Просмотреть»,
изменение из макета ценника будут видны.
Пример ценника: http://updates.hlcompany.ru/ReLine_Retail_docs/files/ticket_sample2.zip
Visual Studio 2010 express http://www.microsoft.com/visualstudio/rus/downloads#d-2010-express
Логика работы обменов фронт офис-бэк офис
Файлы сообщений нумеруются от 1 до int.MaxValue. Нумерация должна быть сквозная, без
пропусков. Если будет потеряно какое-то сообщение, то обмен происходить не будет (вы получите
ошибку «Нарушена нумерация сообщений, попробуйте дождаться получения данных приято
последним: {0} новое: {1}».
Номер сообщений в 1с хранятся в реквизитах карточки узла обмена, в ReLine.Retail они хранятся в
файле ExchangeVersions.xml. Если файл ExchangeVersions.xml поврежден или отсутствует то
программа попытается его восстановить из файла ExchangeVersions.xml.bak, если это не удается
сделать вы получите ошибку обмена.
Со стороны 1с:
Номер отправленного сообщения – последний номер файла который был создан в папке
<папка_обмена_узла>\export
Номер принятого сообщения – Последний номер файла, который был загружен в 1с из
папки <папка_обмена_узла>\import .
Номер отправленного обработанного – последний номер сообщения которое было
выгружено, было загружено кассой и касса отчиталось о загрузке.
Со стороны фронта:
ExportVersion – последний номер сообщения которое было выгружено в папку
<папка_обмена_узла>\import . Прим: import, это не опечатка.
ImportVersion – последний номер сообщения которое было загружено из папки
<папка_обмена_узла>\export
Сценарий работы обмена.
1.
2.
3.
4.
5.
6.
N = номер отправленного сообщения
M = Номер принятого сообщения
I = ImportVersion
E = ExportVersion
1c создает получает данные для выгрузки из плана обмена, создает файл во временной
папке, записывает данные в файл и если не произошли ошибки –перемещает его в
<папка_обмена_узла>\export\(n+1).xml. Так может происходить не ограниченное
количество раз
Кассовая программа формирует список файлов с номер > i. Проверяет совпадает ли
нумерация и нет ли пропусков. Если пропуском нету, происходит загрузка данных.
После загрузки каждого файла кассовая программ формирует файл с именем E+1, в
содержимом файла указывается что было загружено сообщение E+1
Кассовая программа анализирует список данных для выгрузки и выгружает их в файл с
номером в папку <папка_обмена_узла>\import
1с получает список файлов из папки <папка_обмена_узла>\import загружает их и
присваивает номера реквизитам узла обмен «Номер принятого сообщения» и «Номер
отправленного обработанного»
1с производит архивацию всех загруженных файлов и файлов принятых кассовой
программой.
Диагностика обменов
Что должно вас насторожить - узел окрашен в желтый цвет. Если вы испытываете задержку в
загрузке z-отчета в конкретном магазине по конкретной кассе и узел окрашен в желтый цвет –
значит, что-то произошло с обменами. Откройте папку загрузки по этому магазину, изучите её
содержимое, если вы знаете что смена была закрыта например в 16-00 и обмен со стороны кассы
точно был произведен, а последний файл C:\WORK1C\Dropbox\2\import\1308.xml имеет дату 1454, то это должно вас насторожить. Подключитесь к проблемной кассе и откройте папку выгрузки,
выбранную в настройках программы. Изучите её содержимое, если вы видите в ней файлы, а на
центральном сервере этих файлов нету – значит, синхронизация файлов не происходила,
причиной может быть: падение Dropbox на кассе (высоко вероятно при наличии антивируса),
недостаточно прав на запись под пользователя от имени которого запущен Dropbox на сервере
рарус, не было интернета или он очень медленный, большой файл обмена. Прошу обратить
внимание, что состояние обмена можно определить по средствам наведение указателя мыши на
иконку Dropbox в трэе(в случае запуска Dropbox по обычной схеме, например в магазине). Также
если в магазине все нормально и значок Dropbox имеем зеленый цвет, выясните все ли
нормально на сервере, для этого если Dropbox запущен как служба, зайдите под пользователем
аналогичным пользователю службы, остановите службу Dropbox и запустите его через ярлык на
рабочем столе, подождите минуту и наведите указатель мыши на значок в трэе, если тут есть
проблемы (или например Dropbox захотел обновится) выясните и решите их (Dropbox будет
писать что ему не нравится)
Если же файлов нету и на кассе в папке Dropbox, значит выгрузка не была произведена или файлы
утеряны (самый маловероятный вариант). Запустите обмен данными принудительно на кассе и
изучите сообщения которые доступны в журнале событий или в форме обмена. Ошибок не
должно быть. Если есть ошибки, обратитесь в службу поддержки, если ошибок нет и файлы
появились - значит проблема решена, если файлы не появились обратитесь в службу поддержки.
И еще, на кассе в нижем левом углу отображает номер полученного и отправленного сообщения,
по телефону можно выяснить имеет ли место проблемы с синхронизацией файлов по средствам
сравения номеров сообщений (они должны быть зеркально равны номерам в рарус по этому узлу
обмена).
Загрузка сообщения в ручном режиме
Откройте монитор обменов, выделите нужный вам узел, нажмите кнопку «Загрузить отдельное
сообщение»
Откроется диалог выбора файла, путь до архива узла указан правильно. Нужно зайти в
директорию import, и выбрать интересующий вас файл.
Как правило файлы содержащие данные (например закрытие смены) имеют размер более 1 кб.
Выделите файл и нажмите открыть. Данная операция приведет к повторной загрузке данных из
указанного файла, например если в файле закрытие смены, то будет перетерты все изменения в
документе и в чеках.
Работа скидок
Скидки устанавливаются документов «Установка скидок» в Рарус. При выгрузке скидки
преобразуются в discount.cs файл и выгружаются на фронт. На фронте при запуске программы и
после обмена каждый раз файл discount.cs перекомпилируется и загружается. Список
загруженных скидок можно просмотреть на вкладке, в таблице автоматических скидок в
настройках. Ошибки компиляции выводятся в wsc.log
В рарус работа скидок описывается в общем модуле хлВыгрузкаСкидок и
хлОбменДокументамиКасса. В рамках разработки дополнительных схем скидок интересна
процедура хлВыгрузкаСкидок.ОбработатьСтрокуДокумента в которой описывается схема
выгрузки одной строки документа установка скидок. Переменная струкрутаРезультата описывает
одну строку в файле discount.cs, по такой схеме:
Тип – имя класса обрабатывающего этот тип скидок
СписокСкидок – доступны 2 типа скидок, discountsMain – непосредсвенно скидки и
discountsPost – ограничения и прочее, обрабатывается не зависимо от discountsMain после
обработки discountsMain.
Аргументы – массив аргументов конструктора класса с именем Тип
Пример работы:
Код
ИначеЕсли докСтрока.Скидка = Справочники.ТипыСкидок.СкидкаНаСуммуЧекаПоТипуТовараПоТипуКарты Тогда
//public CheckSummByProductTypeByCardType(Guid CardTypeId, Guid productTypeId, decimal CheckSumm,
DiscountMethod type, decimal value, DateTime beginPeriod, DateTime endPeriod)
струкрутаРезультата.Тип = "CheckSummByProductTypeByCardType";
струкрутаРезультата.СписокСкидок = "discountsMain";
струкрутаРезультата.Аргументы = новый Массив;
струкрутаРезультата.Аргументы.Добавить(ПолучитьГуид(докСтрока.ТипКарты));
струкрутаРезультата.Аргументы.Добавить(ПолучитьГуид(докСтрока.ТипНоменклатуры));
струкрутаРезультата.Аргументы.Добавить(ПолучитьДробное(докСтрока.СуммаЧека));
струкрутаРезультата.Аргументы.Добавить(ПолучитьСпособВычисления(докСтрока.СпособВычисления));
струкрутаРезультата.Аргументы.Добавить(ПолучитьЗначениеСкидки(докСтрока.ЗначениеСкидки,
докСтрока.СпособВычисления));
струкрутаРезультата.Аргументы.Добавить(ПолучитьДату(докСтрока.НачалоДействия));
струкрутаРезультата.Аргументы.Добавить(ПолучитьДату(докСтрока.КонецДействия));
Образует такую строку в файле
discountsMain.Add(new CheckSummByProductTypeByCardType(new Guid("8039cffc-e2ec-11e2-b0ac-3440b5c4e4f2"),new Guid("baa09f7dcc27-11e2-a89f-3640b5d076bf"),1000M,DiscountMethod.Procent,0.05M,new DateTime(2013,1,1),new DateTime(2020,12,31),"Скидка на
сумму чека по типу товара по типу карты С010000001, 4"));
У нас есть предопределенные классы для обработки скидок, программисты внедряющее
программное решение также могу описывать свои классы для обработки своих схем скидок.
Логика добавление примерно такая:
1. Добавить элемент справочника ТипыСкидок со своим типом скидок, настроить видимость
колонок т.ч. Скидки документа установка скидок по средствам редактирования т.ч. спр.
ТипыСкидок. РеквизитыДокумента (можно делать через обработку редактирование
скидок.epf)
2. Описать на c# класс обработки скидок, который реализует интерфейс IAutoDiscount и
сделать так чтобы данный код c# попадал в файл discount.cs при его формировании
(хлВыгрузкаСкидок .ПодготовитьТекстСкидок)
3. Добавить в процедуру хлВыгрузкаСкидок .ОбработатьСтрокуДокумента генерацию данных
для данного класса
4. Создать документ установка скидок, добавить в него строку нужного типа, настроить
пользовательские данные, провести документ, обменятся с кассами.
5. Проверить скидку и смотреть wsc.log
Описание предопределенных схем работы скидок
Все типы скидок кроме Запрет скидок на номенклатуру и Максимальная скидка на номенклатуру
не поддерживает операцию отмена скидок.
ЦБ000001 Запрет скидок на номенклатуру – Отменяет действие всех скидок на товар,
поддерживается тип операции отмена скидок
Обязательные колонки:
Номенклатура
начало действия
конец действия
ЦБ000002 Максимальная скидка на номенклатуру – Определяет значение максимальной
розничной скидки для указанного товара, поддерживается тип операции отмена скидок.
Обязательные колонки:
Номенклатура
Значение 1-максимальная скидка, прим макс скидка 25%, значение 0.75
начало действия
конец действия
00000022 Минимальная цена на группу – определяет минимальную цену товара из группы
Обязательные колонки:
Номенклатура (группа)
Значение (цена)
начало действия
конец действия
00000023 Минимальная цена на тип номенклатуры – определяет минимальную цену на товар
указанного типа
Обязательные колонки:
Номенклатура (группа)
Значение (цена)
начало действия
конец действия
00000009 Ограничение на группу – сторнирует товар из группы в чеке при совпадении условий
Обязательные колонки:
Номенклатура (группа)
Время начала действия (каждый день)
Время окончания действия (каждый день)
начало действия
конец действия
00000024 Ограничение на тип номенклатуры – сторнирует товар по типу в чеке при совпадении
условий
Обязательные колонки:
Тип номенклатуры
Время начала действия (каждый день)
Время окончания действия (каждый день)
начало действия
конец действия
00000006 Ограничение на товар – сторнирует товар в чеке при совпадении условий
Обязательные колонки:
Номенклатура (группа)
Время начала действия (каждый день)
Время окончания действия (каждый день)
начало действия
конец действия
00000007 Скидка на группу – накладывает суммовую или процентную скидку на товар из группы
Обязательные колонки:
Номенклатура (группа)
Способ вычисления
Значение скидки
начало действия
конец действия
00000015 Скидка на группу по типу карты – накладывает суммовую или процентную скидку на
товар из группы при предъявлении дисконтной карты указанного типа
Обязательные колонки:
Номенклатура (группа)
Тип карты
Способ вычисления
Значение скидки
начало действия
конец действия
00000008 Скидка на количество по группе – накладывает процентную или суммовую скидку на
товар из группы, если количество товара в строке удовлетворяет условиям.
Обязательные колонки:
Номенклатура (группа)
Количество
Правило сравнения
Способ вычисления
Значение скидки
начало действия
конец действия
00000027 Скидка на количество по типу товара – накладывает процентную или суммовую скидку
на товар по типу, если количество товара в строке удовлетворяет условиям.
Обязательные колонки:
Тип товара
Количество
Правило сравнения
Способ вычисления
Значение скидки
начало действия
конец действия
00000005 Скидка на количество товара – накладывает процентную или суммовую скидку на
товар, если количество товара в строке удовлетворяет условиям.
Обязательные колонки:
Номенклатура (элемент)
Количество
Правило сравнения
Способ вычисления
Значение скидки
начало действия
конец действия
00000002 Скидка на сумму чека – накладывает суммовую или процентную скидку на каждую
строку чека при совпадении условий на сумму чека
Обязательные колонки:
Сумма чека
Способ вычисления
Значение скидки
начало действия
конец действия
00000012 Скидка на сумму чека по типу карты – накладывает суммовую или процентную скидку
на каждую строку чека при совпадении условий на сумму чека и предъявлении карты указанного
типа
Обязательные колонки:
Тип карты
Сумма чека
Способ вычисления
Значение скидки
начало действия
конец действия
00000026 Скидка на сумму чека по типу товара по типу карты – накладывает суммовую или
процентную скидку на каждую строку чека содержащей товар указанного типа при совпадении
условий на сумму чека и предъявлении карты указанного типа
Обязательные колонки:
Сумма чека
Тип карты
Тип номенклатуры
Способ вычисления
Значение скидки
начало действия
конец действия
00000025 Скидка на тип товара по типу карты – накладывает суммовую или процентную скидку
на товар указанного типа при предъявлении карты
Обязательные колонки:
Тип карты
Тип номенклатуры
Способ вычисления
Значение скидки
начало действия
конец действия
00000004 Скидка на товар – накладывает суммовую или процентную скидку на товар
Обязательные колонки:
Номенклатура
Способ вычисления
Значение скидки
начало действия
конец действия
00000014 Скидка на товар по типу карты – накладывает суммовую или процентную скидку на
товар при предъявлении карты
Обязательные колонки:
Номенклатура
Тип карты
Способ вычисления
Значение скидки
начало действия
конец действия
00000021 Скидка по типу карты – накладывает суммовую или процентную скидку на каждую
строку чека при предъявлении карты указанного типа
Обязательные колонки:
Тип карты
Способ вычисления
Значение скидки
начало действия
конец действия