1. Операционная система Windows XP
advertisement
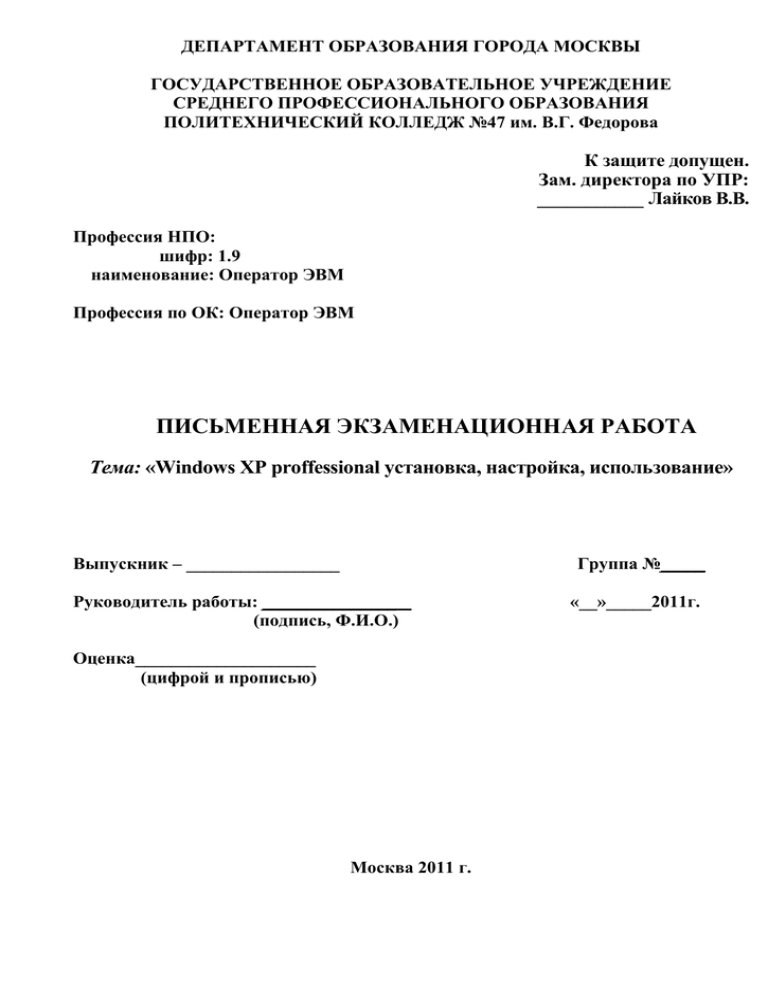
ДЕПАРТАМЕНТ ОБРАЗОВАНИЯ ГОРОДА МОСКВЫ
ГОСУДАРСТВЕННОЕ ОБРАЗОВАТЕЛЬНОЕ УЧРЕЖДЕНИЕ
СРЕДНЕГО ПРОФЕССИОНАЛЬНОГО ОБРАЗОВАНИЯ
ПОЛИТЕХНИЧЕСКИЙ КОЛЛЕДЖ №47 им. В.Г. Федорова
К защите допущен.
Зам. директора по УПР:
___________ Лайков В.В.
Профессия НПО:
шифр: 1.9
наименование: Оператор ЭВМ
Профессия по ОК: Оператор ЭВМ
ПИСЬМЕННАЯ ЭКЗАМЕНАЦИОННАЯ РАБОТА
Тема: «Windows XP proffessional установка, настройка, использование»
Выпускник – _________________
Группа №_____
Руководитель работы: _______________
(подпись, Ф.И.О.)
Оценка____________________
(цифрой и прописью)
Москва 2011 г.
«__»_____2011г.
Консультант по:
- по графической части – ___________________
(Ф.И.О., подпись)
Оценка____________
- по экономической части – ____________
(Ф.И.О., подпись)
Оценка____________
УТВЕРЖДАЮ:
Зам. директора по УПР ГОУ СПО ПК№47
им. В.Г.Федорова
Лайков В.В.
«__»_________2011г.
ЗАДАНИЕ
для письменной экзаменационной работы
Обучающемуся ___________________________
(фамилия, имя, отчество)
ГОУ СПО ПК№47 им. В.Г.Федорова
Группа №_______
Профессия НПО: Оператор электронно-вычислительных машин
Профессия ОК: Оператор электронно-вычислительных машин (ЭВМ)
Тема задания: «Windows XP proffessional установка, настройка, использование»
Дата выдачи работы «___»_________2011г.
Срок сдачи работы «___»_________2011 г.
Перечень вопросов, подлежащих разработке
1. Пояснительная записка
1.1. Описание технологии создания - ____________________________
____________________________________________________________
____________________________________________________________
____________________________________________________________
1.2. Описание используемых технических средств - _______________
____________________________________________________________
____________________________________________________________
1.3. Описание используемого программного обеспечения - _________
____________________________________________________________
____________________________________________________________
1.4. Правила техники безопасности при выполнении данных работ и организация
рабочего места ____________________________________
_____________________________________________________________
2. Экономическая часть
2.1. Определение себестоимости выполняемых работ
3. Создание демонстрационной электронной версии задания
__________________________________________________________________
__________________________________________________________________
Работа должна состоять из:
1.
2.
3.
4.
5.
6.
7.
8.
9.
Титульного листа.
Содержания.
Введения.
Пояснительной записки.
Техника безопасности.
Графической части.
Заключения.
Списка литературы.
Приложений.
1.
2.
3.
4.
5.
6.
7.
8.
Литература
_____________________________________________________________
_____________________________________________________________
_____________________________________________________________
_____________________________________________________________
_____________________________________________________________
_____________________________________________________________
_____________________________________________________________
_____________________________________________________________
Задание выдал преподаватель_________________________ ______________
(подпись, Ф.И.О.)
Содержание
Введение ............................................................................................................................... 6
1. Операционная система Windows XP .............................................................................. 7
2. Установка и настройка Windows XP ............................................................................ 10
2.1. Обновление версии Windows .................................................................................. 15
2.2. Установка драйверов устройств .............................................................................. 18
2.3. Добавление новых устройств .................................................................................. 23
3. Настройка Windows XP .................................................................................................. 24
3.1. Настройка выключения компьютера ...................................................................... 25
3.2. Ускорение графики ................................................................................................... 26
3.3. Автоматическая очистка диска ............................................................................... 30
3.4. Дефрагментация ........................................................................................................ 31
3.5. Отключение службы индексирования ...................................................................... 34
3.5. Отключаем поиск в zip архивах .............................................................................. 34
3.6. Удаляем «скрытые» компоненты Windows XP ..................................................... 35
3.7. Настройка жесткого диска ....................................................................................... 35
4. Настройка системы безопасности Windows XP .......................................................... 36
4.1. Защита подключения к Интернет............................................................................ 38
5. Техника безопасности и организация рабочего места оператора ЭВМ ..................... 39
5.1. Рабочее место оператора ЭВМ .................................................................................. 39
5.2. Мероприятия по оптимизации рабочих мест ........................................................... 41
5.3. Мероприятия по улучшению состояния рабочих помещений ............................... 42
5.4. Организация рабочего места и стандарты безопасности ........................................ 43
Заключение............................................................................................................................. 47
Список литературы................................................................................................................ 48
Письменная экзаменационная работа
Преподаватель
Фамилия
Подпись
Дата
Стадия
Лист
Листов
У
5
48
Содержание
Обучающийся
Фамилия
Подпись
Дата
ГОУ СПО ПК №47 им. В.Г.Федорова
Гр. №
Введение
В наши дни без работы с персональным компьютером невозможно себе
представить почти все виды работы. Огромные возможности применяются во многих
сферах жизни – промышленное производство, научная работа, экономические
системы, досуг и др.
Самая распространённая операционная система в мире – Microsoft Windows. Она
имеет несколько видов – ранние (MS Windows 95,98) и те, которые используются в
наши дни наиболее часто – MS Windows 2000, NT, XP Professional.
ОПЕРАЦИОННАЯ СИСТЕМА — так называется первая и самая главная
программа, благодаря которой становится возможным общение между компьютером и
человеком.
Операционная система (или, более фамильярно, просто ОС) — это своего рода
буфер-передатчик между компьютерным «железом» и остальными программами. ОС
принимает на себя сигналы-команды, которые посылают другие программы, и
«переводит» их на понятный машине язык. ОС управляет всеми подключенными к
компьютеру устройствами, обеспечивая доступ к ним другим программам. Наконец,
третья задача ОС — обеспечить удобство работы с компьютером для человекапользователя.
Получается, что каждая ОС состоит как минимум из трех обязательных частей.
Первая — ядро, командный интерпретатор, «переводчик» с программного языка
на «железный», язык машинных кодов.
Вторая — специализированные программки для управления различными
устройствами, входящими в состав компьютера. Такие программки называются
драйверами, — то есть «водителями», управляющими. Сюда же относятся так
называемые «системные библиотеки», используемые как самой операционной
системой, так и входящими в ее состав программами.
• И, наконец, третья часть — удобная оболочка, с которой общается
пользователь — интерфейс.
Письменная экзаменационная работа
Преподаватель
Фамилия
Подпись
Дата
Стадия
Лист
Листов
У
6
48
Введение.
Обучающийся
Фамилия
Подпись
Дата
ГОУ СПО ПК №47 им. В.Г.Федорова
Гр. №
1. Операционная система Windows XP
ПОД ИМЕНЕМ Windows XP миру была явлена целая линейка операционных
систем: «корпоративные» ОС Windows XP Server и Windows XP Professional и
«домашняя» Windows XP Home. 1 А самое главное, помимо привычного 32-разрядного
варианта 1 Windows, Microsoft подготовила и 64-разрядную модификацию,
предназначенную для установки на серверы, оснащенные новым 64-разрядным
процессором Itanium.
Внутреннее устройство новой версии Windows, на первый взгляд, вроде бы не
претерпело значительных изменений со времен Windows 2000 (если не считать
традиционно «улучшенной» защиты системных файлов и ряда новых драйверов
устройств). Одно из серьезных нововведений — встроенная система распознавания
голосовых команд и голосового ввода данных (чем-то подобным, напомним,
гордились еще лет шесть назад создатели OS/2).
Windows XP — первая операционная система Microsoft с полностью
настраиваемым интерфейсом! Теперь пользователи могут коренным образом изменять
внешность своей ОС с помощью сменных «шкурок» (skins), сменивших простые
экранные «темы» времен Windows 95. Благодаря новым «темам» можно не только
сменить рисунок на Рабочем столе, шрифт подписей к иконкам и вид курсора мыши —
в стороне не остается и обличье папок, служебных панелей и выпадающих меню.
Достоинства и недостатки этой технологии можно наблюдать уже сегодня на примере
Windows Media Player, встроенного в Windows ME.
Вторым
«подарком»
Microsoft
домашнему
пользователю
стало
«интеллектуальное» меню «Пуск», повадки которого хорошо знакомы всем
пользователям Windows ME. При щелчке по этой кнопке Windows XP предлагает вам
меню лишь тех программ, которыми вы часто пользуетесь, для вызова же остальных
вам придется нажать на кнопку «Другие программы» (More Programs).
Письменная экзаменационная работа
Преподаватель
Обучающийся
Фамилия
Фамилия
Подпись
Подпись
Дата
Дата
Пояснительная
записка
Стадия
Лист
Листов
У
7
48
ГОУ СПО ПК №47 им. В.Г.Федорова
Гр. №
Наконец, кардинально переработана Панель управления, — отныне все иконки в
ней свалены не абы как, в кучу, а аккуратно распределены по группам.
Одним из наиболее приятных (и долгожданных!) нововведений стала поддержка
записи CD-R и CD-RW дисков на уровне самой ОС. Теперь вы можете работать с
«болванками», как с обычными дискетами, перетаскивая на чистый диск нужные
файлы непосредственно в Проводнике. Конечно, это не значит, что про отдельные
программы записи теперь можно забыть — копировать диски «один в один», работать
с режимом записи DAO и полноценной записью аудиодисков Windows по-прежнему
не в состоянии.
Конечно же, теперь в составе Windows мы найдем множество новых и
обновленных программ, массу мультимедийных изысков и добавлений. Нет никакого
сомнения, что первую версию своей новой ОС Microsoft постарается разукрасить
почище рождественской елки... И вряд ли можно их за это упрекнуть. Тем более что
вместе с красивым интерфейсом пользователи наконец-то получат относительную
стабильность и удобство работы. А расплачиваться за это, как водится, придется
дополнительными ресурсами вашего компьютера.
Создатели Windows XP уверяют нас, что для установки новой ОС вам
необходимо иметь компьютер следующей конфигурации:
Процессор .с тактовой частотой 300 МГц или выше (рекомендуется); 233 МГц
минимум.
128 мегабайт (Мб) памяти RAM или выше (рекомендуется); 64 Мб минимум,
может снизить производительность и сделать недоступными некоторые функции.
1,5 гигабайта (Гб) свободного места на жестком диске.
Как обычно, эти «рекомендуемые показатели» можно смело умножать на два —
по всем пунктам. Реально же вам необходимо вот что:
Процессор — от 800 МГц. На самом деле именно требования к процессору могут
быть и более либеральны — куда важнее наличие достаточного объема оперативной
памяти.
Оперативная память — от 192 Мб. Конечно, и на 128 Мб Windows XP будет
работать, но без особой прыти. Идеальный же вариант — 256 Мб и выше: только такой
объем памяти даст возможность Windows развернуться по полной программе, не
Лист
Письменная экзаменационная работа
8
утруждая себя лихорадочными поисками свободного местечка в «оперативке».
• Свободное место на жестком диске — от 3 Гб. Сама Windows требует как
минимум 2-2,5 Гб дискового пространства, а ведь нам необходимо еще и программы
устанавливать...
Требования к остальным комплектующим можно не принимать в расчет.
MICROSOFT
WINDOWS
XP
(ВЕРСИИ
НОМЕ
И
PROFESSIONAL):
СПРАВОЧНИК ПО РАЗЛИЧИЯМ
Лист
Письменная экзаменационная работа
9
2. Установка и настройка Windows XP
УСТАНОВКА WINDOWS ИЗ РЕЖИМА DOS (ЗАГРУЗКА С КОМПАКТДИСКА)
ВОЗЬМЕМ для начала самый редкий и радикальный вариант: каким-то образом
на жестком диске у вас не имеется ни одной операционной системы, — то есть
обычная загрузка компьютера становится невозможной. Это может произойти либо в
случае установки в компьютер нового жесткого диска, либо если вы, отчаявшись
исправить перегруженную ошибками ОС, решили начать жизнь своего компьютера «с
чистого листа» и удалили папки C:\WINDOWS и C:\Program Files вместе со всеми
системными файлами. Либо, что наиболее вероятно, вы купили (или собрали
самостоятельно) новый компьютер. Кстати, знатоки считают именно такой вариант
установки идеальным — нет никакой возни с удалением предыдущих версий
операционной системы, Windows ставится начисто, не перенимая всех накопившихся в
ее предшественниках ошибок и «глюков».
Впрочем, установка Windows в режиме «загрузки с компакт-диска» возможна и в
том случае, если на вашем компьютере уже есть старая операционная система, —
например, Windows ME.
Итак, для установки на новый компьютер нам нужен... Правильно, компакт-диск
с выбранной вами версией Windows. Но не простой, а «загрузочный» — то есть,
содержащий специальный «скрытый» раздел с важными системными файлами,
которые позволят компьютеру загрузиться прямо с этого компакт-диска. Конечно,
запустить с диска Windows у нас не получится. Но старую добрую DOS — запросто! А
большего нам для установки и не нужно.
Разумеется, являются загрузочными все без исключения официальные,
лицензионные диски с установочным комплектом Windows XP (при покупке готового
компьютера его должна в обязательном порядке предоставить вам фирма-продавец). А
вот столь любимые нашим народом пиратские диски обладают «загрузочным»
разделом далеко не всегда — нет никакой гарантии даже в том случае, если на диске
красуется надпись «Загрузочный».
Лист
Письменная экзаменационная работа
10
Но предположим, что «правильный» диск у вас уже есть. Теперь нам надо
сделать так, чтобы компьютер с этого диска еще и загрузился! Сделать это можно, как
вы догадались, с помощью соответствующих настроек BIOS.
Итак, включите компьютер и ждите появления на экране первого логотипа.
После появления внизу экрана приглашающей надписи:
Press DEL to enter BIOS SETUP
Нажмите (несколько раз, для большей надежности) клавишу DEL. Только не
медлите с этим — на то, чтобы войти в BIOS, вам отводится от силы десять секунд.
Войдя в BIOS, зайдите в раздел BIOS FEATURES SETUP и найдите в нем пункт,
отвечающий за очередность загрузочных дисков. Например,' следующие строчки:
1st Boot Device
2nd Boot Device
3rd Boot Device
Поставьте в первой строчке CD-ROM, а во второй — IDE0, третья строчка нам
без надобности.
Теперь нажмите кнопку ESC, чтобы вернуться в главное меню BIOS, и выйдите
из него, щелкнув по соответствующему пункту меню. Не забудьте только дать
согласие на сохранение изменений, когда компьютер спросит вас об этом!
ВНИМАНИЕ! Поскольку при следующих операциях компьютеру необходимо
будет загрузиться уже с жесткого диска, после завершения первого этапа установки
(по его окончании компьютер автоматически перезагрузится) снова войдите в BIOS и
выставите первым загрузочным устройством ваш жесткий диск:
1st Boot Device - IDEO
2nd .Boot Device — CD-ROM
Но вернемся к установке Windows.
"Итак, после первого изменения настроек BIOS вставьте компакт-диск Windows
в CD-ROM и перезагрузите компьютер. Если вы все сделали правильно, система
автоматически загрузится с компакт-диска и самостоятельно запустит программу
установки. Вам остается лишь точно следовать ее указаниям.
Лист
Письменная экзаменационная работа
11
После запуска установки программа будет долго и кропотливо изучать ваш
жесткий диск — нет ли на нем ошибок, достаточно ли места, пригоден ли он для
«вселения» Windows XP... После чего запустится процедура установки... Которая,
конечно же, начнется с вывода на экран обширного лицензионного соглашения — его
нам с вами придется принять, если мы не хотим покинуть программу установки
немедля. В подтверждение своих честных намерений нам придется ввести
специальный код-«ключ» — его можно найти на обложке установочного компактдиска Windows, либо на самом диске.
Выбор раздела и диска для установки.
Затем вам будет предложено выбрать диск, раздел и папку, в которую вы
захотите установить Windows XP. Если на вашем компьютере всего один жесткий диск
и один раздел (что обычно и бывает при установке на «чистый» компьютер), то и
выбирать нам ничего не придется. А вот если дисков (или разделов) два и больше,
причем в одном из них уже установлена старая ОС, то, как говорится, возможны
варианты.
Например, имеет место вот такая ситуация: в вашем компьютере есть два
жестких диска (или один диск, «разбитый» на два раздела), при этом на первом диске
уже установлена какая- % то операционная система (например, Windows ME).
Возможно, вы не захотите отказываться от старой ОС окончательно, а решите оставить
ее на некоторое время в качестве резервного варианта — кто знает, какие фокусы
начнет выделывать свежеустановленная ХР? В таком случае вы вполне можете
поселить Windows ХР на второй диск (D>:\).
При этом, обнаружив на компьютере вторую ОС, программа установки ХР
автоматически создаст специальное «загрузочное меню», с помощью которого вы
сможете выбирать нужную версию операционной системы при загрузке компьютера!
Две операционки на одном компьютере — как вам такой вариант?
Однако в большинстве случаев такой фантазии у пользователей не возникает a
Windows ХР устанавливается в папку «по умолчанию».
Если же вы попытаетесь установить Windows ХР в ту же папку, в которой уже
проживает предыдущая операционная система, то в большинстве случаев программа
Лист
Письменная экзаменационная работа
12
установки предложит просто удалить ее — со всеми настройками и
программами. К сожалению, корректный переход с Windows ME (не говоря уже о
более ранних версиях) на Windows ХР практически невозможен — в большинстве
случаев вам все равно придется переустанавливать все программы и драйверы.
Кстати, одна из интересных особенностей механизма установки Windows ХР
заключается в том, что вы можете создать отдельный раздел для ХР непосредственно в
процессе ее установки. Правда, использовать эту возможность рекомендуется с
оглядкой — будет гораздо лучше, если уж вы решились выделить для ХР новый
раздел, создать его заранее, — например, с помощью программы Partition Magic.
Выбор
файловой
системы.
А
вот
теперь,
господа,
будьте
особенно
внимательны!!! Если все остальные благоглупости, совершенные в процессе установки
ОС, еще можно исправить, то ошибка в этом вопросе может оказаться роковой...
Надеюсь, у вас еще осталось в памяти кое-что из наших обширных штудий,
посвященных файловой системе? Если нет, ничего страшного: вам просто придется
вернуться на пару десятков страниц назад, в главу «Основы информатики».
Как известно, все операционные системы «домашней» линии Microsoft
использовали файловую систему FAT (позднее — FAT32). Что и говорить, FAT32
далека от идеала в смысле надежности и защищенности... Однако есть у FAT32 и
ощутимые преимущества. Во-первых, скорость. Во-вторых, стандартность — FAT32
понимают практически все ОС, от древней DOS и Windows 95 до модной Windows XP.
А вот для операционных систем, основанных на ядре Windows NT (к ним
относятся и Windows 2000, и Windows XP) изначально была дана другая установка:
файловая система этих ОС, прежде всего, должна была быть надежной! Пусть и в
ущерб всему остальному. Именно поэтому для этих операционных систем стандартом
стала не FAT32 (хотя и с ней эти системы могут великолепно ужиться), а новая
файловая система NTFS (NT File System). Которая, помимо стабильности, обладает
еще и рядом других достоинств. Например, NTFS позволяет создавать на вашем
компьютере, помимо разделов, еще и «динамические» жесткие диски, объединяющие
несколько папок.
Вроде бы, все хорошо — надежность хранения данных повысится, не будет
больше досадных ошибок, снизится фрагментация... Но за все удобства приходится
Лист
Письменная экзаменационная работа
13
платить резким падением производительности — NTFS отличается большим
временем доступа к данным, — резко возрастает нагрузка на жесткий диск. А главное
— вы полностью теряете возможность просматривать содержимое этого жесткого
диска в любой операционной системе, отличной от Windows XP.
Наконец, если преобразовать файловую систему FAT32 в NTFS не составит
никакого труда даже с помощью штатных программ Windows, причем с полным
сохранением всей информации, то выполнить обратное преобразование в большинстве
случаев просто невозможно без форматирования диска. И, как следствие, утраты всей
информации...
Конечно, существуют специальные программы для работы с разделами и
файловыми системами, — например, Partition Magic, которая вроде бы умеет
конвертировать диск NTFS в FAT32 без потери информации. Однако мой личный опыт
работы с этими программами показывает, что результат их работы чаще всего
оказывается, скажем так, не слишком воодушевляющим.
К чему это длинное предисловие? Всего лишь к тому, чтобы при установке
Windows ХР вы без колебаний отвечали «Нет!» на предложение преобразовать
файловую систему вашего диска в NTFS. Какие бы блага вам при этом ни сулили...
Региональные настройки. После выбора папки для установки система предложит
вам еще несколько каверзных задачек. Во-первых, выбрать язык интерфейса и
региональные настройки. Казалось бы, что тут сложного, — тем более что русский
язык уже выставлен «по умолчанию»?
Однако я рекомендую все-таки нажать кнопку «Языки ввода», затем — выбрать
вкладку «Дополнительно». И очень внимательно изучить список «Кодовые страницы
таблиц преобразования», пометив в нем абсолютно ВСЕ пункты, которые относятся к
кодировкам русского языка (кириллица). Один-два таких пункта обязательно остаются
не выделенными по умолчанию, — ничего особо криминального в этом нет, поскольку
«забытые» таблицы перекодировки могут нам и вовсе не понадобиться. Но лучше
перестраховаться сразу...
Завершение установки. Последним моментом, требующим вашего участия, является
ввод вашего имени, — оно понадобится при создании соответствующей «учетной
Лист
Письменная экзаменац ионная работа
14
записи».
Не будем забывать, что Windows XP изначально рассчитана на работу с
несколькими
пользователями,
для
каждого
из
которых
создаются
свои
индивидуальные настройки.
После этого у вас в запасе есть еще около 40 минут, в течение которых Windows
будет деловито шуршать диском, копируя собственные файлы и создавая необходимые
настройки. В течение установки компьютер автоматически перезагрузится, — не
пугайтесь, так оно и должно быть. Не забудьте только о том, что я говорил вам еще в
начале главы, — после того, как компьютер первый раз «ушел на перезагрузку», смело
нажимайте кнопку DEL и возвращайте измененные вами установки BIOS в обычное
состояние. Теперь компьютер будет грузиться уже не с компакт-диска, а с винчестера
— и установка продолжится в нормальном режиме.
2.1. Обновление версии Windows
В ПРИНЦИПЕ, при наличии на вашем компьютере работоспособной версии
Windows предыдущего поколения вы вполне можете обойтись и без магических
трюков с загрузкой с CD, и без полной переустановки системы. Просто вставьте диск с
Windows XP в дисковод вашего компьютера... и вот уже перед вашими глазами
настойчиво
маячит
табличка,
приглашающая
начать
процесс
обновления
операционной системы.
Надо сказать, что обновление возможно далеко не всегда. К примеру, если у вас
на компьютере уже установлена Windows 2000 или еще более древняя NT, обновить ее
до Windows XP Home Edition уже не получится, — придется волей-неволей ставить
профессиональную версию (вот где проявилось, наконец, еще одно реальное различие
между двумя модификациями ХР!). Все остальные модификации операционной
системы, начиная с Windows 98, обновляются до ХР без особых хлопот.
Процесс обновления Windows из самой Windows практически полностью
повторяет обычную установку — разве что проходит он куда быстрее, да и красивых
картинок во время установки демонстрируется больше.
При установке вам будет предложено (на выбор) несколько вариантов
установки: либо обновление текущей версии Windows (с сохранением всех настроек,
Лист
Письменная экзаменационная ра бота
15
драйверов и установленных программ), либо новая установка — с полным
удалением старой операционной системы и всех программ для нее. Первый вариант
выглядит, конечно, предпочтительнее для пользователей-новичков — переход на
новую версию проходит практически безболезненно.
Однако знатоки рекомендуют проводить обновление Windows (то есть установку
новой версии поверх старой) только в тех случаях, когда ваша система работает
безукоризненно. В противном случае всегда есть вероятность, что накопленные вашей
старой ОС ошибки и сбои «по наследству» перейдут к новой Windows... Правда,
вероятность такого исхода при установке Windows ХР поверх, например, Windows ME,
крайне мала: поскольку эти системы построены на основе разных ядер, практически
вся «начинка» старой Windows при переустановке удаляется, вместе со всеми
ошибками и «глюками».
Словом, как всегда: плюсы сочетаются с минусами, легкость обновления с
лихвой компенсируется страхом, — а вдруг не получится?
И все-таки стоит попробовать. Ведь переустановка всех программ, которая
неизбежно последует за полным сносом операционной системы, займет у вас
несколько часов, а переустановка Windows поверх Windows — минут сорок.
Есть здесь и еще один интересный момент: оказывается, далеко не все
установочные комплекты Windows ХР позволяют провести процедуру обновления
старой операционной системы. В том случае, если вам достался так называемый ОЕМ вариант установочного комплекта (который, как правило, распространяется только
вместе с новыми компьютерами, а также активно тиражируется пиратами), то в
окошке выбора типа установки будет лишь один вариант — «Новая установка»! Так
что для корректного обновления версии Windows вам придется поискать другой,
полноценный установочный комплект.
Перед началом установки очистите память вашей ОС от загруженных в нее
приложений, которые могут вызвать крах системы в самый неподходящий момент.
Закройте все запущенные программы, в том числе и прячущиеся под значками
быстрого доступа в правой части Панели задач. Память можно почистить, как вы уже
знаете, и с помощью Меню задач, вызываемое через одновременное нажатие клавиш
Ctrl, Alt и Del.
Лист
Письменная экзаменационная работа
16
Теперь запустите с помощью любого файлового менеджера файл setup из папки,
содержащей дистрибутивный (установочный) комплект Windows. Остальное — дело
техники.
ВАЖНО! Устанавливайте поверх русифицированной версии Windows ME только
русскую же версию Windows XP. Можно, конечно, установить и англоязычную, —
однако при этом вы точно обеспечите себе полный букет всевозможных проблем. К
тому же знакомый вам «русскоговорящий» интерфейс сменится незнакомым
английским...
Сразу же после установки Windows XP поинтересуйтесь — а входит ли в ее
состав пакет исправлений Service Pack? Скорее всего, вам придется устанавливать его
отдельно, прямо поверх операционной системы.
Service Pack не только исправляет многочисленные ошибки в Windows XP, но и
добавляет в вашу операционку некоторое количество новых возможностей. Скажем,
привередливые пользователи получат возможность заменять встроенные в Windows
программы для просмотра страниц Интернет и работы с электронной почтой (Internet
Explorer и Outlook Express)на аналогичные программы сторонних производителей —
скажем, связку браузера Mozilla и почтовой программы The Bat!
Service Pack распространяется абсолютно бесплатно и все владельцы легальных
копий Windows XP могут скачать его с сайта Microsoft. Можно купить его и на
пиратском диске — в данном случае вы никоим образом не нарушаете
законодательство об охране авторских прав.
А вот поставить Service Pack поверх «пиратской» версии Windows у вас не
выйдет, благо Microsoft заранее встроила в свой пакет соответствующую защиту.
Которую, правда, можно и обойти с помощью нехитрых хакерских «фокусов»...
Service Pack включает в себя все самые необходимые и важные исправления и
обновления — однако уже после его выхода наверняка появятся новые «патчи»! Для их
установки нам придется воспользоваться другим каналом обновления — системой
Windows Update. С ее помощью вы сможете регулярно получать информацию обо всех
дополнениях и исправлениях как вашей текущей версии Windows, так и некоторых
дополнительных пакетах прикладных программ. Вот только обновить, к примеру,
Windows ME до Windows XP через Интернет невозможно по вполне понятным
Лист
Письменная экзаменационная работа
17
причинам. Зато в пределах данной версии вы можете получить любые обновления!
После входа в Интернет запустите программу Windows Update, — ссылку на нее
вы можете найти в меню «Сервис» программы Internet Explorer. Перед вами откроется
Мастер обновления. С помощью этого Мастера вы можете обновить как основные
компоненты, установленные в вашей Windows и добавить новые, так и произвести
поиск новых драйверов для вашего оборудования. В течение нескольких минут Мастер
определит конфигурацию вашего компьютера и проверит наличие обновлений. Вам же
остается только выбрать нужные вам из длинного списка и подождать их загрузки на
ваш компьютер.
Маленькая деталь: программа «Обновления драйверов» в составе Мастера не
всегда способна предупредить вас о наличии нужных обновлений для ваших
драйверов. Дело в том, что она производит поиск только в базе данных самой
Microsoft, в то время как свежие драйверы чаще всего нужно искать на «родном» сайте
производителя ваших комплектующих.
2.2. Установка драйверов устройств
WINDOWS общается с «железной» начинкой компьютера через специальные
программные средства — драйверы (drivers). В переводе с английского «драйверы»
значат дословно — «водители». Хотя эти программки можно сравнить скорее с рулем,
позволяющим программам более высокого уровня (а в конечном счете — самому
пользователю) управлять работой тех или иных комплектующих, используя все их
возможности и ресурсы. Драйверы — это программы-посредники, без которых работа
«железа» в большинстве случаев невозможна.
Иногда установки драйверов не требуется (например, при установке нового
жесткого диска, CD-ROM, мыши или джойстика), но это не значит, что ваша
операционная система и вовсе обходится без них. Просто в таких случаях
используются либо стандартные драйверы из библиотеки самой операционной
системы, либо данное устройство подключено к компьютеру через «переходник»
(например, контроллер SCSI), для которого уже установлен свой собственный драйвер.
Лист
Письменная экзаменационная работа
18
Драйверы, как правило, прилагаются к купленной вами детали (плате,
устройству) на отдельном компакт-диске. Правда, если вы покупаете комплектующие
в так называемом ОЕМ - варианте поставки, вполне возможно, что компакт с
драйверами и программами продавцы вам не выдадут — экономия! В таком случае на
помощь придет Интернет: на страничке производителя вашего устройства вы всегда
найдете последние версии драйверов под все операционные системы. Учтите, что
драйвер для Windows ME или Windows 98 в большинстве случаев, увы, непригоден для
Windows XR И наоборот. А вот Windows 2000 и Windows ХР по драйверам вполне
совместимы друг с другом — поэтому, если уж не удалось вам найти нужный драйвер
для «икспишки», смело выбирайте его модификацию для Windows 2000.
Установка драйверов — следующая операция, которой нам придется заняться
уже на завершающих стадиях установки Windows XP.
Драйвера для большей части устройств операционная система тема спокойно
может найти в собственном «загашнике». Так, почти наверняка Windows сама
установит драйверы мыши, клавиатуры, джойстика, дисководов. Весьма вероятно,
распознает модем и сетевую карту. А вот драйверы для звуковой карты, видеокарты,
принтера, сканера, а также всяких экзотических устройств типа TV-тюнера, скорее
всего, придется устанавливать самостоятельно.
Еще до установки Windows вам стоит хорошенько порыскать по коробкам и
антресолям в поиске дискет или компакт-дисков, которые прилагались к купленным
вами устройствам — в особенности тем, что мы перечислили выше. Положите их на
стол рядом с собой, чтобы в нужный момент они обязательно оказались у вас под
рукой.
И как только программа установки Windows известит вас о своем пламенном
желании получить драйвер для того или иного устройства, вставьте компакт-диск (или
дискету) в дисковод, а затем — «натравите» на него программу установки Windows. To
есть укажите, где именно ей эти драйвера стоит искать.
Как правило, программа установки Windows вполне способна обшарить диск
самостоятельно и извлечь оттуда все необходимое. Правда, не всегда это удается, —
например, если драйверы записаны на компакт-диске в «запакованном» состоянии, в
виде исполняемого файла. Такой драйвер вполне можно установить позже,
Лист
Письменная экзаменационная работа
19
самостоятельно.
Пока же пусть Windows считает, что драйвер не найден, и продолжает спокойно
устанавливаться. Неважно, если она, к примеру, поставит вместо драйвера вашей
любимой видеокарты некий «Стандартный видеоадаптер». Будет показывать — и
ладно.
А вот после установки придется нам взяться за дело и проверить, что именно из
устройств Windows смогла распознать, а что — нет. Для этого нам придется
прибегнуть к помощи специальной управляющей программы — диспетчера устройств.
После завершения загрузки Windows щелкните мышкой по кнопке «Пуск» в
левом нижнем углу, затем — по строчке «Панель управления» и, наконец, по значку
«Система».
Войдя в меню «Система», вы увидите сразу несколько вкладок, за которыми
скрываются
различные
информационные
модули,
как
раз
и
занимающиеся
компьютерным «железом» и всем, что с ним связано.
Нам с вами необходима вкладка «Оборудование», в которой скрывается кнопка
«Диспетчер устройств».
Щелкнув по кнопке, вы увидите на экране список всех установленных в вашей
системе устройств. Если устройство работает некорректно (а это в большинстве
случаев вызвано именно неполадками с драйверами), слева от его названия вы увидите
Лист
Письменная экзаменационная работа
20
тревожный восклицательный знак. Если знака нет, можете вздохнуть свободно: ваши
устройства в полном порядке.
Если же восклицательный значок есть — стоит принять соответствующие
меры... Например, попытаться переустановить драйвер или вовсе заменить
его.
Диспетчер
устройств
Кроме восклицательного знака, вы можете увидеть другие свидетельства
некорректной
работы механизма определений устройств в Windows, — например, украшенную
знаком вопроса надпись «Неизвестное устройство». Как раз под этой вывеской и
скрываются «железяки», которые остались без подходящего драйвера в процессе
установки.
Итак, попробуйте вычислить, какие именно устройства Windows не смогла
опознать самостоятельно. Вероятные кандидаты, в принципе, уже названы:
Звуковая карта
Видеокарта
Принтер
Сканер
TV-тюнер
•- Плата видеоввода
•Иногда (но очень редко — модем)
Если вы ТОЧНО уверены в наличии дисков с необходимыми драйверами для
всех не обнаруженных устройств, попробуйте сами найти нужный драйвер на них.
Вставьте диск в дисковод CD-ROM и подождите несколько секунд — велика
вероятность, что он самостоятельно «запустит» программу установки драйвера.
Не получилось? Хорошо, попробуем поступить иначе. Вновь щелкните по
кнопке «Пуск», а затем — по значку «Мой компьютер». Теперь откройте диск или
дискетус драйверами, щелкнув по кнопке соответствующего дисковода. Напомню
только, что дискета всегда помечена надписью «Диск 3,5 (А:)», а дисковод компактдисков — надписью «Дисковод CD-ROM (DVD, CD-RW)».
В Windows ME значок «Мой компьютер» появляется прямо в верхнем левом
углу Рабочего стола сразу после установки Windows.
Лист
Письменная экзаменационная работа
21
Открыв строптивый диск, найдите на нем файл с названием Setup или Install и
дважды щелкните по нему левой кнопкой мышки. Если этого файла нет в «корневой»
папке диска, которую вы открыли в первую очередь, попробуйте найти его в папке,
название которой указывает на вашу операционную систему. Например, среди папок
WINNT
WlN9x
WIN 2000
WINXP
Вам нужна одна-единственная — WINXP (или просто ХР). В крайнем случае, вы
можете установить драйвер и для Windows 2000, но делать это стоит лишь тогда, когда
вы уже отчаялись найти «правильный» драйвер.
Кстати, о «правильности». Известно, что одной из наиболее распространенных
причин «падения» операционной системы были именно драйверы, — содержащиеся в
них ошибки могли ввести в ступор всю систему. Стремясь преодолеть подобную
напасть, Microsoft ввела собственную систему сертификации драйверов различных
производителей, которая, по идее, должна была полностью решить проблему
драйверных «конфликтов». И действительно — сертифицированные драйверы
работают надежно и проблем практически не порождают.
Предупреждение об отсутствии сертификата
Однако эти «сертифицированные» драйверы еще надо найти, ведь их число, увы,
не слишком велико. Для многих устройств сертифицированных драйверов и вовсе не
существует! Словом, не удивляйтесь, если во время установки.
После установки драйвера попробуйте перезагрузить компьютер — теперь по
крайней мере один знак вопроса в перечне устройств должен исчезнуть...
«Конфликтующие» устройства, названия которых в перечне снабжены
После установки драйвера попробуйте перезагрузить компьютер — теперь по
крайней мере один знак вопроса в перечне устройств должен исчезнуть...
«Конфликтующие»
устройства,
названия
которых
в
перечне
снабжены
восклицательным знаком, можно просто удалить. Для этого щелкните правой кнопкой
мыши по названию устройства и выберите соответствующий пункт Контекстного
Лист
Письменная экзаменационная работа
22
меню. Есть надежда, что после перезагрузки Windows установит это устройство уже
правильно...
Если у вас есть доступ в Интернет, самым правильным выходом будет «скачать»
самые новые драйверы для всех устройств, установленных на вашем компьютере, и
сохранить их в отдельной папке.
Новые версии драйверов вы всегда можете найти в сети Интернет на страничке
фирмы-производителя
ваших
комплектующих,
или
на
специализированных
«драйверных» сайтах (адреса некоторых из них указаны в приложении к этой книге).
2.3. Добавление новых устройств
ДОБАВЛЕНИЕ новых устройств, например принтера, сканера, джойстика или
внешнего дисковода — еще одна операция, в ходе которой вы обязательно столкнетесь
с драйверами. Однако в этом случае почти всю работу за вас сделает Мастер
добавления устройств.
Мастера запускает сама Windows при каждом запуске, проверяя, не подключили
ли вы за время ее «спячки» к компьютеру что-нибудь новенькое. Вам же останется —
по запросу Мастера — только вставить в дисковод или CD-ROM компьютера дискету
или компакт-диск с драйверами.
К сожалению, далеко не все новые устройства Windows обнаруживает
автоматически. Поэтому перед подключением устройств внимательно изучите
прилагающееся к ним руководство по установке, — там вы можете найти четкие и
конкретные рекомендации по добавлению драйверов этого устройства в «копилку»
Windows 98/ME.
драйвера Windows «порадует» вас предупреждающим окошком — драйверы
ваши, мол, не сертифицированы. Спокойно продолжайте работать и не паникуйте.
Запустить Мастер добавления новых устройств можно в ручном режиме — его
значок вы можете найти на Панели управления Windows. При запуске Мастер
предлагает вам два варианта: либо вы самостоятельно указываете тип и точную марку
добавляемого вами оборудования, либо позволите Windows! обследовать компьютер в
автоматическом режиме. Желательно (и очень!) выбрать именно этот второй вариант.
Лист
Письменная экзаменационная работа
23
Наконец, возможен и еще один способ. Часто бывает, что драйверный пакет для
какого-либо устройства (например, для видеокарты) упакован в один большой файлпрограмму. В таком случае Мастер добавления устройств будет бессилен, — в базе
данных Windows нужный драйвер может и не сыскаться а самостоятельно опознать
файл-программу как драйверный комплект Мастер не сможет. В таком случае нам
придется только пожалеть бедолагу и взяться за установку драйверов самим. Как
правило, компакт-диск, прилагающийся к данной «железяке», снабжен функцией
автозапуска, — то есть при своем водружении в дисковод он автоматически запускает
программу установки драйверов. В противном случае нам придется, кряхтя от досады,
запускать файл-программу самостоятельно, ручками.
Особенно часто такую операцию приходиться производится при установке
новой видеокарты (или первой установке на новый компьютер Windows). Распознать
новомодную «железяку» бедная ОС отказывается наотрез, — поди угонись нынче за
модой! Вставить компакт-диск? Но ведь для этого надо загрузится систему, которая,
само собой, отказывается грузиться без драйвера видеокарты. («Картинку-то через что
выводить будем, а молодой человек?») Выход простой — после запроса операционной
системы о типе и конкретной марке нового устройства выбрать режим «ручного
добавления», а затем — выбрать из базы драйверов Windows драйвер «стандартной
видеокарты-(SuperVGA).
А затем, после загрузки, запустить установку фирменных Я драйверов
устройства с прилагаемого компакт-диска.
Точно так же можно поступить и с монитором, модемом и рядом других
устройств — для всех них в заплечной котомке Windows припасены стандартные
драйверы. Пусть простенькие — зато худо-бедно работающие...
3. Настройка Windows XP
Самое интересное, что оптимизация в Windows XP производится постоянно. По
мере того, как вы запускаете приложения, Windows XP наблюдает за вашим
поведением и записывает динамический файл layout.ini. Каждые три дня, после того,
как система сочтет компьютер бездействующим, она изменяет физическое
Лист
Письменная экзаменационная работа
24
местоположение некоторых программ на жестком диске для оптимизации их времени
запуска и выполнения.
Windows XP также ускоряет процесс загрузки системы и оптимизирует запуск программ с
помощью предсказаний. Windows XP наблюдает за кодом и программами, которые запускаются
сразу после загрузки, и создает список, позволяющий предсказать запрашиваемые данные во
время загрузки. Точно также при запуске отдельных программ, Windows XP следит за
используемыми программой компонентами и файлами. В следующий запуск приложения Windows
XP предсказывает список файлов, которые потребуются программе.
Предсказания используются и в ядре Windows XP, и в планировщике задач. Ядро
следит за страницами, к которым обращается данный процесс сразу же после его
создания. Далее служба создает ряд инструкций предсказания. Когда процесс будет
создан в следующий раз, ядро выполнит инструкции предсказания, ускорив
выполнение процесса.
Оптимизация диска и ускорение запуска приложений / загрузки тесно работают
вместе. Списки, записанные при запуске приложения и при загрузке системы,
используются при выполнении оптимизации файловой системы для более быстрого
доступа к программам.
Однако можно для оптимизации процесса загрузки использовать бесплатную
утилиту BootVis, производства компании Microsoft. Рабочее окно программы
приведено (Приложение 1, рис. 4)
3.1. Настройка выключения компьютера
Причиной того, что Windows XP выгружается (выключается) слишком долго, в
большинстве случаев является неправильное завершение некоторых процессов. В этом
случае система ожидает в течение заданного интервала времени. Этот интервал
задается параметром реестра WaitToKillServiceTimeout который находится в ветке
HKEY_LOCAL_MACHINE\SYSTEM\CurrentControlSet\Control. Значение этого ключа
задается в миллисекундах. По умолчанию, это время равно 20000, но лучше
установить его равным 5000, что означает 5 секунд. Не следует устанавливать его
меньше, так как в этом случае система будет выгружать программы ранее, чем они
смогут сохранить свои данные.
Лист
Письменная экзаменационная работа
25
3.2. Ускорение графики
Чистый рабочий стол – это самый лучший рабочий стол. Никогда не ставьте
обои! Более странного поступка трудно себе представить. Системной памяти и
процессору наверняка найдется лучшее применение, чем играться с красивым фоном и
сортировать сотни иконок. Как и в предыдущих версиях Windows XP, чрезмерное
количество иконок и обои требуют большого расхода системной памяти. Особенно
тяжелым бременем на систему ложится анимированный рабочий стол.
С другой стороны, удар по производительности не слишком велик, если ваша
система оснащена более 256 Мб памяти и нормальным процессором (где-то 1000 MHZ
или быстрее). Если же у вас 64 Мб памяти и Pentium 2, то здесь придется серьезно
экономить, отключая все, что только возможно.
Память
В опции Memory Usage (использование памяти) при установленном размере
физической памяти 256 Мб лучше отметить параметр System Cash (системный кэш).
Панель
управления
→
свойства
системы
→
вкладка
дополнительно
→
быстродействие: параметры → вкладка дополнительно. Если памяти на компьютере
меньше 256 Мб, то система будет работать быстрее при установленном значении
Programs. Реестр Windows содержит несколько ключей, которые позволят настроить
оптимальную работу Windows с памятью:
ключ
HKEY_LOCAL_MACHINE\SYSTEM\CurrentControlSet\Control\Session
Manager\Memory Management:
ClearPageFileAtShutdown – возможность стирать файл подкачки при выходе из
Windows (доступен из локальной политики безопасности). По умолчанию равен 1, что
соответствует безопасным настройкам, можно поставить равным 0, что обеспечит
максимальное быстродействие при перезагрузке, однако снизит безопасность.
DisablePagingExecutive – запрещает записывать в файл подкачки код (драйвера и
т.д.) и требует оставлять их всегда в физической памяти. По умолчанию равен 0. Если
у вас объем памяти больше 256 Мб, то рекомендуется присвоить значение 1, что
ускорит работу.
Лист
Письменная экзаменационная работа
26
Отключаем функцию Prefetch для компьютеров с малым количеством
оперативной памяти
На компьютерах с объемом оперативной памяти менее 128 Мб функция Prefetch
может вызвать замедление работы системы, поэтому необходимо ее отключить. Для
отключения
функции
Prefetch
необходимо
в
реестре
в
ветке
HKEY_LOCAL_MACHINE\SYSTEM\CurrentControlSet\Control\Session
Manager\Memory Management\PrefetchParameters выбрать параметр EnablePrefetcher и
установить значение, равное 0.
Удаляем файлы Prefetch автоматически
Для этого создаем командный файл (*.bat) следующего содержания:
del c:\Windows\Prefetch\*.* /Q
В случае, если ваша папка находится не на диске С: то смените имя диска.
Очистка этой папки ускорит быстродействие вашей системы.
Уменьшаем время загрузки приложений
Корпорация Microsoft создала параметр, который позволяет ускорить загрузку
приложений. Для этого достаточно добавить в свойствах программы ключ /prefetch:1
Правой клавишей мыши нажав на ярлыке нужной программы и выбрав из меню
пункт «Свойства»
В строке «Объект» после указания пути к файлу добавьте /prefetch:1 (пробел
перед ключом обязателен), (Приложение 1, рис. 5).
Ядро
Чтобы процесс закрытия зависшего приложения проходил быстрее необходимо
изменить
параметр
HungAppTimeout
в
ветке
HKEY_CURRENT_USER\Control
Panel\Desktop (по умолчанию значение ключа составляет 5000 миллисекунд).
Рекомендуемое значение 2000 мс. Тут же есть параметры WaitToKillServiceTimeout и
WaitToKillAppTimeout, определяющие время ожидания до закрытия зависшей службы
или приложения соответственно (значения по умолчанию составляет 20000 мс).
Рекомендуемое значение 5000 мс.
Ключ AutoEndTasks (по умолчанию 0), разрешает системе автоматическое
закрытие зависших приложений. При этом, значение его устанавливаем равным 1.
Лист
Письменная экзаменационная работа
27
Следует учесть, что при установке значений ниже рекомендуемых, можно
столкнуться с проблемой в виде не вовремя снятого приложения или службы.
Нажатие на файл.avi в проводнике вызывает 100% загрузку процессора
Можно столкнуться с проблемой Windows XP при открытии файлов в
Проводнике с расширением.avi. При нажатии на такой файл, система пытается
прочесть данные из него (размер, ширина, высота и т.д.).
Для решения этой проблемы необходимо в ключе реестра
HKEY_CLASSES_ROOT\SystemFileAssociations\.avi\shellex\PropertyHandler
удалить
значение
по
умолчанию
{87D62D94–71B3–4b9a-9489–5FE6850DC73E}.
Теперь в окне не будут показываться свойства файла.
Снижаем количество эффектов
Благодаря новому виду и GNOME-подобной поддержке скинов, Windows XP
выглядит красивее любой предыдущей версии Windows.
Все эти визуальные утехи могут снижать реакцию интерфейса на пользователя.
XP запускает несколько тестов для автоконфигурации своего пользовательского
интерфейса, чтобы сохранить как удобство, так и красоту, но вы легко можете все
исправить. Если исчезающие меню вам больше досаждают, нежели нравятся, а тени
под окнами диалогов вам безразличны, то вы можете убрать все лишнее.
Некоторые настройки выполняются через закладку Оформление (Appearance) в
свойствах монитора, которые вы можете вызвать, нажав правую клавишу мыши на
любой свободной части экрана и выбрав Свойства (Properties), (Приложение 1, рис. 6).
Нажав клавишу Эффекты (Effects) вы сможете настроить переходы в меню, тени
и шрифт, включая новую технологию улучшения читаемости шрифта Microsoft
ClearType. Вы можете и дальше настраивать производительность графического
интерфейса через Свойства системы (System Properties). Открыв свойства через Панель
управления (Control Panel) или нажав правой клавишей мыши на значок Мой
компьютер (System) выбрав там Свойства (Properties), (Приложение 1, рис. 7).
Перейдя к закладке Дополнительно (Advanced) и нажав Параметры (Settings) в
панели Производительность (Performance). Здесь вы можете указать как максимальную
производительность, так и максимальную красивость, равно как выбрать необходимые
параметры самому (Приложение 1, рис. 8).
Лист
Письменная экзаменационная работа
28
В
закладке
Дополнительно
(Advanced)
в
Параметрах
быстродействия
(Performance Options) для лучшего распределение ресурсов процессора и памяти лучше
всего указывать приоритет фоновых служб и КЭШа (по умолчанию выставлено на
оптимизацию работы программ), если только ваш компьютер исполняет роль сервера
(Приложение 1, рис. 9).
Здесь вы также можете указать размер и местоположение файла подкачки. Но
Windows XP обычно сама прекрасно выбирает этот размер.
Быстрое переключение между пользователями
Такая функция доступна в обеих версиях Windows XP, если компьютер не
входит в домен. Быстрое переключение позволяет пользователям одного компьютера
быстро переключаться между учетными записями без завершения сеанса. Прекрасная
функция, если вашим компьютером пользуются мама, папа и всякие сестры-братья,
однако такое переключение требует большого расхода оперативной памяти.
Если в систему вошло более одного пользователя, то настройки каждого
пользователя, равно как и запущенные программы сохраняются в памяти при
переключении к другому пользователю. Скажем, если у вас запущен Word, Excel и
какая-нибудь игра, и в это время придет ваш брат, переключит систему на себя и
попытается поиграть, он заметит явное падение производительности, до полной
остановки игры.
Windows
XP
автоматически
отключает
быстрое
переключение
между
пользователями, если компьютер оснащен 64 Мб памяти или меньше. Для
максимальной производительности убедитесь, что в одно время в систему заходит
только один пользователь. Вы также можете отключить эту функцию, зайдя в «Панель
управления» Учетные записи пользователей (Control Panel
«User Accounts),
(Приложение 1, рис. 10) нажав кнопку «Переключение пользователей»: и убрав
галочку с пункта «Использовать быстрое переключение пользователей» (Приложение
1, рис. 11).
Восстановление системных файлов
Полезная функция, если ваш компьютер не используется исключительно для
ресурсоемких задач типа игр. Так что лучше оставить ее включенной. При этом
компьютер периодически создает слепки критичных системных файлов (файлы
Лист
Письменная экзаменационная работа
29
реестра, COM+ база данных, профили пользователей и т.д.) и сохраняет их как
«точку отката». Если какое-либо приложение «снесет» вашу систему, или что-то
важное будет испорчено, вы можете обратить компьютер в предыдущее состояние – в
точку отката.
Точки отката автоматически создаются службой «Восстановления системы»
(System Restore) при возникновении некоторых ситуаций типа установки нового
приложения, обновления Windows, установки неподписанного драйвера и т.д. Вы
можете и вручную создавать точки отката через интерфейс Восстановления системы
(System Restore), который можно вызвать, пройдя путь: Пуск → Программы →
Стандартные → Служебные → Восстановление системы (Приложение 1, рис. 12).
Восстановление системных файлов опирается на фоновую службу, которая
минимально сказывается на быстродействии и записывает снимки, отнимающие часть
дискового пространства. Вы можете вручную отвести максимальный объем дискового
пространства для данной службы. Вы также можете полностью отключить службу для
всех дисков.
Отключить можно, поставив галочку «Отключить службу восстановления».
Панель управления → Свойства системы → вкладка «Восстановление системы».
Поскольку служба восстановления системных файлов может влиять на результаты
тестовых программ, ее обычно отключают перед тестированием.
3.3. Автоматическая очистка диска
Для проведения очистки жесткого диска от ненужных файлов используется
программа cleanmgr.exe
Ключи программы:
/d driveletter: – указывает букву диска, которая будет очищаться
/sageset: n – эта команда запускает мастер очистки диска, и создает ключ в
реестре для сохранения параметров. Параметр n может принимать значения от 0 до
65535.
/sagerun: n – используется для запуска мастера очистки диска с определенными
параметрами, которые были заданы заранее с помощью предыдущего ключа.
Лист
Письменная экзаменационная работа
30
Для автоматизации этого процесса можно воспользоваться планировщиком
заданий.
3.4. Дефрагментация
DOS и не-NT версии Windows мало заботились об оптимизации своих файловых
систем. Когда вы устанавливаете и удаляете программы, то в различных областях
дискового
пространства
создаются
«дыры».
В
результате
свободное
место
представляет собой не сплошной блок, оно разбросанно по всему диску. При
заполнении свободного пространства файлы также оказываются разбросанными по
нескольким секторам, что сильно снижает производительность – при обращении к
файлу диску приходится читать не один последовательный участок, а несколько
произвольно разбросанных.
В NT-версиях Windows, использующих файловую систему NTFS, применяются
особые меры для сохранения целостности дискового пространства – но фрагментация
все равно происходит. Поэтому вы должны регулярно дефрагментировать ваш
жесткий диск, причем регулярность зависит от характера вашей деятельности на
компьютере.
В случае использования файловой системы FAT32 дефрагментация еще более
необходима!
Для автоматизации процесса дефрагментации создаем bat-файл, который, к
примеру, назовем defrag.bat следующего содержания:
Rem **This batch file is defragmenting your hard drive.**
Rem **To cancel Press Ctrl+C on the keyboard.**
Defrag.exe C: – F
Формат команды Defrag:
defrag <том> [-a] [-f] [-v] [– ?]
том – Буква диска, или точка подключения (например, c: или d:\vol\mpoint)
– a – Только анализ
– f – Дефрагментация даже при ограниченном месте на диске
– v – Подробные результаты
– ? – Вывод справки о команде
Лист
Письменная экзаменационная работа
31
Теперь в Планировщике заданий указываем этот файл и ставим его в расписание.
Рекомендуется установить запуск каждую неделю (но не меньше 1 раза в месяц).
Теперь Дефрагментация диска будет автоматически запускаться в Windows XP.
Вы также можете установить дефрагментацию в расписание и без создания batфайла, делается это так:
Панель управления → Назначенные задания → Добавить задание → нажав
Обзор и выбрав программу Defrag.exe, находится она в каталоге C:\Windows\System32
Во время последнего экрана не забудьте поставить галочку около пункта
«Установить дополнительные параметры» после нажатия кнопки «Готово»
В строке выполнить после адреса файла необходимо добавить ключ – f
Отключение неиспользуемых служб
Отключите ненужные системные службы (сервисы), ускорив тем самым работу
системы. Панель управления → Администрирование → Службы. Заодно и памяти
немного освободится…
Вот список служб, которые, в принципе, можно безбоязненно отключить:
Автоматическое обновление (Automatic Updates). Учитывая, что обновлять
систему можно и вручную, имеет смысл отключить эту службу. Особенно в том
случае, если нет постоянного соединения с Интернетом. Следует только не забыть не
только отключить службу, но и отменить Автоматическое обновление в одноименной
закладке Свойствах системы (System Properties).
Обозреватель сети (Computer Browser). Занимается обновлением списка
компьютеров в сети. При отсутствии сети не нужна.
Служба шифрования (Cryptographic Service). Служба безопасного обмена
ключами и шифрования передаваемых данных в локальной сети. Если локальной сети
нет, то эту службу можно отключить, если сеть есть – думайте сами…
DHCP клиент (DHCP client). Занимается автоматическим распределением IPадресов. Если сети нет (ни локальной, ни Интернета – даже через модем), то эта
служба не нужна.
Служба сообщений (Messenger). Отвечает за прием и отправку сообщений,
посланных администратором. При отсутствии сети (и администратора) абсолютно
бесполезна.
Лист
Письменная экзаменационная работа
32
Сетевые соединения (Network Connections). Управление всеми сетевыми
соединениями. Если нет сети (в том числе нет и Интернета), то эта служба не нужна.
Спулер печати (Print Spooler). Если принтера нет, то он не нужен.
Portable media serial number. Отвечает за получение серийного номера
переносного музыкального устройства, подключаемого к компьютеру.
Protected Storage. Защита важных данных, в том числе, ключей пользователей;
запрещает неавторизированный доступ. Если нет сети (в том числе и Интернета), то
эту службу можно отключить (если безопасность не волнует – можно отключить и при
наличии сети).
Remote Registry Service. Предназначена для удалённого управления реестром
(нужна только администраторам сети).
System Event Notification. Отслеживает системные события. Если все уже
настроено и нормально работает, можно отключить.
SSDP
Discovery.
Обеспечивает
работу
подключаемых
устройств,
поддерживающих UPnP (универсальная система Plug & Play, которая, по задумке,
должна связывать компьютер с самой различной бытовой техникой, вроде пылесоса
или холодильника. Планировщик заданий (Task Scheduler). Запуск приложений в
заданное время. Если эта возможность не используется, эту службу можно отключить.
Telephony. Взаимодействие с модемом. Нет модема – отключаем службу.
Telnet. Обеспечивает возможность соединения и удалённой работы по
протоколу telnet. Если не знаете (и не хотите знать), что это такое, то эту службу
можно отключить.
Uninterruptible power supply. Управляет работой бесперебойных источников
питания (UPS). Если UPS с обратной связью нет, то не нужна.
Terminal Service. Служит для подключения к компьютеру по сети и удаленного
управления им. Домашнему пользователю она, в общем-то, ни к чему.
Windows time. Синхронизирует время на локальной машине и сервере; если нет
time-сервера, то и служба не нужна.
Wireless zero configuration. Служба автоматической настройки беспроводных
сетей стандарта 803.11 и 803.11b.
Лист
Письменная экзаменационная работа
33
Этот список – не окончательный, потому что необходимость той или иной
системной службы определяется теми задачами, которые выполняются на конкретном
компьютере, поэтому каждый должен решать сам, что можно отключить, а что нет.
Полный список служб приведен в Приложении 3. Главное – не переборщить, помня,
что последствия необдуманных действий могут быть непредсказуемыми. И еще о
последствиях. Для того чтобы уменьшить риск «запороть» систему, имеет смысл перед
началом экспериментов со службами сделать резервную копию той ветви реестра, что
отвечает
за
запуск
системных
служб:
открываем
regedit,
идем
в
HKEY_LOCAL_MACHINE \SYSTEM \CurrentControlSet \Services, выбираем в меню
File, а там – пункт Export Registry Key.
3.5. Отключение службы индексирования
Служба индексирования создает индексы содержимого и свойств документов на
локальном жестком диске и на общих сетевых дисках. Имеется возможность контроля
за включением сведений в индексы. Служба индексирования работает непрерывно и
почти не нуждается в обслуживании.
Нужно помнить о том, что служба индексирования потребляет большое
количество ресурсов процессора. Если вы не пользуетесь активно поиском по
контексту файлов, то данную службу можно отключить. Для этого: Панель управления
→ Установка и удаление программ → Установка компонентов Windows, в
появившемся списке ищем Службу индексирования и убираем галочку.
3.5. Отключаем поиск в zip архивах
По умолчанию, поиск в Windows XP производится и в.zip архивах. Скорость
поиска возрастет, если отключить эту службу. Для этого необходимо в командной
строке набрать:
regsvr32
c:\winnt\\system32\zipfldr.dll
/u
или
же
regsvr32
c:\windows\\system32\zipfldr.dll /u
Для включения поиска в.zip архивах:
regsvr32
c:\winnt\\system32\zipfldr.dll
или
же
regsvr32
c:\windows\\system32\zipfldr.dll
Лист
Письменная экзаменационная работа
34
3.6. Удаляем «скрытые» компоненты Windows XP
В отличие от Windows 9*/NT, в процессе установки Windows XP нет
возможности выбирать необходимые компоненты. На мой взгляд, это правильное
решение Microsoft – сначала следует установить операционную систему со всеми ее
причудами, а уж затем, поработав, можно решать, что следует оставить, а что нет.
Однако при этом в окне «Add/Remove Windows Components», что присутствует в
апплете «Add or Remove Programs» Контрольной панели, удалять-то практически
нечего, потому что многие из составляющих Windows скрыты от шаловливых ручек не
слишком опытных пользователей. Для решения этой проблемы открываем системную
папку Inf (по умолчанию – C:\Windows\Inf), находим в ней файл sysoc.inf, открываем
его и удаляем во всех строках слово HIDE. Главное при этом – оставить неизменным
формат файла, то есть следует удалять только HIDE, оставляя запятые до и после этого
слова.
Для примера – исходная строка и та, что должна получиться:
msmsgs=msgrocm.dll, OcEntry, msmsgs.inf, hide, 7
msmsgs=msgrocm.dll, OcEntry, msmsgs.inf, 7
Сохраняем файл sysoc.inf, открываем «Add/Remove Windows Components» и
видим значительно более длинный список, чем тот, что был на этой страничке до
проведения описанной выше операции. Правда, и в этом случае много удалить не
получится.
Точно также можно поступить и в случае с Windows 2000…
3.7. Настройка жесткого диска
Проверяем настройки жесткого диска, поскольку файл подкачки находится на
диске. Правильная конфигурация его влияет на скорость работы системы. В свойствах
системы откройте Device Manager (либо, открыв свойства любого диска в проводнике,
закладка Hardware) и просмотрите свойства вашего жесткого диска. Убедитесь, что
стоит отметка Enable write caching on the disk в закладке Polices.
Если диск SCSI доступны следующие значения в закладке SCSI Properties:
Disable Tagged Queuing и Disable Synchronous Transfers должны быть не отмечены.
Лист
Письменная экзаменационная работа
35
4. Настройка системы безопасности Windows XP
Утилита командной строки cacls.exe доступна в Windows XP Professional
позволяет просматривать и изменять разрешения файлов и папок. Cacls – сокращение
от Control ACLs – управление списками управления доступом. Ключи командной
строки утилиты cacls (Приложение 2, табл. 1)
С ключами /G и /P нужно использовать одну их перечисленных ниже букв
(вместо слова разрешение):
F (полный доступ) – эквивалентно установке флажка Разрешить полный доступ
(Full Control) на вкладке Безопасность.
C (изменить) – тождественно установке флажка Разрешить Изменить (Modify)
R (чтение) – эквивалентно установке флажка Разрешить Чтение и выполнение
(Read & Execute)
W (запись) – равнозначно установке флажка Разрешить запись (Write)
Microsoft Windows XP позволяет предотвратить попадание конфиденциальных
данных в чужие руки. Шифрующая файловая система (Encrypting File System – EFS)
шифрует файлы на диске. Однако, слудует иметь ввиду, что если вы утеряете ключ для
расшифровки, данные можно считать утерянными. Поэтому если вы решите
воспользоваться преимуществанми EFS необходимо создать учетную запись агента
восстановления, резервную копию собственного сертификата и сертификата агента
восстановления.
Если
вы
предпочитаете
работать
с
командной
строкой,
то
можете
воспользоваться программой cipher.exe. Команда cipher без параметров выводит
информацию о текущей папке и размещенных в ней файлах (зашифрованы они или
нет). В (Приложение 2, табл. 2) приведен список наиболее часто используемых ключей
команды cipher.
Устранение проблем с разрешениями
Агентом восстановления данных (Data Recovery Agent) назначается обычно
администратор. Для создания агента восстановления нужно сначала создать
сертификат восстановления данных, а затем назначить одного из пользователей таким
агентом.
Лист
Письменная экзаменационная работа
36
Чтобы создать сертификат нужно сделать следующее:
1. Нужно войти в систему под именем Администратор
2. Ввести в командной строке cipher /R: имя файла
3. Введите пароль для вновь создаваемых файлов
Конструктор шаблонов безопасности
Шаблоны безопасности являются обыкновенными ASCII – файлами, поэтому
теоретически их можно создавать с помощью обыкновенного текстового редактора.
Однако лучше воспользоваться оснасткой Security Templates консоли Microsoft
Management Console (MMC). Для этого в командной строке нужно ввести mmc /a в
этой консоли выбрать меню File – Add/Remove. В диалоговом окне Add Standalone
Snap-in выбрать Security Templates – Add.
Управление оснасткой
Шаблоны безопасности расположены в папке \%systemroot%\security\templates.
Количество встроенных шаблонов изменяется в зависимости от версии операционной
системы и установленных пакетов обновлений.
Если раскрыть любую папку в Security Templates, то в правой панели будут
показаны папки, которые соответствуют контролируемым элементам:
Account Policies – управление паролями, блокировками и политиками Kerberos
Local Policies – управление параметрами аудита, пользовательскими правами и
настройками безопасности
Event Log – управление параметрами системного журнала
Restricted Groups – определение элементов различных локальных групп
System Services – включение и отключение служб и присвоение права
модификации системных служб
Registry – назначение разрешений на изменение и просмотр разделов реестра
File System – управление разрешениями NTFS для папок и файлов
Лист
Письменная экзаменационная работа
37
4.1. Защита подключения к Интернет
Для обеспечения безопасности при подключении к Интернет необходимо:
Активизировать брандмауэр подключения к Интернет (Internet Connection
Firewall) или установить брандмауэр третьих фирм
Отключить Службу доступа к файлам и принтерам сетей Microsoft
Брандмауэром подключения к Интернет называется программный компонент,
блокирующий нежелательный трафик. Если у вас на компьютере не установлен
FireWall, то настоятельно рекомендуется включить брандмауэр, т. к. он защищает
компьютер от несанкционированного доступа.
(Панель управления – Сетевые подключения – Свойства соединения, которое вы
хотите защитить – пункт Свойства – вкладка Дополнительно).
Лист
Письменная экзаменационная работа
38
5. Техника безопасности и организация рабочего места
оператора ЭВМ
5.1. Рабочее место оператора ЭВМ
Под организацией рабочего места оператора ЭВМ понимается размещение его
постоянного рабочего места с учетом психофизиологических, антропометрических
данных, обеспечение безопасных условий работы, а также рациональная планировка
оборудования и помещения.
Рабочее место оператора должно обеспечивать: удобную рабочую позу, точность
движений, соответствие санитарно-гигиеническим требованиям. Основой рабочего
места оператора является пульт с органами управления и индикаторными панелями.
Особенности его технологического решения определяются спецификой работы
оператора. Основным требованием при размещении индикаторных, регистрирующих
элементов и органов управления является облегчение сбора информации и ее
переработки человеком. Учитывается, что моторное поле (поле движений) разделяется
на максимальные, минимальные, нормальные и оптимальные рабочие зоны
операторов, работающих в горизонтальной и вертикальных плоскостях при работе
сидя и стоя (рис. 3.1, а, б). В горизонтальной плоскости поле делится на зону основных
движений оператора с легкой доступностью и хорошим обзором (оптимальное рабочее
пространство)
и
зону
вспомогательных
движений
(максимальное
рабочее
пространство). Оптимальное рабочее пространство ограничено дугами, описываемыми
каждой рукой оператора при вращении в локтевом суставе - зона I (рис. 3.2).
Максимальное рабочее пространство ограничено дугами, описываемыми вытянутыми
руками с поворотом в плечевом суставе (зона II). Органы управления располагают так,
чтобы по возможности свести рабочие движения к движениям предплечья, пальцев
кисти руки, исключить движения плечевого сустава, перекрестную работу рук,
равномерно распределить работу между правой и левой рукой, с учетом того фактора,
что правой рукой выполняются наиболее ответственные операции, требующие
наибольшей силы и точности.
Лист
Письменная экзаменационная работа
39
Рис. 3.1. - Оптимальная конструкция пульта управления:
а - при работе сидя; б - при работе стоя
Часто используемые органы управления располагаются в оптимальном рабочем
пространстве. Аварийные и ответственные органы управления располагаются в
оптимальной зоне досягаемости руки, второстепенные органы управления - в зоне
максимальной досягаемости руки. Клавиши, кнопки располагаются в порядке,
совпадающем с естественной последовательностью выполнения рабочих операций.
Цвет клавишей и кнопок выбирают контрастным по отношению к цвету панели.
Тумблеры размещают так, чтобы между ними было достаточно свободного места при
расположении
ручек
друг
к
другу.
Установка
горизонтальными
рядами
предпочтительна. Направление движений тумблеров, рычагов, рукояток должно быть
согласно
с
изменениями
регулируемых
параметров
или
с
привычными
представлениями оператора:
движение их «от себя», «вверх», «вправо» вызывает «включение», «пуск»,
«увеличение значения параметра»;
движение
рукояток,
тумблеров
«к
себе»,
«вниз»,
«влево»
вызывает
«выключение», «остановку», «уменьшение параметров»;
нажатие верхних передних и правых кнопок вызывает «включение», «пуск»,
«увеличение».
Лист
Письменная экзаменационная работа
40
Рис. 3.2. - Распределение рабочих зон в горизонтальной плоскости:
I - зона основных движений; II - зона вспомогательных движений; III - зона вне
пределов досягаемости, но в пределах видимости приборов
Наиболее важные индикаторные элементы исходя из анализа деятельности
оператора располагаются в центре на уровне глаз оператора или несколько ниже.
Целесообразно выполнять группировку индикаторных элементов, передающих
информацию об одном объекте, либо связанных общей задачей по функциональному
назначению.
Группирование
может
выполняться
разделением
приборов
определенными промежутками, выделением групп различной окраской, заключением
групп в рамки и т.д.
Показания должны читаться слева направо. Надписи к элементам выполняют
краткими, ясными и размещают горизонтально.
Плоскость поверхности, где располагаются индикаторы, перпендикулярна линии
взора, что достигаются наклоном рабочих панелей (рис. 3.1).
Микроклимат в помещении пункта управления должен благоприятствовать
работе персонала. Рекомендуется температура воздуха 18-24 °С, влажность от 30 до 80
%, скорость движения воздуха - не более одного метра в секунду.
5.2. Мероприятия по оптимизации рабочих мест
С целью улучшения условий труда, снижения нагрузок на опорно-двигательный
аппарат и уменьшения влияния излучений ЭВМ на организм пользователей ЭВМ (ПК)
необходимо:
Лист
Письменная экзаменационная работа
41
– располагать рабочие места с ПК таким образом, чтобы естественный свет падал
сбоку (с левой или с правой стороны) в зависимости от расположения столов,
оборудования и оконных проемов;
– не допускать расположения рабочих мест с ПК в подвальных помещениях;
– площадь одного рабочего места с ЭВМ должна составлять не менее 6,0 кв.м, а объем
не менее 20,0 куб.м.
Не рекомендуется располагать рабочие места, оснащенные ПЭВМ (ПК), друг за
другом. Задняя стенка монитора ПК не должна быть направлена (или соприкасаться)
на пользователя ПК. Расстояние от стен не менее 1 м.
Рабочее место пользователя ПЭВМ (ПК) включает: рабочий стол, стул (кресло).
Меры по улучшению условий освещения и зрительной работоспособности
пользователей
ПЭВМ
(ПК)
включают:
– улучшение световой обстановки путем обеспечения помещений естественным и
достаточным искусственным освещением, рациональным расположением рабочих
мест по отношению к оконным проемам и светильникам искусственного освещения;
– снижение зрительного утомления путем снижения пульсации светового потока,
исключения бликов отражения на экранах мониторов, использования экранов защиты,
фильтров
с
антибликовым
покрытием,
очков
для
пользователей
ПЭВМ
и
рационального использования режимов труда и отдыха.
5.3. Мероприятия по улучшению состояния рабочих помещений
Мероприятия по улучшению состояния воздушной среды рабочих помещений с
ПК включают:
- применение вентиляции и кондиционирования воздуха;
- уменьшение тепловыделений от мониторов ПК;
- применение ионизаторов;
- использование специальных увлажнителей, комнатных растений;
- влажную ежедневную уборку помещений.
Рациональный режим труда и отдыха – это правильное чередование работы и
перерывов в ней в течение смены, суток, недели, года, устанавливаемое с целью
обеспечения высокой производительности труда и сохранения здоровья работающих.
Лист
Письменная экзаменационная работа
42
Рациональный режим труда и отдыха предусматривает строгое соблюдение
перерывов, активное их проведение, регламентацию суммарного и непрерывного
времени работы за дисплеем, равномерное распределение заданий.
Мероприятия по снижению шума
В помещениях с ЭВМ (ПК), где уровень шума превышает допустимые значения,
для его устранения должны проводиться организационные, строительно-акустические
и другие мероприятия
Мероприятия
по
снижению
интенсивности
электромагнитных
излучений
и
постоянных электрических и магнитных полей
Мероприятия по снижению излучений включают:
- мероприятия по сертификации ПЭВМ (ПК) и аттестации рабочих мест;
- применение экранов и фильтров;
- организационно-технические мероприятия;
- применение средств индивидуальной защиты путем экранирования пользователя
ПЭВМ (ПК) целиком или отдельных зон его тела;
- использование и применение профилактических напитков;
- использование иных технических средств защиты от патогенных излучений.
5.4. Организация рабочего места и стандарты безопасности
Специалисты различных направлений и специализаций после тщательных
исследований пришли к выводу, что причиной отклонений здоровья пользователей
являются не столько сами компьютеры, сколько недостаточно строгое соблюдение
принципов эргономики. Ученые озабочены тем, чтобы появление и активное
применение
компьютерных
технологий
не
стало
дополнительным
фактором
ухудшения здоровья. Для этого необходимо, чтобы рабочее место отвечало бы
гигиеническим требованиям безопасности.
На рисунке 7 представлена система взаимодействия человека, машины и
окружающей пользователя среды.
Лист
Письменная экзаменационная работа
43
Рис. 3.3. Система взаимодействия человека, машины и окружающей среды.
Исходя из этой системы взаимодействия, сформулируем основные требования к
организации рабочих мест и рабочего процесса, которые помогут уменьшить
воздействие вредных факторов от ПК.
В помещениях, где используются компьютеры, формируются специфические
условия окружающей среды - микроклимата. При низких значениях влажности в
воздухе накапливаются микрочастицы с высоким электростатическим зарядом,
способные адсорбировать частицы пыли и поэтому обладающие аллергизирующими
свойствами. Для поддержания нормальной температуры и относительной влажности в
помещении необходимо регулярное проветривание, а так же наличие систем
ионизирования и кондиционирования воздуха. Для улучшения микроклимата так же
важна грамотная организация освещения.
Специалисты рекомендуют применять преимущественно люминесцентные
лампы. Их располагают в виде сплошных или прерывистых линий, расположенных
сбоку от рабочих мест, параллельно линии мониторов. При периметральном
расположении компьютеров светильники располагают локализовано над рабочим
местом ближе к переднему краю, обращенному к пользователю. Существуют
специальные люминесцентные лампы, которые излучают свет различного качества,
имитируя, таким образом, полный спектр естественного солнечного света.
Другая, не менее серьезная проблема – обеспечение электромагнитной
Лист
Письменная экзаменационная работа
44
безопасности работающих за компьютером с дополнительными периферийными
устройствами. При одновременном их включении вокруг пользователя создается поле
с широким частотным спектром. В этом случае немаловажную роль играет
оборудование рабочего места в помещении. Однако на практике обеспечить
нормальную электромагнитную обстановку удается далеко не всегда.
Специалисты предлагают принять во внимание следующее: помещение, где
эксплуатируются компьютеры и периферия к ним, должно быть удалено от
посторонних
источников
электромагнитных
излучений
(электрощиты,
трансформаторы и т.д.); если на окнах помещения имеются металлические решетки, то
они должны быть заземлены, т.к. несоблюдение этого правила может привести к
резкому локальному повышению уровня полей в какой-либо точке помещения и сбоям
в работе компьютера; Групповые рабочие места желательно размещать на нижних
этажах здания, так как вследствие минимального значения сопротивления заземления
именно на нижних этажах здания существенно снижается общий электромагнитный
фон.
При
неверной
общей
планировке
помещения,
неоптимальной
разводке
питающей сети, неэффективном устройстве контура заземления собственный
электромагнитный фон помещения может оказаться настолько сильным, что
обеспечить на рабочих местах требования санитарных правил в большинстве случаев
невозможно.
Особое внимание следует уделять организации групповых рабочих мест, так как
в этом случае пользователь подвержен излучению не только своего компьютера, но и
тех, которые расположены рядом с ним. Каждое рабочее место создает своеобразное
магнитное поле, радиус которого может быть 1,5 м и более, причем излучение исходит
не только от экрана, но и от задней и боковых стенок монитора. Специалисты
советуют размещать рабочие места с компьютерами так, чтобы расстояние между
боковыми стенками дисплея соседних мониторов было не менее 1,2 м, а расстояние
между передней поверхностью монитора в направлении тыла соседнего монитора – не
менее 2 м. Такая планировка рабочих мест способствует защите пользователя от
электромагнитных излучений соседних компьютеров.
Лист
Письменная экзаменационная работа
45
Технический уровень современных мониторов не позволяет полностью
исключить существование вредных воздействий. Однако это воздействие необходимо
минимизировать, регламентировав ряд параметров, для чего и были разработаны и
выпущены санитарные нормы. Выделяют две основные группы стандартов и
рекомендаций – по безопасности и эргономике. К первой группе относятся стандарты
UL, СЕ, FCC Class В. Представителями второй группы являются ТСО, MPR-II, ISO
9241-3.
Лист
Письменная экзаменационная работа
46
Заключение
Microsoft Windows – одно из величайших изобретений человечества. В наши дни
невозможно представить себе жизнь без компьютера (и этот отчёт тоже). Мы
ознакомились лишь с базовыми программами и навыками работы с Windows XP
Professional. Каждый день программисты пишут новые программы, чтобы хоть
ненамного улучшить условия работы с ПК. Так что познание компьютера – дело для
каждого и каждый должен сам для себя определить, насколько компьютер может
войти в повседневную жизнедеятельность.
Основные достоинства Windows XP:
1. Операционная система Windows XP Professional обеспечивает надежную
вычислительную среду, отвечающую потребностям всех бизнес-пользователей.
2. Драйверы устройств, прошедшие эти испытания, являются наиболее надежными
в работе, что обеспечивает максимальную стабильность системы.
3. В результате этих действий значительно увеличивается время бесперебойной
работы системы.
4. Некорректные приложения не могут повредить ключевые области ядра
операционной системы.
5. Защищая системные файлы, операционная система Windows XP Professional
предотвращает наиболее типичные системные неполадки, распространенные в
предыдущих версиях Windows.
6. Минимизируется время вынужденного простоя и повышаетя стабильность
системы.
7. Быстрая реакция системы обеспечивается даже при исполнении наиболее
ресурсоемких приложений.
8. Высший уровень защиты от хакерских атак и несанкционированного доступа к
данным.
Письменная экзаменационная работа
Преподаватель
Фамилия
Подпись
Дата
Стадия
Лист
Листов
У
47
48
Заключение
Обучающийся
Фамилия
Подпись
Дата
ГОУ СПО ПК №47 им. В.Г.Федорова
Гр. №
Список литературы
1. Руководство по безопасности для ОС Windows 2000 Server (Microsoft
Corporation).
2. Эд Ботт, Карл Зихерт «Windows XP» издательство Питер 2003 г.
3. Журнал «Компьютеры + программы» №5 2003 г.
4. http://www.winall.ru
5. Центр справки и поддержки Microsoft XP Professional
6. С.В. Симонович, Г.А. Евсеев, А.Г. Алексеев. Специальная информатика: Учебное
пособие – М.: АСТ-ПРЕСС книга, 2007. – 480 с.
7. А.Ю. Гаевский. Самоучитель работы на компьютере.: Практ. пособ. – М.:
ТЕХНОЛОДЖИ – 3000, 2008 – 704 с.: ил.
Письменная экзаменационная работа
Преподаватель
Обучающийся
Фамилия
Фамилия
Подпись
Подпись
Дата
Дата
Список
литературы
Стадия
Лист
Листов
У
48
48
ГОУ СПО ПК №47 им. В.Г.Федорова
Гр. №