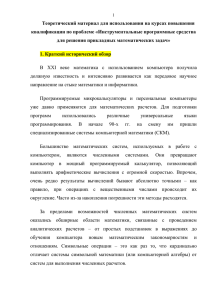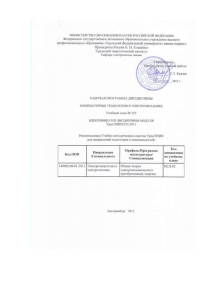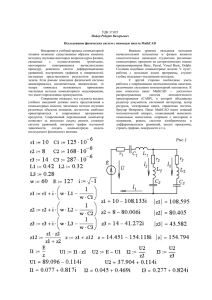основы работы в системе «mathcad 2001».
advertisement
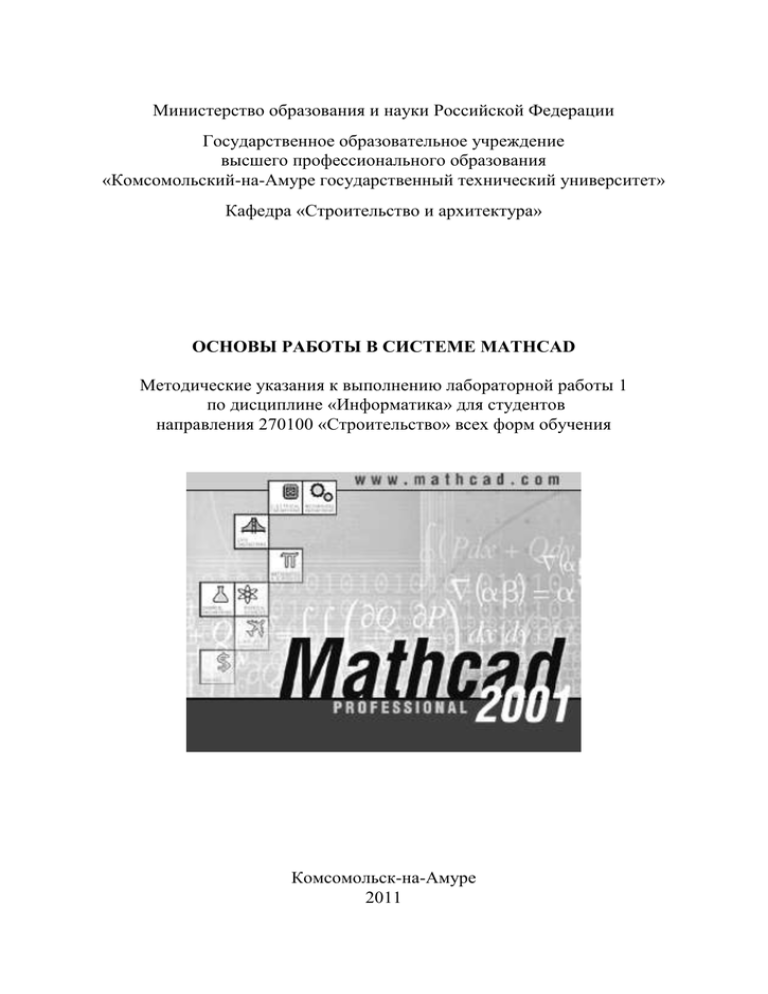
Министерство образования и науки Российской Федерации Государственное образовательное учреждение высшего профессионального образования «Комсомольский-на-Амуре государственный технический университет» Кафедра «Строительство и архитектура» ОСНОВЫ РАБОТЫ В СИСТЕМЕ MATHCAD Методические указания к выполнению лабораторной работы 1 по дисциплине «Информатика» для студентов направления 270100 «Строительство» всех форм обучения Комсомольск-на-Амуре 2011 2 УДК 681.3 Основы работы в системе MathCAD : методические указания к выполнению лабораторной работы 1 по дисциплине «Информатика» для студентов направления 270100 «Строительство» всех форм обучения / сост. : Ю. Н. Чудинов, В. Ю. Шарова. – 2-е изд., доп., пераб. – Комсомольск-наАмуре : ГОУВПО «КнАГТУ», 2011. – 22 с. В методических указаниях изложены краткие сведения о системе MathCAD. Описаны простейшие приемы работы с текстовым и формульным редакторами системы. В приложениях приведены основные справочные сведения, варианты заданий и пример выполнения лабораторной работы 1. Печатается по постановлению редакционно-издательского совета ГОУВПО «Комсомольский-на-Амуре государственный технический университет». Согласовано с отделом менеджмента качества. Рецензент С. Д. Чижиумов Редактор Ю. Н. Осинцева Подписано в печать 03.05.2011. Формат 60 84 1/16. Бумага писчая. Ризограф RISO RZ 370EP. Усл. печ. л. 0,93. Уч.-изд. л. 0,80. Тираж 50. Заказ 24045. Бесплатно. Редакционно-издательский отдел Государственного образовательного учреждения высшего профессионального образования «Комсомольский-на-Амуре государственный технический университет» 681013, Комсомольск-на-Амуре, пр. Ленина, 27. Полиграфическая лаборатория Государственного образовательного учреждения высшего профессионального образования «Комсомольский-на-Амуре государственный технический университет» 681013, Комсомольск-на-Амуре, пр. Ленина, 27. 3 ВВЕДЕНИЕ Система MathCAD является представителем нового поколения программных средств и предназначена для инженерных и математических расчётов. Она чрезвычайно проста в использовании и лёгка в освоении. Интерфейс системы MathCAD настолько удобен, что пользователь работает с рабочим листом программы как с листом бумаги, где он пишет формулы и математические выражения в их привычной нотации. MathCAD может выполнять вычисления любой степени сложности и ограничен лишь техническими возможностями используемой вычислительной техники. Помимо численных расчётов, он может выполнять и символьные вычисления. Имеются обширные графические возможности, помимо традиционных типов графиков можно строить поверхности, линии уровня и векторные поля. Очень интересное и полезное изобретение разработчиков заключается в создании электронной книги, она называется "Центр ресурсов". В книге помещены многочисленные примеры решения типичных задач, причём их можно не только просматривать, но и переносить на свой рабочий лист обычной операцией копирования или буксировкой. Выполнение лабораторной работы позволит пользователю получить начальные знания и навыки работы в системе MathCAD. Знание основ работы в системе MathCAD позволит на старших курсах обучения без особого труда решать сложные математические задачи при выполнении курсовых проектов, а также красиво и быстро их оформлять. ЗАНЯТИЕ 1. ПЕРВОЕ ЗНАКОМСТВО С MATHCAD Цели занятия: 1) познакомиться с основами пользовательского интерфейса; 2) освоить основные приемы управлением элементами интерфейса. Задание 1. Запустите MathCAD. Для вызова MathCAD необходимо щелкнуть кнопкой мыши на ярлыке MathCAD, который обычно располагается в группе Программы Главного меню Windows. Задание 2. Разверните окно MathCAD на весь экран (если это необходимо) и внимательно рассмотрите его. Экран компьютера при работе с программой будет иметь вид, представленный на рисунке 1 (может меняться в зависимости от версии программы). 4 Верхняя строка – титульная строка окна системы с кнопками управления. Вторая строка – меню MathCAD. Третья, четвертая и пятая строки – панели инструментов: стандартная, форматирования и математическая. Для устранения панелей служат опции в главном меню, находящиеся в подменю позиции Вид. Рисунок 1 – Окно системы MathCAD Все панели имеют характерную вешку в виде выпуклой вертикальной черты в начале каждой панели. Уцепившись за нее указателем мыши и держа нажатой левую кнопку, можно перетащить панель в любое место окна редактирования. 1) Прочитайте назначение кнопок панели инструментов Стандартная, медленно перемещая курсор "мыши" по кнопкам. 2) Переместите панели инструментов стандартная и форматирования в центр окна редактирования, а математическую панель "приклейте" к левой стороне окна. 3) Верните панели на место. Нижняя (последняя) строка – строка состояния. Основную часть экрана занимает окно редактирования – первоначально пустое. Сразу после запуска система готова к созданию документа с необходимыми пользователю вычислениями. Можно задавать формульные, текстовые и графические блоки, определять переменные и функции пользователя. Возможны вычисления как элементарных, так и специаль- 5 ных математических функций, статистические и экономические расчеты любой сложности. В пустом окне редактирования можно увидеть два объекта: курсор ввода в виде красного крестика и вертикальную черту, отделяющую текущую страницу от соседней (справа). Курсор ввода устанавливается мышью. Для этого надо подвести указатель мыши в нужное место и щелкнуть левой кнопкой мыши. Задание 3. Освойте работу с меню MathCAD. Поскольку разработчики MathCAD большое значение придавали удобству работы с ним и простоте освоения, интерфейс полностью отвечает стандартам среды Windows. Многие команды и подкоманды главного меню аналогичны командам главного меню Windows-приложений, поэтому подробно на них здесь останавливаться не будем. Все графики и математические объекты могут быть введены щелчком "мыши" с перемещаемых палитр. Операции выделения, копирования и удаления объектов с помощью мыши в системе MathCAD выполняются так же, как и других приложения среды Windows. Медленно перемещая курсор мыши по кнопкам главного меню, внимательно прочитайте команды падающего меню, отметьте новые (незнакомые) для себя команды. Если необходимо законспектируйте. Более подробно остановимся на математической панели инструментов. Эта панель служит для ввода заготовок – шаблонов математических операторов (цифр, знаков арифметических операций, матриц, знаков интегралов и т.п.), функций системы и отдельных символов. Окно математической панели содержит девять палитр. Та или иная палитра появляется в окне редактирования документов при щелчке на соответствующей кнопке панелей инструментов. Вид и названия кнопок палитр математических знаков представлены на рисунке 2. Рисунок 2 – Панель инструментов Математика 6 Щелкая на кнопках палитр, можно вывести на экран все палитры сразу или только нужные для работы. Для установки с их помощью необходимого шаблона (объекта) достаточно поместить курсор в желаемое место окна редактирования (красный крестик) и затем щелкнуть на значке нужного шаблона. На рисунке 3 приведено окно MathCAD со всеми палитрами математических знаков: 1) используя палитру векторов и матриц, создайте шаблон матрицы 4х5; 2) используя палитру исчислений, создайте шаблоны "суммы" и "определенного интеграла". Рисунок 3 – Окно MathCAD со всеми палитрами математических знаков Результат ввода шаблонов показан на рисунке 4. Черные прямоугольники представляют поля ввода (элементы матрицы, пределы суммирования, интегрирования и т.д.). 7 Рисунок 4 – Шаблоны матрицы, суммы и определенного интеграла С заполнением шаблонов ознакомимся ниже. Любую палитру можно переместить в удобное место экрана, уцепившись за ее заголовок указателем мыши. ЗАНЯТИЕ 2. ПРОСТЕЙШИЕ ПРИЕМЫ РАБОТЫ В MATHCAD Цели занятия: 1) научиться работать с текстовым редактором; 2) научиться работать с формульным редактором; 3) научиться работе с шаблонами математических операторов и символов; 4) вычисление математических функций. Задание 1. Введите текст: "ЛАБОРАТОРНАЯ РАБОТА 1". Текстовый редактор позволяет вводить текстовые комментарии к формулам и графикам, делая их более понятными. Для ввода текстового редактора можно воспользоваться командой Вставка (главного меню) – Текстовый регион. Более простой путь – достаточно ввести символ " (одиночная кавычка). В появившемся прямоугольнике (текстовой рамке) можно вводить текст. По мере ввода текста рамка будет расширяться. В текстовом блоке курсор имеет вид красной вертикальной черточки и отмечает место ввода. Правила ввода текста: 1) Введите знак кавычки – появится прямоугольник с маркером ввода. 2) В панели форматирования установите нужный шрифт. Для увеличения эффективности набора текстовых областей можно также создать новый стиль шрифта с помощью команд меню: Формат>Стиль>Новый>Шрифт. Тогда при создании новых текстовых областей достаточно выбрать указанный стиль из соответствующего окна панели форматирования. 3) Начните посимвольно набирать текст. 8 4) Переход на новую строку осуществляется автоматически либо клавишей Enter. 5) Для завершения ввода текста отведите указатель мыши в сторону от текстового блока и щелкните левой кнопкой мыши. 6) Текст редактируется общепринятыми средствами. При удалении текста из текстовой области – текстовая область исчезает. Поэтому, если Вы неправильно набрали первый символ текста не удаляйте его – текстовая область исчезнет! Лучше введите далее правильный символ, а затем удалите ошибочный. При этом Вам не придется повторно создавать текстовую область. Ввод текста, формул, графических объектов может выполняться в любой точке окна редактирования (по текущему положению красного крестика). В системе MathCAD нет жесткой привязки объектов, поэтому операция выравнивания создаваемых объектов по полю окна редактирования полностью лежит на пользователе: 1) Создайте под первой надписью новый текстовый регион и напишите в нем следующий текст "Основы работы в системе MathCAD". 2) Выделите созданный ранее текст щелчком на него левой кнопки мыши, переместите курсор мыши на одну из границ текстового региона, чтобы появился значок "руки" и переместите его так, чтобы левые границы созданных регионов находились на одной вертикальной линии. Это ручное выравнивание объектов. Возможно автоматическое выравнивания объектов – с помощью двух пиктограмм стандартной панели: "привязать через" (выравнивание по верхнему краю), "привязать вниз" (выравнивание по левому краю). Выделите одновременно две созданных текстовых области с помощью мыши и нажмите на пиктограмму "привязать вниз": области строго выровняются по левому краю. Результат выравнивания приведен ниже. При перемещении и создании объектов в системе Mathсad возможно наложение одних на другие. Для разъединения совпадающих объектов служит команда главного меню: Формат>Разделить регионы. Задание 2. Найдите значение выражения 12-7/89.3= Для запуска формульного редактора достаточно установить указатель мыши в любом свободном месте окна редактирования и щелкнуть левой кнопкой. Появится курсор в виде маленького красного крестика, который можно перемещать клавишами перемещения курсора. Весь ввод с 9 клавиатуры будет размещаться теперь в рабочем документе, начиная с места расположения крестика. В области размещения выражения крестик превращается в синий уголок, указывающий направление и место ввода. Простейшие вычисления выполняются посимвольным набором левой части вычисляемого выражения и установкой после него оператора вывода – знака = (равно). Выполним задание. Ввод 12-7/89.3= На экране дисплея 7 12 11.922 89.3 После набора знака = MathCAD вычисляет выражение и выводит результат. Оператор "равно" обычно используется, как отмечалось выше, как оператор вывода, но его можно использовать и как оператор первого присваивания для придания переменным их значений. Ввод а=2 b=3 a+b= На экране дисплея а:=2 b:=3 a+b=5 Имена переменных чувствительны к регистру. Например, буква a, набранная прописной – A, будет обозначать уже новую переменную. Попытайтесь придать переменным a и b новые значения, например 1 и 4 соответственно. Как видно, как только после имени переменной мы ставим знак =, появляется старое значение переменной. Ввод а= b= На экране дисплея а=2 b=3 Автоматический пересчет всех выражений в системе MathCAD выполняется при включенном режиме "Автоматические вычисления". При этом в строке состояния высвечивается команда AUTO, а в меню "Математика" напротив команды "Автоматические вычисления" стоит значок галочки. Снять режим "Автоматические вычисления" можно щелчком левой кнопки мыши на команду меню: Математика>Автоматические вычисления. 10 Для того чтобы система выполнила вычисления при отключенной команде "Автоматические вычисления", можно использовать две команды меню математика: "вычислить" – вычисление выделенного выражения, "вычислить рабочий лист" – однократный пересчет всех выражений в текущем файле. Команды "вычислить" и "вычислить рабочий лист" имеют смысл только при отключенном режиме "Автоматические вычисления". Чтобы все же присвоить переменным новые значения, необходимо использовать стандартный оператор присваивания :=, для которого сначала вводится символ : (двоеточие). Ввод а:1 b:4 a+b= На экране дисплея а:=1 b:=4 a+b=5 Правило видимости: значение переменной, заданной с помощью символа := (локальное присваивание), доступно правее и ниже её определения. Если попытаться вывести значение переменной выше или левее операции присваивания, то выражение будет выделено красным цветом (признак ошибки в системе MathCAD). Выполните еще несколько примеров простых вычислений, учитывая, что: а) для ввода десятичных чисел в качестве разделителя целой и дробной части по умолчанию используется точка, а не запятая; б) для расширения охваченной синим уголком области необходимо использовать клавишу пробела (последующая вводимая операция всегда относится к выделенной области); в) формульный редактор MathCAD сам заключает в скобки выделенные области выражения при возведении их в степень, делении, извлечении корня и т.п.; г) оператор умножения вводится как * (звездочка), но представляется точкой в середине строки (наиболее часто используемые операции – горячие клавиши – представлены в приложении А); д) оператор возведения в степень вводится знаком ^, но число в степени представляется в обычном виде (как верхний индекс); е) оператор деления вводится как косая черта /, но заменяется горизонтальной чертой; ж) в систему MathCAD встроены наиболее распространенные константы, например е – основание натурального логарифма; π и т.п.; 11 1) найдите квадрат произведения 2,325 и 5,278; 2) найдите частное 3 и 9; 3) найдите значение sin(1); 4) найдите значение e3. По умолчанию десятичные числа имеют представление с тремя знаками после разделительной точки. В последнем примере значение е 3 будет равняться 20.086. Если точность представления десятичных чисел тремя знаками вас не устраивает, подведите указатель мыши к числу (на рисунке 5 это значение е3) и дважды щелкните левой кнопкой мыши. Появится окно форматирования чисел. Задайте в поле со счетчиком количество десятичных точек необходимое количество знаков. Проверьте себя. Все действия, выполненные в задании 2, представлены на рисунке 5. Рисунок 5 – Вид типичного документа MathCAD Задание 3. Найдите значение определенного интеграла 1 3 2 x dx . 0 Опишем действия по шагам: 1) Выведите палитру исчисления, щелкнув на кнопке с изображением знака интеграла и производной на панели математика. 12 2) Установите курсор (крестик) в то место экрана, где должен быть помещен шаблон. 3) Щелкните мышкой по пиктограмме с изображением знака определенного интеграла . 4) Введите данные в места ввода (черные небольшие прямоугольники), для этого пользуйтесь следующими правилами: а) устанавливайте, щелкая мышкой, курсор рядом с тем прямоугольником, куда будет вводиться значение; б) знаки квадратного корня и круглых скобок можно ввести с помощью палитры калькулятор (кнопка ), используя соответствующие пиктограммы либо пользуясь горячими клавишами (круглые скобки – знак '; квадратный корень – знак \). 5) Установите знак равенства после полученного выражения (обратите внимание на то, чтобы курсор – синий уголок – охватывал все набранное выражение), программа сразу выдаст результат вычисления. 1 Проверьте себя: 3 2 x dx =3,973. 0 Задание 4. Вычислить значение функции f(x) = sin(x)3 при x=-1.6. MathCAD имеет большое количество встроенных элементарных, специальных и статистических функций. Многие из них можно вводить с клавиатуры, некоторые используя палитру калькулятор. Но все функции, которые есть в системе, можно также ввести и с помощью кнопки , которая имеется на стандартной панели. При нажатии на эту кнопку, выводится окно с полным перечнем функций, разбитым на тематические разделы. Выбрав необходимую функцию, нужно щелкнуть на кнопку Вставить для перенесения ее в окно документа. Функции имеют аргументы, которые записываются в круглых скобках после имени функции. Аргументов может быть один или несколько, они могут иметь численное значение, быть константой, определенной ранее переменной или математическим выражением. При вычислении функции аргумент должен быть задан или посчитан заранее. Для выполнения задания: 1) Задайте функцию. 2) Выведите значение функции для заданного значения аргумента. Проверьте полученный результат: 3 f ( x) sin x f ( 1.6) 0.816 . 13 ЗАНЯТИЕ 3. ВЫПОЛНЕНИЕ КОНТРОЛЬНОГО ЗАДАНИЯ В СИСТЕМЕ MATHCAD После выполнения описанных выше простых операций, очистите документ с помощью команд меню: Правка>Выбрать все>Удалить. Быстрее эту операцию можно выполнить с помощью "горячих " клавиш: Ctrl+A>Ctrl+D. Сохраните файл под именем "Лабораторная работа 1 Фамилия ИО" в свою рабочую папку. Если на диске отсутствует Ваша рабочая папка, создайте ее перед сохранением файла на жесткий диск. Стандартное имя файлов системы Mathсad состоит из двух частей: Имя файла.mcd. Расширение .mcd указывает тип файла и является неизменной частью полного имени файла. Желательно всегда давать имя файлу, соответствующее его содержанию. Это облегчит поиск необходимой информации в дальнейшем. Контрольное задание состоит из трех частей. Задание 1. Создайте на первой странице файла титульный лист лабораторной работы, который в дальнейшем можно использовать для оформления и других работ. Оформление титульного листа (выравнивание, вид шрифта) выполните согласно образцу, приведенному в приложении В. Титульный лист должен представлять одну текстовую область. Внешняя рамка области задается с помощью команд меню: Формат>Свойства>Вкл. границу. Задание 2. На второй странице документа задайте функции и вычислите их значения в фиксированных точках согласно своему варианту (приложение Б). Значения аргументов обозначьте переменными с нижними текстовыми индексами. Вставка текстового индекса выполняется нажатием клавиши . (точка). Полученные результаты подсветите с помощью команды меню: Формат>Свойства>Подсветка региона. Команда подсветки объекта (текста, формулы и т.д.) активна только при выделении этого объекта. Пример оформления страницы 2 документа приведен в приложении Г. При выполнении задания имейте в виду, что: 1) Не все функции в системе MathCAD имеют общепринятые обозначения: например, вместо tg необходимо писать tan. 14 2) Некоторые функции могут иметь другой смысл, чем общепринято. Например, функция log в системе MathCAD используется не только для обозначения логарифмической функции с произвольным основанием, но и для обозначения десятичного логарифма. Задание 3. На третьей странице документа выполните расчеты арифметических выражений, представляющих те же функции, но уже в виде одних чисел. Образец выполненного задания приведен в приложении Д. При выполнении заданий учитывайте основные правила работы в системе MathCAD приведенные в приложении Е и особенности написания некоторых математических функций, приведенных в приложении Ж. БИБЛИОГРАФИЧЕСКИЙ СПИСОК 1 Дьяконов В. MATHCAD 8/2000: специальный справочник. – СПб. : Питер, 2001. – 592 с. 2 Дьяконов, В. П. MathCAD 8 PRO в математике, физике и Internet / В. П. Дьяконов, И. В. Абраменко. – М. : Нолидж, 2000. – 512 с. 3 MATHCAD 6.0 PLUS. Финансовые, инженерные и научные расчеты в среде Windows 95. 2-е изд., стер. – М.: Информационно-издательский дом "Филин", 1997. – 712 с. 15 ПРИЛОЖЕНИЕ А (обязательное) ВВОД ВСТРОЕННЫХ ОПЕРАТОРОВ С КЛАВИАТУРЫ С ПОМОЩЬЮ "ГОРЯЧИХ" КЛАВИШ Номер 1 2 3 4 5 Оператор Обозначение Клавиши Локальное присваивание := : Возведение в степень Квадратный корень Корень N-й степени Нижний численный индекс ХN ^ X \ X Ctrl + \ N Xn [ 6 Нижний текстовый индекс Ннижн · 7 Круглые скобки (X) ' 8 Текстовый регион " Описание Присваивание значения переменной, определение функции и т.д. Возведение числа Х в степень N Вычисление квадратного корня Вычисление корня N-й степени Задание индексированной переменной (элементов вектора или матрицы) Задание переменной с нижним текстовым индексом Изменение приоритета операций Задание области для ввода текста 16 ПРИЛОЖЕНИЕ Б (обязательное) ВАРИАНТЫ ЗАДАНИЙ Номер варианта 1 Задаваемые функции Значения аргумента 3x 4 a) y 7 x x 6 ; б ) y ln ; 3x 1 3 2 3 4 3 в) y arcsin3x - 1 - 9x 2 ; г) y etgx x cos 2 x . 2 3 2 4 5 a ) y 5 x 4 x 3 ; б ) y arctg x 2 1 ; в) y ln 3 3 1 x 6 1 x 6 ; г) y = e 2 x tg3x . 3x 5 5 1 5x ; a) y 3x 4 4 2 ; б ) y ln 5 1 5x x в) y arccos 2 x 1 4 x 2 ; г ) y 2tgx x sin 2 x. 4 4 x3 3 1 a) y x 2 3x 3 x 4 ; б ) y ln 3 3 ; x 2 5 в ) y arctg x - 1 ; г) y xctg3x 2x . 2 5 5 5 x 3 ; 5 a) y 3x 8 3 x 2 3 ; б ) y lg 3 3 x 1 б ) y ln 4 1 8 x ; г) y 5 x8 1 x x2tg 2 x . 2 6 2 1 8 x ; a) y 5 x 4 3 ; б ) y ln 4 8 x 1 x x cos 2 x в ) y arccos 1 x ; г ) y 3 x . x 7 3 а) y 4 x3 3 2 ; б ) y ln 6 x x 2 в ) y arcctg x - 1 ; г) y 2x 2 1 2 x6 1 ; 6 x 5 x sin 4 x . а) x1 =0.222 б) x2=1.42 в) x 3 =0.1 г) x 4 =4.7 a) x1=0.4 б) x2=0.03 в) x3=7.2 г) x4=1.25 а) x1=0.6 б) x2=0.05 в) x3=1.1 г) x4=6.5 а) x1=0.15 б) x2=0.09 в) x3=2.1 г) x4=5.6 а) x1=0.32 б) x2=1.07 в) x3=3.25 г) x4=4.8 а) x1=0.11 б) x2=-0.004 в) x3=0.46 г) x4=3 а) х1=0,244 б) х2=1,22 в) х3=4,1 г) х4=0,35 17 8 4 4 3x - 4 а) e 7x 5 3x3 x 2 6 ; б ) y ln 3 ; 3x 1 в) y arcsin3x - 1 - 9x 2 ; г ) y t tgx x cos 2 x . 9 10 5 3 4 x -3 а) y 3x 4 4 3 ; б ) y ln ; x 6x 2 1 в ) y arctg ; г ) y xtg3x 2x - 2 . x -1 3 a) y 8 x 9 2 x2 7x - 4 6) ; б ) y ln 7 ; x x-2 5 в ) y arcsin 1 - x ; г) y 3sinx 3 xtg5x . а) х1=0.222 б) x2=1.42 в) x3=0.1 г) x4=4.7 а) х1=0.48 б) x2=4.59 в) x3=2.47 г) x4=1.8 а) х1=0.27 б) x2=7.21 в) x3=5.87 г) x4=3.9 Примечание. Вариант задания к лабораторной работе выбирается по последней цифре шифра зачетной книжки (студенческого билета). 18 ПРИЛОЖЕНИЕ В (обязательное) ОБРАЗЕЦ ОФОРМЛЕНИЯ ТИТУЛЬНОГО ЛИСТА ДОКУМЕНТА Министерство образования и науки Российской Федерации Государственное образовательное учреждение высшего профессионального образования "Комсомольский-на-Амуре государственный технический университет" Факультет Кадастра и строительства Кафедра "Строительство и архитектура" ЛАБОРАТОРНАЯ РАБОТА 1 по дисциплине "Информатика" ОСНОВЫ РАБОТЫ В СИСТЕМЕ MATHCAD Студент группы 3ПС-1 С.Н. Николаев Преподаватель Ю.Н. Чудинов 2011 19 ПРИЛОЖЕНИЕ Г (обязательное) ОБРАЗЕЦ ОФОРМЛЕНИЯ СТРАНИЦЫ 2 ДОКУМЕНТА 1. Âû÷èñëåíèå çíà÷åíèé ôóíêöèè ïðè îïðåäåëåííîì çíà÷åíèè àðãóìåíòà Çàäàíèå çíà÷åíèé àðãóìåíòà Çàäàíèå ôóíêöèé a) 5 5 4 y1 ( x) 3 x 2 4 x 5 1 5 x á) y2 ( x) ln 1 5 x 2 â) y3 ( x) acos ( 2 x) 1 4 x ã) y4 ( x) 2 tan( x) x sin ( 2 x) Çàäàíèå çíà÷åíèé ôóíêöèè x1 0.6 y1 x1 386.808 x2 0.05 y2 x2 0.102 x3 0.238 y3 x3 1.954 x4 6.5 y4 x4 3.896 20 ПРИЛОЖЕНИЕ Д (обязательное) ОБРАЗЕЦ ОФОРМЛЕНИЯ СТРАНИЦЫ 3 ДОКУМЕНТА 2. Âû÷èñëåíèå àðèôìåòè÷åñêèõ âûðàæåíèé 5 2 386.808 4 0.6 a) 3 0.64 á) 5 1 5 ( 0.05) 0.102 ln 1 5 ( 0.05) â) acos ( 2 0.238) 1 4 0.238 1.954 ã) 2 5 2 tan( 6.5) 6.5 sin ( 2 6.5) 3.896 21 ПРИЛОЖЕНИЕ Е (обязательное) ОСНОВНЫЕ ПРАВИЛА РАБОТЫ В СИСТЕМЕ «MATHCAD» В заключение перечислим основные правила работы в системе«MathCAD» и основные типичные ошибки, которые допускают начинающие пользователи «MathCAD»: 1) По умолчанию разделитель дробной части действительных чисел – точка (часто ошибочно вводят запятую). Правильно: Неправильно: 2) Вычисления с переменными ведутся «сверху вниз». То есть сначала необходимо задать переменную, а только потом к ней можно обратиться. Неправильно: 3) Система «MathCAD» различает регистр написания переменных, констант и т.д. Если переменная у задана строчным написанием, то и обращаться к ней надо именно в таком написании. Правильно: Неправильно: 4) Не все функции в системе «MathCAD» имеют общепринятые обозначения. 5) Подавляющее число встроенных функций пишутся строчными буквами – sin(x), ln(x) и т.д. 6) Аргументы функций должны быть заключены в скобки. Правильно: Неправильно: 7. Текстовые индексы используются для лучшего оформления документов, численные индексы – для обозначения элементов векторов и матриц. 22 ПРИЛОЖЕНИЕ Ж (справочное) ПЕРЕЧЕНЬ ОСНОВНЫХ МАТЕМАТИЧЕСКИХ ФУНКЦИЙ, ИМЕЮЩИХ НЕСТАНДАРТНОЕ ОБОЗНАЧЕНИЕ Номер 1 2 3 4 5 6 7 8 Стандартное обозначение функции arcsin(x) arccos(x) tg(x) ctg(x) arctg(x) arcctg(x) lg(x) lgx(y) Нестандартное обозначение функции asin(x) acos(x) tan(x) cot(x) atan(x) acot(x) log(x) log(y,x) 9 sinx(y) sin(x)y Примечание. Для сложных показательно-степенных функций показатель степени в системе MathCAD пишется не сразу после наименования функции, а ставится после аргумента, заключенного в скобки (смотри функцию номер 9).