3. Основы работы с программой Microsoft Word
advertisement
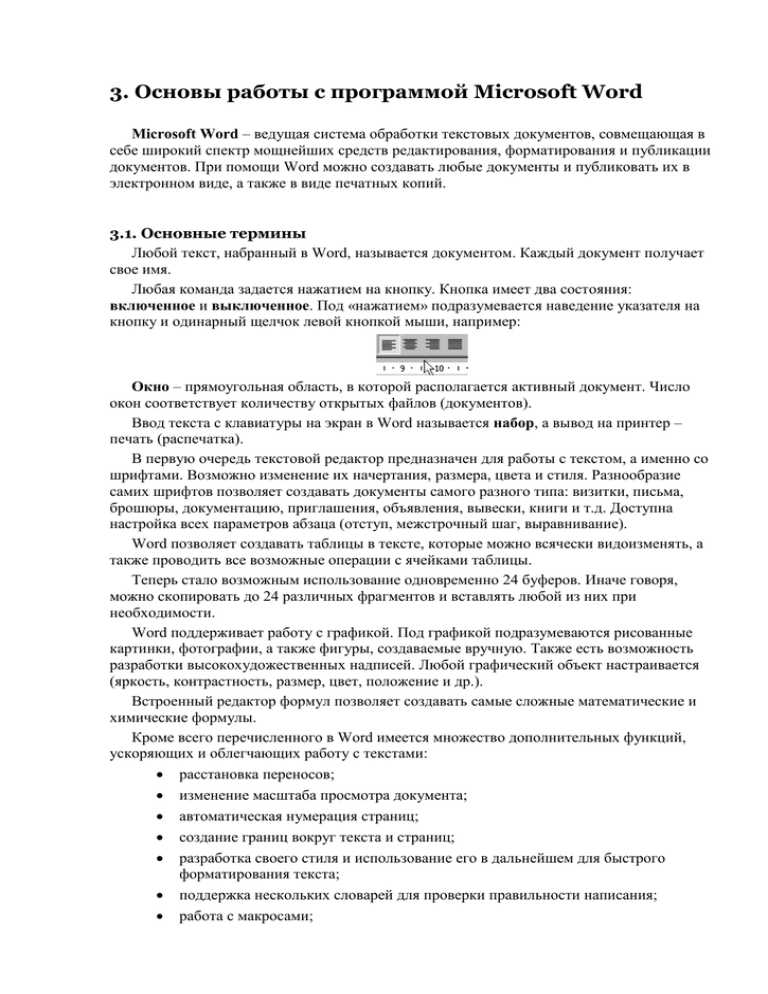
3. Основы работы с программой Microsoft Word Microsoft Word – ведущая система обработки текстовых документов, совмещающая в себе широкий спектр мощнейших средств редактирования, форматирования и публикации документов. При помощи Word можно создавать любые документы и публиковать их в электронном виде, а также в виде печатных копий. 3.1. Основные термины Любой текст, набранный в Word, называется документом. Каждый документ получает свое имя. Любая команда задается нажатием на кнопку. Кнопка имеет два состояния: включенное и выключенное. Под «нажатием» подразумевается наведение указателя на кнопку и одинарный щелчок левой кнопкой мыши, например: Окно – прямоугольная область, в которой располагается активный документ. Число окон соответствует количеству открытых файлов (документов). Ввод текста с клавиатуры на экран в Word называется набор, а вывод на принтер – печать (распечатка). В первую очередь текстовой редактор предназначен для работы с текстом, а именно со шрифтами. Возможно изменение их начертания, размера, цвета и стиля. Разнообразие самих шрифтов позволяет создавать документы самого разного типа: визитки, письма, брошюры, документацию, приглашения, объявления, вывески, книги и т.д. Доступна настройка всех параметров абзаца (отступ, межстрочный шаг, выравнивание). Word позволяет создавать таблицы в тексте, которые можно всячески видоизменять, а также проводить все возможные операции с ячейками таблицы. Теперь стало возможным использование одновременно 24 буферов. Иначе говоря, можно скопировать до 24 различных фрагментов и вставлять любой из них при необходимости. Word поддерживает работу с графикой. Под графикой подразумеваются рисованные картинки, фотографии, а также фигуры, создаваемые вручную. Также есть возможность разработки высокохудожественных надписей. Любой графический объект настраивается (яркость, контрастность, размер, цвет, положение и др.). Встроенный редактор формул позволяет создавать самые сложные математические и химические формулы. Кроме всего перечисленного в Word имеется множество дополнительных функций, ускоряющих и облегчающих работу с текстами: расстановка переносов; изменение масштаба просмотра документа; автоматическая нумерация страниц; создание границ вокруг текста и страниц; разработка своего стиля и использование его в дальнейшем для быстрого форматирования текста; поддержка нескольких словарей для проверки правильности написания; работа с макросами; поддержка нескольких окон; удобная справочная система; проверка орфографии, грамматики и синтаксиса; настройка панелей инструментов (добавление и удаление кнопок и команд); возможность предварительного просмотра перед печатью; настройка параметров страницы и поддержка нестандартных форматов бумаги; вставка в текст специальных символов. Word позволяет просматривать документ в пяти различных режимах: Обычный режим – позволяет сконцентрировать внимание на текстовой информации, содержащейся в документе. Режим Web-документа – позволяет увидеть, как будет выглядеть документ при просмотре в Интернете. Режим разметки (режим по умолчанию) – позволяет увидеть, как документ будет выглядеть на печати. Режим структуры – отображается схема, используемая для структурной организации документа. Режим чтения – позволяет выполнить масштабирование документа для облегчения его чтения или размещения на экране монитора. Символы Каждая буква текста, размещаемого в документе, называется символом. Формат каждого символа может быть задан индивидуально, но чаще форматируются целые слова, строки или абзацы текста. Для каждой буквы может быть изменен шрифт, начертание, размер, положение, интервал, цвет. Кроме того, к тексту могут быть применены некоторые специальные эффекты, например, мерцание или эффект бегущей строки. Абзацы Документ разделяется на абзацы. Для каждого абзаца в отдельности может быть задан требуемый отступ, выравнивание, позиции табуляции и межстрочный интервал. Кроме того, абзац может быть оформлен обрамлением, оттенен фоном или отформатирован как маркированный, нумерованный или многоуровневый список. Страницы Печатные документы разделяются на страницы. Функции форматирования страниц в Word позволяют определять размеры полей, колонтитулы, нумерацию страниц, количество колонок и прочие параметры страницы. Разделы В сложных документах может возникнуть необходимость в использовании более одной группы параметров форматирования. Например, для различных частей документа может понадобиться различный текст колонтитулов или потребуются страницы, на которых текст форматируется как в одну, так и в несколько колонок. В этом случае документ следует разбить на разделы. Каждому разделу соответствует свой набор параметров форматирования. Шаблоны В Word шаблоны используются для сохранения информации о форматировании документов, горячих клавишах, пользовательских меню, панелях инструментов и прочей информации. Все новые документы создаются на основе шаблонов. В комплект поставки Word входят десятки предопределенных шаблонов для различных типов документов, включая служебные записки, письма, отчеты, резюме, бюллетени и юридические документы. Пользователь может изменять имеющиеся и создавать новые шаблоны в соответствии с потребностями. Стили и темы Word предоставляет десятки различных функций форматирования, а использование стилей и тем призвано облегчить одновременное применение нескольких параметров форматирования. Стили могут содержать форматы как символов, так и абзацев. Во всех шаблонах документов хранятся определенные исходные наборы стилей, однако стили могут быть добавлены, удалены или изменены пользователем. Темы представляют собой наборы стилей, согласованных между собой для обеспечения единого вида веб-страниц и прочих электронных документов. Темы содержат стили символов и абзацев, фоновые рисунки и графику для веб-страниц и сообщений электронной почты. В комплект поставки Word входят десятки предопределенных тем для использования в создаваемых документах. Окно документа После запуска программы появляется примерно следующее окно (рис.36). Рис. 36. Основные элементы окна документа В ходе работы окно документа может существенно изменяться, однако основные элементы управления и функции окна программы всегда остаются неизменными. Строка заголовка В строке заголовка, расположенной в верхней части экрана, отображается название программы, а также название открытого документа. В Word одновременно может быть открыто несколько различных документов, однако в строке заголовка отображается название того документа, с которым ведется работа. Системное меню и кнопки управления окном могут быть использованы для закрытия окна и изменения его размера. Если открыто несколько документов, щелчок на кнопке закрытия окна, расположенной в строке заголовка, приведет к закрытию текущего документа. Если открыт только один документ, при щелчке на этой кнопке будет закрыта сама программа Word. По умолчанию Word открывает все документы в режиме просмотра разметки страницы. Кнопками в левом нижнем углу можно менять режимы просмотра. Введите произвольный текст и пощелкайте на кнопках режима просмотра. Посмотрите, что получается. Панель меню В панели меню находятся меню и команды, используемые при работе с Word. Когда открыт только один документ, в правой части строки меню отображается кнопка закрытия документа, - ее можно использовать для закрытия документа без выхода из Word. Панель можно перемещать, растягивать или делать перемещаемой. Панели инструментов Панели инструментов содержат кнопки и меню, с помощью которых реализуется доступ к наиболее часто используемым командам. Word позволяет отображать около 20 различных панелей инструментов, однако, как правило, одновременно отображается 2-3. При первом запуске Word отображает две основные панели – «Стандартная» и «Форматирование». Для того чтобы добавить/убрать панель, необходимо щелкнуть правой кнопкой мыши на любой панели инструментов и из выпадающего списка выбрать нужную панель. Сами кнопки панелей инструментов интуитивно понятны. Если из рисунка кнопки трудно понять ее назначение, достаточно задержать курсор мыши над нужной кнопкой и в появившейся подсказке можно прочитать ее назначение. Для использования кнопки панели инструментов достаточно выполнить щелчок на этой кнопке. Для использования раскрывающихся меню можно щелкнуть на отображаемой в поле списка цифре или названии и ввести требуемое значение или же щелкнуть на кнопке со стрелкой и выбрать значение из раскрывшегося при этом списка. Рис. 37. Пример всплывающей подсказки Часто на панели инструментов для отображения всех кнопок не хватает места. Для отображения всех кнопок панели инструментов следует щелкнуть на кнопке «Другие кнопки», расположенной у правого края панели. При этом из выпадающего списка можно будет добавить нужные кнопки. Если вас не устраивает расположение панели инструментов или требуется постоянно отображать на панели большее количество кнопок, можно изменить размер панели инструментов или сделать ее перемещаемой, перетаскивая панель за маркер перемещения, расположенный у ее левого края. Двойной щелчок на панели приводит к закреплению ее в верхней части экрана. В Word панели инструментов являются адаптивными. Т.е., если кнопка, отсутствующая на панели инструментов, используется достаточно часто, Word автоматически помещает ее на панель инструментов. С другой стороны, если на панели инструментов есть кнопки, которые никогда не используются, Word перемещает их на палитру "Другие кнопки". Линейки Линейка позволяет обозначить ширину текста, а также размеры отступов и позиции табуляции. Установку отступов и позиций табуляции можно выполнять, перетаскивая или устанавливая соответствующие маркеры на линейке при помощи мыши. У левого края окна документа в режиме разметки документа также отображается вертикальная линейка. Курсор Курсором называется мигающая вертикальная черта, появляющаяся в левом верхнем углу создаваемого документа. Указатель мыши имеет вид латинской буквы I, когда он находится в пределах окна документа. Чтобы ввести текст, достаточно набрать его с клавиатуры. Набираемый текст вставляется в то место, где расположен курсор. Для перемещения курсора можно пользоваться стрелками перемещения курсора на клавиатуре или можно поместить указатель мыши в нужное место и щелкнуть левой кнопкой. Нельзя установить курсор, а следовательно, и вводить текст, за пределами области документа, например, на полях или после конца текста. Строка состояния В строке состояния, расположенной под горизонтальной полосой прокрутки, отображается информация об активном документе и текущем положении в нем. В строке состояния располагаются кнопки, предназначенные для включения режимов записи макроса и записи исправлений. Кроме того, там находится значок с изображением книги, используемый для запуска функции проверки правописания. 3.2. Использование меню Для управления Word используются меню. Меню, как и панели инструментов, являются адаптивными. В Word реализованы адаптивные меню, автоматически изменяющие свой состав в целях экономии экранного пространства. При первом открытии меню вы увидите в нем небольшой набор основных команд и двойную стрелку в нижней части. Если щелкнуть на стрелке или просто оставить меню открытым на несколько секунд, оно расширится, отобразив все остальные команды, входящие в его состав. При выборе команды из расширенной части меню она добавляется в основной набор команд, и для ее повторного выбора расширять меню уже не потребуется. Рис. 38. Пример реализации адаптивного меню Команды меню могут быть выбраны при помощи клавиатуры или мыши. Кроме команд большинство меню Word содержат подменю, в которых располагаются дополнительные команды. Подменю отмечается стрелкой, отображаемой после его имени. Для отображения подменю и выбора содержащихся в нем команд необходимо щелкнуть на его имени. Для выбора команды меню с использованием мыши следует открыть меню и щелкнуть на миню требуемой команды. Для выбора команды из подменю необходимо открыть меню, щелкнуть на имени подменю для его открытия, а затем выбрать требуемую команду. Для закрытия меню без выбора команды достаточно щелкнуть мышью за пределами меню или нажать клавишу Esc Кроме меню, расположенных в верхней части экрана, можно использовать контекстные меню, вызываемые нажатием правой кнопки мыши, или сочетания клавиш Shift+F10. В открывшемся меню надо выбрать требуемую команду. Следует отметить, что набор команд, отображаемых в контекстных меню, зависит от того, на каком участке экрана выполняется щелчок. Попробуйте пощелкать правой кнопкой мыши на различных участках окна Word и посмотрите, какие контекстные меню всплывают. 3.3. Создание документа, открытие и сохранение Создать – создание нового файла. В отличие от кнопки на панели инструментов, создание документа через меню происходит несколько иначе. В частности, открывается диалог, в котором можно выбрать шаблон, по которому будет создан документ. Рис. 39. Диалоговое окно Создание документа В правой части окна показан образец данного шаблона. Здесь есть множество вариантов: резюме, календари, записки, отчеты, письма, факсы, конверты, брошюры, диссертации, руководства, справочники и т.д. Для создания простого документа выбираем шаблон Новый документ. Созданный документ имеет временное имя Документ 1. Открыть – открытие файла. Необходимо указать папку, в которой записан файл и его имя. Все файлы, являющиеся документами Word, обозначаются пиктограммой. Закрыть – закрытие файла. При выполнении этой операции не происходит выхода из Word. Если изменения в документе не были сохранены, то будет выведено предложение сделать это: Рис. 40. Диалоговое окно сохранения документа Сохранить – сохранение текущего файла. Если документ не имеет имени, то выводится диалоговое окно, в котором необходимо указать папку и название документа. Если же файл уже был сохранен ранее, то он повторно перезаписывается на диск (с тем же именем и в ту же папку). Сохранить как – сохранение текущего файла под другим именем и в другой папке (диске). Сохранить как Web-страницу – преобразование и сохранение документа в формате HTML (в виде Web-страницы). Word, как редактор HTML-файлов, хорош только для начинающих разработчиков Web-страниц. 3.4. Выделение текста Когда текст введен в документ, может оказаться что-то не так, и какой-нибудь фрагмент текста надо будет изменить. Прежде чем вносить какие-либо изменения, необходимо фрагмент выделить. Тем самым Word «будет знать», какая часть документа будет правиться. Метод протягивания наиболее интуитивно понятный. Таким образом, можно выделить любую часть текста. Давайте попробуем. Для этого нам понадобится текст, набранный до этого. Поместите указатель мыши слева от слова «большую» в первом абзаце. Нажмите левую кнопку мышки и, удерживая ее, переместите указатель вдоль строки до конца слова, а затем отпустите кнопку мыши. По мере протягивания – выделяемая область будет окрашиваться в другой цвет и останется оттененной после отпускания кнопки мышки. При выделении нескольких строк, абзацев или всего текста протяжка может выполняться не только в горизонтальном, но и в вертикальном направлении. Когда при протягивании указатель мыши достигает верхнего или нижнего края окна документа, одновременно с расширением выделенной области выполняется автоматическая прокрутка. Для снятия выделения достаточно щелкнуть мышью в любом месте за его пределами. Если вы хотите, чтобы по мере протягивания мышки выделялись слова целиком, то надо выбрать команду меню «Сервис» – «Параметры» и на вкладке «Правка» установить флажок «Автоматически выделять слова». При помощи мыши можно быстро выделять определенные части текста документа. Ниже в таблице представлены методы выделения текста посредством щелчка мыши. Выделяемая часть текста Одно слово Одно предложение Выполняемые действия Двойной щелчок на слове Двойной щелчок + Ctrl Один абзац Тройной щелчок на абзаце Одна строка Щелчок на левом поле документа Весь документ Тройной щелчок на левом поле Для быстрого выделения больших участков текста методы щелчка и протяжки можно совмещать. Например, можно щелкнуть мышью на левом поле документа, выделив строку, а затем, не отпуская кнопки мыши, выполнять протяжку вверх или вниз для выделения других строк. При выделении текста с использованием клавиатуры надо сделать следующее: перемещать курсор, удерживая при этом нажатой клавишу Shift, к концу выделяемой области, используя клавиши управления курсором (см. предыдущее занятие); установить курсор в нужном месте документа; отпустить клавишу Shift. 3.5. Форматирование текста Word предоставляет множество различных функций для форматирования документа. Чтобы придать тексту нужный вид, можно, использовать сочетания клавиш, команды панели инструментов, также можно использовать для этой цели стили. Документ можно форматировать на пяти различных уровнях: уровень символов; уровень абзацев; уровень разделов; уровень страниц; уровень документа. Чтобы произвести форматирование текста, он должен быть предварительно выделен или же нужные параметры форматирования должны быть установлены перед вводом текста. Форматировать абзац или раздел можно, просто установив курсор в любом месте абзаца или раздела. Основными параметрами форматирования символов являются: гарнитура шрифта, размер, начертание, интервал и положение символов. Большинство наиболее часто используемых функций форматирования доступны на панели инструментов «Форматирование». Word вставляет в документ непечатаемые символы форматирования. Иногда бывает полезно видеть такие символы, дабы обнаружить некоторые ошибки форматирования (например, убрать лишние пробелы в тексте). Для отображения/скрытия непечатаемых символов служит кнопка «Непечатаемые знаки» на панели «Стандартная». Непечатаемые символы позволяют видеть, как отформатирован документ. Если по каким-либо причинам необходимо постоянно следить за такими символами, то можно установить постоянное отображение непечатаемых символов. Основные команды форматирования текста панели инструментов: Стиль – выбор стиля для выбранного абзаца. Шрифт – установка шрифта. Если был выделен фрагмент, то все символы в нем изменятся на новый шрифт. Размер – изменение размера шрифта. Размер выбирается из списка или же вводится вручную. Полужирный – включает полужирное начертание символов. Курсив – оформление текста курсивом (наклонные символы). Подчеркнутый – подчеркивание текста. По левому краю – выравнивание текста по левому краю документа. Правый край остается неровным. По центру – центрирование текста. Эта функция удобна для установки заголовков в середину листа. По правому краю – выравнивание текста по правому краю, при этом левый остается неровным. По ширине – выравнивание текста по левой и правой границам. Нумерация – преобразование простого текста в список с нумерацией. Маркеры – создание списка, в котором каждая строка маркирована специальным символом. Уменьшить отступ – уменьшение отступа выделенных абзацев. Увеличить отступ – увеличение отступа выделенных абзацев. Внешние границы – добавление или удаление границы вокруг выделенного текста, абзацев, ячеек или рисунков. Выделение цветом – установка фона текста. Цвет шрифта – выбор цвета для символов. Основные команды меню форматирования текста: Описание команд меню Формат Шрифт – изменение параметров шрифта. Все параметры задаются в следующем окне: Рис. 41. Диалоговое окно Шрифт, вкладка Шрифт Здесь кроме шрифта, начертания и размера устанавливаются цвет, подчеркивание и видоизменение. В нижней части окна можно видеть, как будет выглядеть текст с текущими параметрами. Верхний и нижний индекс используется соответственно для ввода степени или индекса. Рис. 42. Диалоговое окно Шрифт, вкладка Интервал В закладке Интервал устанавливаются: Масштаб – высота символов относительно исходной (в процентах, от 1 до 600). Интервал – увеличение или уменьшение расстояния между символами. Смещение – смещение выделенного текста относительно текущей строки. Кернинг – автоматическая настройка кернинга, то есть уменьшение интервала между некоторыми парами знаков. При кернинге знаки в словах кажутся распределенными более равномерно. Рис. 43. Диалоговое окно Шрифт, вкладка Анимация В закладке Анимация создается анимированный эффект к тексту. Использовать его можно для выделения какой-либо части документа. Анимированный фрагмент сразу привлекает к себе внимание. Абзац – установка параметров абзаца: Выравнивание – позволяет выстроить все начальные или конечные символы строк вдоль одной линии, в результате чего текст выглядит ровным. Отступ – задает интервал от левого (Слева) или правого (Справа) поля до строк абзаца. Интервал - изменение интервала между выделенным и предыдущим абзацами. Междустрочный – интервал между строками текста. Можно выбрать как стандартный интервал (Одинарный, Полуторный, Двойной), так и установить его вручную (Точно). За счет регулирования интервала легко изменять объем документа. Отступ – расстояние от поля до первого символа абзаца («красная строка»). Рис. 44. Диалоговое окно Абзац 3.6. Использование буфера обмена Простейшим способом перемещения текста в документе является перетаскивание выделение и перемещение при помощи мыши. Выделите небольшой фрагмент текста. Поместите указатель мыши в любой части выделенного фрагмента и нажмите левую кнопку мыши. Не отпуская кнопку, перетащите фрагмент в нужное место (предполагаемое место вставки фрагмента будет подсвечиваться). Отпустите кнопку мыши. Можно таким образом переносить фрагменты текста из одного документа в другой, правда при этом оба окна (окно-приемник и окно-источник) должны быть видны на экране монитора. Перетаскивание текста с помощью мыши удобно для перемещения текста лишь на небольшие расстояния (в пределах экрана монитора). Для того, чтобы переместить фрагмент текста в любое место документа, используются функции вырезания, копирования и вставки выделенного фрагмента. С помощью этих функций можно перемещать также графику, примечания, гиперссылки. Вырезать выделенный фрагмент можно тремя способами: 1. Выбрать команду Правка►Вырезать 2. Нажать сочетание клавиш Ctrl+X. 3. Щелкнуть по кнопке Вырезать (изображение с ножницами) на панели инструментов «Стандартная». Этими же тремя способами можно проделать копирование и вставку. Копирование: 1. «Правка» – «Копировать». 2. Ctrl+C. 3. Кнопка «Копировать». Вставка: 1. «Правка» – «Вставить». 2. Ctrl+V. 3. Кнопка «Вставить». Куда же девается вырезаный или скопированный фрагмент? Он помещается в так называемый буфер обмена – специальную область памяти Word. В последних версиях Word может хранить в буфере обмена 24 объекта одновременно. Вставка происходит также из буфера обмена. Команда вставки из буфера обмена позволяет сделать вставку в документ точной копии вырезанного/скопированного ранее объекта в точку документа, куда установлен курсор. Для вставки в документ текста с указанием способа форматирования служит команда «Специальная вставка». Кроме того, можно вставить информацию из другого документа в виде ярлыка или гиперссылки, по которым осуществляется автоматический переход к другому документу. Окно диалога «Специальная вставка» позволяет определить формат вставляемой в документ информации. Поместите в буфер обмена текст или графику. Переместите курсор в позицию, в которую следует вставить элемент из буфера обмена. Выберите команду Правка►Специальная вставка. Появится следующее окно. Рис. 45. Диалоговое окно Специальная вставка В списке «Как» выберите нужный формат для вставки. В области «Результат» приводятся пояснения относительно результата вставки элемента с использованием выбранного формата. 3.7. Работа с таблицами Основные команды для работы с таблицами находятся в меню Таблица: Нарисовать таблицу – создание новой таблицы путем ее рисования. Добавить (Вставить) – добавление таблицы, строк, столбцов или ячеек. Удалить – удаление таблицы, выделенных столбцов, строк или ячеек, в которых находится курсор. Выделить – выделение строки, столбца, ячеек или таблицы целиком. Объединить ячейки – объединение нескольких выделенных ячеек в одну, при этом все данные также объединяются. Разбить ячейки – разбиение выделенных ячеек на заданное число строк и столбцов. Разбить таблицу – разбиение таблицы на две. Автоформат – автоматическое форматирование таблицы. В списке представлены различные стили оформления таблицы. Рис. 46. Диалоговое окно Автоформат таблицы Автоподбор – автоматическая настройка ширины и высоты столбцов. Заголовки – использование выделенной строки в качестве заголовка таблицы, который при печати будет выводиться на каждой странице, если таблица располагается на нескольких листах. Преобразовать – преобразование таблицы в текст или наоборот. Сортировка – упорядочение данных в выделенных строках или списке по алфавиту, величине или дате. Отображать сетку – команда позволяет включать и отключать отображение сетки из точечных линий. Свойства таблицы – задание различных параметров таблицы.Задания 1. Запустите программу Microsoft Word (Пуск->Все программы->Microsoft Office). 2. Выведите на экран Область задач (меню Вид/Область задач или сочетанием клавиш Ctrl+F1) 3. Дайте команду из меню Файл/Создать. 4. В Области задач выберите команду На моем компьютере. 5. Создайте резюме на основе шаблона Изысканное резюме. 6. Не закрывая созданный документ, откройте файл Z:\Резюме\О себе. 7. Используя буфер обмена Word, скопируйте необходимую информацию о себе из документа О себе в резюме. 8. Заполните в резюме все поля и сохраните документ в папке Z:\Резюме\ с именем Мое резюме. 9. Создайте с помощью мастера календарей: a. Стиль: Изысканный b. Ориентация: Альбомная c. Начало: Январь этого года d. Конец: Декабрь этого года 10. Просмотрите и сохраните созданный документ в Z:\Университет с именем Календарь. 11. Откройте в программе Microsoft Word документ U:\БФГ - задание\Задание по Основам компьютерной грамотности\Об университете. 12. Сохраните этот документ в Z:\Университет с именем Об университете, используя команду Файл/Сохранить как. 13. Задайте для всего текста документа Об университете следующие параметры: a. Шрифт: Times New Roman. b. Размер шрифта: 14 пт. c. Выравнивание: по ширине 14. Задайте для заголовка Об университете a. Выравнивание: по центру. b. Размер шрифта 16 пт. c. Начертание: полужирный d. Цвет: Синий. 15. Задайте для всех абзацев документа, кроме заголовка: Первая строка отступа на 1,25см. 16. Сохраните документ. 17. Закройте все открытые документы. 18. Откройте в программе Microsoft Word документ U:\БФГ - задание\Задание по Основам компьютерной грамотности\Студенческая жизнь. 19. Отобразите в программе Microsoft Word непечатаемые знаки. 20. Сохраните этот документ в Z:\Университет с именем Студенческая жизнь, используя команду Файл/Сохранить как. 21. Удалите лишние (пустые) абзацы и пробелы. 22. Задайте для всего текста документа Студенческая жизнь следующие параметры: a. Шрифт: Arial. b. Размер шрифта: 10 пт. c. Выравнивание: по ширине 23. Задайте для заголовка Студенческая жизнь a. Шрифт: Times New Roman. b. Выравнивание: по центру. c. Размер шрифта 16 пт. d. Начертание: полужирный e. Цвет: Вишневый. 24. Задайте для всех абзацев документа, кроме заголовка: Первая строка отступа на 1,25см 25. Сделайте последний абзац предпоследним. 26. Задайте для последнего и предпоследнего абзаца следующие параметры: a. Шрифт: Times New Roman. b. Выравнивание: по правому краю. c. Размер шрифта 12 пт. d. Начертание: полужирный и курсив e. Цвет: Синий. 27. Измените 4 и 5 абзацы как показано на рис. 47, используя команду Маркированный список. Рис. 47 Сохраните документ. 28. Откройте в программе Microsoft Word документ Z:\Университет\Группа\Список группы.rtf 29. Пронумеруйте список с помощью команды Нумерованный список. 30. Сохраните документ. 31. Продолжите работу над документом Список группы.rtf и сохраните документ в папку Z:\Университет\Группа\ с именем Группа в формате Документ Word (используйте команду Файл/Сохранить как) 32. Преобразуйте документ Группа в табличный вид, таблица должна иметь следующий вид (рис. 48). Рис. 48 33. Откройте в программе Microsoft Word документ U:\БФГ - задание\Задание по Основам компьютерной грамотности\Специальности 34. Сохраните этот документ в Z:\Университет\Структура с именем Специальности ТГУ, используя команду Файл/Сохранить как. 35. Преобразуйте содержание всего документа в таблицу следующего вида (рис. 49). Рис. 49 36. Сохраните документ Специальности ТГУ. 37. Закройте все открытые документы и программы Контрольная точка №4 (необходимо сдать выполненные задания преподавателю) Самоконтроль 1. Какие действия возможно производить в программе Microsoft Word? 1. Печатать текст 2. Создавать таблицы 3. Создавать формулы 4. Автоматически производить расчеты 2. С помощью каких элементов панели инструментов возможно изменять формат текста? 3. Какую информацию содержит строка состояния? 4. Какой режим программы Word позволяет увидеть образец документа при просмотре в Интернете? 5. Какие бывают стили форматирования? 6. По каким критериям возможна сортировка таблицы? 7. Какими способами можно выделить один абзац? 8. Какие основные параметры форматирования есть у Шрифта? 9. Что такое колонтитул? 10. Сколько элементов в программе Word можно поместить в буфер обмена? 11. При помощи какого пункта меню можно выполнить копирования текста? 12. С помощью какого объекта возможно создавать формулы в программе Microsoft Word. 13. Можно ли вставить в ячейку таблицы новую таблицу?
