Руководство оператора ПК Одно окно
advertisement
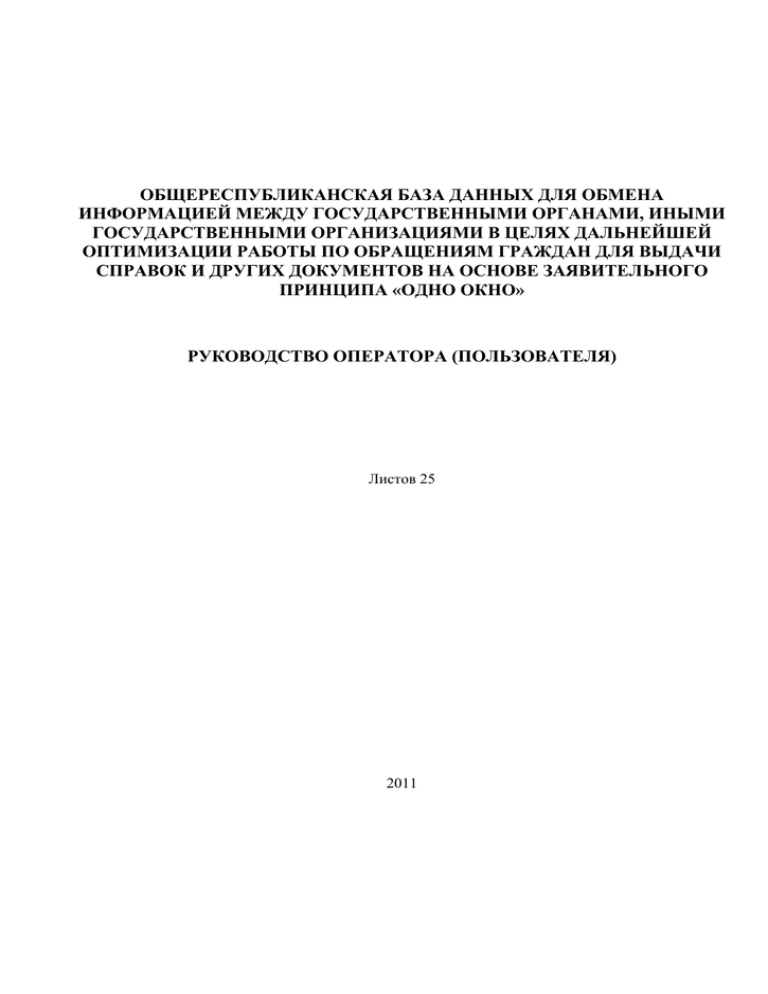
ОБЩЕРЕСПУБЛИКАНСКАЯ БАЗА ДАННЫХ ДЛЯ ОБМЕНА ИНФОРМАЦИЕЙ МЕЖДУ ГОСУДАРСТВЕННЫМИ ОРГАНАМИ, ИНЫМИ ГОСУДАРСТВЕННЫМИ ОРГАНИЗАЦИЯМИ В ЦЕЛЯХ ДАЛЬНЕЙШЕЙ ОПТИМИЗАЦИИ РАБОТЫ ПО ОБРАЩЕНИЯМ ГРАЖДАН ДЛЯ ВЫДАЧИ СПРАВОК И ДРУГИХ ДОКУМЕНТОВ НА ОСНОВЕ ЗАЯВИТЕЛЬНОГО ПРИНЦИПА «ОДНО ОКНО» РУКОВОДСТВО ОПЕРАТОРА (ПОЛЬЗОВАТЕЛЯ) Листов 25 2011 2 СОДЕРЖАНИЕ 1. ВВЕДЕНИЕ....................................................................................................................... 3 1.1. Общие положения .....................................................................................................3 1.2. Полное наименование системы и ее условное обозначение .................................3 1.3. Назначение системы .................................................................................................3 1.4. Основные понятия и принятые сокращения ..........................................................4 1.5. Уровень подготовки пользователя ..........................................................................4 2. ОСНОВНЫЕ ЭЛЕМЕНТЫ ИНТЕРФЕЙСА И ПРИНЦИПЫ РАБОТЫ ЗАКРЫТОЙ ЧАСТИ ПК «ОДНО ОКНО» ........................................................................................................ 5 2.1. Запуск программного комплекса .............................................................................5 2.2. Общие принципы работы в разделе «Заявки»........................................................7 2.2.1. Список заявок. ....................................................................................................7 2.2.2. Создание заявки .................................................................................................7 2.2.3. Работа с заявкой ...............................................................................................12 2.2.3.1. Заполнение документов, формирование запросов ..............................12 2.2.3.2. Удаление заявки .....................................................................................14 2.2.3.3. Запуск заявки на обработку ..................................................................14 2.2.3.4. Заполнение и утверждение итогового документа ...............................14 2.2.3.5. Квитанция принятия заявления заинтересованного лица ..................15 2.2.3.6. Регистрационно-контрольная карточка ...............................................17 2.3. Общие принципы работы в разделе «Входные запросы» ...................................17 2.3.1. Страница «Входные запросы» ........................................................................17 2.3.2. Обработка запроса ...........................................................................................19 2.4. Общие принципы работы в разделе «Отчеты» ....................................................22 2.4.1. Страница «Отчеты» .........................................................................................22 2.5. Общие принципы работы в разделе «Аналитика»...............................................25 2.5.1. Страница «Аналитика» ....................................................................................25 3 1. ВВЕДЕНИЕ 1.1. Общие положения В данном документе приведено описание интерфейса ПК «Одно окно» и порядок работы оператора (пользователя) с его модулями и функциями. Документ предназначен для пользователей, участвующих в обеспечении процесса обмена информацией между государственными органами, иными государственными организациями. 1.2. Полное наименование системы и ее условное обозначение Наименование: «Разработка и создание общереспубликанской базы данных для обмена информацией между государственными органами, иными государственными организациями в целях дальнейшей оптимизации работы по обращениям граждан для выдачи справок и других документов на основе заявительного принципа «Одно окно». Условное обозначение: Программный комплекс «Одно окно» (ПК «Одно окно»). 1.3. Назначение системы ПК «Одно окно» - база данных республиканского значения, обеспечивающая единое информационное пространство при выполнении процедур «Одно окно» и реализующая функции: создания, хранения и использования структурированных форм (шаблонов) документов, утвержденных нормативно-правовыми актами, необходимых для выполнения процедур; создания, хранения и использования регламентов утвержденных нормативно-правовыми актами; взаимодействия, регистрации заявлений от граждан при их обращении в органы государственной власти и фиксации результатов обработки заявлений; обеспечения взаимодействия в рамках выполнения государственными органами, иными государственными учреждениями административных процедур «Одно окно» на основе утвержденных регламентов; мониторинга выполнения процедур «Одно окно». ПК «Одно окно» предназначен для автоматизации области деятельности государства, направленной на соблюдение прав и законных интересов граждан при обращении их в государственные органы, иные государственные учреждения за справками, либо иными документами. Автоматизация данной области позволит: ускорить процесс получения гражданами справок или иных документов; 4 обеспечить единое информационное пространство при выполнении процедур «Одно окно»; обеспечить анализ и контроль выполнения процедур по обращениям граждан за выдачей справок и других документов на основе заявительного принципа «Одно окно». 1.4. Основные понятия и принятые сокращения ПК «Одно окно» Internet Explorer Web-сайт Портал Общереспубликанская база данных для обмена информацией между государственными органами, иными государственными организациями в целях дальнейшей оптимизации работы по обращениям граждан для выдачи справок и других документов на основе заявительного принципа «Одно окно» Браузер Microsoft Internet Explorer программное обеспечение для поиска, просмотра, запроса и обработки Web -страниц. Cовокупность страниц (документов) с повторяющимся оформлением (дизайном), объединенных по смыслу, навигационно и физически находящихся на одном сервере (т.е. сайт - это понятие собирательное: так, и портал, и домашняя страница - сайты). Крупный сайт с большим количеством информации, объединяющий в себе несколько тем, учитывающий интересы широкой аудитории, чем обеспечивает себе большое количество посетителей, известность, популярность. Портал не только вбирает в себя большое количество некой информации, но также обеспечивает посетителя большим количеством ссылок на сходные ресурсы, а также включает в себя разные интересные сервисы. 1.5. Уровень подготовки пользователя Для работы с ПК «Одно окно» пользователю необходимо иметь навыки работы с системой Windows, владеть Microsoft Internet Explorer, далее Internet Explorer. Пользователям, в обязанности которых входит установка системы и администрирование, предварительная настройка с целью приведения её в соответствие, следует ознакомиться c документом «Руководство системного программиста» (375.БЛГИ.00024-01 34 01-1). 5 2. ОСНОВНЫЕ ЭЛЕМЕНТЫ ИНТЕРФЕЙСА И ПРИНЦИПЫ РАБОТЫ ЗАКРЫТОЙ ЧАСТИ ПК «ОДНО ОКНО» 2.1. Запуск программного комплекса Внимание! Работать с ПК «Одно окно» могут только пользователи, обладающие соответствующими правами. Для начала работы необходимо: 1. Подключиться к Интернету. 2. Открыть Internet Explorer. 3. В поле адрес указать адрес Web-сервера http://portal.belsoft.by:7777/portal/page/portal/work (рис. 2.1.) Рисунок 2.1. Адрес Web-сервера. 4. Пройти авторизацию. Авторизация: 1. Вставьте в системный блок носитель с личным ключом; 2. Выберите сертификат и подтвердите кнопкой ОК (рис. 2.2.); 3. Введите пароль. Рисунок 2.2. Авторизация ПК «Одно окно». При неправильном вводе пароля появляется сообщение об ошибке (рис. 2.3). 6 Рисунок 2.3. Ошибка ввода пароля при входе в ПК «Одно окно». Если вы уверены в правильности вводимого пароля, но не можете войти в систему, проверьте раскладку и Caps Lock. Восстановление утерянного пароля к ключу невозможно. Вам необходимо обратиться к ответственному специалисту за ПК «Одно окно» в Вашей организации, который создаст запрос на сертификат. После успешного прохождения авторизации откроется страница закрытой части ПК «Одно окно» «Заявки» (рис. 2.4). Рисунок 2.4. Страница закрытой части ПК «Одно окно» «Заявки». 7 Для дальнейшего удобства в работе рекомендуем добавить страницу в Избранное. (рис. 2.5.) Для этого необходимо: 1. В меню интернет навигатора нажать на кнопку Избранное; 2. Добавить в папку избранное; 3. Создать папку под названием «Одно окно»; 4. Нажать на кнопку Добавить. Рисунок 2.5. Добавление в Избранное. 2.2. Общие принципы работы в разделе «Заявки» 2.2.1. Список заявок. Представлен на рис. 2.4. Представляет информацию о заявках, созданных в Вашей организации, а также управляющие элементы: для работы со списком (постраничное листание, переход на другой месяц, фильтрация и сортировка заявок за выбранный месяц) для работы с отдельными заявками – создание новой заявки, редактирование существующей. Фильтрация списка производится вводом ключевой информации в поле заголовка столбца, сортировка – ссылкой по названию столбца. Редактирование/просмотр заявки – ссылка "просмотреть" 2.2.2. Создание заявки 1. Выбор процедуры. Выбор процедуры может производиться двумя способами. Способ №1. Находясь во вкладке Заявки закрытой части портала, введите номер процедуры и кликните кнопку (рис. 2.6.). Рисунок 2.6. Добавление заявки способ № 1. Данный способ упрощает работу оператору. 8 Способ №2. Находясь во вкладке Заявки закрытой части портала, нажмите кнопку . Перед вами появится список процедур. Кликните мышкой по интересующей Вас процедуре и подтвердите свой выбор кнопкой (рис. 2.7) Обратите внимание на количество страниц. Рисунок 2.7. Выбор процедуры. 2. Заполнение данных. На данном этапе указываются данные гражданина (рис. 2.8.). Для этого необходимо заполнить поля серия паспорта, номер паспорта и нажать поиск после чего автоматически выводятся все паспортные данные. Для продолжения кликните кнопку . 9 Рисунок 2.8. Заполнение данных гражданина. Для удобства введения даты используйте календарь (рис. 2.9.). Рисунок 2.9. Календарь. В случае совершения действий от имени и в интересах другого гражданина необходимо заполнить данные доверенного лица. Поля, отмеченные * обязательны к заполнению. 3. Выбор частных случаев. Выберите частные случаи, учитывающие особенности выполнения создаваемой заявки по данной процедуре. Каждый частный случай может включать один или более документов (входных, заполняемых Вами; или запросов, ответы на которые будут давать либо огранизации-источники данных, либо автоматические сервисы), фигурирующих в заявке. Один из частных случаев – "Общий" – включен по 10 умолчанию. Остальные – по выбору – включаете Вы: установите галочк(у/и), напротив необходим(ого/ых) случаев; продолжите кнопкой . Помните, что частных случаев по заявке может быть несколько. (Конечный набор документов заявки представляет собой суперпозицию документов выбранных частных случаев) Рисунок 2.10. Выбор частных случаев и запросов. 4. Предоставляемые документы. На данном этапе ПК «Одно окно» формирует список документов, предоставляемых гражданином (рис. 2.11.). Предоставляемые документы – документы, относительно которых в системе фиксируется только факт их наличия (но не содержания). В части «Всегда» необходимо выбрать все документы – иначе заявка не будет зарегистрирована. В части «По необходимости» выделяются документы предоставленные гражданином в вашем случае. 11 Рисунок 2.11. Список документов. Для продолжения нажмите кнопку . 5. Запрашиваемые и дополнительные документы. При необходимости выберите дополнительные входные документы и/или документы, используемые для запросов (рис. 2.12.). Документы данной категории не всегда входят в заявку, их включение производится Вашим выбором. Рисунок 2.12. Запрашиваемые и дополнительные документы. 12 6. Сохранение заявки. Проверьте правильность заполнения заявки. Если обнаружена ошибка, воспользуйтесь кнопкой . Если все указано, верно, нажмите кнопку . 2.2.3. Работа с заявкой Работа с заявкой производится после выбора ссылки «Просмотреть» в списке заявок рис. 2.4. 2.2.3.1. Заполнение документов, формирование запросов После успешного сохранения заявки (или при выборе ссылки «Просмотреть» в списке заявок) инициатор попадает в экранную форму, на которой представлены все документы, присутствующие в данной заявке (рис. 2.13.). Список этих документов определяется метаописанием процедуры на основе регламента ее проведения, с одной стороны, а также действиями инициатора при создании заявки – с другой. После сохранения заявки состав документов по ней не может быть изменен. В случае ошибки инициатора на этапе создания заявки ее необходимо создавать заново (удалив ошибочную). Рисунок 2.13. Заполнение документов и формирование запросов. Документы, присутствующие в заявке принадлежат к следующим типам: 1 - Входные документы - это документы, предоставленные заявителем, либо данные, необходимые для выполнения заявки. 13 В столбце Действие нажать на ссылку «Заполнить» (область (1) на рис. 2.14.). Далее каждый документ необходимо сохранить и подписать. После заполнения документа в столбце Состояние меняется статус «Заполнен». 2, 3 -Запросы – это документы, данные по которым предоставляют сторонние организации-источники. Для данного типа документов необходимо выбрать организацию, которая будет выполнять запрос - столбец Служба ссылка «Не выбрано» (область (2) на рис. 2.13.). Нажав на «Не выбрано» откроется список организаций отвечающих на данный запрос. По умолчанию данный список включает источники по Вашему региону. В случае, если список – многостраничный, либо необходим источник их другого региона – воспользуйтесь средствами фильтрации источников, нажав + «Фильтр по организации» (рис. 2.14.). Рисунок 2.14. Фильтр по организации. Для поиска организации по названию в поле «Наименование организации» введите ключевые буквы (без учета регистра) и нажмите «Найти». Например: необходимо послать запрос в отдел ЗАГС Витебского райисполкома - в первой строке достаточно ввести "витеб". Обратите внимание на то, что в этом случае остальные строки фильтра должны быть пустыми. Для поиска организации по региону напротив поля «Регион» нажмите стрелку выпадающего списка и щелкните мышкой по интересующей Вас области или городу. В данном случае вы найдете все организации, которые могут ответить на выбранный Вами запрос. На рисунке 2.13. область (3) показана возможность инициатору вместо посылки запроса самому заполнить данные документа такого типа – в том случае, если заявитель 14 сам предоставил документ от сторонней организации, либо таковая еще не подключена к системе (отсутствует в списке, из которого можно выбрать ответчика на запрос). Для этого инициатор активизирует выбор «Нет» в колонке «Запрашивается» и далее использует ссылку «Заполнить», как и в случае входного документа. После заполнения запроса таким способом в колонке «Служба» для него появится название организации инициатора. 2.2.3.2. Удаление заявки При обнаружении ошибки, которую невозможно исправить Вы можете удалить данную заявку. Для этого необходимо войти в режим редактирования выбранной заявки и нажать на кнопку Заявка удаляется логически с присвоением статуса «Удалена». Обратите внимание на то, что удалить заявку можно только до запуска заявки на обработку (кнопка Старт). 2.2.3.3. Запуск заявки на обработку Запуск заявки на исполнение осуществляется кнопкой только в том случае, если все входные документы заполнены, а для запросов выбраны источники ответа, либо они заполнены инициатором заявки. Дата/время начала исполнения заявки фиксируется от момента запуска ее на исполнение. Внимание! До запуска заявки на исполнение возможность изменить содержимое любого документа. инициатор имеет 2.2.3.4. Заполнение и утверждение итогового документа Утверждение Итогового документа – завершающий этап работы с заявкой после ее выполнения. Неутвержденные заявки системой трактуются как незавершенные. Если предусмотрено регламентом процедуры, после утверждения итогового документа формируется финальный документ, выдаваемый на руки заявителю. С таким документом оператор может работать только после успешного завершения процедуры. В столбце Действие нажать на ссылку «Заполнить» (рис.2.15.). В открывшемся окне указать обязательные для заполнения поля (помечены *). 15 Рисунок 2.15. Заполнение итогового документа. Далее итоговый документ необходимо и . После заполнения документа в столбце Состояние меняется статус «Заполнен». В столбце Действие нажать на ссылку «Утвердить». В открывшемся окне (рис. 2.16.) в случае положительного ответа, нажать на кнопку , в случае отрицательного ответа нажать . Рисунок 2.16. Утверждение итогового документа. 2.2.3.5. Квитанция принятия заявления заинтересованного лица Данный документ выдается документов и сохранения заявки. оператором гражданину заявителю после приема Для того чтобы выдать гражданину квитанцию о принятии заявки необходимо нажать на кнопку (рис. 2.17.). 16 Рисунок 2.17. Окно «Квитанция принятия заявления заинтересованного лица». Для вывода квитанции на печать воспользуйтесь кнопкой . В новом окне откроется квитанция (рис. 2.18.). Рисунок 2.18. Квитанция принятия заявления заинтересованного лица. Для того чтобы отправить данную квитанцию на печать в меню Internet Explorer нажмите Файл – Печать. 17 В целях экономии бумаги произведите предварительный просмотр и настройте поля печати. 2.2.3.6. Регистрационно-контрольная карточка Для ведения контроля в ПК «Одно окно» создана регистрационно-контрольная карточка. Для ее просмотра и заполнения необходимо нажать на кнопку (рис. 2.19.). Рисунок 2.19. Регистрационно-контрольная карточка. Для того чтобы отправить данную карточку на печать в меню Internet Explorer нажмите Файл – Печать. В целях экономии бумаги произведите предварительный просмотр и настройте поля печати. 2.3. Общие принципы работы в разделе «Входные запросы» 2.3.1. Страница «Входные запросы» Страница «Входные запросы» имеет следующий вид (рис. 2.20.). 18 Рисунок 2.20. Страница «Входные запросы». Запросы показываются на текущий день. Для перехода на другой день в поле Перейти на необходимо указать дату и подтвердить кнопкой . Поиск. Имеется возможность поиска по всем доступным категориям документа: по ключевому слову; по статусу (в процессе, обработан); по результату (исполнен, отклонен); служба/ведомство (выбор организации). Для осуществления поиска необходимо заполнить требуемое поле и нажать на кнопку (рис. 2.21.) Рисунок 2.21. Поиск. Если поле было заполнено ошибочно, воспользуйтесь кнопкой . Дополнительный поиск (показать дерево) Отображает очереди запросов (запрашиваемые документы), которые сгруппированы по типу и статусу (в процессе, исполнен), (рис. 2.22.). Для ее открытия установите галочку Показать дерево. 19 Рисунок 2.22.Дерево запросов. Отображение запроса: 1. 2. 3. 4. 5. 6. 7. 8. 9. Номер по порядку; Наименование запрашиваемого документа; Дата начальная – дата поступления запроса; Дата окончания плановая; Дата окончания фактическая; Результат – статус запроса и данные пользователя; Организация инициатор – организация приславшая запрос; ФИО инициатора; Действие – обработать и просмотреть. Протокол. Окно протокола представляет собой отчет о выполненных/невыполненных заявках (запросах). Получить протокол по выполненной работе можно, нажав кнопку Далее установите период и нажмите кнопку . . 2.3.2. Обработка запроса Обработать запрос можно, нажав на ссылку «Обработать» в столбце «Действие». Открывается окно, содержащее полную информацию по запросу (рис. 2.23.). Информация представлена в виде трех блоков: 20 1. Информация по процедуре - номер и наименование процедуры, номер заявки (формируется системой), ФИО заявителя, название запрашиваемого документа, дата и время создания запроса, дата и время исполнения запроса, данные об инициаторе. 2. Входные данные – данные, необходимые для предоставления сведений. 3. Предоставляемые сведения – так называемый ответ на запрос. Рисунок 2.23. Окно запроса. Для обработки запроса необходимо нажать на кнопку , после чего форма расширится, и станут доступными необходимые для выполнения запроса поля, которые необходимо заполнить. Взять на обработку - означает закрепить за собой работу по данному запросу. Взять на обработку - не означает моментальное исполнение данного запроса. Помимо заполнения полей у пользователя появляется три варианта: 1. Отказаться от обработки – означает, что данный документ свободен, его может взять в работу другой пользователь. 2. Исполнить – необходимо заполнить все поля, обязательные к заполнению, прикрепить образ документа, если это необходимо, нажать на кнопку . 21 3. Отклонить – орган, принявший запрос, по какой-либо причине не может дать положительный ответ. При этом перед тем, как нажать на кнопку необходимо заполнить поле Комментарий, в котором следует четко охарактеризовать причину отказа. Все действия пользователя фиксируются на странице Входные запросы. В колонке «Состояние» меняется статус - просмотрен, взят на обработку, исполнен, отклонен. Инициатор процедуры на странице Заявки в колонке «Состояние» видит статус работы с запросом – просмотрен, в процессе обработки, отказ, выполнен (рис. 2.24., 2.25). Рисунок 2.24. Состояние процедуры. Рисунок 2.25. Отказ по процедуре. После заполнения всех необходимых полей и выбора кнопки Исполнить или Отклонить появляется сообщение Security Alert с текстом на английском языке (рис. 2.26). Убедитесь в том, что вы нажали кнопку Yes. 22 Рисунок 2.26. Security Alert . Затем запрос необходимо подписать. Для этого: 1. Убедитесь, что в строке «Выбрать сертификат» расположен именно Ваш сертификат. Если это не так, то произведите выбор сертификата из выпадающего списка (рис. 2.27). 2. Нажмите кнопку . 3. Установите галочку и нажмите Yes в повторно открывшемся поле Security Alert. 4. Введите пароль, подтвердите его кнопкой ОК. Рисунок 2.27.Выбор сертификата. До подписи есть возможность редактирования заполненных полей. Для этого нажмите кнопку . 2.4. Общие принципы работы в разделе «Отчеты» В разделе «Отчеты» можно формировать отчеты по заявкам и по входным запросам. 2.4.1. Страница «Отчеты» Страница «Отчеты» имеет следующий вид (рис. 2.28.). 23 Рисунок 2.28. Страница «Отчеты». На данной странице имеется возможность формирования отчетов с помощью фильтров: по ФИО сотрудника; по периоду; по статусу заявки (ошибка, создана, в процессе обработки, завершена, требует утверждения фин. документов), завершена с отказным документом, выполнена (утверждена), выполнена (отказано); по процедурам - для этого необходимо нажать кнопку и выбрать одну или несколько процедур. Можно сгруппировать отчет в определенном порядке, выбрав один из параметров группировки: по названию заявки – отчеты группируются в порядке возрастания № процедуры; по ФИО инициатора – отчеты группируются в алфавитном порядке ФИО инициаторов заявки; по статусу – отчеты группируются по статусу готовности (ошибка, создана, в процессе обработки, завершена (требует утверждения фин. документов), завершена с отказным документом, выполнена (утверждена), выполнена (отказано)). 24 После задания фильтров и выбора группировки необходимо нажать кнопку . В результате на экран выведется сводный лист по заявкам (рис. 2.29.). Рисунок 2.29. Сводный лист по заявкам. Чтобы распечатать отчет, необходимо нажать кнопку . Откроется страница (рис. 2.30.), которая может быть отправлена на принтер с помощью выбора из меню Internet Explorer - Файл – Печать. Рисунок 2.30. Печатная форма сводного листа по заявкам. Отчеты по входным запросам формируются аналогично отчетам по заявкам. 25 2.5. Общие принципы работы в разделе «Аналитика» В разделе «Аналитика» можно формировать аналитические отчеты за указанный период для указанных процедур, по заявкам и по входным запросам, в разрезе Министерств и подразделений. 2.5.1. Страница «Аналитика» На странице «Аналитика» представлены фильтры, с помощью которых формируется отчетность (рис. 2.31.): Рисунок 2.31. Страница «Аналитика». по организации – выберите интересующую Вас организацию. По умолчанию это Ваша организация. В случае, если Ваша организация имеет дочерние организации/подразделения, Вы можете выбрать непосредственно их. Если Вы обладаете правами АНАЛИТИКА, Вы можете выбрать любую организацию - нажав кнопку "Изменить", введя в поле ключевую часть названия организации (работает автозаполнение, начиная с 2 символов), активировать нужную организацию и нажать кнопку "Выбрать". по отчетному периоду – укажите период за который вы хотели бы получить аналитику; в разрезе процедур – аналитика будет показана по процедурам (рис. 2.32, 2.33). После задания фильтров необходимо . В результате на экран выведется График выполнения заявок. нажать кнопку 26 Рисунок 2.32. График выполнения заявок без детализации по процедурам. Рисунок 2.33. График выполнения заявок с детализацией (в разрезе) по процедурам. В случае, если выбранная организация имеет дочерние организации/подразделения, данные по ним также будут предоставлены. Названия дочерних подразделений являются ссылками, переходя по которым, можно сузить отчет, получая его именно по данной организации (включая ее дочерние). После открытия графика выполнения заявок у пользователя появляется три действия (рис. 2.34.): Рисунок 2.34. Три действия. Фильтр – задание нового фильтра; 27 Версия для печати – открывается версия для печати (рис. 2.35.), которая может быть отправлена на принтер с помощью выбора из меню Internet Explorer Файл – Печать. Экспорт в Excel – открывается версия для печати в таблице Microsoft Office Excel (рис. 2.36.), которая может быть отправлена на принтер с помощью выбора из меню Internet Explorer - Файл – Печать. Рисунок 2.35. Печатная форма аналитического отчета по заявкам в Excel. Рисунок 2.36. Печатная форма аналитического отчета по заявкам в Excel. Аналитика по входным запросам формируется аналогично аналитике по заявкам.
