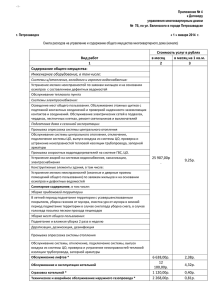Летня_практика_отчет
advertisement
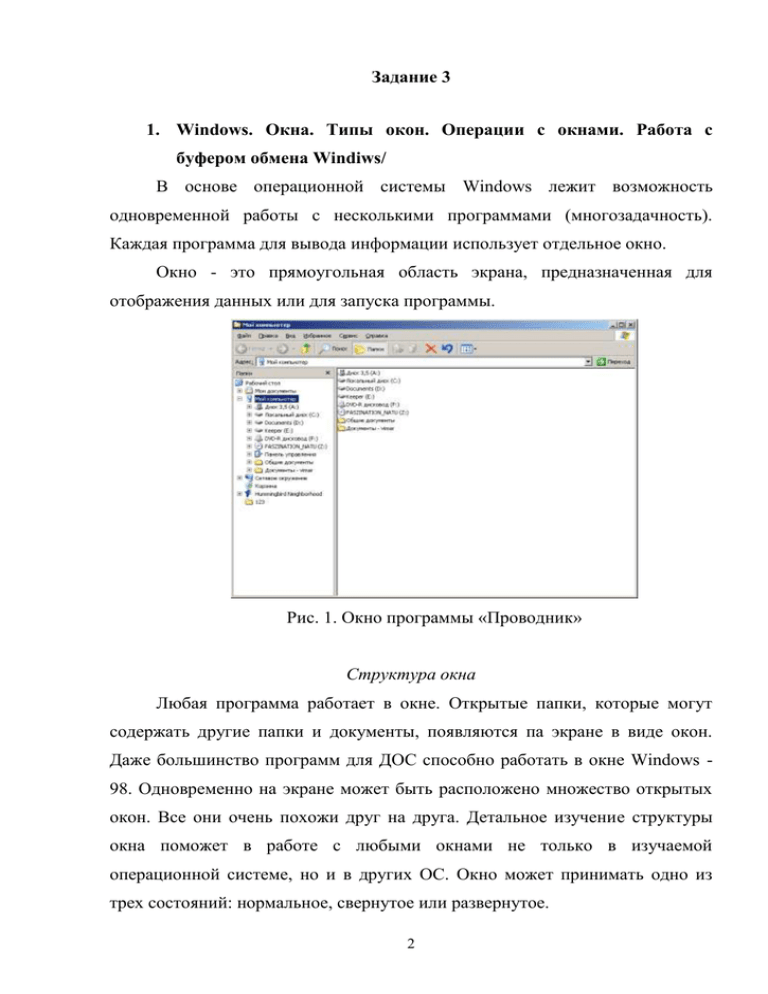
Задание 3
1. Windows. Окна. Типы окон. Операции с окнами. Работа с
буфером обмена Windiws/
В основе операционной системы Windows лежит возможность
одновременной работы с несколькими программами (многозадачность).
Каждая программа для вывода информации использует отдельное окно.
Окно - это прямоугольная область экрана, предназначенная для
отображения данных или для запуска программы.
Рис. 1. Окно программы «Проводник»
Структура окна
Любая программа работает в окне. Открытые папки, которые могут
содержать другие папки и документы, появляются па экране в виде окон.
Даже большинство программ для ДОС способно работать в окне Windows 98. Одновременно на экране может быть расположено множество открытых
окон. Все они очень похожи друг на друга. Детальное изучение структуры
окна поможет в работе с любыми окнами не только в изучаемой
операционной системе, но и в других ОС. Окно может принимать одно из
трех состояний: нормальное, свернутое или развернутое.
2
Нормальное окно прикладной программы имеет Рабочую область, т.е.
то пространство на плоскости экрана, которое ограничено рамкой окна и в
котором происходит обработка данных.
Некоторые
программы
позволяют
раскрывать
несколько
окон
одновременно. В этом случае рабочая область содержит несколько окон.
Основное окно программы иногда называется родительским. В самой
верхней части окна расположена строка заголовка. Она имеет синий цвет в
активном окне и серый - в неактивном. В левой части строки заголовка
расположено системное меню. В правой части имеются кнопки управления
состоянием окна.
Вслед за этим, ниже, располагается строка меню, в которой имеются
названия пунктов меню, способные раскрываться при нажатии на них
указателем мышки. Пункты меню и команды, наиболее характерные для
большинства окон будут описаны ниже, в разделе "Меню".
Ниже строки меню располагается строка инструментов, на которой
находятся кнопки инструментов. Назначение каждой кнопки легко узнать,
если установить на нее указатель мыши и не перемещать его три секунды.
При этом под указателем появляется транспарант c названием функции
инструмента.
Итак, обратите внимание на следующую терминологию:
Рабочая область прикладной программы. Это та область, где вы
найдете содержательную часть окна.
Строка заголовка. Здесь появляется имя прикладной программы и имя
текущего открытого документа (если такой есть).
Кнопка управляющего меню. Эта кнопка открывает управляющее
меню окна, которое можно использовать для изменения размеров и
перемещения окна, закрытия окна и открытия панели задач.
Строка меню. Большинство команд управления окном сосредоточены в
строке меню. Щелкните на имени в меню для того, чтобы выполнить эту
команду или вывести соответствующее этому имени подменю на экран.
3
Панель инструментов. На панели инструментов находятся кнопки и
другие средства управления для быстрого доступа к соответствующим
командам и вызова функций. Вид панели инструментов меняется в
зависимости от программы или от функции окна.
Кнопка свертывания. Эта кнопка предназначена для свертывания окна
и помещения его на панель задач. Некоторые прикладные программы (как
правило, старые) сворачиваются в строку на рабочем столе, а не в кнопку на
панели задач.
Кнопка развертывания. Эта кнопка предназначена для увеличения окна
до размеров экрана дисплея. При развертывании окна его кнопка
развертывания переходит в кнопку восстановления.
Кнопка восстановления. Эта кнопка предназначена для перевода
развернутого окна в нормальный вид.
Кнопка закрытия. Эта кнопка завершает работу прикладной программы
и закрывает окно.
Полосы прокрутки. Если размеры окна недостаточны для вывода на
экран всего содержимого окна, то в окне появляются полосы прокрутки.
Полосы прокрутки используются для перемещения (прокрутки) содержимого
окна, чтобы можно было увидеть объекты, не поместившиеся в окне.
Строка состояния. Некоторые окна имеют строку состояния, в которой
выводится информация об объекте. Во многих окнах выбор пунктов меню
или других объектов вызывает появление в строке состояния описания
объекта или пункта меню, выбранного вами.
Граница. Граница окна является активным элементом. Если вы
наведете на нее указатель мыши, он примет вид двунаправленной стрелки,
показывая, что можно изменить размер окна перетаскиванием его границы.
Ушко для изменения размеров. Это ушко обеспечивает место для
захвата, если нужно изменить размер окна.
Некоторые окна имеют дополнительные части, но описанные выше
являются наиболее общими.
4
2. Word.
Связные
и
внедренные
объекты.
Редактирование
внедренных объектов.
В документ Microsoft Word можно вставлять объекты, когда
необходимо включить данные из файлов, созданных другими программами
Microsoft Office или любой программой, которая поддерживает связанные
объекты и внедренные объекты
Объект. Таблица, диаграмма, рисунок, формула или данные другого
типа. Объекты, созданные в одном приложении (например, электронные
таблицы), а затем связанные или внедренные в другом приложении, являются
объектами OLE.
Связанный
объект.
Объект,
созданный
в
файле-источнике
и
вставленный в файл назначения с поддержанием связи между этими двумя
файлами. Связанный объект в файле назначения может быть обновлен при
обновлении файла-источника.
Внедренный объект. Данные, содержащиеся в файле-источнике и
вставленные в файл назначения в виде объекта. После внедрения объект
становится частью файла назначения. Изменения, вносимые во внедренный
объект, отражаются в файле назначения.
Например, ежемесячный отчет о состоянии включает сведения,
которые содержатся отдельно, в листе Microsoft Excel. В случае создания
связи отчета с листом данные в отчете будут обновляться всякий раз при
обновлении исходного файла. В случае внедрения листа в отчет, отчет или
конечный файл содержит статическую копию данных.
Связь. Объект для вставки в документ Microsoft Word копии данных,
созданной в другом приложении, с сохранением связи между двумя файлами.
При изменении данных в исходном файле данные в документе со связью
обновляются.
Файл-источник.
Файл,
содержащий
данные,
которые
были
использованы для создания связанного или внедренного объекта. При
5
обновлении данных в файле-источнике можно также обновить связанный
объект в файле назначения.
Внедрение. Способ вставки данных, созданных в одном приложении,
таких как диаграмма или формулы, в другое приложение. При внедрении
объекта его данные становятся частью документа. Все изменения, внесенные
в объект, отражаются в документе.
Файл назначения. Файл, в который вставлен внедренный объект. Файлисточник содержит данные, используемые для создания этого объекта. При
изменении данных в файле назначения данные в файле-источнике не
изменяются.
Различия между связными и внедренными объектами
Основное различие между связанными и внедренными объектами
заключается в месте их хранения, а также способе обновления данных при их
помещении в конечный файл.
Связанные объекты
В случае со связанным объектом обновление данных происходит
только при изменении исходного файла. Конечный файл хранит только
сведения о местоположении исходного файла и отображает представление
связанных данных. Рекомендуется использовать связанные объекты, если
важен размер файла.
Установка связи также полезна в случае, когда необходимо включить в
документ Microsoft Word сведения, содержащиеся изолировано, например
данные, собранные другим отделом, и требуется постоянно обновлять их.
При создании связи с объектом Microsoft Excel можно использовать
форматирование текста и чисел из Microsoft Excel либо применять форматы,
поддерживаемые Microsoft Word. Использование форматов Microsoft Word
позволяет сохранять форматирование при обновлении данных. Например,
изменения макета таблицы, размера и цвета шрифта сохраняются после
обновления данных в исходном файле.
6
Внедренные объекты
В случае с внедренным объектом, при изменении исходного файла
конечный файл не изменится. Внедренные объекты становятся частью
конечного файла и, будучи однажды вставленными, больше не являются
частью исходного файла.
Ввиду того, что информация полностью содержится в документе Word,
встраивание
следует
применять,
когда
необходимо
распространять
оперативную версию документа лицам, которые не будут иметь доступа к
отдельно созданным электронным таблицам.
Редактирование внедренных объектов
Чтобы изменить встроенный объект, щелкните его дважды и внесите
необходимые изменения в исходной программе. Если исходная программа
отсутствует, преобразуйте внедренный объект в формат файла имеющейся
программы.
Приложение-источник. Приложение, в котором был создан связанный
или внедренный объект. Для редактирования такого объекта приложениеисточник должно быть установлено на компьютере.
3. Excel. Задача.
a) На первом листе рабочей книги создайте таблицу 1 «Выпуск
кондитерских изделий в апреле 2004 г.», состоящую примерно из 30 строк
и следующих столбцов:
дата;
наименование изделия (3-5 наименований);
план производства;
факт производства;
прибыль от реализации изделий;
проценты выполнения плана. пирожное
b) На втором листе рабочей книги создайте таблицу 2 «Затраты на
изготовление единицы продукции», состоящую из следующих столбцов:
7
наименование изделия;
затраты на изготовление;
и таблицу 3 «Ценник», состоящую из следующих столбцов:
наименование изделия;
цена изделия, руб.;
c) В таблице 1 рассчитайте с помощью функции ВПР прибыль от
реализации изделий и процент ежедневного выполнения плана. Используя
условное форматирование, сделайте так, чтобы в случае невыполнения плана
цвет шрифта вычисленных значений стал красным, а начертание –
полужирным.
d) Добавьте в таблицу 1 один столбец «Примечание», в который
выведите текст «План не выполнен!» в случае невыполнения плана
(используя функцию ЕСЛИ).
e) На третьем листе рабочей книге создайте таблицу 3 «Отчёт»,
содержащий итоги месяца, следующей структуры
Таблица 3
Отчет
Наименование изделия Прибыль от реализации Процент
плана
…
Итого
выполнения
f) По данным таблицы 1 с помощью простой фильтрации (автофильтр)
выведите на экран информацию по датам, когда прибыль превышала какоето заданное значение
g) Во всех таблицах для ячеек, содержащих показатели, выраженные в
денежных единицах, присвойте соответствующий числовой формат, а
значения показателей округлите до двух знаков после запятой
h) Используйте необходимые функции и формулы для расчета
показателей «Отчета»
8
i) Присвойте первому листу рабочей книги имя «Оперативный учет»,
второму – «Справка», а третьему – «Отчет»
j) Оформите все таблицы с помощью автоформата
k) Постройте диаграмму, отображающую долю прибыльности по
каждому виду изделия, подобрав наиболее подходящий для данной задачи
тип и вид диаграммы.
l) Распечатайте полученные таблицы и диаграмму.
m) Дайте краткое описание формирования таблиц и построения
диаграммы.
Выполнение
1. На листе 1 рабочей книги введем данные таблицы «Выпуск
кондитерских изделий в апреле 2004 г.». Для этого выполним
следующие шаги:
- в ячейку С1 переведем курсор и введем заголовок «Выпуск
кондитерских изделий в апреле 2004 г.»;
- далее перемещаем курсор в различные ячейки таблицы (с В3 по
F32) и производим ввод с клавиатуры указанных в задании
данных.
- для ячеек, в которые будут введены показатели колонки «дата»
присвоим форматы даты. Для этого промаркируем второй столбц
и нажатием правой кнопки мыши вызовем контекстное меню,
выберем строку «Формат ячеек». Во вкладке «Число» выделим
числовой формат «Дата», выберем нужный тип.
- для того чтобы придать таблице соответствующий вид,
необходимо
применить
для
используемых
ячеек
форматирование: выравнивание, шрифт, границы и т.д.
9
№
дата
1 1 апр 04
прибыль от проценты
наименование
план
факт
реализации выполнения
изделия производства производства
изделий
плана
торт
Примечание
20
17
2 040,00р.
2 2 апр 04 пирожное
15
20
170,00р.
133%
3 3 апр 04
булка
150
150
750,00р.
100%
4 4 апр 04
торт
15
18
2 160,00р.
120%
5 5 апр 04 пирожное
25
40
340,00р.
160%
6 6 апр 04
50
45
225,00р.
7 7 апр 04 пирожное
100
100
850,00р.
100%
8 8 апр 04
25
25
3 000,00р.
100%
9 9 апр 04 пирожное
250
245
2 082,50р.
1010 апр 04
булка
30
30
150,00р.
100%
1111 апр 04
торт
30
30
3 600,00р.
100%
1212 апр 04
булка
40
40
200,00р.
100%
1313 апр 04 пирожное
155
160
1 360,00р.
103%
1414 апр 04
15
15
1 800,00р.
100%
1515 апр 04 пирожное
150
150
1 275,00р.
100%
1616 апр 04
60
65
325,00р.
108%
1717 апр 04 пирожное
50
55
467,50р.
110%
1818 апр 04
100
110
550,00р.
110%
1919 апр 04 пирожное
50
60
510,00р.
120%
2020 апр 04
торт
50
50
6 000,00р.
100%
2121 апр 04
булка
100
98
490,00р.
98%План не выполнен!
2222 апр 04
булка
50
40
200,00р.
80%План не выполнен!
2323 апр 04 пирожное
150
150
1 275,00р.
100%
2424 апр 04
торт
60
60
7 200,00р.
100%
2525 апр 04
булка
80
75
375,00р.
2626 апр 04
торт
50
55
6 600,00р.
110%
2727 апр 04
булка
90
95
475,00р.
106%
2828 апр 04
булка
190
200
1 000,00р.
105%
2929 апр 04 пирожное
50
45
382,50р.
90%План не выполнен!
3030 апр 04
60
55
6 600,00р.
92%План не выполнен!
булка
торт
торт
булка
булка
торт
85%План не выполнен!
90%План не выполнен!
98%План не выполнен!
94%План не выполнен!
Рис. 1 Лист «Оперативный учет» рабочей книги.
2. На рисунке 1 представлен вид таблицы «Выпуск кондитерских изделий в
апреле 2004 г.».
10
3. Подобным образом на втором листе «Справка» в диапазоне ячеек С3:D6
создаем таблицу 2, а в диапазоне ячеек С10:D13 создаем таблицу 3,
согласно условию задачи.
Для расчета значений столбца «прибыль от реализации изделий .» (столбец G)
будем использовать функцию категории «Ссылки и массивы» ВПР. Данная
функция используется при совместной обработке двух и более электронных
таблиц. В нашем случае обрабатываются таблицы 1 и таблица 2 и 3,
являющаяся справочной по отношению к таблице 1. Ввести функции в
ячейки можно следующими способами:
- набрав их с клавиатуры,
- в меню Вставка выбрать Функция;
- с помощью Мастера функций.
Аргументы функции ВПР:
- искомое значение - значение, которое должно быть найдено в первом
столбце массива (таблицы 2), может быть значением, ссылкой или
текстовой строкой, по условию задачи – цена или затраты(указываем
ссылку на ячейку, содержащую вид вклада в таблице 1);
- инфо_таблица - это таблица с информацией, в которой ищутся данные,
может содержать ссылку на интервал или имя интервала, по условию
задачи – интервал ячеек $C$38:$D$41, содержащий таблицу 2;
- номер_столбца - это номер столбца в массиве инфо_таблица, в котором
должно быть найдено соответствующее значение. По условию –
необходимо определить цену или затраты, который находится в столбце
№2 таблицы 2.
- интервальный_просмотр - это логическое значение, которое определяет,
нужно ли, чтобы ВПР искала точное или приближенное соответствие. Если
этот аргумент имеет значение ИСТИНА или опущен, то возвращается
приблизительно соответствующее значение.
Функция ВПР примет вид:
= ВПР(D3;Справка!$C$11:$D$13;2;0) значением функции будет являться
цена изделия
= ВПР(D3;Справка!$C$3:$D$6;2;0) значением функции будет являться
затраты на изделие
Таким образом, учитывая, что прибыль – это разница между ценой и
затратами получаем формулу:
=(ВПР(D3;Справка!$C$11:$D$13;2;0)-ВПР(D3;Справка!$C$3:$D$6;2;0))*F3
Далее, чтобы определить величину выполнения плана в % в ячейку H3
будет введено выражение: =F3/E3. Затем в ячейке зададим формат %.
Для того, чтобы выделить красным полужирным в случае
невыполнения
плана
воспользуемся
условным
форматированием
11
(Формат\Условное форматирование). Зададим условие: значение меньше 1, и
в окне формат зададим необходимый формат представления данных.
4. В ячейку I3 столбца «Примечание» помещаем формулу:
=ЕСЛИ(H3<1;"План не выполнен!";"")
5. Переходим на третий лист «Отчет» рабочей книги и создаем структуру
таблицы 3, согласно условию задачи. Она имеет формульный вид:
Наименование
изделия
торт
пирожное
булка
Итого
Прибыль от реализации
Процент выполнения плана
=СУММЕСЛИ('Оперативный
=СУММЕСЛИ('Оперативный
учет'!$D$3:$D$32;B5;'Оперативный
учет'!$D$3:$D$32;B5;'Оперативный
учет'!$G$3:$G$32)
учет'!$F$3:$F$32)/СУММЕСЛИ('Оперативный
учет'!$D$3:$D$32;B5;'Оперативный
учет'!$E$3:$E$32)
=СУММЕСЛИ('Оперативный
=СУММЕСЛИ('Оперативный
учет'!$D$3:$D$32;B6;'Оперативный
учет'!$D$3:$D$32;B6;'Оперативный
учет'!$G$3:$G$32)
учет'!$F$3:$F$32)/СУММЕСЛИ('Оперативный
учет'!$D$3:$D$32;B6;'Оперативный
учет'!$E$3:$E$32)
=СУММЕСЛИ('Оперативный
=СУММЕСЛИ('Оперативный
учет'!$D$3:$D$32;B7;'Оперативный
учет'!$D$3:$D$32;B7;'Оперативный
учет'!$G$3:$G$32)
учет'!$F$3:$F$32)/СУММЕСЛИ('Оперативный
учет'!$D$3:$D$32;B7;'Оперативный
учет'!$E$3:$E$32)
=СУММ('Оперативный
учет'!F3:F32)/СУММ('Оперативный
=СУММ(C5:C7)
учет'!E3:E32)
или значения
Наименование
изделия
торт
пирожное
булка
Итого
Процент
Прибыль от
выполнения
реализации
плана
8 125,00р.
100%
2 050,00р.
103%
1 516,80р.
101%
102%
11 691,80р.
12
6. Строим диаграмму с помощью мастера диаграмм
Диаграмма
торт
33%
булка
33%
пирожное
34%
торт
пирожное
булка
4. VBA. Напишите программу с помощью операторов условий и цикла,
вычисляющую, сколько раз в течение месяца не выполнялся план по
заданной продукции. Результат поместите в ячейку J1, в ячейку J2
поясняющую
надпись.
Результат
выполнения
программы
проверить
соответствующими функциями Excel.
Выполнение задания
Для создания кнопки необходимо выбрать ее в панели элементов
управления. Выделяем полученную кнопку, нажатием правой кнопки мыши
вызываем контекстное меню и выбираем пункт Назначить макрос.
В пункте Сервис выбираем Макрос \ Создать. В открывшемся окне
набираем текст программы:
Sub Кнопка10_Щелкнуть()
i=3
Count = 0
Do While i < 33
If Cells(i, 9) = "План не выполнен!" Then Count = Count + 1
i=i+1
Loop
13
Cells(1, 10) = Count
Cells(2, 10) = "План не выполнен в течение месяца"
End Sub
СПИСОК ЛИТЕРАТУРЫ
1. Фигурнов В.Э. IBM PC для пользователя. М.: ИНФА-М,1997, (Издание 7е и выше).
2. Колесников А., Пробитюк А. EXCEL 7.0 для WINDOWS 95, Киев:, BNW,
1996.
3. Колесников А.,. EXCEL 97, Киев:, BNW, 1997.
4. "Энциклопедия по информатике" под ред. Д.А. Поспелова, М.,
"Просвещение", 1994.
14