Document 554545
advertisement
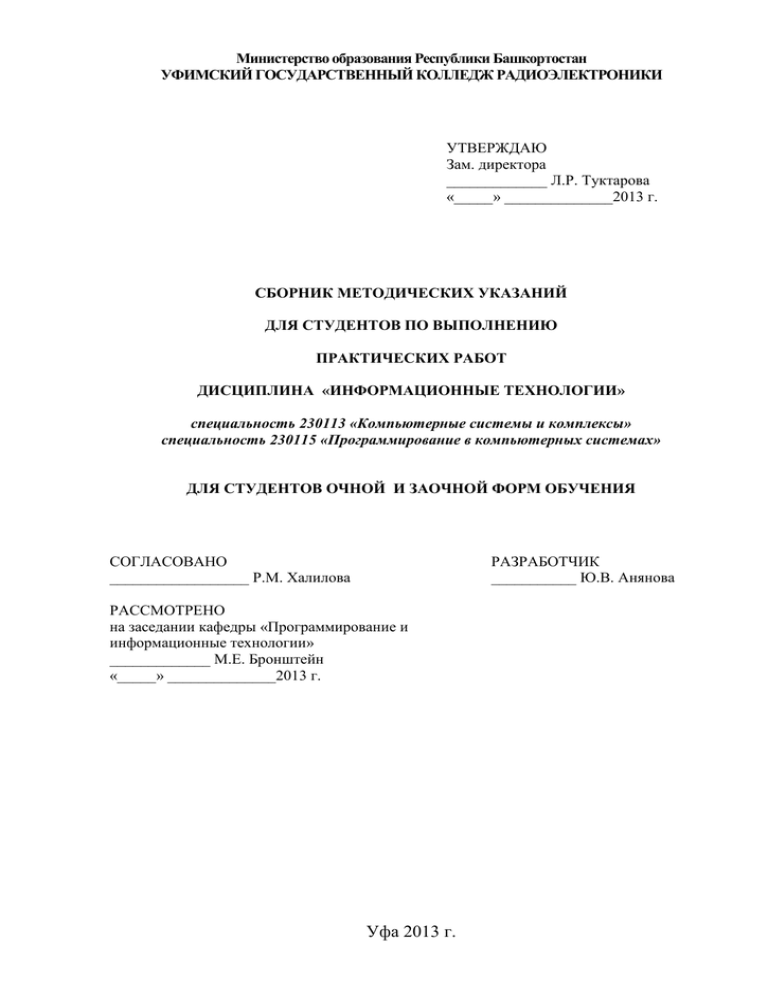
Министерство образования Республики Башкортостан УФИМСКИЙ ГОСУДАРСТВЕННЫЙ КОЛЛЕДЖ РАДИОЭЛЕКТРОНИКИ УТВЕРЖДАЮ Зам. директора _____________ Л.Р. Туктарова «_____» ______________2013 г. СБОРНИК МЕТОДИЧЕСКИХ УКАЗАНИЙ ДЛЯ СТУДЕНТОВ ПО ВЫПОЛНЕНИЮ ПРАКТИЧЕСКИХ РАБОТ ДИСЦИПЛИНА «ИНФОРМАЦИОННЫЕ ТЕХНОЛОГИИ» специальность 230113 «Компьютерные системы и комплексы» специальность 230115 «Программирование в компьютерных системах» ДЛЯ СТУДЕНТОВ ОЧНОЙ И ЗАОЧНОЙ ФОРМ ОБУЧЕНИЯ СОГЛАСОВАНО __________________ Р.М. Халилова РАЗРАБОТЧИК ___________ Ю.В. Анянова РАССМОТРЕНО на заседании кафедры «Программирование и информационные технологии» _____________ М.Е. Бронштейн «_____» ______________2013 г. Уфа 2013 г. СОДЕРЖАНИЕ Стр. Предисловие Практическая работа № 1 «Разработка мультимедиа проекта» Практическая работа № 2 «Подключение мультимедийного проектора к компьютеру» Практическая работа № 3 «Сканирование изображений и документов» Практическая работа № 4 «Создание презентации в MS Power Point» Практическая работа № 5 «Оформление публикации для печати в MS Publisher» Практическая работа № 6 «Создание web-публикации в MS Publisher» Практическая работа № 7 «Обработка звуковых файлов» Практическая работа № 8 «Выполнение монтажа звуковых файлов» Практическая работа № 9 «Создание слайд-шоу в видеоредакторе» Практическая работа № 10 «Выполнение монтажа видеоролика» Практическая работа № 11 «Создание электронного учебника» Практическая работа № 12 «Анализ и оценка мультимедийного проекта» 3 5 7 11 13 15 17 18 21 24 26 28 30 2 ПРЕДИСЛОВИЕ Методические указания для выполнения практических работ являются частью основной профессиональной образовательной программы Государственного образовательной учреждения среднего профессионального образования «Уфимский государственный колледж радиоэлектроники» по специальностям СПО 230113 «Компьютерные системы и комплексы» и 230115 «Программирование в компьютерных системах» в соответствии с требованиями ФГОС СПО третьего поколения. Методические указания по выполнению практических работ адресованы студентам очной, заочной и заочной с элементами дистанционных технологий формы обучения. Методические указания созданы в помощь для работы на занятиях, для подготовки к практическим работам и правильного составления отчетов. Приступая к выполнению практической работы, необходимо внимательно прочитать цель и задачи занятия, ознакомиться с требованиями к уровню подготовки в соответствии с федеральными государственными стандартами третьего поколения (ФГОС-3), краткими теоретическими и учебно-методическими материалами по теме практической работы, ответить на вопросы для закрепления теоретического материала. Все задания практической работы необходимо выполнять в соответствии с инструкцией, анализировать полученные в ходе занятия результаты по приведенной методике. Отчет по практической работе необходимо выполнить по приведенному алгоритму, опираясь на образец. Наличие положительной оценки по практическим работам необходимо для сдачи экзамена по дисциплине, поэтому в случае отсутствия на уроке по любой причине или получения неудовлетворительной оценки за практическую работу необходимо найти время для ее выполнения или пересдачи. Правила выполнения практических работ 1. Студент должен прийти на практическое занятие подготовленным к выполнению практической работы. 2. После проведения практической работы студент должен представить отчет о проделанной работе. 3. Отчет о проделанной работе следует выполнять в журнале практических работ на листах формата А4 с одной стороны листа. Оценку по практической работе студент получает, если: - студентом работа выполнена в полном объеме; - студент может пояснить выполнение любого этапа работы; - отчет выполнен в соответствии с требованиями к выполнению работы; - студент отвечает на контрольные вопросы на удовлетворительную оценку и выше. Зачет по выполнению практических работ студент получает при условии выполнения всех предусмотренных программой практических работ после сдачи журнала с отчетами по работам и оценками. Внимание! Если в процессе подготовки к практическим работам или при решении задач возникают вопросы, разрешить которые самостоятельно не удается, необходимо обратиться к преподавателю для получения разъяснений или указаний в дни проведения дополнительных занятий. 3 Обеспеченность занятия: 1. Учебно-методическая литература: Информатика и информационные технологии: учебник для студентов вузов/ М.В. Гаврилов. - М.: Гардарики, 2006; Информационные технологии: В 2 ч./ Шафрин Ю.А.-М.: БИНОМ., 2008; Немцова Т.И., Назарова Ю.В. Информатика. Практикум по информатике: учеб. Пособие/ Под ред. Л.Г. Гагариной Ч. I. – М.: ИД «ФОРУМ»: ИНФРА-М, 2008. 2. Дополнительные источники: Система федеральных образовательных порталов Информационнокоммуникационные технологии в образовании. [Электронный ресурс] – режим доступа: http://www.ict.edu.ru (2003-2012). 3. Технические средства обучения: персональный компьютер, планшетный сканер, мультимедийный проектор. 4. Программное обеспечение: Microsoft Office, HelpNDoc; BonkEnc; MilkyTracker; VirtualDub. Порядок выполнения отчета по практической работе 1. Ознакомиться с теоретическим материалом по практической работе. 2. Выполнить предложенное задание на компьютере. 3. Продемонстрировать результаты выполнения предложенных преподавателю. 4. Записать ход выполнения задания в отчет. 5. Ответить на контрольные вопросы. 6. Записать выводы о проделанной работе. заданий 4 Практическая работа № 1 «Разработка мультимедиа проекта» Учебная цель: научиться разрабатывать мультимедийные проекты. Образовательные результаты, заявленные во ФГОС третьего поколения: Студент должен уметь: - работать с мультимедийным оборудованием; знать: - основные понятия и терминологию предметной области мультимедийных технологий; - практические приемы работы по использованию мультимедийных технологий. Краткие теоретические и учебно-методические материалы по теме практической работы В настоящее время наиболее популярным и перспективным методом обучения является проектная деятельность, позволяющая обобщить ранее полученные знания, умения и навыки, применить их на практике и раскрыть творческие возможности. Одним из видов проектов является мультимедийный проект. Мультимедийный проект – интерактивная компьютерная разработка, в состав которой могут входить музыкальное сопровождение, видеоклипы, анимация, галереи картин и слайдов, различные базы данных и т.д. Виды мультимедийных продуктов: компьютерная презентация; видеофильм; слайд-шоу; веб-публикация; электронный учебник анимация и др. При создании мультимедийных продуктов с помощью программных средств, выделяют следующие этапы разработки проекта: 1. Планирование работы над проектом: выбор темы проекта, уточнение задач и конечной цели. 2. Проведение поисково-исследовательской работы по данной теме и ее обобщение. 3. Разработка сценария. 4. Подготовка материала и его оформление. 5. Выполнение проекта. 6. Защита проекта. Разработка мультимедийного проекта в учебных целях в виде презентации выполняется на базе приложений Microsoft Office, для подготовки материалов используются дополнительные программные продукты (PhotoEditor, Adobe Photoshop, и др.). Демонстрация проекта осуществляется при помощи программы Microsoft Power Point. 5 Материал, включаемый в проект, может быть представлен рисунками, аудио, видеозаписями, текстами т.д. Это принципиально разные виды информации. Для работы с ними существуют свои программные среды. Задания для практической работы: 1. Выбрать тему будущего мультимедийного проекта. 2. В соответствии с выбранной темой распланируйте содержание проекта и заполните следующие листы: «Визитная карточка мультимедийного проекта», «Планирование содержания презентации», «Сценарий презентации» (В папке МДК ИТ Мультимедийные технологии/Практическая 1). 3. В соответствии с распланированным содержанием подберите необходимый материал по различным видам информации для будущей презентации. Контрольные вопросы 1. Что такое мультимедийный проект? 2. Какие основные этапы разработки мультимедиа-проектов вы знаете? 3. Какие программные продукты могут использоваться для мультимедиа-продуктов? создания 6 Практическая работа № 2 «Подключение мультимедийного проектора к компьютеру» Учебная цель: Ознакомиться с технологией работы мультимедийных проекторов и подключением их к компьютеру. Образовательные результаты, заявленные во ФГОС третьего поколения: Студент должен уметь: - работать с мультимедийным оборудованием; знать: - основные понятия и терминологию предметной области мультимедийных технологий; - практические приемы работы по использованию мультимедийных технологий. Краткие теоретические и учебно-методические материалы по теме практической работы Среди разработанных на сегодняшний день технологий проецирования цветного изображения на внешний экран можно выделить четыре основные, получившие наиболее широкое применение в коммерческих продуктах ведущих производителей и различающиеся в первую очередь типом элемента, используемого для формирования изображения: CRT - Cathode Ray Tube; LCD - Liquid Crystal Display; DLP - Digital Light Processing; D-ILA - Direct Drive Image Light Amplifier. CRT-технология Мультимедийные проекторы на базе электронно-лучевых трубок (CRT) выпускаются в течение уже нескольких десятилетий. Но, несмотря на появление более современных технологий, по качеству воспроизведения изображения (разрешение, четкость, точность цветопередачи), уровню акустического шума и длительности непрерывной работы они до сих пор не имеют себе равных. LCD-технология В мультимедийных проекторах, выполненных по технологии LCD (Liquid Crystal Display), функции формирователя изображения выполняет LCD-матрица просветного типа. По принципу действия такие аппараты напоминают обычные диапроекторы с той разницей, что проецируемое на внешний экран изображение формируется при прохождении излучаемого лампой светового потока не через слайд, а через жидкокристаллическую панель, состоящую из множества электрически управляемых элементов - пикселов. В зависимости от величины приложенного к каждому такому элементу переменного напряжения меняется его прозрачность, а, следовательно, и уровень освещенности участка экрана, на который проецируется данный пиксел. DLP-технология Лежащая в основе любого DLP-проектора технология цифровой обработки света (DLP) базируется на разработках корпорации Texas Instruments, создавшей новый тип формирователя изображения - цифровое микрозеркальное устройство DMD (Digital Micromirror Device). DMD-формирователь представляет собой кремниевую пластину, на поверхности которой размещены сотни тысяч управляемых микрозеркал. 7 D-ILA-технология Подобно LCD-технологии она базируется на свойствах жидких кристаллов, однако, вместо обычных просветных матриц на основе аморфного или поликристаллического кремния, предполагает использование в качестве формирователей изображения приборов отражающего типа. В матрице D-ILA светомодулирующий жидкокристаллический слой располагается поверх подложки из монокристаллического кремния, на которой фотолитографическим способом сформированы управляющие пикселами электроды, одновременно выполняющие функции отражающих элементов. \ Оптическая схема одноматричного DLP-проектора В одноматричном DLP-проекторе световой поток лампы пропускается через вращающийся фильтр с тремя секторами, окрашенными в цвета составляющих пространства RGB. В зависимости от угла поворота фильтра DMD-кристалл формирует на экране синюю, красную или зеленую картинки, которые последовательно сменяют одна другую за короткий интервал времени. Усредняя отражаемый экраном световой поток, человеческий глаз воспринимает изображение как полноцветное. По схеме с одним DMD-кристаллом в настоящее время строятся наиболее миниатюрные DLP-проекторы. Они применяются для проведения мобильных бизнеспрезентаций, а также для демонстрации цветного видео. Следует, однако, учитывать, что в последнем случае световой поток проектора с четырехсекторным цветным фильтром оказывается ниже указанного в техническом паспорте, т. к. в этом режиме прозрачный сектор не работает, и эффективность использования светового потока лампы снижается. Порты входов и выходов мультимедиа проекторов Порт HD 15 female (15 штырьковый трехрядный разъем ("мама") DVI порт female ("мама") 5-BNC порт RCA порт для видео (желтый) S-видео порт IEEE-1394 (FireWire) SDI порт (соединитель BNC) USB порт RCA порт для звука (белый, красный / звук) (AUDIO IN) Мини-джек (порт входа звукового сигнала) (AUDIO IN, COMPUTER AUDIO IN) Мини-джек (порт выхода звукового сигнала) (MONITOR) D-Sub (9 pin) male ("папа") Мини DIN 8 порт (RS 232, Mouse, PS/2) Порт HD 15 female (15 штырьковый трехрядный разъем - "мама") Служит для подключения компьютера. Это - наиболее распространенный способ присоединения компьютеров и мониторов к видео проектору. RGB-вход, чаще всего, имеет указательную надпись "computer" (см. рис.), поскольку, почти всегда источником RGB-сигнала является компьютер. RGB-выход, там где он существует, чаще всего помечается как "monitor". Он может быть использован для пересылки уже полученного сигнала на монитор или другое внешнее устройство, например еще один проектор. Иногда RGBинтерфейс именуют VGA или SVGA. 8 DVI порт female ("мама") DVI, или Интерфейс Цифрового Видео (Digital Visual Interface), является относительно новым для передачи графического сигнала. Он был разработан, как альтернатива RGB, для связи источников сигнала с отображающими устройствами. Этот интерфейс использует полностью цифровой стандарт передачи данных, благодаря которому можно избежать ухудшения качества, возникающего при аналогово-цифровых преобразованиях изображения. S-видео порт Буква S в названии этого порта, соответствующего сигнала и типа соединителя означает separate (раздельный), так как в этом сигнале информация о яркости и цвете передается по двум раздельным проводам. Sвидео сигнал обеспечивает заметно лучшее качество изображения, по сравнению с композитным. S-видео называют также Y/C-video. IEEE-1394 (FireWire) Это порт, в ближайшее время, может появиться на многих моделях проекторов, хотя сегодня он имеется пока только на некоторых профессиональных. IEEE-1394 (торговая марка компании Apple) используется, например, в цифровых видеокамерах mini-DV. Передача сигнала в проектор непосредственно в цифровом виде также будет обеспечивать очень высокое качество изображения. USB порт Universal Serial Bus (универсальная шина для передачи данных) все чаще встречается на разных моделях проекторов. Служит пока, главным образом, для осуществления управления проектором при помощи компьютера, и для управления компьютером с пульта дистанционного управления проектором. В дальнейшем не исключено использование этого порта и для передачи изображения и звука. RCA порт для видео (желтый) В проекторах, особенно компактных, это прежде всего вход композитного видео сигнала. Это - стандартный видеопорт и он может быть использован для воспроизведения сигналов видеомагнитофонов, DVDплейеров и других стандартных видеоустройств. Чаще всего для этого порта используется соединитель типа RCA (известный еще как "тольпан", из за схожей с цветком формы соединителей старых выпусков). Выходы композитного видео сигнала присутствуют на всех, за редким исключением, видео устройствах магнитофонах, камерах, проигрывателях DVD и т.п. RCA порт для звука (белый, красный / звук) (AUDIO IN) Это порт для подключения звука. Чаще всего он включается вместе с входами от видеоисточников. Согласно принятому стандарту белым цветом обозначается разъем левого, а красным правого канала стерео системы. Задания для практической работы: 1. Зарисуйте схему устройства проектора. 9 2. Рассмотрите мультимедиа-проектор, подключите его к компьютеру и настройте изображение. Убедитесь, что изображение проецируется на мультимедийный экран. 3. Зарисуйте схему подключения данного мультимедийного проектора к компьютеру с указанием портов. Контрольные вопросы 1. Что такое мультимедийный проектор? Какие устройства можно подключать к нему? 2. Какие технологии проецирования цветного изображения на внешний экран на сегодняшний день существуют? 3. Какие типы портов входов и выходов мультимедиа проекторов существуют? 4. Какой наиболее распространенный способ присоединения компьютеров и мониторов к мультимедийном проектору? 10 Практическая работа № 3 «Сканирование изображений и документов» Учебная цель: ознакомиться с основными принципами работы в программе Fine Reader и научиться распознавать текст и изображение. Образовательные результаты, заявленные во ФГОС третьего поколения: Студент должен уметь: - работать с мультимедийным оборудованием знать: - основные понятия и терминологию предметной области мультимедийных технологий; - практические приемы работы по использованию мультимедийных технологий. Краткие теоретические и учебно-методические материалы по теме практической работы Сканирование изображений и документов осуществляется аппаратно (сканер) и программно (программы оптического распознавания символов). Сканер – это устройство, которое, анализируя какой-либо объект (обычно изображение, текст), создаёт цифровую копию изображения объекта. FineReader — система оптического распознавания символов, которая позволяет извлекать текстовые данные из цифровых изображений (фотографий, результатов сканирования, PDF-файлов). Процесс обработки FineReader осуществляется в несколько этапов: 1. Сканирование. 2. Выделение блоков на изображении. 3. Распознавание. 4. Сохранение. Параметры сканирования: Яркость: для светлых документов необходимо уменьшить яркость (сделать их темнее), для темных — увеличить (сделать их светлее). Разрешение: 100 dpi – для текста, набранного крупным шрифтом, 300 dpi — для большинства документов, для небольших изображений; 400—600 dpi — для документов, набранных мелким шрифтом, больших детализированных изображений. Выделение блоков на отсканированном изображении. Для наиболее лучшего распознавания материала, необходимо выделить блоки отсканированной информации, такие как: текст, картинка, таблица. Распознавание отсканированной информации производится либо автоматически, либо выбрав команду Распознать. При этом информация разбивается на блоки, и распознаются соответствующие им символы. Далее выполняется проверка символов на наличие ошибок, которые выделяются цветом. Если сканирование было произведено при низком разрешении, то некоторые части блоков не распознаются и сохраняются либо в виде графического элемента, либо в виде набора непонятных символов. При распознавании текста на том или ином языке выберите нужный язык из списка на панели Распознавание. 11 Сохранение результатов Вы можете передать результаты распознавания в одно из следующих приложений: MS Word, MS Excel, Corel WordPerfect, Lotus Word Pro или PROMT: 1. Активизируйте окно пакета (нажмите в нем мышью) и нажмите стрелку справа от кнопки Сохранить. 2. В открывшемся меню выберите пункт Передать в Word, Передать в Excel и т.п. Задания для практической работы: 1. Откройте документ FineReader «Страница из газеты» в папке МДК ИТ Мультимедийные технологии/Практическая 3/Страница из газеты. Распознайте отсканированный документ в FineReader, выделив блоки. Сохраните распознанный документ в Microsoft Office Word и отредактируйте его. 2. Откройте в FineReader PDF-файл «Правила внутреннего распорядка» из папки МДК ИТ Мультимедийные технологии/Практическая 3/Страница из газеты и распознайте его, сохраните в Microsoft Office Word. Отредактируйте документ. Контрольные вопросы 1. Какой основной параметр сканирования влияет на последующее качество распознавания текста? 2. Перечислите этапы процесса обработки FineReader? 3. Какие сложности вы испытали при обработке документа? 12 Практичсекая работа № 4 «Создание презентации в MS Power Point» Учебная цель: научиться создавать мультимедийные презентации. Образовательные результаты, заявленные во ФГОС третьего поколения: Студент должен уметь: - обрабатывать звуковую, графическую и видеоинформацию; знать: - основные понятия и терминологию предметной области мультимедийных технологий; - практические приемы работы по использованию мультимедийных технологий. Краткие теоретические и учебно-методические материалы по теме практической работы Презентация является мультимедийным проектом. Презентация – это связанные между собой слайды. Слайд - это законченный по смыслу фрагмент презентации. Слайд может содержать: текст, графику, эффекты анимации, звук, видеоклипы. Можно создавать два вида презентаций: автоматическую и управляемую докладчиком. В автоматической презентации смена слайдов происходит по времени, в управляемой же презентации нужно щелкать мышью, чтобы перейти на следующий слайд. Для создания презентаций в учебных целях используется программа Microsoft Office Power Point. Этапы создания презентации: 1. Выбор дизайна презентации (Меню Дизайн); 2. Создание слайдов (Меню Главная – Создать слайд – Тема слайда); 3. Заполнение слайдов (Заголовки, подзаголовки); 4. Наполнение слайдов элементами: таблицами, изображениями, иллюстрациями, текстом, символами, мультимедиа) (Меню Вставка); 5. Настройка переходов слайдов (звук перехода, длительность и тип смены слайдов) (Меню Переходы); 6. Настройка анимации элементов слайда (Меню Анимация); 7. Настройка демонстрации слайдов (Меню Показ слайдов). Задания для практической работы: 1. Откройте папку Учебные материалы/ МДК ИТ Мультимедийные технологии /Практическая 4/Московский зоопарк. Создайте презентацию «Московский зоопарк» для демонстрации на экране перед зоопарком без участия. Примените эффекты анимации, анимированные переходы слайдов, переход по времени. Сохраните проект в своей рабочей папке. Придерживайтесь следующего сценария: Слайд 1 – Московский зоопарк: Слайд 2 – Рыбы; Слайд 3 – Рептилии; Слайд 4 – Птицы; 13 Слайд 5 – Млекопитающие; Слайд 6 – Беспозвоночные Слайд 7 - Карта зоопарка Слайд 8 – Адрес зоопарка: Контрольные вопросы 1. 2. 3. 4. 5. Что такое презентация? Что такое слайд? Какие два вида презентации можно создать в PowerPoint? Зачем используются эффекты анимации? Как установить непрерывный показ слайдов (автоматическая презентация)? 14 Практическая работа № 5 «Оформление публикации для печати в MS Publisher» Учебная цель: научиться создавать публикации в Microsoft Office Publisher. Образовательные результаты, заявленные во ФГОС третьего поколения: Студент должен уметь: - обрабатывать звуковую, графическую и видеоинформацию; знать: - основные понятия и терминологию предметной области мультимедийных технологий; - практические приемы работы по использованию мультимедийных технологий. Краткие теоретические и учебно-методические материалы по теме практической работы Microsoft Office Publisher – настольная издательская система, с помощью которой можно создавать рекламные брошюры и листовки, информационные бюллетени, электронные открытки, презентационные веб-страницы и т.д. Созданные данным продуктом материалы можно распространять в печатном виде и отсылать через Интернет по электронной почте. Office Publisher содержит новые и усовершенствованные средства, помогающие эффективно создавать, настраивать и многократно использовать разнообразные маркетинговые материалы, адаптированные под конкретные потребности компании. Виды печатной продукции: Информационный бюллетень — печатное издание, выпускаемое с целью информирования целевой группы людей (специалистов и/или других потребителей) по определенным вопросам. Буклет - листовое издание в виде одного листа печатного материала, сфальцованного в два или более сгибов. Обычно буклет раздается или рассылается бесплатно. 1. Создание новой публикации на основе заготовки Запустите Microsoft Office Publisher. Слева в области задач Новая публикация выберете пункт в группе Создать из макета категорию публикации и затем выберете тип публикации. 2. Изменение цветовой схемы В области задач Настройка публикации выберите пункт Цветовые схемы. В списке Применить цветовую схему выберите цветовую схему. Задания для практической работы: 1. Создайте информационный бюллетень на тему «День программиста», используйте материал в папке Учебные материалы/ МДК ИТ Мультимедийные технологии/Практическая 5/День программиста. 2. Создайте информационный буклет «Мы за здоровый образ жизни!». Материалы для работы в папке Учебные материалы/ МДК ИТ Мультимедийные технологии/Практическая 5/Мы за здоровый образ жизни. 15 Контрольные вопросы 1. Какие виды документов можно подготовить в программе Microsoft Publisher? 2. Чем вставка текст в Publisher отличается от вставки текста в текстовом процессоре? 3. Какие в Publisher есть возможности по изменению внешнего вида текста? 4. Сколько страниц содержится в информационном буклете? 16 Практическая работа № 6 «Создание web-публикации в MS Publisher» Учебная цель: научиться создавать веб-публикации в Microsoft Office Publisher. Образовательные результаты, заявленные во ФГОС третьего поколения: Студент должен уметь: - обрабатывать звуковую, графическую и видеоинформацию; знать: - основные понятия и терминологию предметной области мультимедийных технологий; - практические приемы работы по использованию мультимедийных технологий. Краткие теоретические и учебно-методические материалы по теме практической работы Большим преимуществом приложения MS Publisher перед аналогичными редакторами для создания и вёрстки полиграфии является возможность заниматься в нём интернет-дизайном и разрабатывать веб-сайты. Данный процесс максимально автоматизирован и не потребует от Вас знания кода HTML, так как происходит под руководством Мастера. Эта интегрированная утилита запускает набор команд, которые почти всё быстро сделают за Вас. В предоставленном руководстве мы научим работать с Мастером и рассмотрим оптимальный алгоритм для компоновки простых Web-сайтов, их наполнения контентом и просмотра в сети Интернет. Порядок работы MS Publisher: 1. Открыть программу MS Publisher. 2. Меню Файл/ Создать/Веб-узлы и электронная почта. 3. Выбрать шаблон макета простых веб узлов. Любой макет позволяет самостоятельно настроить цветовую палитру сайта и количество страничек, которые хотите создать. Задания для практической работы: 1. Создайте веб-публикацию «Замки долины реки Луары». Страниц должно быть по количеству замков, а также Главная страница с описанием общей информации о долине реки Луары. Шапка веб-узла и меню должны быть одинаковые на всех страницах. Проверьте ссылки. Сохраните работу в своей рабочей папке. Материал для работы в папке Учебные материалы/ МДК ИТ Мультимедийные технологии/Практическая 6/Замки Луары. Контрольные вопросы 1. Какую информацию можно разместить в веб-публикации? 2. Как добавить страницу в веб-узел? 3. Запишите трудности с которыми вы столкнулись при работе с веб-публикацией. 17 Практическая работа № 7 «Обработка и редактирование звуковых файлов» Учебная цель: редакторе. научиться обрабатывать и редактировать звуковые файлы в Образовательные результаты, заявленные во ФГОС третьего поколения: Студент должен уметь: - обрабатывать звуковую, графическую и видеоинформацию; - работать с мультимедийным оборудованием; знать: - основные понятия и терминологию предметной области мультимедийных технологий; - практические приемы работы по использованию мультимедийных технологий. Краткие теоретические и учебно-методические материалы по теме практической работы Sound Forge фирмы Sonic Foundry, Inc - это одна из самых популярных и действительно полезных программ, предназначенных для обработки аудио на профессиональном уровне. С ее помощью можно обрабатывать аудиосигнал, изменяя его до неузнаваемости или же редактировать неудачно записанную партию какого-либо музыкального инструмента. Sound Forge успешно объединяет в себе практически полный набор современных звуковых эффектов и мощные средства редактирования звуков. Запись звукового фрагмента: открыть новый файл, нажав на кнопку или выполнив команду Файл/Новый. Контроль над записью, воспроизведением и перемоткой к началу и концу файла осуществляется управляющими кнопками, расположенными в правой верхней части экрана и напоминающими соответствующие кнопки бытового магнитофона. Для записи используем микрофон или любой другой источник сигнала. Далее, нажимаем на кнопку Запись и видим перед собой вспомогательное меню. В этом меню выбирается формат записываемого файла [ : Частоту, глубину, каналы Моно/Стерео], режим записи (замена предыдущего дубля последующим, последовательная запись дублей), тут же находятся и индикаторы уровня входного сигнала. Для прекращения записи нажмите кнопку , появившуюся на месте кнопки . Затем закройте вспомогательное меню и приступайте к редактированию записанной фонограммы. Сначала необходимо удалить заведомо лишние паузы в начале и в конце файла, появившиеся в результате задержки между моментом нажатия кнопки Запись/Остановить и началом/окончанием звукоизвлечения. Для этого нужно отметить подлежащую удалению область файла и выполнить команду Правка/Вырезать, либо нажать Delete на клавиатуре. Отмеченная область окрашивается в черный цвет. Заметьте, что если вы работаете со стереофайлом и хотите отметить оба канала сразу, то курсор нужно ставить недалеко от горизонтальной линии, разделяющей стереоканалы. Если же вам нужно отметить область только на одном из каналов, то курсор ставьте ниже среднего 18 уровня правого канала или выше среднего уровня левого. Сам курсор изменит в этом случае форму на или . Иногда паузу перед началом файла нужно оставить. В этом случае следует избавиться от всех шумов, присутствующих в паузе, выделив ее и выполнив команду (Обработка/Тишина). Если сигнал слабо изменяется по громкости, то полезно слегка ограничить его по уровню для того, чтобы избежать возможных искажений в процессе дальнейших преобразований. Для этого нажмите Эффекты/Динамика/Графическая и в появившемся меню нормализуйте звуковой выход и нажмите на OK. Далее иногда полезно пропустить файл через эквалайзер, чтобы придать звуку желаемый тембр. В Sound Forge имеется три основных типа эквалайзера: 1. параметрический ( или Обработка/Эквалайзер/Параметрический), 2. графический ( или Обработка/Эквалайзер/Графический) и 3. параграфический. Параметрический эквалайзер позволяет усилить или подавить выбранную вами полосу частот, графический же 10-полосный эквалайзер дает более гибкий контроль над звуком и представлен в виде панели обычного аналогового эквалайзера, с которым многие из вас наверняка знакомы. Звуковые эффекты. Хор. Хор создает впечатление, что звучат два или несколько источников сигнала одновременно. Это достигается путем добавления к исходному необработанному сигналу его копии, задержанной во времени и слегка измененной по высоте. Для активизации хоруса нажмите (Эффекты/Хор) и в появившемся меню выберите какую-либо предустановку или регулируйте параметры самостоятельно, изменяя параметры уровня сигнала на входе, уровня необработанного сигнала на выходе, уровня обработанного сигнала на выходе, задержка обработанного сигнала относительно исходного, частота модулирования обрабатываемого сигнала, глубина модуляции, в процентах указывается, какая часть обработанного сигнала подвергается повторной обработке, количество обработок исходного сигнала эффектом. Реверберация, которая используется для придания звуку "объема" и для имитации акустических условий различных типов помещений. Эффект реверберации основан на задержке многочисленных копий исходного сигнала во времени. Sound Forge позволяет работать с восемью копиями, для каждой из которых можно независимо задавать время задержки, амплитуду и размещение в стереоспектре. Для вызова эффекта необходимо нажать кнопку (Эффекты/Ревебрация) и выбрать подходящую предустановку, либо заняться регулировками самостоятельно, при этом в нижней части меню ревебрация вы можете видеть эхограмму, отражающую процесс регулировки. Эхо. эффект, который вызывается нажатием (Эффекты/Задержка/Эхо). Задержка позволяет имитировать эхо и создает впечатление, что звук, который вы слышите, раздается в большом помещении, в горах или же наоборот, в чрезвычайно маленькой комнате. Следует отметить, что три описанных выше эффекта (Хор, Ревебрация, Задержка/Эхо) являются родственными, в их основу положен принцип задержки одной или нескольких копий исходного сигнала во времени. Поэтому применять все эти эффекты сразу к одному звуковому файлу далеко не всегда целесообразно. Часто хватает или одного из них или сочетания двух, например, Хор-Ревебрация. Звук не должен в итоге оказаться забитым многочисленными эхо и непонятными шумами. Внимательно прослушивайте звуковой файл после каждой обработки и добивайтесь наилучшего результата. 19 Эффект постепенного нарастания громкости звучания в начале файла или затухания громкости в его конце. Достаточно лишь выделить требуемую область звуковой волны и нажать (Обработка/Постепенное изменение/Нарастание) для получения эффекта нарастания громкости или (Обработка/Постепенное изменение/Затухание) для ее затухания. Изменение амплитуды сигнала на протяжении всего файла можно задавать и графически ( или Обработка/Постепенное изменение/графический). Графическое представление очень наглядно и предоставляет вам определенную свободу творчества. Описанные выше звуковые эффекты используются при обработке чуть ли не каждого звукового файла. Кроме них, Sound Forge предлагает и множество других широко распространенных инструментов, которые очень интересны, но используются далеко не всегда Это такие специфические эффекты, как флэнжер ( , Эффекты/Флэнжер), интересным образом изменяющий тембр сигнала, Реверс ( , Обработка/Реверс), позволяющий воспроизвести звуковой фрагмент задом наперед. Задания для практической работы: 1. Запишите звуковой фрагмент и проведите обработку наиболее часто используемыми эффектами, обогатив тем самым звуковой спектр аудиосигнала. Сохраните файл. 2. Запишите, какие звуковые эффекты вы применили при обработки аудиосигнала. 1. 2. 3. 4. Контрольные вопросы Какие звуковые редакторы вы знаете? Сколько и какие типы эквалайзера имеется в Sound Forge? Какие звуковые эффекты вы знаете? На чем основан эффект реверберации? 20 Практическая работа № 8 «Выполнение монтажа звуковых файлов» Учебная цель: Ознакомиться с технологией работы монтажа звука и научиться применять звуковые эффекты при создании аудиодорожек. Образовательные результаты, заявленные во ФГОС третьего поколения: Студент должен уметь: - обрабатывать звуковую, графическую и видеоинформацию; - работать с мультимедийным оборудованием; знать: - основные понятия и терминологию предметной области мультимедийных технологий; - практические приемы работы по использованию мультимедийных технологий. Краткие теоретические и учебно-методические материалы по теме практической работы Программа Sound Forge помимо записи и редактирования записанной фонограммы может обрабатывать аудиосигнал, изменяя его до неузнаваемости или же редактировать неудачно записанную партию какого-либо музыкального инструмента. Sound Forge успешно объединяет в себе практически полный набор современных звуковых эффектов и мощные средства редактирования звуков. Дублирование. Функция дублирования позволяет многократно вставлять данные в выделенную область. Вот как работает эта функция: 1. Выделите и копируйте в буфер данные, которые вы хотите использовать для дублирования. 2. Создайте новую выделенную область в текущем или новом файле и убедитесь, что длина этой области является кратной длине данных, которые вы собираетесь дублировать. Таким образом, если вы хотите вставить данные, хранящиеся в буфере, четыре раза, новая выделенная область должна быть в четыре раза длиннее этих данных. 3. Выберите команду меню Edit -> Paste Special -> Replicate, чтобы открыть диалоговое окно Replicate. 4. Если длина новой выделенной области не является кратной длине данных из буфера, эта область может быть заполнена данными полностью или частично. Если в диалоговом окне Replicate вы выберете переключатель Whole copies, для заполнения выделенной области будут использованы только целые копии данных из буфера. То есть в нашем случае только три копии данных будут вставлены в выделенную область. Но если вы выберете переключатель Copy partials, будет заполнена вся выделенная область. Выберите наиболее подходящий для вас пункт. 5. Нажмите на кнопку ОК. Программа Sound Forge произведет вставку данных из буфера столько раз, сколько это будет необходимо для того, чтобы заполнить выделенную область. Сведение Функция сведения позволяет сводить данные из буфера с данными в открытом звуковом файле. Например, если вы хотите наложить вокальную партию на фоновую музыку, вы можете использовать эту функцию. Вот как она работает: 21 1. Выделите и скопируйте в буфер данные, которые вы хотите использовать для сведения. 2. В том файле, в который вы собираетесь вставить данные из буфера, установите указатель текущей позиции или создайте выделенную область, чтобы определить, куда именно эти данные требуется поместить. 3. Выберите команду меню Edit -> Paste Special -> Mix, чтобы открыть диалоговое окно Mix. 4. Если в файле, в который вы хотите вставить данные из буфера, вы создадите выделенную область (а не установите указатель текущей позиции), можно будет определить, в какой точке начнется сведение — в начале или в конце выделенной области. Выберите один из двух переключателей из группы Start mix at: или Start selection или End selection. 5. Отрегулируйте движки Volume в группах Source: Clipboard и Destination: . Эти настройки определяют соотношение громкостей данных из буфера и из файла после сведения. Вы можете проверить, как будет звучать эта запись после сведения, нажав на кнопку Preview. 6. После установки громкостей нажмите на кнопку Preview еще раз и проверьте, не становится ли звук глухим. Это может произойти из-за подавления фазы, которая происходит, когда громкость одного сигнала уменьшается, а громкость другого увеличивается, причем одновременно на одну и ту же величину. Изменение уровня сигнала бывает двух типов. Плавное увеличение громкости обычно называется усилением звука, а ее уменьшение — затуханием. В приведенном выше примере затухание фоновой музыки в течение участка микширования и ее усиление по окончании этого участка обычно называется погружением. 10. Нажмите на кнопку ОК. Программа Sound Forge сведет данные из буфера и из файла в соответствии с произведенными установками. Переворачивание данных Программа Sound Forge позволяет вам переворачивать данные в аудиофайле вручную с помощью функции Invert/Flip. Чтобы использовать ее, просто выделите данные, которые вы хотите изменить, и выберите команду меню Process -> Invert/Flip. Данные будут перевернуты. Если вы не выделили никакие данные, будут перевернуты все данные в файле. Воспроизведение в обратном направлении У этой функции не так много практических применений, но в сочетании с другими функциями обработки она может дать некоторые замечательные эффекты. Чтобы использовать эту функцию, просто выделите данные, которые вы хотите изменить, и выполните команду меню Process -> Reverse. Теперь данные будут воспроизводиться в обратном направлении. Если вы не выделите никакие данные, будут обработаны данные всего файла. Создание аудипопурри Аудипопурри – это звуковой файл, составленный из различных музыкальных отрывков с помощью различных эффектов. Чтобы создать аудипопурри, необходимо открыть те файлы, которые будут использоваться. Далее можно выбрать одну основную мелодию и вставить в нее фрагмент другой, предварительно скопировав в буфер обмена. Или создать новый файл Файл>Новый и вставить необходимые фрагменты. Задания для практической работы: 1. Из предложенных аудифайлов (Учебные материалы/ МДК ИТ Мультимедийные технологии/Практическая 8/Музыка) выберите 5 понравившихся вам мелодий и создайте на их основе аудипопурри. Обработайте полученный файл. Подгоните фрагменты так, 22 чтобы окончательная мелодия была полноценной композицией. Добавьте эффекты, для украшения звукового ряда. Сохраните результат в аудифайл формата mp3. Контрольные вопросы 1. 2. 3. 4. Для чего нужна функция дублирования? Для чего используется функция сведения? Что такое аудиопопурри? Запишите типы изменения уровня сигнала. 23 Практическая работа № 9 «Создание слайд-шоу в видеоредакторе» Учебная цель: Научиться создавать видеоклипы с использованием изображений в видеоредакторе. Образовательные результаты, заявленные во ФГОС третьего поколения: Студент должен уметь: - обрабатывать звуковую, графическую и видеоинформацию; - работать с мультимедийным оборудованием; знать: - основные понятия и терминологию предметной области мультимедийных технологий; - практические приемы работы по использованию мультимедийных технологий. Краткие теоретические и учебно-методические материалы по теме практической работы PinnacleStudio одна из самых известных и распространенных любительских программ для нелинейного видеомонтажа. Создание фильмов с помощью Studio выполняется в три этапа: 1. Захват. Загрузка исходного видеоматериала на жесткий диск ПК. Источниками могут служить аналоговые видеомагнитофоны (стандарт 8 мм, VHS и др.), цифровые видеомагнитофоны (DV, Digital8), а также видеосигнал в реальном времени, получаемый с телекамеры, видеокамеры или веб-камеры. 2. Редактирование. Размещение видеоматериала в желаемой последовательности, переупорядочив эпизоды и удалив лишнее. Применение визуальных эффектов, например переходов, титров и графики, а также дополнительный звук, в частности, звуковые эффекты и фоновую музыку. При записи DVD-дисков и VCD-дисков можно создать интерактивные меню, позволяющие зрителям настраивать параметры просмотра. В режиме редактирования выполняется основная часть работы в Studio. 3.Вывод фильма. После того как проект будет закончен, выводится окончательная запись фильма в подходящем формате на выбранный носитель.PinnacleStudio позволяет записывать видео на диски: Video СD, SuperVideo CD, DVD, HD DVD, Blu-ray. Для записи дисков необходимо специальное оборудование на компьютере. Кроме того, с помощью PinnacleStudio можно создать образ необходимого диска на жестком диске, а записать его на съемный диск можно тогда, когда появится возможность. Использование статических изображений. Studio обрабатывает статические изображения по-разному, в зависимости от того, куда именно вы их помещаете. Изображение в дорожке титров может служить фоном для DVD-меню или логотипом для видеодорожки Рассмотрим статические изображения, помещаемые на видеодорожку и служащие в качестве видеокартинки, обычно в виде слайд-шоу. В этом случае Studio обращается со статическими изображениями, как с видеофайлами, разве что отсутствуют связанное аудио и ограничения на длительность. Таким образом, все методы работы с видеоклипами - их вставка в Окно Фильма, организация, подрезка, разбиение и удаление - в равной степени относятся и к статическим изображениям, с небольшими исключениями. 24 Надо отметить, что стандартная длительность показа всех изображений указывается в окне Настройка Pinnacle Studio (Pinnacle Studio, Setup, Options). Изменение длительности показа статического изображения в Линии времени: 1. Выполните одно из предлагаемых действий: - подрежьте статическое изображение в Линии времени, - откройте панель Свойства клипа (Clip Properties), выделив статическое изображение и щелкнув по кнопке «Камера» в левом верхнем углу Окна Фильма. Появится панель Видеоинструменты. Откройте закладку Свойства клипа, щелкнув по кнопке с ножницами в левом верхнем углу окна закладки. 2. Укажите длительность показа данного изображения в правом верхнем углу панели, введя новое значение в текстовом поле или воспользовавшись кнопками со стрелками. Задания для практической работы: 1. Создайте видеоклип в виде слайд шоу на тему «Счастье» (10-15 кадров) с использованием изображений, аудифайлов, анимации и различных переходов. Текст для слайд-шоу придумайте сами. Материалы для работы в папке Учебные материалы/ МДК ИТ Мультимедийные технологии/Практическая 9/Слайд-шоу. 2. Выполнить вывод фильма в файле MPEG. Контрольные вопросы 1. Какие возможности (функции) предоставляет Pinnacle Studio при создании слайд-шоу? Кратко опишите их. 2. Как переходы вы использовали при создании видеофайла? 3. Как изменить длительность показа изображения? 25 Практическая работа № 10 «Выполнение монтажа видеоролика» Учебная цель: Закрепить навыки работы в видеоредакторе, научиться создавать видеофильмы. Образовательные результаты, заявленные во ФГОС третьего поколения: Студент должен уметь: - обрабатывать звуковую, графическую и видеоинформацию; - работать с мультимедийным оборудованием; знать: - основные понятия и терминологию предметной области мультимедийных технологий; - практические приемы работы по использованию мультимедийных технологий. Краткие теоретические и учебно-методические материалы по теме практической работы Редактирование. Разместите видеоматериалы в желаемой последовательности, переупорядочив эпизоды и удалив лишнее. Добавьте визуальные эффекты, например переходы, титры и графику, а также дополнительный звук, в частности, звуковые эффекты и фоновую музыку. При записи DVD-дисков и VCD-дисков создайте интерактивные меню, позволяющие зрителям настраивать параметры просмотра. В режиме редактирования выполняется основная часть работы в Studio. Инструмент «Картинка в картинке» Картинка в картинке – это включение дополнительного видеокадра внутрь основного видеоизображения. Данный эффект широко применяется в профессиональных TV передачах и, конечно, хорошо вам знаком. Чтобы использовать картинку в картинке, начните перетаскивать видеоклипы на линию времени окна «Фильм» обычным способом. Поместите клипы, которые должны служить фоновым видео, на видеодорожку. Клип переднего плана – клип «Картинка в картинке» – помещается на дорожку наложения под основной клип. После того как клипы помещены на нужное место, выберите клип переднего плана и откройте инструмент Картинка в картинке и Хроматический ключ. Это шестой инструмент на панели в окне «Фильм». Инструмент «Хроматический ключ» Хроматический ключ – это широко применяемая технология, которая позволяет объектам переднего плана появляться в видеосцене, даже если они не присутствовали – а часто и не могли бы присутствовать – в то время, когда эта сцена снималась. Эффекты хроматического ключа часто называют эффектами «синего экрана» или «зеленого экрана», поскольку действие, которое разворачивается на переднем плане, снимается перед однотонным синим или зеленом фоном. Затем задний план убирается при помощи электронных средств, оставляется только действие переднего плана, которое будет наложено на требуемый задний план, который выполняется отдельно. Синий и зеленый цвета обычно предпочтительнее использовать с хроматическим ключом, поскольку их удаление из изображения не повлияет на цвет кожи человека. Разместив клипы, выберите клип переднего плана и откройте инструмент Картинка в картинке и Хроматический ключ. Перейдите на вкладку Хроматический ключ, чтобы отобразить необходимые элементы управления. 26 Задания для практической работы: 1. Создайте фильм со вставкой в него полнокадрового титра с рисунком и титры с наложением на кадр, переходы между кадрами, вставку изображений, звуковых дорожек. Используйте эффект «Картинка в картинке» и «Хроматический ключ». Создайте меню диска. Материалы для работы в папке Учебные материалы/ МДК ИТ Мультимедийные технологии/Практическая 10/Видеофильм. 2. Выполните вывод фильма в файле MPEG. Контрольные вопросы 1. 2. 3. 4. Как обрезать видеоклип? Что такое «Картинка в картинке»? Как работает инструмент «Хроматический ключ»? Для чего он используется? Какой цвет чаще всего используется в инструменте «Хроматический ключ»? 27 Практическая работа № 11 «Создание электронного учебника» Учебная цель: научиться создавать электронные учебники, с использованием различных видов информации в программе HelpNDoc. Образовательные результаты, заявленные во ФГОС третьего поколения: Студент должен уметь: - обрабатывать звуковую, графическую и видеоинформацию; - работать с мультимедийным оборудованием; знать: - основные понятия и терминологию предметной области мультимедийных технологий; - практические приемы работы по использованию мультимедийных технологий. Краткие теоретические и учебно-методические материалы по теме практической работы Программа HelpNDoc – удобный, мощный и интуитивно-понятный инструмент, для создания справочных html-файлов и электронных учебников. Работа в программе. При открытии программы HelpNDoc из окна приветствия выберите New Project (Новый проект). Откроется окно установки общих параметров справочного файла (Options…/General). Заполните следующие поля: Project title (Заголовок проекта) – вводится заголовок учебника; Copyright (Авторское право) – вставляется в нижний колонтитул на каждой странице сгенерированного файла. Вкладка Options…/HTML открывает окно настройки страницы учебника. Учебник может состоять из нескольких страниц. Элементы оглавления организованы в иерархическом порядке. Панель Table of content (Оглавление). Вставка новой страницы файла учебника - кнопка Insert a new topic (Вставка новой темы) . Удаление выбранного элемента оглавления элемента) . Переименование выбранного элемента в – кнопка Delete item (Удаление оглавлении – Rename item (Переименование элемента) . Выбор значка для выбранного элемента оглавления – Change icon (Смена значка) . Создание страниц учебника. 28 Щелкните на кнопке Insert a new topic (Вставка новой темы) откроется диалог Insert item (Вставка элемента), введите название страницы (По названию темы учебника) в поле Caption (Заголовок) и идентификатор (числовой или текстовой) в поле Topic ID (Идентификатор темы). Нажмите кнопку Insert Topic (Вставка темы). Справа откроется среда редактирования страницы файла учебника. При создании страницы учебника можно вставлять рисунки, текст, ссылки и другие элементы. Компиляция учебника. 1. Меню ToolsCompile Project (ИнструментыКомпилировать проект). 2. Выберите место для размещения html-файла и нажмите кнопку Generate (Создать). 3. Нажмите кнопку Finish (Закончить). Сам проект сохраняется с разрешением hnd. При повторном добавить в файл учебника новые страницы, текст, ссылки. запуске можно Задания для практической работы: 1. Создайте электронный учебник по дисциплине Мультимедийные технологии в программе HelpNDoc. Файлы для работы в папке Учебные материалы/ МДК ИТ Мультимедийные технологии/Практическая 11/Учебник. Введите заголовок проекта - «Мультимедийные технологии». Напишите свою Фамилию и Имя в поле Copyrigh. Настройте страницы учебника во вкладе Options…/HTML. Установите цвета и шрифты текста для Header (Заголовок) и Footer (Нижний колонтитул). Создайте столько страниц, сколько тем в учебнике. Смените значок элементов оглавления на другой. Заполните страницы учебника, вставьте текст и рисунки, используйте таблицы без границ для их размещения. Вставьте в верхнем правом углу страниц дату и время. В конце текста темы в правом нижнем углу вставьте ссылку на следующую тему: «Перейти к следующей теме». Скомпилируйте проект в свою рабочую папку. Просмотрите учебник, проверьте на ошибки, исправьте их при наличии. Контрольные вопросы 1. 2. 3. 4. Для чего используется программа HelpNDoc? Какие виды информации и элементы можно вставить в страницу учебника? Как вставить дату и время на страницу? Что значит компилировать проект? 29 Практическая работа № 12 «Анализ и оценка мультимедийного проекта» Учебная цель: научиться анализировать и оценивать мультимедийные проекты. Образовательные результаты, заявленные во ФГОС третьего поколения: Студент должен уметь: - обрабатывать звуковую, графическую и видеоинформацию; - работать с мультимедийным оборудованием; знать: - основные понятия и терминологию предметной области мультимедийных технологий; - практические приемы работы по использованию мультимедийных технологий. Краткие теоретические и учебно-методические материалы по теме практической работы Мультимедийный проект – интерактивная компьютерная разработка, в состав которой могут входить музыкальное сопровождение, видеоклипы, анимация, галереи картин и слайдов, различные базы данных и т.д. Разработанные проекты должны соответствовать требованиям, предъявляемым к мультимедийным проектам, учитывая, что каждый ресурс имеет свои особенности. Критерии оценки мультимедиа-проекта. Область оценивания Оценка постановки темы и основополаг ающего вопроса Содержание Критерии Индикаторы Соответствие темы и основополагающе го вопроса 1. Тема и основополагающий вопрос не сформулирован. 2. Тема и основополагающий вопрос сформулированы не конкретно. 3. Тема и основополагающий вопрос сформулированы четко и соответствуют идеям проекта. Достоверность информации 1. 2. 3. 1. Подбор информации для создания проекта – презентации 2. 3. Оформление презентации Качество и использование иллюстраций 1. 2. 3. Наглядность 1. Информация содержит много фактических ошибок. Есть неточности в изложении материала. Информация достоверна. Все материалы тщательно отредактированы и не содержат ошибок и опечаток. Материал хорошо изучен и представлен в хорошо структурированном виде. Отбор материала, последовательность изложения и композиция проекта демонстрируют глубокое понимание материала. Иллюстрации авторского характера, сделан авторский акцент при использовании фотографий, графических объектов высокого качества. Иллюстрации высокого качества, но использованы не правильно Иллюстрации и графические объекты низкого качества или вообще не используются. Используются, отражают целостность результатов. 30 статистики: диаграммы и графики Техничное исполнение презентации Достижения автора Презентация 2. Используются не правильно. 3. Не используются. 1. 2. 3. 4. 5. 6. 1. 2. 3. 4. Устное выступление Композиция доклада 1. 2. 3. 1. 2. 3. Использованы авторские фоны Уместно использованы анимационные эффекты. Использована система гиперссылок Оформление выдержано в едином стиле Использованы звуковые и видео файлы Применимы анимационные переходы Работа шаблонная, показывающая формальное отношение автора. Автор проявил незначительный интерес к теме, но не продемонстрировал самостоятельности в работе, не использовал возможности творческого подхода. Работа самостоятельная, демонстрирующая серьезную заинтересованность автора, предпринята попытка представить личный взгляд на тему, применены элементы творчества Работа отличается творческим подходом, собственным оригинальным отношением автора к идее работы. Внешний вид и речь автора соответствует требованиям приведения презентации. Автор владеет культурой общения с аудиторией. Выступление уложилось в рамки регламента. Работа представляет собой бессистемное изложение того, что известно автору по данной теме. Цель реализована последовательно, сделаны необходимые выкладки. Нет «лишней» информации, сообщение не перегружено ненужными подробностями. Задания для практической работы: 1. Просмотрите созданные одногруппниками мультимедийные проекты (4 проекта). 2. Оцените мультимедийные проекты по критериям (по 5-бальной шкале), заполните таблицу, сделайте выводы по проекту. Критерии Авторы проекта, тема Авторы проекта, тема Авторы проекта, тема Авторы проекта, тема 1. Соответствие темы и основополагающего вопроса 2. Достоверность представленной информации 3. Подбор информации для создания проекта 4. Использование текста (нет ошибок и опечаток в тексте, минимум текстовых блоков) 5. Качество и использование иллюстраций 6. Применение диаграмм и графиков (данные статистики) 31 7. Использование единого оформления в проекте 8. Имеются анимационные переходы 9. Используются видеофайлы 10. Используются звуковые файлы 11. Использована система гиперссылок 12. Композиция доклада (системное, изложение материала, нет лишней информации) Итого баллов: Контрольные вопросы 1. Чей мультимедийный проект и на какую тему соответствует требованиям? 2. Какие критерии оценки проекта, на ваш взгляд, не особенно важны? 3. Какие ошибки при создании мультимедийного проекта Вы допустили в своей работе? 32