через некоторое время переносные цифровые устройства будут
advertisement
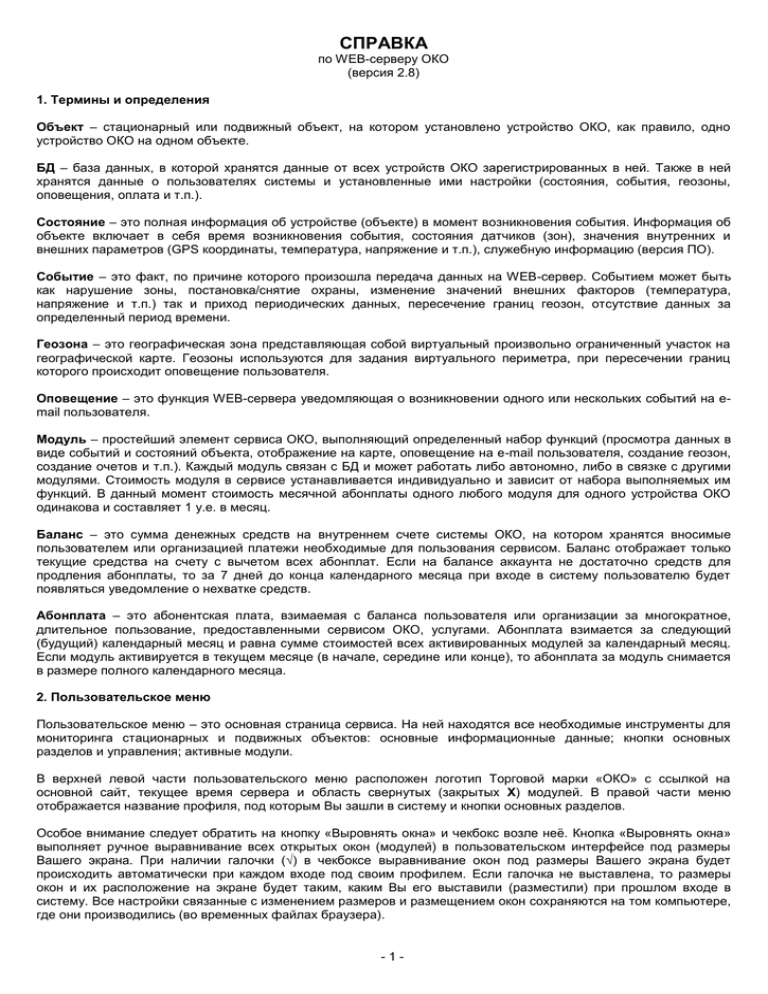
СПРАВКА по WEB-серверу ОКО (версия 2.8) 1. Термины и определения Объект – стационарный или подвижный объект, на котором установлено устройство ОКО, как правило, одно устройство ОКО на одном объекте. БД – база данных, в которой хранятся данные от всех устройств ОКО зарегистрированных в ней. Также в ней хранятся данные о пользователях системы и установленные ими настройки (состояния, события, геозоны, оповещения, оплата и т.п.). Состояние – это полная информация об устройстве (объекте) в момент возникновения события. Информация об объекте включает в себя время возникновения события, состояния датчиков (зон), значения внутренних и внешних параметров (GPS координаты, температура, напряжение и т.п.), служебную информацию (версия ПО). Событие – это факт, по причине которого произошла передача данных на WEB-сервер. Событием может быть как нарушение зоны, постановка/снятие охраны, изменение значений внешних факторов (температура, напряжение и т.п.) так и приход периодических данных, пересечение границ геозон, отсутствие данных за определенный период времени. Геозона – это географическая зона представляющая собой виртуальный произвольно ограниченный участок на географической карте. Геозоны используются для задания виртуального периметра, при пересечении границ которого происходит оповещение пользователя. Оповещение – это функция WEB-сервера уведомляющая о возникновении одного или нескольких событий на email пользователя. Модуль – простейший элемент сервиса ОКО, выполняющий определенный набор функций (просмотра данных в виде событий и состояний объекта, отображение на карте, оповещение на e-mail пользователя, создание геозон, создание очетов и т.п.). Каждый модуль связан с БД и может работать либо автономно, либо в связке с другими модулями. Стоимость модуля в сервисе устанавливается индивидуально и зависит от набора выполняемых им функций. В данный момент стоимость месячной абонплаты одного любого модуля для одного устройства ОКО одинакова и составляет 1 у.е. в месяц. Баланс – это сумма денежных средств на внутреннем счете системы ОКО, на котором хранятся вносимые пользователем или организацией платежи необходимые для пользования сервисом. Баланс отображает только текущие средства на счету с вычетом всех абонплат. Если на балансе аккаунта не достаточно средств для продления абонплаты, то за 7 дней до конца календарного месяца при входе в систему пользователю будет появляться уведомление о нехватке средств. Абонплата – это абонентская плата, взимаемая с баланса пользователя или организации за многократное, длительное пользование, предоставленными сервисом ОКО, услугами. Абонплата взимается за следующий (будущий) календарный месяц и равна сумме стоимостей всех активированных модулей за календарный месяц. Если модуль активируется в текущем месяце (в начале, середине или конце), то абонплата за модуль снимается в размере полного календарного месяца. 2. Пользовательское меню Пользовательское меню – это основная страница сервиса. На ней находятся все необходимые инструменты для мониторинга стационарных и подвижных объектов: основные информационные данные; кнопки основных разделов и управления; активные модули. В верхней левой части пользовательского меню расположен логотип Торговой марки «ОКО» с ссылкой на основной сайт, текущее время сервера и область свернутых (закрытых Х) модулей. В правой части меню отображается название профиля, под которым Вы зашли в систему и кнопки основных разделов. Особое внимание следует обратить на кнопку «Выровнять окна» и чекбокс возле неё. Кнопка «Выровнять окна» выполняет ручное выравнивание всех открытых окон (модулей) в пользовательском интерфейсе под размеры Вашего экрана. При наличии галочки (√) в чекбоксе выравнивание окон под размеры Вашего экрана будет происходить автоматически при каждом входе под своим профилем. Если галочка не выставлена, то размеры окон и их расположение на экране будет таким, каким Вы его выставили (разместили) при прошлом входе в систему. Все настройки связанные с изменением размеров и размещением окон сохраняются на том компьютере, где они производились (во временных файлах браузера). -1- Структура сервера ОКО построена по принципу модульности. Каждый модуль отображается в виде отдельного окна в пользовательском интерфейсе. По умолчанию активирован только один модуль – модуль Данные. Если необходима активация дополнительных модулей, то для этого нужно перейти в раздел Настройки закладку Модули. В правом верхнем углу каждого модуля находятся общие для всех модулей кнопки управления: развернуть окно на весь экран (□); закрыть окно (х) – свернуть в верхнюю часть экрана. Раскрытие окна (модуля) на весь экран и его свертывание в первоначальный размер также выполняется двойным щелчком мыши по верхней части модуля (окна). 2. Модули По умолчанию в левой части экрана располагается модуль Данные, который имеет вид таблицы. В правой части экрана расположен модуль Карта. 2.1. Модуль Данные В таблице данных отображаются события по объектам с датой и временем их появления на сервере. В верхней части модуля Данные (над таблицей данных) располагаются элементы управления данного модуля: - Период – выставляется период просмотра данных (дата и время), накопленных в БД сервера. По умолчанию загружаются данные за текущий день с 00:00 до 23:59 часов. После выбора нужно нажать на кнопку «Фильтровать». - Объект – из выпадающего списка выбирается объект, по которому будут отображаться данные в таблице. После выбора нужно нажать на кнопку «Фильтровать». - Фильтровать – кнопка, при нажатии на которую выполняется загрузка данных из БД сервера по выставленным фильтрам (Период и Объект). - Сбросить – кнопка, отменяющая все установленные ранее фильтры (Период и Объект). - Обновлять каждые – опция, которая активирует установкой галочки (√) в чекбоксе и задает период обновления данных в модуле Данные. Период обновления данных задается в минутах. - Звук – опция, которая активирует звуковое сопровождение всех событий, которые появляется в модуле при обновлении таблицы данных. Конкретный звук для каждого из событий можно выбрать в разделе Настройки закладке События. Без задания звука в Настройках установка этой опции звука не даст. - Экспорт – кнопка, выполняющая экспорт всех отфильтрованных данных из таблицы (событий и состояний) в программу MS Excel. Ниже основной функциональной панели модуля Данные (фильтрация, обновление, звук, экспорт) находится дополнительная панель группировки. Перетянув туда поле (название столбцов) таблицы, можно осуществлять группировку по выбранному столбцу. Для отмены группировки необходимо либо перетащить название сгруппированного параметра обратно в таблицу, либо нажать на крестик (закрыть Х) рядом с названием сгруппированного параметра. Рядом с названием сгруппированного параметра расположен значок сортировки по возрастанию или убыванию выбранного параметра. Группировка подразумевает объединение данных (Дата, Объект, Событие) по одинаковым признакам под общим названием. Это удобно в том случае, если у Вас много объектов или разных событий. Группировка подобна сортировке, но ее преимущество в быстроте и удобстве обработки данных. Для удобства просмотра данных в модуле Данные есть возможность менять ширину столбцов (Дата, Объект, Событие) и делать сортировку данных по возрастанию или убыванию нажатием на шапку того столбца (Дата, Объект, Событие), по которому хотите произвести сортировку. Также для удобства просмотра данных можно менять цвет объекта отображаемого в столбце Объект. Цвет объекта задается в закладке Объекты раздела Настройки. При нажатии на первый столбец таблицы данных (стрелочку ►) выбранного события разворачиваться лист состояния объекта, где отображается полное состояние объекта на момент возникновения выбранного события. Лист состояния объекта включает в себя описание объекта (первая строчка), состояния всех зон, значения внутренних и внешних параметров, а также служебную информацию. Внизу модуля Данные отображаются номера страниц (текущей синего цвета и промежуточных), кнопки перелистывания на предыдущую и следующую страницу, а также выбор количества строк отображаемых на одной странице. В правом углу указано количество строк данных взятых из БД за выбранный период и кнопка обновления таблицы данных в ручную (круглая стрелка). 2.2. Модуль Карта Модуль Карта предназначен для визуального определения местоположения подвижного объекта по событию, отображения пройденного маршрута выбранного объекта, а также определения последнего местоположения всех подвижных объектов отфильтрованных в модуле Данные (по времени и по объектам). -2- Для отображения местоположения подвижного объекта на карте необходимо выбрать событие по данному объекту в модуле Данные. Местоположение подвижного объекта в конкретной точке на карте отображается в виде кулона, цвет которого соответствует скорости в данной точке: - красный кулон – скорость меньше 10 км/ч; - желтый кулон – скорость больше 10 км/ч; - зеленый кулон – скорость больше 30 км/ч. Внутри каждого кулона изображен либо значок в виде стрелки (→), показывающий приблизительное направление движения объекта (азимут), либо точка (●), указывающая на то, что объект стоит (скорость 0 км/ч). Нажав на кулон на карте, можно увидеть основные данные по выбранному объекту (дата, время, название объекта, событие, скорость, азимут, количество спутников). Маршрут выбранного подвижного объекта на карте отображается в виде соединительных линий между кулонами. Цвет отображения маршрута (линий) соответствует цвету объекта в модуле Данные и задается в закладке Объекты раздела Настройки. Для удобства ориентации на карте имеются навигационные элементы в левой части карты и кнопки выбора режима просмотра в верхней области карты. В верхней части карты также расположено меню выбора режима просмотра: - событие – отображение только выбранного события подвижного объекта; - маршрут – отображение маршрут выбранного подвижного объекта; - объекты – отображение последних событий выбранных (отфильтрованных) подвижных объектов; - Экспорт – экспорт маршрута в Google Earth (необходима установка бесплатной программы Google Earth); - Дополнительные слои (значок шестеренки) – отображение на карте пробок и погоды. В нижней части карты для удобства определения расстояний расположена масштабная линейка. 2.3. Модуль Геозоны Модуль Геозоны предназначен для создания и удаления географических зон. При создании геозоны необходимо: - нажать на кнопку «Обновить карту»; - задать имя геозоны в окне ввода «Введите имя для геозоны»; - задать цвет геозоны в выпадающем окне «Цвет»; - нарисовать на карте геозону; - нажать на кнопку «Создать геозону»; - привязать геозону к выбранному объекту или объектам. Рисование геозоны происходит после нажатия левой клавиши мыши на карте. Выберите на карте область, которую хотите контролировать. Передвигая курсором и ставя промежуточные точки, обрисуйте выбранную область, которая в последствии станет геозоной. Чтобы замкнуть контур выбранной области, доведите курсор к первой точке геозоны, щелкните на неё. Новая геозона с введенным Вами именем появится в списке геозон над картой. Привязка геозоны к объектам выполняется следующим образом: - нажмите курсором мыши по названию геозоны в списке над картой или на область геозоны на карте; - в появившемся списке объектов в нижней левой части карты, установите галочку (√) в чекбоксе привязываемых объектов; - нажмите кнопку «Сохранить». Для того, чтобы отвязать геозону от объектов необходимо: - нажать курсором мыши на область геозоны на карте или по названию геозоны в списке над картой; - в появившемся списке объектов в нижней левой части карты, снять галочку (√) в чекбоксе отвязываемых объектов; - нажмите кнопку «Сохранить». Удаление геозоны происходит так: - нажмите курсором мыши на область геозоны на карте или по названию геозоны в списке над картой; - нажмите кнопку «Удалить геозону». Окно выбора объекта для геозоны прячется при нажатии курсором мыши на область геозоны или в любом месте на карте. 2.4. Модуль Оповещения Модуль Оповещения выполняет отправку электронных писем на E-mail пользователя, указанный в закладке Профиль раздела Настройки, по всем событиям (поступившим данным). -3- 2.5. Модуль Отчеты Модуль Отчеты предназначен для создания отчетов. На данный момент в системе можно создавать 3 типа отчетов: - Пробег – для мониторинга подвижных объектов (транспорта); - Стоянки – для мониторинга подвижных объектов (транспорта); - Параметры – для мониторинга стационарных и подвижных объектов (транспорта). В верхней части модуля Отчеты (над таблицей отчетов) располагаются элементы управления данного модуля: - Период – выставляется период данных, по которым будет создаваться отчеты. По умолчанию загружаются данные за текущий день. После выбора нужно нажать на кнопку «Создать отчет». - Объект – из выпадающего списка выбирается объект, по которому будут создаваться отчеты. После выбора нужно нажать на кнопку «Создать отчет». - Создать отчет – кнопка, при нажатии на которую выполняется создание того отчета, на закладке которого Вы находитесь. Отчет создается по данным из БД сервера, накопленных ранее, и выставленным фильтрам (Период и Объект). Под элементами управления данного модуля располагается сама таблица отчетов. Выбор типа отчета выполнятся переходом на необходимую закладку (отчет). Для снижения нагрузки на сервер генерация отчета происходит только после нажатия на кнопку «Создать отчет». Созданный отчет сохраняется в интерфейсе Вашего аккаунта на все время данной сессии (входа) до тех пор, пока Вы не обновите данные (F5). Отчет Пробег отображает пройденный путь (км) подвижного объекта (транспорта) при скорости: - до 20 км/ч – трафик в пробках; - от 20 до 60 км/ч – городской трафик; - свыше 60 км/ч – загородный трафик. Последний столбец (Всего) таблицы отчета отображает общий пробег за день. В самом низу таблицы отчета (строка «Всего») показаны общие пробеги за выбранный период при разных скоростях, а также общий пробег за весь выбранный период по всем скоростям (правое нижнее значение). Отчет Стоянки отображает количество стоянок с временем Начала и Окончания каждой стоянки. Также здесь виден Интервал (длительность) каждой стоянки и геокодированный адрес. Стоянкой считается остановка объекта длительностью не менее 2-х минут и скорости не более 9 км/ч. При нажатии на строчку стоянки в модуле Карта появляется кулон, указывающий на место, где была стоянка. Внизу отчетов Пробег и Стоянки отображаются номера страниц (текущей синего цвета и промежуточных), кнопки перелистывания на предыдущую и следующую страницу, а также выбор количества строк отображаемых на одной странице. В правом углу указано количество строк данных созданного отчета за выбранный период и кнопка обновления таблицы данных в ручную (круглая стрелка). Отчет Параметры отображает минимальное, среднее и максимальное значение параметров, которые отображаются в раскрывающемся листе состояния объекта в модуле Данные, за выбранный период. Список параметров индивидуален для каждого типа устройства ОКО. Щелкнув на строчку интересующего Вас параметра, откроется окно с диаграммой. По оси Y диаграммы показана шкала значений выбранного параметра, а по оси X показана временная шкала выбранного в шапке модуля периода. Подводя курсор к интересующей временной точке в области диаграммы, появляется подсказка с точной датой (временем) события и значением самого параметра в данной точке. В правом верхнем углу окна Диаграмма расположены кнопки управления: развернуть окно на весь экран (□); закрыть окно (х). 3. Настройки Зайти в раздел Настройки можно нажатием на кнопку «Настройки» на верхней панели пользовательского меню. В этом разделе задаются настройки для личного профиля, которые не нуждаются в постоянной корректировке, т.е. выставляются редко. Закладки в разделе Настройки расположены в порядке добавления информации и работы с объектами в системе ОКО: - Профиль – добавить или изменить контактную информацию пользователя; - Объекты – добавить, изменить или удалить объект; - Модули – добавить или удалить объект в модулях; - События – изменить название события, отображаемого в модуле Данные, выбранного объекта; - Оплата – оплатить абонплату согласно сумме сформированной на закладке Модули. 3.1. Профиль Здесь содержатся данные пользовательского профиля, которые задавались пользователем при регистрации. Все данные можно менять, но при этом не забывайте, что именно эти данные отображаются в квитанции при оплате -4- сервиса, по этим данным происходит восстановление пароля для входа в систему и именно по этим контактам мы сможем связаться с Вами в случае крайней необходимости. В верхней части закладки Профиль отображается строчка с системными данными пользователя: - Пользователь (ID) – имя пользователя (логин), который был задан Вами при регистрации. ID – идентификационный номер пользователя в системе ОКО. Он необходим, если Вы совершаете оплату сервиса на карту Приват Банка. В таком случае Вам нужно сообщить администратору (admin@oko.tm) именно свой ID. - Баланс – это сумма денежных средств на внутреннем счете системы ОКО, на котором хранятся вносимые пользователем или организацией платежи необходимые для пользования сервисом. Баланс отображает только текущие средства на счету с вычетом всех абонплат. - Абонентская плата – это плата, взимаемая с баланса пользователя или организации за многократное, длительное пользование, предоставленными сервисом ОКО, услугами. Абонплата взимается за следующий (будущий) календарный месяц и равна сумме стоимостей всех активированных модулей за календарный месяц. Если модуль активируется в текущем месяце (в начале, середине или конце), то абонплата за модуль снимается в размере полного календарного месяца. 3.2. Объекты В данной закладке производится добавление устройств ОКО в качестве объектов под своим профилем, т.е. привязка устройств к конкретному пользователю. Возможно также удаление устройства со своего профиля или редактирование его параметров. При добавлении устройства в качестве объекта необходимо нажать на кнопку «Добавить объект» и ввести: - Название – название объекта, которое будет отображаться в столбце Объект таблицы модуля Данные; - Описание – описание или характеристика объекта (марка или номер автомобиля, номер сим-карты устройства), отображается в первой строчке разворачивающегося листа состояния объекта; - Код устройства – 17 символов, состоящих из префикса в виде двух латинских букв и IMEI, который можно получить в ответ на sms-команду согласно инструкции к Вашему устройству; - Блокировка – изменяемое пользователем состояние объекта в виде чекбокса; - Блокировка админом – это состояние объекта, которое может изменять только администратор системы и которое имеет приоритет над пользовательской Блокировкой; - Цвет – задание цвета объекта для отображения в столбце Объект таблицы модуля Данные; - Действия – выбор действия над объектом (Редактировать, Удалить). После заполнения всех необходимых полей нажмите на кнопку «Сохранить», если данные верны, или на кнопку «Отмена», если Вы передумали добавлять новый объект. Кнопка «Удалить» удаляет объект и все его записи под Вашим профилем. Особое внимание необходимо уделить параметру Блокировка на закладке Объекты, т.к. с помощью него пользователь может самостоятельно заблокировать объект для того, чтобы в следующем месяце его не оплачивать. Таким образом, пользователь управляет своим бюджетом (Абонентской платой). Но при этом данные по заблокированному объекту пользователь в текущем месяце тоже просмотреть не сможет. Блокировка объектов в текущем месяце экономического эффекта не имеет, т.к. абонплата с них уже снята и возврату не подлежит. Блокировка вступит в силу только со следующего календарного месяца. Для удобства просмотра данных на закладке Объекты есть возможность делать сортировку данных по возрастанию или убыванию нажатием на шапку того столбца, по которому хотите произвести сортировку. Также для удобства просмотра информации можно делать фильтрацию данных по значениям, устанавливаемым в выпадающем меню при нажатии на значок «лейка». Внизу окна закладки Объекты отображается номер страницы, кнопки перелистывания на предыдущую и следующую страницу, а также выбор количества строк отображаемых на одной странице. В правом углу указано общее количество строк данных и кнопка обновления таблицы с данными вручную (круглая стрелка). 3.3. Модули В данной закладке показан список модулей доступных пользователю для работы со своими объектами. Описание рабочих модулей было представлено выше (раздел 2). Пользовательские модули представлены в виде списка: с левой стороны – название модуля со скриншотом и кратким описанием (при наведении курсора мыши); с правой стороны – окно «Подключенные объекты» с выпадающим списком объектов (при клике мышкой на области окна). После того, как пользователь ввел объект в систему на закладке Объекты, необходимо нажать на кнопку «Обновить», которая находится над таблицей модулей. После нажатия этой кнопки, названия только что введенных объектов, появляется в модуле Данные и будут имеет серый цвет (неизменяемый объект). Объекты в этом модуле нельзя удалить. Это связано с тем, что модуль Данные является основным в системе и без его -5- активации другие модули работать не будут. В других модулях активация происходит при добавлении объекта в окне «Подключенные объекты» и нажатии на кнопку «Оплатить» (красная кнопка) в верхней части окна закладки. В графе «Сумма к оплате» указана суммарная стоимость только что выбранных модулей для активации. Кнопка «Оплатить» и графа «Сумма к оплате» появляются только после добавления объекта к модулю. В строке «Абонентская плата» справой стороны окна закладки показана общая сумма абонплат по ранее добавленным и новым объектам в этом месяце после оплаты. Именно эта сумма автоматически снимется с Вашего счета в начале следующего месяца (с 1-го числа). Только что выбранные объекты в окнах «Подключенные объекты», необходимых Вам модулей, но еще не оплаченные отображаются со звёздочкой (*) слева от названия объекта. После нажатия на кнопку «Оплатить» при достаточном балансе Вашего аккаунта, звёздочка слева от названия оплаченного объекта исчезнет. Исчезнет и строчка вверху окна закладки с кнопкой «Оплатить» и графой «Сумма к оплате». Если по какой-либо причине изменения (оплата) не вступает в силу, то Вам необходимо закрыть окно Настройки и обновить страницу (F5). Отключить объект от модуля можно нажатием на крестик (х) с правой стороны от названия объекта. При этом, если только что отключенный объект уже оплачен (нет звёздочки слева от названия объекта), то абонплата по этому объекту возврату не подлежит, а реально отключен он будет только со следующего календарного месяца. Абонплата снимается одноразово и действует до конца календарного месяца. Обратите внимание на то, что если модуль активируется в текущем месяце (в начале, середине или конце), то абонплата за модуль снимается в размере полного календарного месяца. Таким образом, активируя и деактивируя объекты (устройства) в окнах «Подключенные объекты» каждого из модулей, а также управляя параметром Статус на закладке Объекты, пользователь самостоятельно управляет бюджетом (Абонентской платой) не только текущего месяца, но и следующего календарного месяца. Когда Баланс пользовательского счета меньше Абонентской платы, то с наступлением нового календарного месяца (с 1-го числа) работа модулей прекращается и сверху окна закладки появляется кнопка «Оплатить» и графа «Сумма к оплате». Чтобы избежать перебоев в работе сервиса из-за нехватки средств на внутреннем счете системы, всегда заботься о своевременном пополнении Баланса своего лицевого счета и тогда оплата будет происходить автоматически при переходе на следующий календарный месяц. 3.4. События Здесь можно редактировать события каждого объекта (устройства), которые отображаются в столбце Событие модуля Данные и в строке Событие соответствующего кулона на модуле Карта, а также задавать событиям дополнительные параметры: звук, цвет. Для редактирования названия событий необходимо в верхнем окне «Выберите объект» из выпадающего списка выбрать необходимый объект. После этого в окне закладки загрузиться таблица со следующими столбцами: - Код события – системный параметр (идентификатор в базе данных); - Системное событие – название события, которое по умолчанию отображается в модулях Данные и Карта; - Пользовательское событие – название, которое может задать пользователь для удобства текстового восприятия; - Звук оповещения – звуковое сопровождение события, которое может задать пользователь для удобства звукового восприятия; - Цвет события – цветовая окраска события, которую может задавать пользователь для удобства визуального восприятия; - Действия – выбор действия над объектом (Редактировать, Очистить). После заполнения всех необходимых полей нажмите на кнопку «Сохранить», если данные верны, или на кнопку «Отмена», если Вы передумали добавлять новый объект. Кнопка «Очистить» стирает все ранее установленные пользовательские настройки для конкретного Системного события, возвращает Системное событие в настройки по умолчанию. Напротив каждого события расположена кнопка «Редактировать», при нажатии на которую пользователь попадет в режим редактирования события. После ввода Пользовательского события либо задания дополнительных параметров событию нажмите на кнопку «Сохранить». Новое название события будет отображаться вместо Системного события во всех местах сервиса, где оно выводилось. Присвоенный событию звук, при включенных динамиках на Вашем компьютере будет звучать каждый раз, как это событие будет появляться в модуле Данные. Изменив цвет события, в модуле Данные соответствующее событие будет отображаться заданным цветом, что улучшит визуальное восприятие одинаковых событий и поиск их в большом списке информации. 3.5. Оплата -6- На данной закладке расположена система оплаты пользовательского лицевого счета. Здесь пользователь может самостоятельно пополнить свой денежный баланс удобным для него способом, а также в табличном виде отслеживать все проведенные и непроведенные (незавершенные) платежи. В верхней строке окна закладки расположены: окно «Выбора способа пополнения баланса»; окно ввода «Суммы пополнения»; кнопка «Пополнить»; кнопка «Удалить незавершенные платежи». Выбрав один из способов оплаты (Wallet One или InterKassa), укажите сумму в у.е. и нажмите на кнопку «Пополнить». После этого загрузится окно выбранного Вами сервиса с несколькими способами оплаты, которые данные сервис предоставляет. Выбрав удобный для Вас способ оплаты, следуйте инструкциям выбранного сервиса. Ниже представлена таблица платежей со следующими столбцами: - Дата платежа – дата, когда был создан счет на оплату (попытка осуществить оплату); - Сумма – сумма, которую указал пользователь в окне «Сумма пополнения»; - Тип платежа – выбранный пользователем тип платежа (Wallet One, InterKassa или Наличные) в окне «Выбора способа пополнения баланса»; - Статус платежа – статус (In process, Success или Зачислено) присваиваемый системой в зависимости от способа пополнения баланса; - Дата статуса – дата и время, когда платеж был удачно зачислен на Баланс пользователя в системе ОКО. Особое внимание необходимо уделить параметру Статус платежа, т.к. он отображает состояние созданного счета: - In process – счет сформирован, но ожидает подтверждения оплаты от сервиса Wallet One или InterKassa; - Success – получено подтверждение оплаты от сервиса Wallet One или InterKassa, сумма зачислена на Баланс; - Зачислено – счет сформирован и подтвержден администратором системы ОКО, когда пользователь производит оплату на карту Приват Банка. В случае, когда созданный Вами счет оплачен, но он все еще находится в статусе In process, Вам необходимо обратиться в службу, через которую была произведена попытка оплаты. Если счет был создан Вами ошибочно или для теста, то такие незавершенные платежи со статусом In process можно удалить с помощью кнопки «Удалить незавершенные платежи». Для удобства просмотра данных в таблице платежей есть возможность делать сортировку данных по возрастанию или убыванию нажатием на шапку того столбца, по которому хотите произвести сортировку. Также для удобства просмотра информации можно делать фильтрацию данных по значениям, устанавливаемым в выпадающем меню при нажатии на значок «лейка». Внизу окна закладки Оплата отображается номер страницы, кнопки перелистывания на предыдущую и следующую страницу, а также выбор количества строк отображаемых на одной странице. В правом углу указано общее количество строк данных и кнопка обновления таблицы с данными вручную (круглая стрелка). Все вопросы, связанные с WEB-сервером ОКО, а также пожелания и предложения по поводу работы сервера, отправляйте на почтовый ящик admin@oko.tm -7-