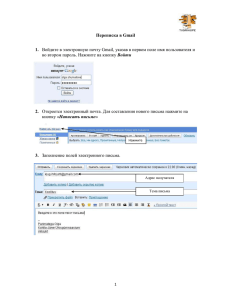3. Изменение темы сайта
advertisement
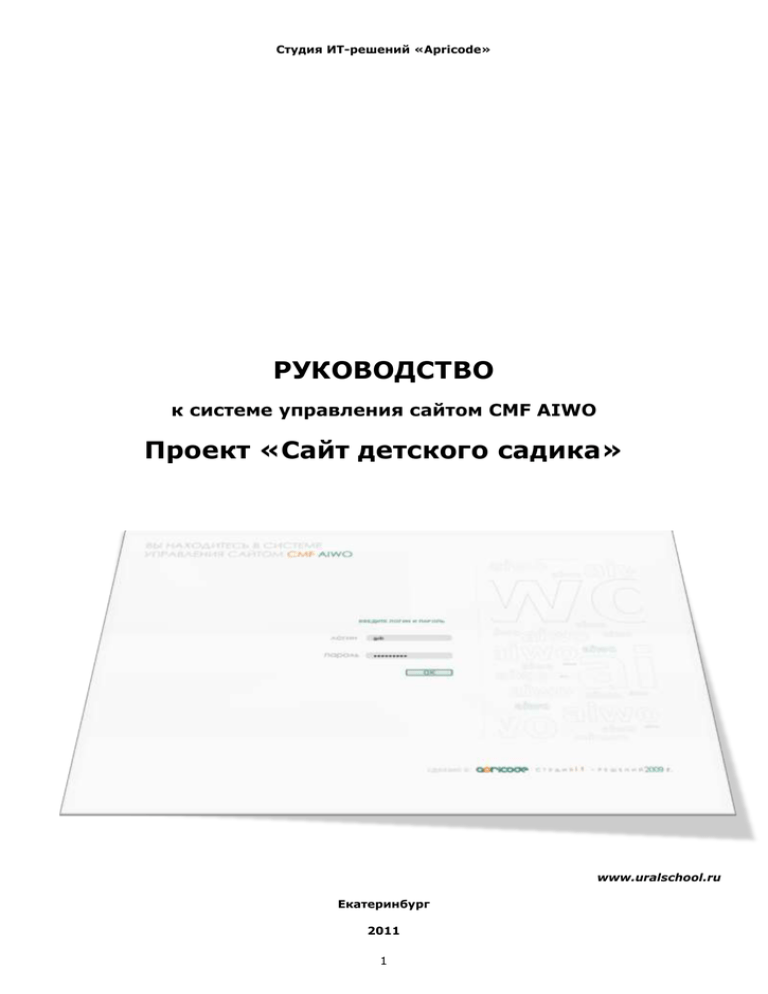
Студия ИТ-решений «Apricode» РУКОВОДСТВО к системе управления сайтом CMF AIWO Проект «Сайт детского садика» www.uralschool.ru Екатеринбург 2011 1 Содержание Общие сведения ...................................................................................................................................... 3 1.1. Вход в систему администрирования ............................................................................................. 3 1.2. Принципы функционирования системы ........................................................................................ 3 1.3. Панель редактирования информации ........................................................................................... 4 Основные виды работ............................................................................................................................... 6 2.1. Добавление публикации ............................................................................................................. 6 2.2. Удаление публикации ................................................................................................................. 6 2.3. Работа с текстами ...................................................................................................................... 7 Добавление текста ............................................................................................................................ 8 Основная панель редактирования текста ............................................................................................ 9 Работа с гиперссылками .................................................................................................................... 9 2.4. Работа с изображениями ........................................................................................................... 11 Загрузка изображений ..................................................................................................................... 11 Работа с загруженными изображениями........................................................................................... 11 Размещение изображений в тексте ................................................................................................... 12 2.5. Загрузка файлов на сайт ........................................................................................................... 13 2.6. Загрузка видео на сайт ............................................................................................................. 14 Изменение темы сайта............................................................................................................................ 19 Работа с меню ....................................................................................................................................... 19 Работа с левым меню сайта .................................................................................................................... 19 Работа с разделом «Опрос» .................................................................................................................... 20 Раздел «Тестирование» .......................................................................................................................... 21 7.1. Добавление теста ..................................................................................................................... 21 7.2. Работа с вопросами ................................................................................................................... 22 7.3. Работа с ответами ..................................................................................................................... 24 Раздел «Форум» ..................................................................................................................................... 28 2 1. Общие сведения Основные понятия: Индекс сортировки определяет порядок расположения публикаций от 0 и выше. Публикация – материал, размещенный (опубликованный) на сайте. К публикации относится любой раздел, подраздел, новость и другие материалы. 1.1. Вход в систему администрирования Для входа в систему администрирования введите адрес в строке: http://номер садика.tvoysadik.ru/admin. В поля ввода введите логин и пароль. Логин websiteuser@mail.ru. Пароль 1111111 (семь единиц). После этого подождите 10 секунд либо нажмите кнопку «На сайт». 1.2. Принципы функционирования системы Каждый информационный блок в зависимости от применяемого при программировании модуля обладает своим функционалом. Общие характеристики сводятся к следующему (рис. 2, рис. 3): 1. Добавление публикации (статьи, новости, задания и других материалов) размещается сверху, 2. Переход к панели редактирования публикации (редактирование, удаление, загрузка рисунков, файлов) размещается снизу. Рис. 2 – Пример редактирования информации 3 Рис. 3 – Пример функционала добавления При нажатии гиперссылок для редактирования информации открывается диалоговое окно. Общий алгоритм совершения действия в диалоговом окне: 1. Назначение действия (Редактировать, Скрыть, Опубликовать, Загрузить материалы, Удалить и другое) 2. Сохранение (кнопка «Сохранить» справа) 3. Закрытие окна либо продолжение действия (например, переход в раздел «Загрузить рисунки») Возможность редактирования информации, загрузки материалов появляется после нажатия кнопки «Сохранить». Наименования полей, выделенные жирным шрифтом, являются обязательными для заполнения. Примечание Материалы могут быть загружены на сайт, но не опубликованы. Для публикации материалов необходимо, чтобы было отмечено поле «Опубликовать» (при наличии отметки прописывается «Скрыть» - возможность совершения обратного действия). 1.3. Панель редактирования информации Редактирование содержание окна осуществляется при наведении на гиперссылку «Редактировать», после чего открывается диалоговое окно. Диалоговое окно содержит панель инструментов, изображенную на рис. 4. №1 №4 №2 №5 №6 №3 №9 №7 №8 №11 №10 №13 №12 Рис. 4 – Панель инструментов 4 №14 На рис. 4 изображена панель инструментов. Приведенная нумерация будет использована во всем документа в следующем формате: (№__ рис.4). № № № № № № № № № № № № № № 1 – Полужирный, Курсив, Подчеркнутый, Зачеркнутый 2 – По левому краю, По центру, По правому краю, По ширине 3 – Маркированный список, Нумерованный список 4 – Вставить/редактировать ссылку 5 – Удалить ссылку 6 – Редактировать HTML-код 7 – Вставить загруженное изображение 8 – Вставить/редактировать изображение 9 – Вставить видео (если модуль подключен) 10 – Вырезать 11 – Копировать 12 – Вставить 13 – Вставить только текст 14 – Вставить из Word 5 2. Основные виды работ 2.1. Добавление публикации Добавление информационного блока осуществляется в соответствии с Принципами функционирования системы (п. 1.2.). Для добавления необходимого раздела нажмите ссылку «Добавить____» (рис. 5). Рис. 5 – Добавление публикации Заполните необходимые поля и нажмите ссылку «Сохранить» (рис. 6) Рис. 6 – Сохранение изменений 2.2. Удаление публикации Удаление материалов осуществляется в три этапа: 1. Нажмите гиперссылку «Удалить». Варианты размещения данной гиперссылки представлены на рис. 7-8. 6 Рис. 7 – Удаление публикации Рис. 8 – Удаление публикации 2. Подтвердите решение об удалении нажатием кнопки «Удалить» Рис. 9 – Подтверждение удаления публикации 3. Материалы успешно удалены. Можно закрыть диалоговое окно. 2.3. Работа с текстами С целью сохранения стабильности отображения сайта во всех наиболее распространенных браузерах, необходимо соблюдать правила добавления и редактирования текстовых материалов (рис. 10). 7 Рис. 10 – Окно редактирования информации Добавление текста Существует несколько способов добавления текста на сайт: 1. Печать текста в диалоговом окне Если отсутствует набранный текст, вы можете напечатать его в диалоговом окне «Редактировать» (рис. 11). Рис. 11 – Окно для печати текста 2. Копирование/добавление текста Алгоритм: 1. Поставьте в диалоговом окне курсор мыши в том месте, куда вы планируете добавить текст, 2. Нажмите в диалоговом окне кнопку «Вставить только текст» (№ 13 рис.4), 3. В открывшемся диалоговом окне нажмите «ОК» (вы принимаете условие, что текст будет очищен от стилей для корректного отображения сайта) 4. После этого мы можем увидеть, что активировалась кнопка «Вставить только текст» 8 5. Поставьте курсор мыши в текст поля, куда планируете вставить текст, и нажмите Ctrl+V Текст добавлен, не забудьте сохранить изменения, нажав кнопку «Сохранить»: 3. Копирование/добавление текста с таблицами и/или изображениями Алгоритм: 1. Поставьте в диалоговом окне курсор мыши в том месте, куда вы планируете добавить текст (и другую информацию) 2. Нажмите кнопку «Вставить из Word» (№ 14 рис.4), 1. Алгоритм дальнейших действий аналогичен п. 2 Копирование/добавление текста Основная панель редактирования текста Основная панель редактирования текста по функционалу аналогична панели в Word и позволяет (рис. 1): Добавлять/удалять жирность, курсив, подчеркивание, зачеркивание (№ 1 рис.4), Выравнивать текст по правому или левому краю, по центру либо по ширине (№ 2 рис.4), Включение маркировки либо нумерации текста (№ 3 рис.4). Работа с гиперссылками Добавление гиперссылки Любое слова/словосочетания на сайте могут являться гиперссылками на другие веб-страницы. Для этого необходимо: 1. Выделить в диалоговом окне интересуемое слово/словосочетание, 2. Нажать кнопку «Вставить/редактировать ссылку» (№ 4 рис.4), 3. В открывшемся диалоговом окне добавить: «Адрес ссылки» в формате «http://…» (можно скопировать с адресной строки нужной вебстраницы и вставить в данное поле). 9 Рис. 13 – Вставить/редактировать ссылку Обозначить цель: открытие ссылки в новом окне либо открытие в этом же окне. Рекомендация: При добавлении гиперссылки на веб-страницу, которая не является частью продвижения вашего продукта, и если переход на данную веб-страницу может оторвать пользователя от процесса принятия решения воспользоваться услугой либо приобрести продукт рекомендуется задавать цель «Открывать ссылку в новом окне». Прописать название ссылки. Название ссылки публикуется при наведении на гиперссылку. Является одним из способствующих продвижению сайта элементов. 3. Нажать кнопку «Вставить» (рис. 14) Рис. 14 – Гиперссылка добавлена Редактирование/удаление гиперссылки Для редактирования гиперссылки необходимо поставить курсор мыши на гиперссылку. У вас становятся активными две кнопки: Вставить/редактировать ссылку (№ 4 рис.4), и удалить ссылку (№ 5 рис.4). Для редактирования гиперссылки (изменения адреса, места открытия страницы, наименования ссылки) нажмите кнопку «Вставить/редактировать ссылку» (№ 4 рис.4), измените необходимы поля и нажмите «Вставить». Для удаления гиперссылки нажмите кнопку «Удалить ссылку» (№ 5 рис.4), (удаляется не текст, а непосредственно сама гиперссылка от этого текста). 10 2.4. Работа с изображениями Загрузка изображений Загрузка изображений на сайт осуществляется при нажатии гиперссылки «Загрузить рисунки» (рис. 1). (Объем загружаемого рисунка не должен превышать более 2 MB.) Для загрузки изображения необходимо нажать «Обзор» и указать адрес расположения изображения. Также возможно указать наименование картинки. Изображение будет опубликовано при нажатии «галочки» в строке «Опубликована» (1). Если данная галочка отсутствует, то изображение будет загружено, но не опубликовано. Если необходимо присутствует обозначение изображения как «Картинки по умолчанию» (2) для загрузки изображения на предыдущую страницу. После загрузки изображения нажмите кнопку «Загрузить» ((3) рис. 15). (3) (1 ) (2 ) Рис. 15 – Загрузка изображений Работа с загруженными изображениями После загрузки изображения вы можете осуществлять следующий перечень действий (рис. 1): 1. Изменение (изменение наименования, замена изображения), 2. Скрыть изображение либо опубликовать, 3. Удалить изображение. Данные действия реализуются при нажатии соответствующей гиперссылки рядом с необходимым изображением ((1) рис. 16). 11 Рис. 16 – Работа с загруженными изображениями Размещение изображений в тексте Для загрузки и размещение изображения в тексте необходимо поставить курсор мыши в необходимое место по тексту и нажать кнопку «Вставить загруженное изображение» (№ 7 рис.4). При нажатии данной кнопки открывается диалоговое окно (рис. 17). (1) (2) (3) Рис. 17 – Диалоговое окно «Выбор рисунка» Для вставления изображения необходимо выполнить следующие действия: 1. Выбор рисунка (нажатие курсором мыши на представленные (загруженные) изображения (1), 2. Определение параметров (2): a. Обтекание текстом позволяет размещать изображение по тексту, b. Выравнивание изображения по определенному краю, c. Открытие изображения в оригинальном виде в дополнительном окне, d. Определение вертикальных и горизонтальных отступов от изображения. 3. Вставление рисунка (3). 12 Вставленное изображение возможно редактировать. Для этого необходимо нажатием курсора мыши выделить изображение в тексте и нажать кнопку «Вставить/редактировать изображение» (№ 8 рис.4) и откроется диалоговое окно (рис. 18). Рис.18 – Диалоговое окно «Вставить/редактировать изображение» В диалоговом окне вы можете: Изменить адрес изображения (для этого нужно скопировать адрес из адресной ссылки одного из загруженных изображений), Изменить описание изображения, Добавить/изменить выравнивание изображения, Определить его размеры (высоту и ширину), Добавить границу, а также отступ по вертикали и горизонтали. После введения необходимых изменений нажмите кнопку «Обновить». Для приостановления изменений – кнопку «Отменить». 2.5. Загрузка файлов на сайт Работа с загруженными файлами может осуществляться в следующих направлениях: 1. Загрузка файлов на сайт Нажмите ссылку «Загрузить файлы». В диалоговом окне нажмите «Обзор» и укажите месторасположение файла на компьютере, заполните поля, поставьте галочку «Опубликовать» и нажмите «Сохранить» (рис. 19). Объем загружаемого файла не должен превышать более 2 MB.) Рис. 19 – Загрузка файлов 13 2. Изменение загруженных файлов Возможно изменить все параметры у загруженных файлов. Для изменения файлов нажмите ссылку «Изменить» у того файла, с которым вы собираетесь работать (рис. 20). Рис. 20 – Изменение загруженных файлов Совершите необходимые изменения и нажмите «Сохранить». 2.6. Загрузка видео на сайт Для загрузки видео с сайта youtube.com необходимо: 1. Зайти на страницу необходимого видео 2. Под проигрывателем нажать кнопку «Отправить» (Рис.22) Рис.22 – Загрузка видео с сайта youtube.com После нажатия появится строка с надписью «Ссылка на это видео» (Рис.23) 14 Рис.23 – Ссылка на это видео 4. Под появившейся ссылкой нажать кнопку «Встроить» (Рис.24) Рис.24 – Кнопка «Встроить» 5. В списке предложенных действий выбираем только «Использовать старый код встраивания» (Рис.25) 15 Рис.25 – «Использовать старый код встраивания» 6. Ставим курсор в поле под кнопкой «Встроить» и выделяем его целиком (Ctrl + A), далее копируем данный текст в буфер обмена (Ctrl + C) (Рис.26) Рис.26 – Копирование Html-кода 7. На Вашем сайте открыть окно редактирования (Рис.27) 16 Рис.27 – Окно редактирования 8. Поставить курсор в тексте в том месте, где нужно разместить видео. Далее на панели редактирования информации нажимаем кнопку «Редактировать Html-код» (Рис.28) Рис.28 – «Редактировать Html-код» После нажатия на данную кнопку появится окно «Редактирование Html-кода» (Рис.29) Рис.29 – Окно «Редактирование Html-кода» 9. В повившееся окно вставляем скопированный текст с youtube.com и нажимает кнопку «Обновить» (Рис.30) 17 Рис.30 – кнопка «Обновить» Далее нажимаем кнопку «Сохранить» (Рис.31) Рис.31 – Сохранить После этого видео появится на Вашем сайте. 18 3. Изменение темы сайта Для изменения темы сайта необходимо поставить курсор мыши в квадрат с цветом темы в верхней части сайта (зеленый и лиловый квадраты). 4. Работа с меню Меню содержит 7 пунктов Рассмотрим подробно каждый пункт Главная Находясь, в любом разделе сайта при нажатии на пункт в меню «главная» вы перейдете на главную страницу сайта, где сможете редактировать текстовый блок, редактировать текст, загружать рисунки, файлы. Опросы Находясь в любом разделе сайта при нажатии в меню «Опросы» администратор попадает в раздел опросы где может редактировать их. 19 5. Работа с левым меню сайта Для добавления информации в вспомогательное меню переходим по ссылке Добавить «Группа статей» и заполняем необходимые поля 1. Родительская группа – (Пусто…) 2. Группа – Название информации в вспомогательном меню 3. Полное описание СОХРАНИТЬ Для добавления подраздела любого раздела сайта переходим по ссылке Добавить «Группа статей» 1. Родительская группа – Выбрать нужный раздел в который добавляем подраздел 2. Группа – Название подраздела 3. Полное описание СОХРАНИТЬ 20 6. Работа с разделом «Опрос» Для добавления опроса необходимо выполнить два действия: 1. Нажмите гиперссылку «Опросы» (Публикуется при входе под администратором сайта с левой стороны) 2. Нажмите гиперссылку «Добавить «Опрос» в открывшемся диалоговом окне Алгоритм добавления опроса 1. Введите название опроса и отметьте необходимы поля: a. Текущий вопрос – вопрос будет публиковаться в составе структуры сайта b. Только один вариант – означает, что при ответе на вопрос можно отмечать только один вариант ответа 2. Закройте диалоговое окно и вы увидите добавленный вопрос 3. Нажмите ссылку «Добавить «Вариант ответа» 21 Рис. 24 – Добавить «Вариант ответа» 4. Введите вариант ответа в диалоговом окне и поставьте галочку «Опубликован» 5. Нажмите «Сохранить» 6. После сохранения появились дополнительные поля «Редактировать», «Скрыть», «Удалить» - при необходимости воспользуйтесь данными полями 7. Закройте диалоговое окно и повторите действия 3-6. Опрос можно удалить при помощи ссылки «Удалить», публикуемой после вопроса (рис. 24). 22 7. Раздел «Тестирование» 7.1. Добавление теста Общий алгоритм добавления теста: 1. Добавление общих данных по тесту 2. Добавление вопроса и вариантов ответа Рассмотрим более подробно. Алгоритм добавления теста: 1. Для добавления теста необходимо перейти в раздел «Тестирование». В разделе нажмите ссылку «Добавить «Тест» (рис. 25). Рис. 25 – Добавить «Тест» 2. Заполните необходимые поля a. Наименование теста – является обязательным полем для заполнения b. Описание теста – публикуется под наименованием теста c. Продолжительность теста (определяется в минутах) 23 Рис. 26– Диалоговое окно «Добавить «Тест» 3. Сохраните данные 7.2. Работа с вопросами 1. Нажмите «Редактор вопросов» под наименованием теста (рис. 27). Рис. 27 – Редактировать «Тест» 2. В диалоговом окне нажмите ссылку «Добавить вопрос» (рис. 28) 24 Рис. 27 – Добавить вопрос 3. Заполните необходимые поля 4. Сохраните данные и нажмите ссылку сверху «Вернуться к списку вопросов» (рис. 28) Рис. 28 – Добавление вопросов в тест 5. В диалоговом окне вы можете (рис. 29): a. Просмотреть описание теста (1) b. Добавить новый вопрос (2) и повторить действия 6-7 c. Редактировать вопрос, поменять его положение в общем порядке вопросов (выше/ниже), загрузить рисунки в вопросу либо удалить (3) d. Добавить/редактировать ответы к вопросу (4) 25 (1 ) (2 ) (3 ) (4 ) Рис. 29 – Редактор ответов 7.3. Работа с ответами 1. После нажатия ссылки «Варианты ответов» (рис. 1 (4)) нажмите ссылку «Редактировать ответы» (рис. 30) Рис. 30 – Редактор ответов (варианты ответов) 2. Для добавления ответов необходимо напечатать вариант ответа либо вставить скопированный текст при помощи комбинации клавиш Ctrl+V (рис. 31). Отметьте правильный вариант ответа (1) 26 (1 ) Рис. 31 – Редактор ответов (добавление вариантов ответов) При работе с вариантами ответов возможно (рис.32): Загрузить изображение к варианту ответа (1) – описание действий представлено в разделах 3.1.-3.2. Переместить вариант ответов выше или ниже (2) (2 ) Рис. 32 – Работа с вариантами ответа 27 (1 ) 8. Раздел «Форум» Для создания собственного раздела «Форум» на сайте нажмите на раздел «Форум» в меню сайта: После этого вы перейдете в раздел «Форум» на сайте www.uralschool.ru: Вам следует зарегистрироваться в систему. Для этого нажмите на ссылку либо кнопку «Зарегистрироваться»: Ознакомьтесь с правилами регистрации и заполните форму регистрации: Ознакомьтесь с правилами регистрации, поставьте галочку «Я принимаю» и нажмите кнопку «Регистрация». Если вы допустили ошибку при регистрации, система сообщит об этом. Необходимо вернуться назад и исправить ошибку. Если все выполнено правильно, система оповестит об этом: 28 Далее необходимо зайти на почту и подтвердить Вашу регистрацию на сайте. На почте, которую вы указали в регистрации, вы получите письмо с содержанием: «Вы зарегистрированы на Школьный портал города Екатеринбурга__________. Ваше имя пользователя ______________ и пароль _____________ (который может быть изменен позже.) Перед тем как войти, Вам нужно активировать Вашу учетную запись. Для того чтобы это сделать, пожалуйста, перейдите по ссылке: http://www.uralschool.ru/forum/index.php?action=activate;u=471;code=a5d308d8d0 Если у Вас возникли проблемы с активацией, пожалуйста, используйте этот код "a5d308d8d0". С Уважением, Администрация форума Школьный портал города Екатеринбурга» Нажмите на полученную ссылку (в нашем примере для подтверждения регистрации. http://www.uralschool.ru/forum/index.php?action=activate;u=471;code=a5d308d8d0) Для того, чтобы на сайте www.uralschool.ru вы стали модератором собственного раздела форума, необходимо отправить на электронную почту письмо с печатью организации. Письмо обязательно должно содержать следующие данные: Наименование учреждения (Детский сад № ***) Наименование зарегистрированного пользователя (ник и e-mail, который вы вводили при регистрации (Содержится в письме которое поступило к вам на регистрацию: «Вы зарегистрированы на Школьный портал города Екатеринбурга__________. Ваше имя пользователя ______________») Примерный шаблон текста письма: Прошу назначить в качестве модератора для _____________ (наименование учреждения) форума www.uralschool.ru Отсканированное письмо необходимо отправить на почту info@apri-code.ru или завести по адресу г. Екатеринбург, ул. Народной Воли, 62, оф. 16. После отправки письма на почту просьба оповестить об этом специалиста по телефону (343) 254-03-00. Приятной работы с системой управления сайтом CMF AIWO! Благодарим за выбор нашей компании! По всем вопросам обращайтесь к нашим специалистам. Телефон: (343) 254-03-00 Эл. почта: info@apri-code.ru, 29