1 Как загрузить Ваши файлы в Moodle Для того чтобы
advertisement
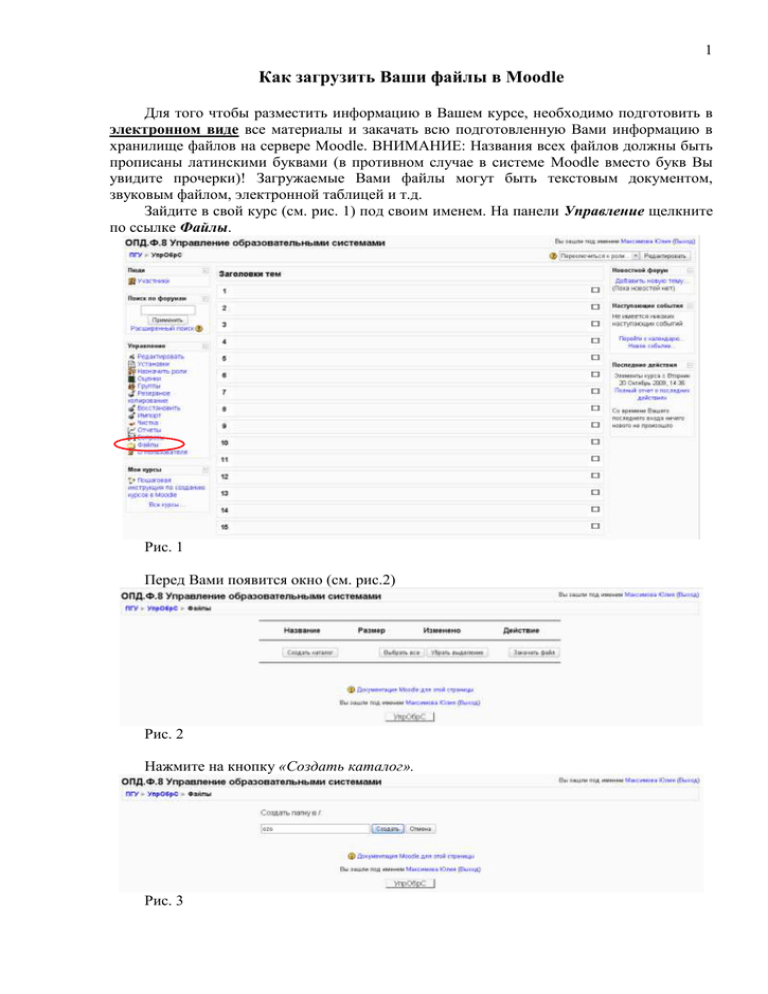
1 Как загрузить Ваши файлы в Moodle Для того чтобы разместить информацию в Вашем курсе, необходимо подготовить в электронном виде все материалы и закачать всю подготовленную Вами информацию в хранилище файлов на сервере Moodle. ВНИМАНИЕ: Названия всех файлов должны быть прописаны латинскими буквами (в противном случае в системе Moodle вместо букв Вы увидите прочерки)! Загружаемые Вами файлы могут быть текстовым документом, звуковым файлом, электронной таблицей и т.д. Зайдите в свой курс (см. рис. 1) под своим именем. На панели Управление щелкните по ссылке Файлы. Рис. 1 Перед Вами появится окно (см. рис.2) Рис. 2 Нажмите на кнопку «Создать каталог». Рис. 3 2 В появившемся окне (рис. 3) в пустой строке введите латинскими буквами название папки и нажмите кнопку «Создать». Перед Вами откроется окно хранилища файлов с созданной Вами папкой (см рис. 4). Рис. 4 Рекомендуем создавать папки с названиями типа umk, templan, literatura, film, foto, в которые Вы потом, и будете выгружать элементы курса, список литературы, видеофайлы и пр. Щелкните два раза левой кнопкой мыши по нужной Вам папке. Рис. 5 В появившемся окне (см. рис. 5) нажмите кнопку «Закачать файл». Рис. 6 Перед вами появится новое окно (см. рис. 6), в котором Вам следует нажать кнопку «Обзор». 3 Рис. 7 Система предложит Вам выбрать файл (см. рис. 7) из всех файлов, имеющихся в вашем компьютере (в т.ч. и на компакт-диске, флэшке и пр.) Щелкните два раза по нужному Вам файлу – в строке появится адрес файла, который Вы выбрали (см. рис.8). Рис. 8 После этого нажмите кнопку «Отправить». Вы увидите, что в Вашей папке появился выбранный Вами файл (см. рис. 9). Рис. 9 Таким образом, Вы можете создавать папки и заполнять их различными файлами. Как добавить ссылку на файл на главной странице курса? Для добавления ссылки на файл на главной странице курса выберите «Ссылка на файл или веб-страницу» из выпадающего списка «Добавить ресурс» (рис. 1). 4 рис. 1 Выбрав ресурс «Ссылка на файл или веб-страницу» и прокручивая ползунок вниз, Вы увидите окно, изображённое на рис. 2. Данное окно отображает установки настройки ссылки на файл, которые в любой момент могут быть изменены. Ниже приведено объяснение каждого поля установок. рис. 2 5 Основные: Название – это название самой ссылки на файл, оно отобразится на главной странице курса. Краткое описание - здесь вы можете написать аннотацию к ссылке на файл, например, составитель ссылки на файл, для каких специальностей и т.д. Ссылка на файл или веб-страницу: Размещение – при нажатии кнопки «Выбрать или загрузить файл» Вы попадёте в хранилище файлов, где Вам следует выбрать соответствующий файл. Окно: Окно – рекомендуем выбрать «Новое окно». Общие настройки модуля: Доступные – показать или спрятать пояснение от студентов. Когда все установки будут вами настроены, нажмите на кнопку «Save and return to course». Перед Вами появится главная страница курса с созданной ссылкой на файл рис. 3. рис. 3 Как добавить ссылку папку на главной странице курса? Ссылка на каталог – это ресурс, который позволяет отображать содержимое всего каталога, используя одну ссылку. Для добавления ссылки на каталог выберите «Ссылка на каталог» из выпадающего списка «Добавить ресурс» (рис. 1). 6 рис. 1 Выбрав ресурс «Ссылка на каталог» и прокручивая ползунок вниз, Вы увидите окно, изображённое на рис. 2. Данное окно отображает установки настройки ссылки на каталог, которые в любой момент могут быть изменены. Ниже приведено объяснение каждого поля установок. рис. 2 7 Основные: Название – это название самой ссылки на каталог, оно отобразится на главной странице курса. Краткое описание - здесь вы можете написать аннотацию к ссылке на каталог, например, составитель ссылки на каталог, для каких специальностей и т.д. Ссылка на каталог: Ссылка на каталог – это раскрывающееся меню, которое показывает все созданные Вами каталоги в «Файлах» (хранилище). Общие настройки модуля: Доступные – показать или спрятать пояснение от студентов. Когда все установки будут вами настроены, нажмите на кнопку «Save and return to course». Перед вами появится главная страница курса с созданной ссылкой на каталог (рис. 3). рис. 3 Символы Ссылка Редактировать на панели Управление позволяет наполнить курс ресурсами или внести необходимые изменения и дополнения. При нажатии ссылку Редактировать появляются символы отображения. Символы действуют следующим образом: - перемещает значок ресурса вправо/перемещает блоки; - переносит значок ресурса из одного блока в другой; - редактирует установки ресурса; - удаляет ресурс; - спрятать, если кликнуть, когда глаз открыт, он закроется, тогда студенты не увидят этот ресурс/блок; - показать только определённый блок; - этот блок выделится как текущий. 8 Копирование данных из одного курса в другой Откройте курс в который Вы будете копировать данных из другого курса. На панели Управление щелкните по ссылке Импорт (рис. 1). рис. 1 Перед Вами появится окно, в котором Вы должны из выпадающего списка выбрать курс, из которого вы будете копировать данные. Нажмите кнопку «Использовать этот курс» (см. рис. 2). рис. 2 9 В появившемся окне, Вы можете либо выбрать нужные Вам ресурсы, либо скопировать курс целиком. Нажмите кнопку «Продолжить» (рис. 3). рис. 3 В новом окне (см. рис. 4) снова нажмите кнопку «Продолжить». рис. 4 10 Снова нажмите кнопку «Продолжить» (см. рис. 5). рис. 5 Копирование курса закончено. На рис. 6 Вы видите результат. рис. 6
