3. Работа с разделами системы администрирования
advertisement
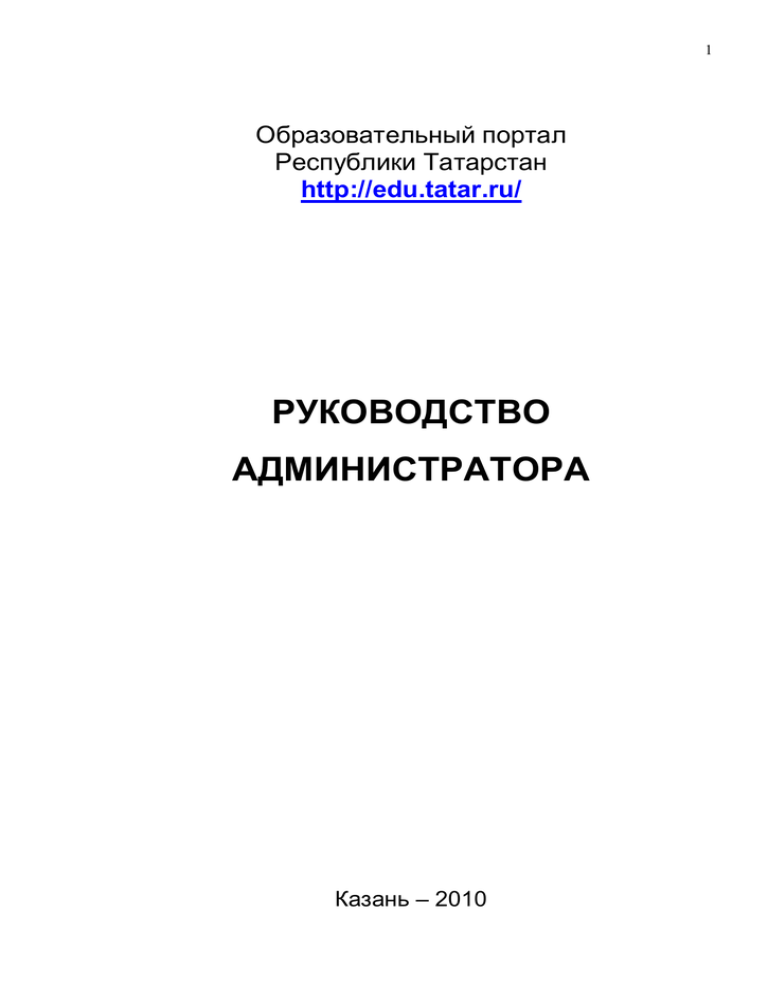
1 Образовательный портал Республики Татарстан http://edu.tatar.ru/ РУКОВОДСТВО АДМИНИСТРАТОРА Казань – 2010 2 1. Общие сведения 1.1. Назначение системы Информационная система «Электронное образование в Республике Татарстан» (далее – Портал) предназначена для ввода и актуализации данных о деятельности муниципальных образовательных учреждений (далее МОУ) Республики Татарстан, а также для интерактивного обмена информацией. Основная цель Портала – формирование единой информационной среды за счет объединения в общую образовательную систему информационных ресурсов МОУ для оптимизации взаимодействия между ними. 1.2. Назначение и структура документа Настоящий документ содержит Руководство администратора, описывающее все аспекты работы в разделах данного портала. Настоящее руководство предназначено для администраторов, назначенных ответственными за ввод и актуализацию данных в разделах портала. Документ состоит из следующих основных частей: - Раздел 1 «Общие сведения» (содержит сведения о назначении и цели Портала, используемых в документе терминах и другую информацию общего характера). - Раздел 2 «Начало работы с системой» (содержит описание основных функций администратора субпортала, информацию об авторизации, назначении новых пользователей, смене паролей). - Раздел 3 «Работа с разделами системы администрирования» (содержит подробное описание и последовательность действий администратора по вводу, редактированию, удалению информации в разделах портала, а также созданию разделов и подразделов). 1.3. Используемые термины В тексте настоящего документа используются следующие термины: Термин Портал Система администрирования Описание Информационная система «Электронное образование в Республике Татарстан», реализованная в виде интернет-сайта, содержащая сведения о деятельности МОУ Республики Татарстан. Закрытая информационная система, позволяющая вводить, редактировать и удалять данные, 3 размещаемые на Портале. Доступ к системе администрирования возможен только для администраторов, посредством ввода персонального логина и пароля. 2. Доступ к системе 2.1. Адрес системы в сети Для начала работы в системе необходимо в адресной строке программы Microsoft Internet Explorer набрать адрес: http://edu.tatar.ru/logon/ В поля для авторизации ввести свой индивидуальный логин и пароль. В Вашем Личном кабинете, куда Вы попадаете, слева в Меню нажимаете кнопку Администрирование (если Вы наделены полномочиями администратора). В случае правильного ввода пароля администратор попадает на страницу, показанную на рисунке 2. В противном случае будет выведено сообщение об ошибке. Рисунок 2. Главная страница системы администрирования. 2.3. Функции администратора портала Администратор портала имеет право осуществлять следующие действия по обслуживанию разделов портала: Добавлять, редактировать, изменять, удалять данные в соответствии с рекомендациями данного Руководства. Добавлять новые разделы в портал своего МОУ, а также изменять структуру портала; менять порядок вывода данных в разделах портала, переименовывать и удалять разделы. 4 3. Работа с разделами системы администрирования После успешного ввода логина и пароля администратор попадает на главную страницу системы администрирования (рис. 2). Данная страница содержит меню управления Порталом, состоящее из нескольких разделов. Внимание! Разделы системы администрирования не совпадают с разделами внешней части Портала, находящимися в открытом доступе. Система администрирования состоит из двух основных блоков, которые отображаются в виде вкладок: Структура и контент; Документы. Основной блок «Структура и контент» состоит из следующих разделов: Структура Страницы Виртуальные приемные Видеоблоги Новостные блоки Видеотека Аудиотека Галереи В данных разделах системы администрирования осуществляется добавление, редактирование и удаление контента. Для редактирования параметров разделов Портала, добавления и упорядочения контента используются следующие основные кнопки: – «редактирование» (изменение параметров раздела: названия, типа и т. д.); – «добавление» (добавление новых разделов и подразделов); – «упорядочение» (изменение порядка вывода элементов); – «удаление» (удаление элемента). - «лупа» (редактирование данных раздела, а также добавление страниц) Возможность использования определенных действий предусмотрена для каждой категории. 5 3.1. Работа с блоком «Структура и контент» 3.1.1. Работа с разделом «Структура» Раздел «Структура» описывает структуру Портала в виде дерева, «ветками» которого являются разделы, или вершины. Таким образом, каждая категория данного раздела в системе администрирования обозначает один раздел (или подраздел) во внешней («клиентской») части портала, находящейся в открытом доступе. 3.1.1.1. Работа над созданием списка вершин Создаем «Список вершин», т.е. рубрикатор, единый для всех МОУ. Он состоит из 7 основных тематических блоков: «О школе», «Педагогический коллектив», «Расписание занятий», «Доска объявлений», «Виртуальная приемная», «Альтернативные сайты», «Медиатека». Для того чтобы его создать, необходимо в строке с названием школы добавить (инструмент ) каждый из блоков, выбирая соответствующий тип вершины. Примечание. Если «Список вершин» уже создан, то снова создавать его не нужно!!! 3.1.1.2 Создание блока «О школе» В строке с названием школы нажимаем «добавить» (инструмент ). В строку «Название» вводим наименование блока – О школе. Поле «Домен» формируется автоматически. Задаем тип вершины, выбирая ее из выпадающего списка, – Простая страница. Как формируется поле UPI в разделе «О школе». Например, Нижнекамский район - nkamsk, школа №10 – nkamsk/sch10. О школе - nkamsk/sch10/about (на примере Нижнекамской СОШ №10). После ввода необходимых данных нажимаем . Далее создаем «html-страницу» (шаблон «Страницы»). Это универсальный шаблон, позволяющий представлять информацию любого типа в виде форматируемого текста. Инструмент WYSIWYG (верхнее поле окна «Текст») позволяет использовать в тексте: различные варианты выделения (выделение жирным, курсивом, подчеркивание); форматирование (по левому краю, по центру, по правому краю); выделение текста и фона цветом; вставку и обработку иллюстраций; вставку различных ссылок; возможность использования «якорей» (ссылок внутри текста) и другие возможности. Шаблон «html-страница» может использоваться для материалов описательного характера; для размещения на одной странице материалов разных типов (например, описание плюс несколько иллюстраций). 6 Для того, чтобы создать «html-страницу», открываем шаблон «Страницы», расположенный в верхней части главной страницы системы администрирования. Нажимаем кнопку («лупа») в строке с названием МОУ. Вид страницы – рис. 5. Рисунок 5. Вид «html-страницы» В поле «Заголовок» размещаем наименование раздела - О школе. В поле «Описание» - «Информация о школе №…». В поле «Текст» - размещаем информацию о школе. Далее – нажать кнопку . Если была введена неверная информация, необходимо нажать кнопку «Отмена». Вернуться в раздел «Структура сайта» / «Школы по районам» / «МОУ…» / «О школе». В поле «Связать со страницей» выбираем из выпадающего списка название блока – О школе. После ввода необходимых данных нажимаем . В итоге страница в системе администрирования должна выглядеть так, как показано на рис. 6. 7 Рисунок 6. Вид страницы «О школе» Аналогично создаются разделы «Доска объявлений» и «Альтернативные сайты». URI: Доска объявлений - nkamsk/sch10/doska (на примере Нижнекамской СОШ №10) Альтернативные сайты - nkamsk/sch10/sayt (на примере Нижнекамской СОШ №10) 3.1.1.3 Создание блока «Педагогический коллектив» Блок «Педагогический коллектив» содержит информацию об администрации МОУ (директор, заместители директора), а также об учителях. Для создания блока в строке с названием школы нажимаем «добавить» (инструмент ). В строку «Название» вводим наименование блока – Педагогический коллектив. Задаем тип вершины, выбирая ее из выпадающего списка, – Список вершин. URI - nkamsk/sch10/shtat (на примере Нижнекамской СОШ №10) (рис. 7). 8 Рисунок 7. Вид страницы «Педагогический коллектив» В блоке «Педагогический коллектив» создаем вершины «Директор школы», «Заместители директора», «Учителя». Внимание! Прежде чем работать над разделом «Педагогический коллектив», Вы должны ввести всех учителей в систему, присвоив им логины и пароли. а) Раздел «Директор школы». Нажимаем «добавить» (инструмент ) в строке «Структура». На экране должна появиться страница, которая показана на рис. 8. 9 Рисунок 8. Первоначальный вид страницы «Директор» где «Название» - поле для ввода названия раздела, в данном случае – Директор школы; «Домен» «Тип вершины» уже указан; - выпадающий список вершин, в данном случае выбираем вершину «Персона». URI служит для идентификации страниц в адресной строке браузера. Виртуальный адрес страницы строится относительно базового адреса школы. Например, Нижнекамский район - nkamsk, школы - nkamsk/type/1, школа №10 – nkamsk/sch10. Директор - nkamsk/sch10/shtat/director (на примере Нижнекамской СОШ №10) «Организация» «Связать с пользователем» - выбираем из выпадающего списка нужную персону (оно появляется после выбора типа вершины) - размещение автоматическое После ввода необходимых данных нажимаем . Таким образом страница должна выглядеть так (см. рис. 9): 10 Рисунок 9. Вид страницы «Директор» б) Раздел «Заместители директора». Нажимаем «добавить» (инструмент ) в строке «Структура». На экране появится страница, показанная на рис. 10. Рисунок 10. Первоначальный вид страницы «Заместители директора» где «Название» - поле для ввода названия раздела, в данном случае - Заместители директора; «Домен» «Тип вершины» - уже указан; - выпадающий список вершин, в данном случае выбираем вершину «Список персон». URI служит для идентификации страниц в адресной строке браузера. Виртуальный адрес страницы строится относительно базового адреса школы (см. раздел «Директор школы»). URI (на примере Нижнекамской СОШ №10): Заместители - nkamsk/sch10/shtat/zam После ввода необходимых данных нажимаем . Создав вершину раздела «Заместители директора» (второй уровень), мы должны создать вершины третьего уровня – список заместителей (должность каждого прописываем в отдельности в виде вершин третьего уровня). Для этого нажимаем 11 «добавить» (инструмент ) в строке «Заместители директора». На экране должна появиться страница, которая показана на рис. 11. Рисунок 11. Первоначальный вид страницы «Заместитель директора по УВР» где «Название» - поле для ввода названия раздела, в данном случае - Заместитель директора по УВР (например); «Домен» «Тип вершины» - уже указан; - выпадающий список вершин, в данном случае выбираем вершину «Персона». URI служит для идентификации страниц в адресной строке браузера. Виртуальный адрес страницы строится относительно базового адреса школы. Например, Заместитель по УР - nkamsk/sch10/shtat/zam/ ivanova (последняя часть – фамилия пользователя) – Нижнекамская СОШ №10 Поле «Организация» выставляется автоматически Как только вы выбрали нужный тип вершины, у вас появляется поле «Связать со страницей», где из выпадающего списка вы выбираете ФИО нужной вам персоны В итоге страница будет выглядеть следующим образом (рис.12). 12 Рисунок 12. Вид страницы «Заместитель директора по УВР» Количество вершин третьего уровня будет зависеть от количества заместителей. в) Раздел «Учителя». Нажимаем кнопку добавить в строке «Педагогический коллектив». Добавляем вершину «Учителя» (тип вершины «Список вершин»). Далее создаем вершины следующего уровня – Учителя русского языка и т.д. (по количеству школьных методических объединений), нажимая кнопку добавить в вершине «Учителя». В вершинах этого уровня в поле «Тип вершины» выбираем «Список персон». Далее создаем вершины следующего уровня – Учитель русского языка (количество этих вершин зависит от числа преподавателей), нажимая кнопку добавить в вершине «Учителя русского языка». Далее нажимаем инструмент «Редактировать» в вершине «Учителя русского языка». В последнем поле «Связать с пользователем» вы выбираете нужного вам человека. URI – (на примере нижнекамской СОШ №10) Учителя - nkamsk/sch10/shtat/teachers Учителя русского языка - nkamsk/sch10/shtat/teachers/rus Учитель русского языка и литературы - nkamsk/sch10/shtat/teachers/rus/ivanova И т.д. В итоге вид страницы «Учитель русского языка» аналогичен рис.12. Таким образом создаем всех учителей по методическим объединениям. 3.1.1.4 Создание блока «Расписание занятий» Работа с этим блоком производится из Личного кабинета директора школы (раздел «Моя школа»). Будет два вида отображения расписания: одно для конкретного класса и сводное расписание. После ввода расписания заходим в админ. В вершине «Расписание уроков» нажимаем «Редактировать». В поле «Тип вершины» мы выбираем «Список 13 вершин». В поле URI прописываем адрес страницы - /uroki (например). Следующий шаг: к вершине «Расписание уроков» нужно добавить вершину следующего уровня – «1-е классы» (тип вершины - Список вершин, URI - /first). Третий шаг: к вершине «1-е классы» с помощью инструмента « » добавляем вершину третьего уровня 1А, где тип вершины - Расписание занятий класса, URI – /1A, а в поле «Связать со страницей» выбираем 1А. То же самое - с остальными классами. После ввода всех параллелей к вершине «Расписание уроков» добавляем вершину «Сводное расписание» (тип вершины – Сводное расписание занятий школы, URI - /svodnoye). 3.1.2. Работа с разделом «Страницы» Раздел является шаблоном для блоков «О школе», «Доска объявлений» и «Альтернативные сайты». Работа с шаблоном описана в пункте 3.1.1.2. 3.1.4. Работа с разделом «Виртуальные приемные» Цель данного раздела - формирование эффективного механизма информационного обмена между администрацией МОУ, учащимися и их родителями. Клиентская страница раздела выглядит так, как показано на рис. 15. Рисунок 15. Вид клиентской страницы раздела «Виртуальная приемная» Для создания раздела в системе администрирования необходимо в строке с названием МОУ нажать «добавить» (инструмент ) вершину второго уровня «Виртуальная приемная». Нажимаем кнопку (редактировать). В поле «Название» вводим Виртуальная приемная. Поле «Домен» выставляется автоматически. URI - nkamsk/sch10/obshenie (на примере Нижнекамской СОШ №10). В поле «Тип вершины» из выпадающего списка выбираем «Виртуальная 14 приемная». Нажимаем кнопку . Чтобы связать этот раздел с одноименной страницей, необходимо зайти в шаблон «Виртуальные приемные», размещенный в верхнем поле главной страницы системы администрирования, и нажать кнопку «лупа» ( ) в строке с названием МОУ. На экране должна появиться страница «Добавление виртуальной приемной» (рис.16). Рисунок 16. Вид шаблона «Виртуальная приемная» в системе администрирования где «Название» - поле для ввода названия раздела, в данном случае Виртуальная приемная; «Описание» Вы находитесь на страничке «Виртуальная приёмная». Здесь Вы можете задать свой вопрос. Не огорчайтесь, что моментального ответа не последует. Учтите, поиск решения некоторых вопросов может оказаться непростым и займёт дополнительное время. Во всяком случае, Вы можете быть уверены, что вопрос рассматривается. После ввода информации нажимаем кнопку . 15 Снова заходим в вершину «Виртуальная приемная» и в поле «Связать со страницей» в выпадающем списке выбираем Виртуальная приемная. В итоге страница «Виртуальная приемная» в Структуре будет выглядеть следующим образом 3.1.5. Работа с разделом «Видеоблоги» В данный момент работа с этим разделом не входит в компетенцию МОУ. 3.1.6. Работа с разделом «Новостные блоки» Жизнь школы невозможно представить без событий, происходящих каждый день. Назначение «Новостного блока» заключается именно в том, чтобы представить школу во всем ее многообразии. В данном разделе администраторы сайтов, а также учителя должны размещать информацию, отображающую разные грани школьной жизни, например, поздравления, школьные мероприятия (в виде анонсов или небольших текстов и т.д.). Новости школы будут отображаться на главной странице сайта школы. В разделе «Новостные блоки» в системе администрирования можно осуществлять следующие действия: «редактировать название новости»; «список новостей»; «удалить». Для работы в разделе «Новостные блоки» необходимо зайти в одноименный шаблон, размещенный в верхнем правом поле главной страницы системы администрирования и нажать инструмент «лупа» ( ) в строке с названием МОУ. 16 В поле «Название» вводим заголовок Новости школы №… и нажимаем . Чтобы добавить новость, администратор должен перейти по ссылке «Список новостей» / «Добавить». При добавлении новости администратор должен: ввести заголовок новости, который будет отображаться на главной странице и внутри новости; выбрать дату размещения новости при помощи специального инструмента, расположенного справа от соответствующего поля; поле «Источник» заполняется в том случае, если новость не является собственной, а взята из какой-то газеты или интернет-ресурса; ввести лид новости (начало новости, дающее представление о характере события), который будет отображаться на главной странице портала и внутри новости; ввести полный текст новости (вместе с лидом), который будет отображаться внутри раздела «Новости» портала (см. рис. 18). Следует обратить внимание на обязательное поле - размещение фотографии, иллюстрирующей описываемое событие. Она будет размещена в ленте новостей (фотография будет показываться на главной странице, пока там находится новость) (см. рис. 17). Фотография должна быть 200х150 в формате JPEG. Кроме того, здесь есть возможность размещения фото- или видеорепортажей, иллюстрирующих событие. Рисунок 17. Добавление фото- и видеоматериалов в новость 17 Рисунок 18. Вид новостной страницы в системе администрирования 18 3.2. Работа с блоком «Медиатека» 3.2.1. Создание раздела «Медиатека» Назначение данного раздела в том, чтобы архивировать все фото-, видео- и аудиозаписи в процессе заполнения страниц портала. В клиентской части портала раздел «Медиатека» выглядит так, как показано на рис. 19. Рисунок 19. Вид клиентской страницы раздела «Медиатека». Чтобы создать этот раздел в системе администрирования, работаем по следующей схеме. В Структуре в строке с названием МОУ нажимаем кнопку «добавить» (инструмент ). В поле «Название» вводим наименование нашего раздела – Медиатека. Поле «Размещение» выставляется автоматически. В поле «Тип вершины» вводим из выпадающего списка название Список вершин, потому что наш раздел состоит из 2-х подвершин (вершин третьего уровня): «Фотогалерея» и «Видеотека». URI - nkamsk/sch2/media (на примере Нижнекамской СОШ №2) 3.2.2 Создание раздела «Фотогалерея» Чтобы создать вершину третьего уровня «Фотогалерея» в разделе «Медиатека», нажимаем кнопку «добавить» (инструмент ) в строке с названием раздела. На появившейся странице в поле «Название» вводим Фотогалерея. Поле «Домен» выставляется автоматически. В поле «Тип вершины» выбираем из выпадающего списка «Галерея». URI - nkamsk/sch2/media/foto (на примере Нижнекамской СОШ №2). После введения информации нажимаем кнопку . Если вы хотите разместить несколько фотогалерей, то необходимо в вершине «Фотогалерея» выбрать тип вершины – «Список вершин». Следующий шаг: инструментом «добавить» ( ) добавляем вершину следующего уровня, например, Последний звонок (то есть название Галереи). 3.2.2.1. Работа с разделом «Галерея» в системе администрирования Раздел «Галерея» в системе администрирования связан с разделом «Медиатека», где размещаются фотографии, связанные с жизнью МОУ. В разделе «Галерея» администратор портала может осуществлять следующие действия: «загружать фото»; 19 «редактировать»; «удалить». Чтобы добавить новую галерею, нужно зайти в шаблон Галерея во вкладке «Медиатека», нажать на «лупу» ( ) в строке с название МОУ и перейти по ссылке «Добавить галерею». Укажите название и описание галереи, нажмите кнопку . Чтобы добавить новые фотографии, необходимо перейти по ссылке «Фото» / «Добавить фото». На экране должна появиться страница, показанная на рис. 20, Рисунок 20. Вид страницы для добавления фото. где Галерея: Фото: - название; Обзор - найти фотографию (там, где она была сохранена) с помощью кнопки «Обзор»; положение кадра для превью (предварительного просмотра); описание фотографии. После внесения информации нажать кнопку . После сохранения фотографий возвращаемся в раздел «Медиатека» / «Фотогалерея» / «Последний звонок» и в поле «Связать со страницей» выбираем из выпадающего списка название галереи, которую мы создали. URI nkamsk/sch2/media/foto/1 (на примере Нижнекамской СОШ №2) 20 После внесения информации нажать кнопку . 3.2.3 Создание раздела «Видеотека» Раздел создается для размещения видеоматериалов, связанных с жизнью школы. Для создания раздела необходимо создать еще одну вершину третьего уровня в разделе «Медиатека» - вершину «Видеотека». Для этого нажимаем кнопку «добавить» (инструмент ) в строке с названием раздела. В поле «Название» вводим название вершины – Видеотека. Поле «Домен» выставляется автоматически. В поле «Тип вершины» выбираем из выпадающего списка «Видеозапись». URI - nkamsk/sch2/media/video (на примере Нижнекамской СОШ №2) После введения информации нажимаем кнопку . Далее заходим в раздел «Медиатека» / «Видеотека» в системе администрирования (он расположен в верхнем поле главной страницы системы), нажимаем кнопку «лупа» ( ) и переходим по ссылке «Добавить видеоролик» (рис. 21). Рисунок 21. Вид страницы «Добавление видеоролика» в системе администрирования При добавлении видеоролика администратор должен: выбрать дату размещения видеоролика при помощи специального инструмента, расположенного справа от соответствующего поля; 21 ввести заголовок видеоролика, который будет отображаться на главной странице; дать название ролика; поле «Изображение» содержит фотографию, которая будет отображаться на клиентской странице; добавить видеоролик, нажав кнопку «Обзор»; поле «Ссылка» заполняется в том случае, если видеоролик не является собственным, а взят из другого источника; размер файла должен составлять 32 МБ. пока на данном этапе формат ролика – flv, в дальнейшем – любые форматы После сохранения видеоролика возвращаемся в раздел «Медиатека» / «Видеотека» и в поле «Связать со страницей» выбираем из выпадающего списка название ролика, который мы сохранили. URI - nkamsk/sch2/media/video/1 (на примере Нижнекамской СОШ №2) После внесения информации нажать кнопку . 4. Редактирование визитки МОУ Для того чтобы отредактировать визитку МОУ (контакты, электронная почта, ФИО директора), а также вывести новости на главную страницу, необходимо зайти в первый раздел «Структура и контент» и в строке с названием вашего МОУ нажать инструмент «лупа» ( ). После редактирования нужно нажать .