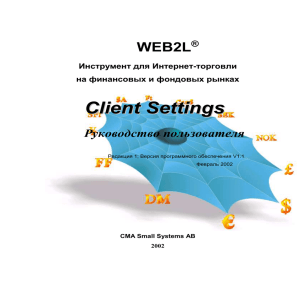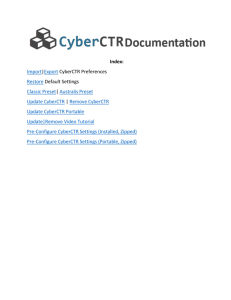Руководство по простейшему монтажу и сжатию видео данных в
advertisement
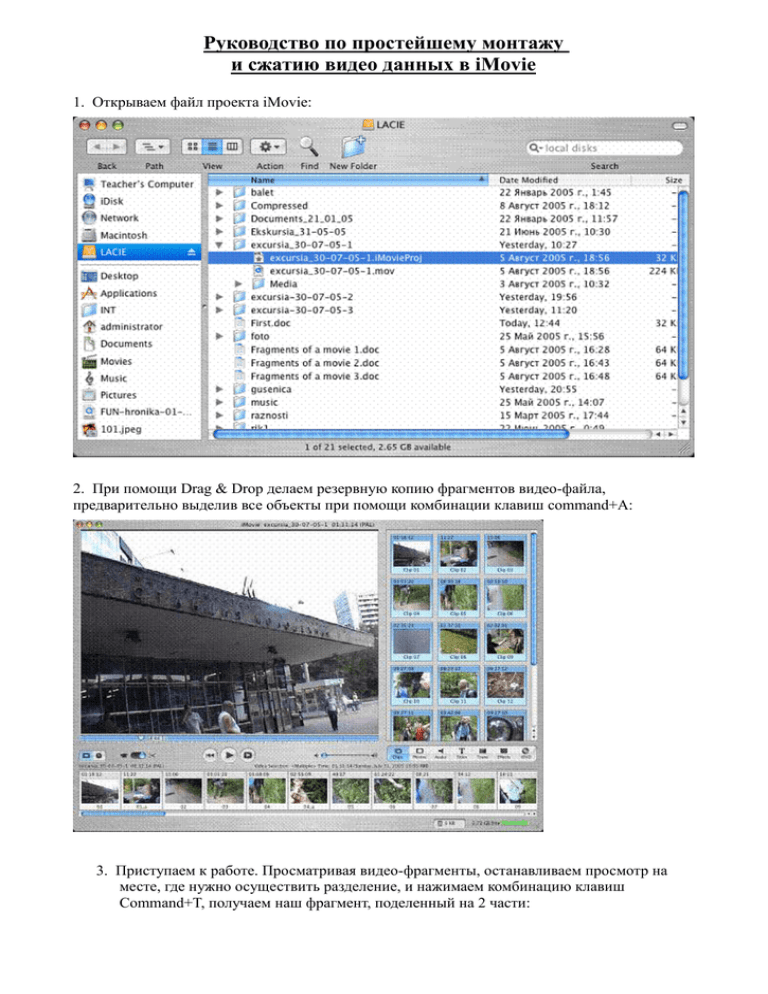
Руководство по простейшему монтажу и сжатию видео данных в iMovie 1. Открываем файл проекта iMovie: 2. При помощи Drag & Drop делаем резервную копию фрагментов видео-файла, предварительно выделив все объекты при помощи комбинации клавиш command+A: 3. Приступаем к работе. Просматривая видео-фрагменты, останавливаем просмотр на месте, где нужно осуществить разделение, и нажимаем комбинацию клавиш Command+T, получаем наш фрагмент, поделенный на 2 части: 4. Не забываем о том, чтобы фрагменты имели четко формализованные имена, чтобы не создавать путанницы. Кликаем мышкой по названию видео-фрагмента мышью и задаем фрагменту новое имя, после чего нажимаем Return/Enter: 5. После того, как все фрагменты видео были корректно разделены и получили формализованные имена, можно приступить к сжатию каждого кусочка. Нажатием комбинации клавиш Command+Shift+E (или при помощи выбора пункта меню File>Share…) вызываем диалоговое окно меню “Share”: 6. Сначала ставим галочку напротив “Share selected clips only”, затем кликаем по значку “QuickTime”: 7. В появившемся меню в подменю “Compress movie for” выбираем пункт “Expert Settings”, после чего нажимаем Share и в первую очередь задаем имя файла соответственно названию сжимаемого фрагмента: 8. Сначала выбираем “Movie to QuickTime Movie” в раскрывающемся меню “Export” и убеждаемся в том, что в меню Use выбрана опция “Most Recent Settings”. Затем нажимаем кнопку “Options…” для задания параметров сжатия видео и оказываемся перед главным меню опций сжатия: 9. Здесь нам необходимо задать параметры в подменю: “Video”>“Settings…”, “Size…” и “Sound”>“Settings…”. Необходимо чтобы в этом меню галочки стояли напротив всех эллементов, а в меню “Prepare for Internet Streaming” было выбрано “Fast Start”. Затем мы начинаем поочередно задавать параметры. Начнем с “Video”>”Settings”, параметры для фрагмента где происходит рассмотрение какого-либо объекта должны выглядеть так: 9а. Для фрагмента где происходит перемещение экскурсии, вот так: 10. Переходим к настройкам размера. Открываем меню “Size…”, выбираем “Custom Size” вручную задаем размер видео, он должен быть 180*144. 11. Переходим к настройкам звука, настройки должны выглядеть вот так: 12. Когда все настройки были обозначены, мы нажимаем “ОК”, а затем выбираем “Save”. Начнется сжатие выбранного отрезка, отрезки длинною в 3 минуты сжимаются в течении примерно 2х минут. Важная информация: - Для облегчения работы требуется после разметки фильма в iMovie создать файл в Microsoft Word в котором обозначить названия фрагментов и их словестное название выведенное из содержания фрагмента. Пример: 08 – Идут 09 – Бабочка павлиний глаз – Для ускорения работы рекоммендуется сначала осуществлять сжатие содержательных фрагментов, а затем фрагментов с перемещением экскурсии или наоборот. – Для того, чтобы не создавать путанницы рекомендуется сохранять содержательные фрагменты и фрагменты с перемещением в отдельные каталоги. – Рекомендуется сохранять фрагменты под теми именами, под которыми они обозначенны в файле-проекте iMovie. – Рекомендуется периодически делать сохранение проекта при помощи комбинаций клавиш “Command+S” во избежание потери данных связанных со сбоем аппартуры или перепадом напряжения.