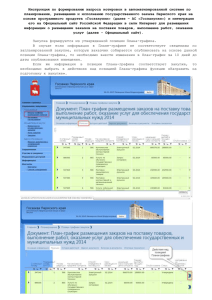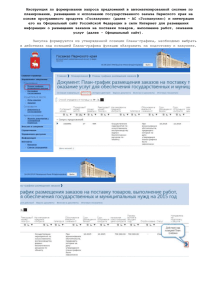Инструкция по формированию открытого конкурса в автоматизированной системе по
advertisement

Инструкция по формированию открытого конкурса в автоматизированной системе по планированию, размещению и исполнению государственного заказа Пермского края на основе программного продукта «Госзакупки» (далее – АС «Госзакупки») и интеграции ее на Официальный сайт Российской Федерации в сети Интернет для размещения информации о размещении заказов на поставки товаров, выполнение работ, оказание услуг (далее - Официальный сайт). Закупка формируется из утвержденной позиции Плана-графика. В случае если информация в Плане-графике не соответствует сведениям по запланированной закупке, которую заказчик планирует сформировать на основе данной позиции Плана-графика, то необходимо внести изменения в План-график за 10 дней до опубликования извещения. В случае проведения повторной процедуры изменения в План-график вносятся не позднее чем за один день до дня размещения на Официальном сайте извещения об осуществлении закупки. Далее необходимо перейти в раздел «Управление закупками» - «Лоты закупок», где требуется отредактировать и дополнить лот, созданный на основе позиции Планаграфика. Для поиска необходимого лота можно воспользоваться фильтром . Для редактирования лота необходимо нажать на соответствующую строку, откроется форма лота с несколькими закладками. В первую очередь необходимо перейти в раздел «Требования заказчиков» (строка выделена красным цветом на закладке «Общие сведения»), нажать на строку и в открывшемся окне сохранить информацию, при необходимости исправив информацию по НМЦК и КБК. Затем необходимо заполнить поле «Источник финансирования», сохранить информацию и перейти на следующую закладку. В случае если есть некорректные данные по лоту, то система, после сохранения данных, выдаст сообщение об этом. Далее необходимо перейти на закладку «Информация о размещении лота» и заполнить все требуемые поля. Счета организации могут автоматически отражаться в закупке, если они добавлены в карточке организации в разделе «Справочники» - «Организации» на закладке «Счета». Для этого в строке с требуемым счетом необходимо поставить галки напротив полей «Использовать по умолчанию для обеспечения заявки», «Использовать по умолчанию для обеспечения контракта». Далее необходимо перейти на закладку «Обоснование НМЦК», выбрать обоснования и при необходимости добавить документ с обоснованием НМЦК . метод Далее требуется добавить «Требования к участникам». основные требования к участникам на закладке Документы, требуемые в составе заявки добавляются по желанию заказчика. Для добавления следующих требований необходимо нажать на клавишу «Добавить основные требования». После добавления требований необходимо перейти на закладку «Основная информация» и нажать на клавишу «Действия над лотом», выбрать «Подготовить к закупке». Далее откроется окно «Новая закупка», после заполнения всех требуемых полей (роль организации, электронную площадку и сведения об ответственном должностном лице) на закладке «Общая информация» и сохранения информации будет создана закупка в разделе «Управление закупками» - «Закупки», которую требуется отредактировать. После сохранения данных на закладке «Основная информация» выходят сообщения о том, какие сведения о закупке еще не заведены. Информация о закупке заполняется, переходя от закладки к закладке, сохраняя введенные сведения. Затем заполняется информация о процедуре закупки. В поле «Дата и время начала подачи заявок» автоматически устанавливается текущая дата и время. Поэтому время необходимо установить с учетом времени, которое будет затрачено на формирование и отправку сведений о закупке на Официальный сайт. Дата и время начала подачи заявок должны быть максимально приближены к дате и времени публикации извещения на Официальном сайте. После добавления информации о процедуре закупки, сведения необходимо сохранить. Далее заполняются последовательно остальные закладки «Сведения о документации», «Информация о размещении закупки» и т.д. Информация по закупке частично переходит из Плана-графика и из лота, поэтому некоторые закладки не требуют редактирования. Их просто требуется сохранить и перейти на следующую закладку. На закладке «Информация о размещении закупки» в случае проведения многолотовой закупки есть возможность установить «Место доставки товара, выполнения работ, оказания услуг», «Срок поставки товара, выполнения работ, оказания услуг», «Условия оплаты работ и услуг по цене единицы работы, услуги», «Обязательства обеспечения заявки», «Обязательства обеспечения исполнения контракта» для всей закупки, если эти сведения для каждого лота совпадают, а не устанавливать их по отдельности для каждого лота. Также на этой закладке отражаются «Преимущества, предоставляемые участникам закупки (со всех лотов)». Следующая закладка для заполнения - «Лоты». На этой закладке отражаются лоты закупок, которые формируются в разделе «Лоты закупок». Внимание! При проведении многолотовой закупки на закладке «Лоты» добавляются все лоты, которые будут размещены в этой закупке. Для этого требуется воспользоваться клавишей «Добавить лот в закупку» и выбрать необходимый лот. Лоты, которые участвуют в данной закупке должны быть направлены из плана-графика на подготовку к закупке и находится в разделе «Лоты закупок». На закладке «Документы» необходимо добавит все документы, которые требуются по данной закупке. Внимание! При добавлении документа в поле «Тип документа» выбирается «Конкурсная документация», а в поле «Наименование документа» прописывается наименование прикрепленного задание и т.д.) файла (Например: Проект госконтракта, Техническое Следующие закладки «История изменений», «Информация по согласованию» являются информационными и не требуют изменений и дополнений, поэтому после добавления всех необходимых документов, требуется перейти на закладку «Общая информация» и нажать клавишу «Действия над закупкой», затем «Печатать форму извещения». После проверки печатной формы извещения, закупку требуется передать к публикации через клавишу «Действия над закупкой», затем выбрать действие над закупкой – «Подготовить к публикации» и отправить на Официальный сайт, для этого требуется выбрать действие над закупкой – «Отправить на ООС».. Далее необходимо заполнить поля «Логин» и «Пароль» так же как при отправке Плана-графика на Официальный сайт. При отправке закупки на Официальный сайт проходит проверка на правильность и корректность заполнения сведений о закупке. Если интеграция прошла успешно, то в действиях над закупкой – «Посмотреть статус отправки» информация об этом будет отражена. В случае если Официальный сайт не «пропустил» закупку и сообщил об ошибках, необходимо закупку вернуть в работу, отредактировать и повторно направить в личный кабинет Официального сайта. Для исправления сведений о закупке ее необходимо «откатить», используя клавишу «Действия над закупкой» - «Вернуть в состояние Передана к публикации». После удачной интеграции закупка появляется в личном кабинете заказчика на Официальном сайте в разделе «Подготовка извещения». Далее необходимо еще раз проверить сведения о закупке и перечень прикрепленных файлов, только после этого публиковать ее. Внимание! Закупки, которые интегрируются из АС «Госзакупки», в личном кабинете заказчика на Официальном сайте редактировать невозможно (нет функционала)! Если есть такая необходимость, то интегрированную закупку необходимо удалить из личного кабинета заказчика на Официальном сайте. Затем в АС «Госзакупки» внести изменения в сведения о закупке и повторить отправку на Официальный сайт. После удачной интеграции закупки на Официальный сайт, закупка приобретает статус «Ожидание публикации». На следующий день после опубликования закупки на Официальном сайте, в АС «Госзакупки» закупка переходит на закладку «Опубликованные» со статусом «Опубликована» и у нее появляется реестровый номер извещения Официального сайта.