Инструкция для пользователей ЕАСУЗ-223
advertisement
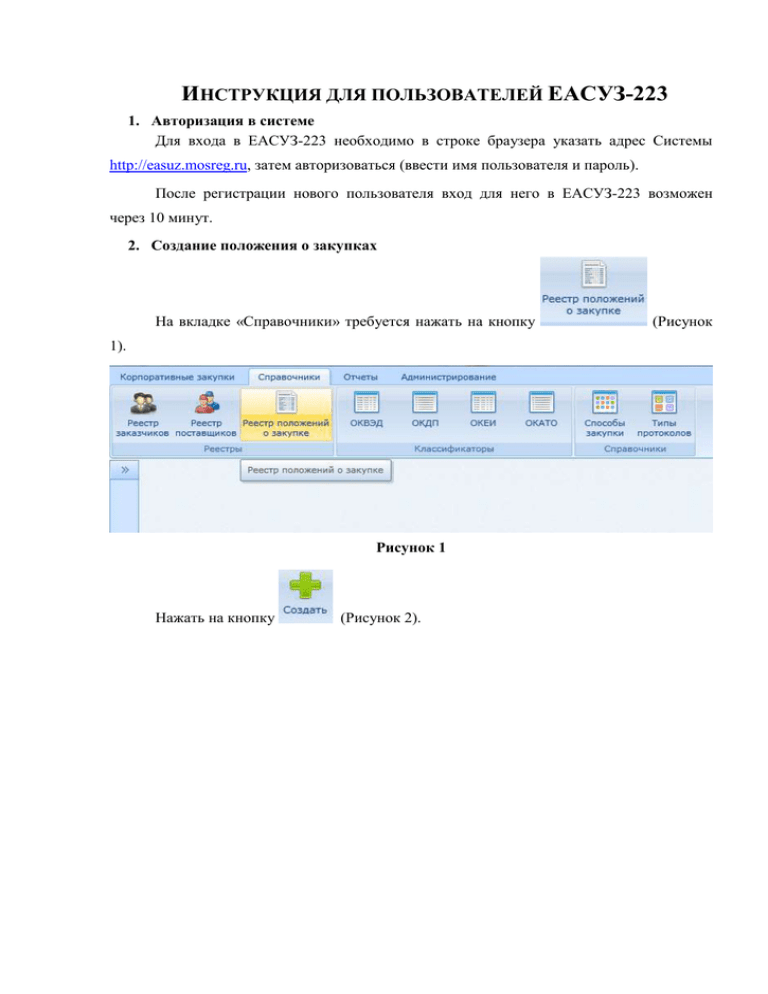
ИНСТРУКЦИЯ ДЛЯ ПОЛЬЗОВАТЕЛЕЙ ЕАСУЗ-223 1. Авторизация в системе Для входа в ЕАСУЗ-223 необходимо в строке браузера указать адрес Системы http://easuz.mosreg.ru, затем авторизоваться (ввести имя пользователя и пароль). После регистрации нового пользователя вход для него в ЕАСУЗ-223 возможен через 10 минут. 2. Создание положения о закупках На вкладке «Справочники» требуется нажать на кнопку 1). Рисунок 1 Нажать на кнопку (Рисунок 2). (Рисунок Рисунок 2 Заполнить информацию в карточке «Положение о закупке» (Рисунок 3). Рисунок 3 Следующие поля являются обязательными для заполнения: Регистрационный номер положения, Наименование положения, Заказчик, Размещающая организация, Дата утверждения, Файл положения о закупке. Для действующего положения о закупке необходимо установить статус «Зарегистрировано». Внимание! При заполнении полей обеспечена возможность копирования и вставки значений с использованием комбинации клавиш «Ctrl+C» и «Ctrl+V». 3. Просмотр плана закупок и поиск закупок в плане Для просмотра планов закупок требуется во вкладке «Корпоративные закупки» нажать на кнопку «Реестр планов закупок» (Рисунок 4). Рисунок 4 Выбрать в списке соответствующий план и нажать на кнопку (Рисунок 5). Рисунок 5 Открывается карточка «План закупок» (Рисунок 6). Рисунок 6 Для поиска закупок требуется в контекстном меню шапки таблицы «Позиции плана графика» выбрать пункт «Показать панель поиска» (Рисунок 7). Рисунок 7 В отобразившейся строке поиска ввести один из перечисленных параметров поиска (Рисунок 8): Номер; Предмет договора; Способ закупки; Планируемая дата; Срок исполнения договора; Цена договора; Сведения о начальной (максимальной) цене договора; Статус. После ввода параметра поиска в таблице автоматически отсортируются позиции плана согласно введенному параметру (Рисунок 8). Рисунок 8 Для закрытия строки поиска требуется нажать на кнопку , при этом позиции плана будут автоматически отсортированы по номеру в плане. 4. Создание плана закупки На вкладке «Корпоративные закупки» требуется нажать на кнопку (Рисунок 9). Рисунок 9 Заполнить блок «Сведения о плане закупки» (Рисунок 10). Рисунок 10 Примечание - высокотехнологичной Если создается продукции и план закупки лекарственных соответствующем поле установить флажок инновационной средств, продукции, необходимо в . Заполнить даты периода действия плана. Срок действия инновационного плана должен составлять 3 года. Наименование Заказчика заполняется автоматически. Поле «Обоснование внесения изменений в план закупок» заполняется, если в план вносились изменения. Поле «Статус» заполняется автоматически. Далее заполнить блок «Позиции плана закупок» (Рисунок 11). Рисунок 11 Для добавления позиции плана необходимо в блоке «Позиции плана закупок» нажать на кнопку . Заполнить поля блоков «Основные сведения о позиции плана закупок», «Регион поставки» (Рисунок 12). Рисунок 12 Добавить строки позиции плана в блоке «Строки позиции плана», нажав на кнопку (Рисунок 12). Заполнить форму «Строка позиции плана закупки» (Рисунок 13). Рисунок 13 Сохранить информацию о внесенной позиции плана (Рисунок 14). Рисунок 14 Проверить внесенные данные на корректность и на соблюдение требуемых условий по кнопке «Проверить данные» (Рисунок 15). Рисунок 15 Публикация плана происходит при нажатии на кнопку (Рисунок 16) Рисунок 16 После отправки плана закупок на ООС необходимо зайти в личный кабинет на zakupki.gov.ru и опубликовать его в открытой части ООС. После публикации плану закупок присваивается реестровый номер. 5. Внесение изменений в план закупок Для внесения изменений в опубликованный план закупок требуется: 1 Открыть карточку плана закупок и на панели инструментов нажать на кнопку (Рисунок 17). Рисунок 17 2 В открывшемся окне «Подписание» нажать на кнопку 18). Рисунок 18 (Рисунок 3 В окне выбора сертификатов для подписания выбрать соответствующий сертификат ЭП и нажать на кнопку (Рисунок 19). Рисунок 19 4 После подписания плану закупок присваивается статус «Редактирование», становится активной кнопка , при нажатии на которую можно внести соответствующие изменения (Рисунок 20). Рисунок 20 6. Загрузка плана закупок из файла формата Excel Реализована возможность загрузки плана закупок из файла формата Excel (данный способ подходит, если план закупок содержит большое количество позиций). Для этого необходимо на панели инструментов карточки «План закупок» нажать на кнопку (Рисунок 20). Формат файла загрузки плана представлен на рисунке 21. Рисунок 21 Описание полей: «Порядковый номер» - номер позиции плана, обязательный; «Код по ОКВЭД» - обязательный; «Код по ОКДП» - обязательный; «Предмет договора» - обязательный; «Минимально необходимые требования» - не обязательный; «Код по ОКЕИ» - не обязательный; «Наименование ед изм» - не обязательный, в загрузке не используется; «Сведения о количестве» - не обязательный; «Код по ОКАТО» - обязательный; «Наименование региона поставки» - в загрузке не используется; «Сведения о начальной максимальной цене» - не обязательный4 «Планируемая дата размещения» - обязательный; «Срок исполнения» - обязательный; «Способ закупки» - не используется при загрузке, не обязательный; «Код способа закупки ООС» - обязательный. При загрузке происходит валидация на обязательность заполнения перечисленных полей, и если какие-то обязательные поля не заполнены, то выводится сообщение об ошибке с указанием ошибки. При загрузке происходит валидация на номер строки плана. Если для такого номера строки плана уже есть запись, то выводится ошибка и загрузка не производится. После загрузки необходимо обновить генератор позиции плана, чтобы при добавлении новых позиций через интерфейс не съехала нумерация. По результатам загрузки создаются позиции плана закупки, которые содержат только одну строку. 7. Создание однолотовой закупки. В карточке «План закупок» в блоке «Позиции плана закупок» необходимо выбрать позицию плана закупок, на основе которой будет формироваться закупка, установив флажок в соответствующей строке плана, и нажать на кнопку (Рисунок 22). Рисунок 22 Появится сообщение (Рисунок 23). Рисунок 23 Перейти в «Реестр закупок» и с помощью формы поиска найти свою закупку (Рисунок 24). Рисунок 24 Открыть карточку «Закупка» (Рисунок 25). Форма содержит следующие вкладки: «Основные сведения», «Лоты», «Требования», «Документы», «Протоколы» и «История». Рисунок 25 Примечание - Закупка находится в статусе «Формирование документации». Для редактирования информации во вкладках, необходимо перейти в режим редактирования, нажав на кнопку (Рисунок 25). Вкладка «Основные сведения» На вкладке «Основные сведения» необходимо заполнить недостающую информацию в блоках: «Основные сведения о закупке», «Порядок размещения закупки», «Вскрытие конвертов», «Рассмотрение заявок», «Оценка и сопоставление заявок» и «Предоставление документации». Вкладка «Лоты» Для лотов необходимо указать критерии оценки и сопоставления заявок и варианты обеспечения. Для этого требуется на вкладке «Лоты» выбрать строку с записью о лоте и нажать на кнопку (Рисунок 26). Рисунок 26 Откроется карточка «Лот закупки» (Рисунок 27). Рисунок 27 Для добавления информации о критериях оценки и сопоставления заявок необходимо в соответствующем блоке нажать на кнопку (Рисунок 27). Затем в открывшейся форме «Критерий оценки и сопоставления заявок» выбрать типа критерия и указать его значимость (Рисунок 28). Рисунок 28 Внести информацию об обеспечении заявки и договора (Рисунок 29). Рисунок 29 Сохранить введенную информацию. Для возврата к форме закупки необходимо нажать на кнопку (Рисунок 27). Вкладка «Требования» На вкладке «Требования» осуществляется ввод требований к процедуре закупки (все поля являются текстовыми), а именно (Рисунок 30): «Требования к характеристикам товара, работы, услуги»; «Требования к содержанию, форме, оформлению и составу заявки на участие в закупке»; «Требования к описанию участниками закупки поставляемого товара, работы, услуги, который является предметом закупки»; «Требования к участникам»; «Порядок формирования цены договора (цены лота)»; «Порядок оценки и сопоставления заявок на участие в закупке». Рисунок 30 Вкладка «Документы» Рисунок 31 Прикрепление документов по закупке осуществляется с помощью кнопки (Рисунок 31). Добавление требований к составу документов осуществляется при нажатии на кнопку , расположенную в блоке «Требования к составу документов». Открывается соответствующая форма, в которой необходимо указать наименование документа и дать ему краткую характеристику в поле «Описание» (Рисунок 32). Рисунок 32 В блоке «Требования к составу документов» необходимо перечислить все документы, которые должны быть в наличии. Вкладка «Протоколы» Для каждого из способов закупки существует своя последовательность добавления протоколов. Для способов закупки: «Открытый конкурс» и «Двухэтапный конкурс» доступны следующие виды протоколов: Протокол вскрытия конвертов; Протокол рассмотрения заявок; Протокол оценки и сопоставления заявок. Для способа закупки «Запрос котировок» доступен Протокол рассмотрения и оценки заявок. Для способа закупки «Закупка у единственного поставщика» доступен Протокол проведения закупки. Для способа закупки «Запрос предложений» доступны следующие виды протоколов: Протокол рассмотрения заявок; Протокол подведения итогов. Для способа закупки «Открытый аукцион» доступны следующие виды протоколов: Протокол рассмотрения заявок; Протокол проведения аукциона. Для электронных способов закупки (в том числе «Аукцион в электронной форме») протоколы не заполняются, они вносятся на соответствующей ЭТП и интегрируются в систему автоматически. Все протоколы создаются последовательно, в соответствии с указанным выше порядком. Примечание – Протоколы можно добавлять только в случае, если процедура закупки находится в статусе «Работа комиссии». Данный статус присваивается процедуре автоматически по истечении срока окончания подачи заявок. Протокол вскрытия конвертов Для добавления данного вида протокола необходимо на панели инструментов вкладки «Протоколы» нажать на кнопку (Рисунок 33). Рисунок 33 Откроется страница Протокола заседания комиссии по вскрытию конвертов (Рисунок 34). Рисунок 34 Страница протокола состоит из следующих блоков: «Протокол заседания комиссии»; «Сведения о процедуре»; «Заявки участников»; «Сведения о комиссии»; «Признание закупки несостоявшейся»; «Дополнительная информация». Блок «Протокол заседания комиссии» В блоке «Протокол заседания комиссии» автоматически отображаются сведения о типе заседания комиссии, регистрационном номере протокола (появляется после регистрации протокола), об этапе закупки, о статусе и версии протокола (появляется после регистрации протокола) (Рисунок 34). Все эти сведения не подлежат редактированию. Блок «Сведения о процедуре» В блоке «Сведения о процедуре» отображаются сведения о месте проведения процедуры закупки, дате и времени проведения процедуры – эти данные вводятся на этапе создания закупки, данные подлежат редактированию. Дата подписания протокола выбирается из встроенного календаря (Рисунок 34). Обоснование внесения изменений – поле заполняется в случае внесения изменений в опубликованный протокол. Блок «Заявки участников» В блок «Заявки участников» добавляются сведения о заявках участников закупки. Для добавления новой заявки необходимо (Рисунок 34). Откроется страница «Заявка участника» (Рисунок 35). нажать на кнопку Рисунок 35 Страница заявки состоит из двух блоков (Рисунок 35): «Заявка участника»; «Предоставленные документы». Примечание - Поля, отмеченные знаком , являются обязательными для заполнения. В блоке «Заявка участника» необходимо указать следующие сведения (Рисунок 36): Лот – выбирается из списка, содержит все лоты процедуры закупки; Номер заявки в журнале регистрации – числовое поле; Дата и время подачи заявки – выбирается из встроенного календаря; Срок исполнения договора – выбирается из встроенного календаря; Поставщика – выбор поставщика осуществляется с помощью кнопки Цена поставщика – числовое поле; ; Валюта – (по умолчанию отображается валюта, указанная в закупке) для изменения значения поля необходимо нажать на кнопку ; Признак «Невозможно указать цену поставщика» – поле отметки; Объем закупаемых товаров, работ, услуг – текстовое поле, Предложения по условиям выполнения договора – текстовое поле. В блоке «Предоставленные документы» отображаются документы, требования к наличию которых были указаны в закупке. В графе «Признак наличия» отображается наличие /отсутствие документа в заявке участника (Рисунок 36). Рисунок 36 Для сохранения заявки участника требуется нажать на кнопку (Рисунок 36). Для возврата на страницу протокола требуется нажать на кнопку (Рисунок 36). Блок «Заявки участников» страницы протокола будет иметь вид, представленный на рисунке ниже (Рисунок 37). Рисунок 37 Блок «Сведения о комиссии» В блоке «Сведения о комиссии» необходимо заполнить информацию (Рисунок 38): Номер комиссии – текстовое поле, Наименование комиссии – текстовое поле, Результат работы комиссии – текстовое поле. Рисунок 38 Блок «Признание закупки несостоявшейся» В случае если комиссия признала закупку несостоявшейся, необходимо поставить флажок в поле «Несостоявшаяся закупка» в блоке «Признание закупки несостоявшейся» (Рисунок 38). В поле «Причина признания закупки несостоявшейся необходимо указать причину (Рисунок 38). Блок «Дополнительная информация» В блоке «Дополнительная информация» (Рисунок 39) необходимо: в поле «Файл протокола» прикрепить электронный образ протокола по кнопке ; внести дополнительную информацию в соответствующем поле. Рисунок 39 После заполнения полей на странице Протокола заседания комиссии по вскрытию конвертов требуется нажать на кнопку , затем на кнопку (Рисунок 38) и подтвердить отправку на ООС ЭП. После подписания протокола в Личном кабинете на ООС он публикуется в открытой части ООС. В результате ему присваивается реестровый номер и статус «Опубликован» (Рисунок 40). Рисунок 40 Протокол рассмотрения заявок Примечания: 1) Для способов закупки «Открытый конкурс» и «Двухэтапный конкурс» данный вид протокола будет создаваться вторым, после Протокола вскрытия конвертов. 2) Для способов закупки «Запрос котировок», «Запрос предложений» и «Открытый аукцион» данный вид протокола будет создаваться первым. Для добавления данного вида протокола необходимо на панели инструментов вкладки «Протоколы» нажать на кнопку (Рисунок 30). Страница Протокола заседания комиссии по рассмотрению заявок представлена на рисунке 41. Рисунок 41 Блок «Протокол заседания комиссии» В блоке «Протокол заседания комиссии» автоматически отображаются сведения о типе заседания комиссии, регистрационном номере протокола (появляется после регистрации протокола), об этапе закупки, о статусе и версии протокола (появляется после регистрации протокола) (Рисунок 34). Все эти сведения не подлежат редактированию. Блок «Сведения о процедуре» В блоке «Сведения о процедуре» отображаются сведения о месте проведения процедуры закупки, дате и времени проведения процедуры – эти данные вводятся на этапе создания закупки, данные подлежат редактированию. Дата подписания протокола выбирается из встроенного календаря (Рисунок 34). Обоснование внесения изменений – поле заполняется в случае внесения изменений в опубликованный протокол. Блок «Заявки участников» В данном блоке по умолчанию отображаются заявки участников, внесенные в Протоколе вскрытия конвертов, если данный вид протокола является вторым. В этом случае информация о заявках не подлежит редактированию. Если же данный протокол является первым, то необходимо внести заявки участников. На страницу «Заявка участника» добавляется блок «Рассмотрение заявок», в котором необходимо заполнить поля: «Решение комиссии» - выбор значений «Допущен»/«Не допущен» осуществляется из выпадающего списка; «Причина отказа» - заполняется в случае не допуска участника до процедуры торгов (Рисунок 42). Рисунок 42 Сведения о комиссии автоматически переносятся из Протокола вскрытия конвертов. Описание заполнения полей в блоках «Признание закупки несостоявшейся» и «Дополнительная информация» приведено в пункте «Протокол вскрытия конвертов». После заполнения полей на странице Протокола заседания комиссии по рассмотрению заявок требуется нажать на кнопку , затем на кнопку (рисунок 41) и подтвердить отправку на ООС ЭП. После подписания протокола в Личном кабинете на ООС и публикации в открытой части ООС ему присваивается реестровый номер и статус «Опубликован» (рисунок 43). Рисунок 43 Протокол оценки и сопоставления заявок Примечания: 1) Для способов закупки «Открытый конкурс» и «Двухэтапный конкурс» данный вид протокола будет являться третьим, после Протокола рассмотрения заявок. 2) Для способов закупки «Запрос котировок», «Запрос предложений» и «Открытый аукцион» данный вид протокола будет являться вторым. Для добавления данного вида протокола необходимо на вкладке «Протоколы» нажать на кнопку (Рисунок 44). Рисунок 44 Страница Протокола заседания комиссии по оценке и сопоставлению заявок представлена на рисунке 45. Рисунок 45 Блок «Протокол заседания комиссии» В блоке «Протокол заседания комиссии» автоматически отображаются сведения о типе заседания комиссии, регистрационном номере протокола (появляется после регистрации протокола), об этапе закупки, о статусе и версии протокола (появляется после регистрации протокола) (Рисунок 34). Все эти сведения не подлежат редактированию. Блок «Сведения о процедуре» В блоке «Сведения о процедуре» отображаются сведения о месте проведения процедуры закупки, дате и времени проведения процедуры – эти данные вводятся на этапе создания закупки, данные подлежат редактированию. Дата подписания протокола выбирается из встроенного календаря (Рисунок 34). Обоснование внесения изменений – поле заполняется в случае внесения изменений в опубликованный протокол. Блок «Заявки участников» В данном блоке по умолчанию отображаются заявки участников, внесенные в Протоколе вскрытия конвертов или в Протоколе рассмотрения заявок, в зависимости от способа закупки, а также заявки, допущенные к участию в торгах в Протоколе рассмотрения заявок. На страницу «Заявка участника» добавляется блок «Оценка и рассмотрение», в котором необходимо заполнить следующие поля (Рисунок 46): Результат оценки заявки участника – текстовое поле; Рейтинг участника – числовое поле; Результат – значение выбирается из выпадающего списка. Рисунок 46 Сведения о комиссии автоматически переносятся из Протокола вскрытия конвертов. Описание заполнения полей в блоках «Признание закупки несостоявшейся» и «Дополнительная информация» приведено в пункте «Протокол вскрытия конвертов». После заполнения полей на странице Протокола заседания комиссии по оценке и сопоставлению заявок требуется нажать на кнопку , затем на кнопку (рисунок 45) и подтвердить отправку на ООС ЭП. После подписания протокола в Личном кабинете на ООС и публикации в открытой части ООС ему присваивается реестровый номер и статус «Опубликован» (рисунок 47). Рисунок 47 Протокол подведения итогов Протокол подведения итогов создается после Протокола рассмотрения заявок и имеет вид и условия создания аналогичные Протоколу оценки и сопоставления заявок. Протоколы заседания комиссий по закупкам, проведенным в электронной форме Формирование протоколов заседаний закупочной комиссии по закупкам, проведенным в электронной форме, осуществляется на электронной торговой площадке (ЭТП). После ЭТП протоколы направляются на ООС, где подписываются с применением ЭП и публикуются в открытой части ООС. При подписании протоколов ЭП осуществляется передача сведений на ЭТП и после этого от ЭТП в Систему поступают реестровый номер и файл протокола. Протоколы заседания комиссии отображаются на вкладке «Протоколы» (рисунок 48). Рисунок 48 При нажатии на ссылку в ячейке «Скачать файл протокола» откроется печатная форма протокола. 8. Внесение изменений Перед отправкой извещения о закупке на ООС можно внести изменения в документацию и реквизиты закупки. Для этого необходимо нажать на кнопку (Рисунок 49). При этом закупка перейдет в статус «Формирование документации». Для редактирования реквизитов необходимо перейти в режим редактирования, нажав на кнопку . Рисунок 49 Внимание! Редактирование полей, содержащих даты и время, с помощью встроенного календаря может привести к изменению установленного времени. В этом случае можно отредактировать дату с клавиатуры. Для этого необходимо установить курсор мыши в поле даты и ввести нужное значение, используя для перехода между «ДД», «ММ» и «ГГГГ» клавиши со стрелками «влево» и «вправо» (Рисунок 50). Рисунок 50 После внесения всех изменений нужно повторно сформировать документацию, при этом закупка перейдет в статус «Документация сформирована». 9. Отправка извещения о закупке на ООС Отправка извещения о закупке на ООС осуществляется при нажатии на кнопку (Рисунок 51). Рисунок 51 Откроется окно «Подписание» со сформированным проектом извещения о проведении закупки (Рисунок 52), в котором необходимо нажать на кнопку «Подписать» и подтвердить отправку ЭП. Рисунок 52 После того как извещение отправлено на ООС необходимо зайти в личный кабинет на zakupki.gov.ru и опубликовать извещение. 10. Размещение закупки в электронной форме Для размещения закупки в электронной форме необходимо выбрать электронную торговую площадку (ЭТП) (Рисунок 53). Рисунок 53 На данный момент доступны следующие ЭТП: ОАО «ЕЭТП»; ООО «РТС-тендер». После внесения всей информации о закупке и перевода её в статус «Документация сформирована», будет доступна кнопка (Рисунок 54). При нажатии на эту кнопку извещение о процедуре будет отправлено на ЭТП в личный кабинет. Рисунок 54 На ЭТП необходимо зайти в личный кабинет и опубликовать отправленную закупку. Внимание! Для интеграции с ЭТП в системе должны быть указаны логин и пароль для интеграции (указывается в карточке «Заказчика»), а так же коды способов закупки (указываются в справочнике «Способов закупки»). 11. Проверка авторизационных данных для ЭТП В ЕАСУЗ-223 реализована возможность проверки авторизационных данных для ЭТП. Для этого требуется на вкладке «Администрирование» нажать на кнопку «Данные пользователя» (Рисунок 55). Рисунок 55 В открывшейся карточке пользователя авторизационные данные» (Рисунок 56). нажать на кнопку «Проверить Рисунок 56 При нажатии на данную кнопку открывается окно с информацией об успешной/не успешной проверке (Рисунок 57). Рисунок 57 12. Создание договора 12.1 Создание договора по закупкам, включенным в годовой план и план закупок инновационной продукции (трехлетний план) При нажатии на панели инструментов на кнопку (Рисунок 54) в «Реестре договоров» автоматически создастся запись о договоре по закупке, включенной в годовой план или план закупок инновационной продукции. Для просмотра созданного договора необходимо перейти в «Реестр договоров», нажав на кнопку (Рисунок 58). Рисунок 58 Из «Реестра закупок» в «Реестр договоров» будут переданы следующие данные: Срок исполнения договора; Сумма договора; Валюта договора; Предмет договора; Способ закупки; Заказчик; Код ОКАТО; Место поставки товара, работ, услуг; Лот закупки; Данные о продукции договора; Основание закупки у единственного поставщика – в случае если проект договора был создан для закупки у единственного поставщика; Информация об обеспечении договора, в случае указания необходимости обеспечения договора; Поставщик – победитель торгов, в случае, если договор был создан на основании опубликованных данных о закупках. 12.2Создание договора по закупкам, не включенным в годовой план и план закупок инновационной продукции (трехлетний план) / или по закупкам, осуществляемым без проведения торгов Примечание – Договоры, созданные напрямую из Реестра договоров, не публикуются на ООС. Для создания договоров по закупкам, не включенным в годовой план и план закупок инновационной продукции или по закупкам, осуществляемым без проведения торгов, требуется перейти «Реестр договоров», нажав на панели инструментов на кнопку (Рисунок 58). Нажать на кнопку (Рисунок 59). Рисунок 59 Заполнить поля в форме договора (Рисунок 60). Рисунок 60 В данном случае по умолчанию будут заполнены только поля с наименованием заказчика, кодом ОКАТО и валютой (рубли). В блоке «Основные сведения по договору» необходимо заполнить следующие поля: Номер договора – текстовое поле; Дата заключения – выбирается из встроенного календаря; Срок исполнения договора – выбирается из встроенного календаря; Срок действия – выбирается из встроенного календаря; Реестровый номер – присваивается внутрисистемный номер договора после сохранения; Реестровый номер ООС – присваивается после регистрации договора; Статус договора – присваивается после сохранения; Сумма договора – числовое поле; Валюта – по умолчанию установлено значение «Российский рубль», выбор осуществляется с помощью кнопки ; Сумма аванса по контракту – числовое поле; Обеспечение договора – числовое поле; Предмет договора – текстовое поле; Способ закупки – выпадающий список; Заказчик – по умолчанию отображается наименование организации, являющееся местом работы пользователя; Поставщик – выбирается из «Реестра поставщиков» по кнопке ; ОКАТО – по умолчанию установлено значение, введенное в карточке данных заказчика; Место поставки товара, работ, услуг – текстовое поле. В блоке «Продукция договора» указывается информация о продукции договора. Для внесения информации о продукции необходимо нажать на кнопку (Рисунок 60). Откроется для заполнения форма «Продукция договора» (Рисунок 61). Рисунок 61 Для сохранения информации о продукции договора необходимо нажать на кнопку . Для добавления информации об этапах исполнения договора необходимо в блоке «Этапы исполнения договора» нажать на кнопку (Рисунок 60) и затем заполнить поля в открывшейся форме «Этап исполнения договора» (Рисунок 62). Рисунок 62 Для добавления информации о графике платежей по договору необходимо в блоке «График платежей» нажать на кнопку (Рисунок 60) Откроется для заполнения форма «Платеж по договору» (Рисунок 63). Рисунок 63 Для сохранения всей внесенной информации необходимо нажать на кнопку (Рисунок 60). Кнопка служит для отмены последнего действия (откат до варианта последнего сохранения) (Рисунок 60). 13. Прикрепление файлов, содержащих документацию о договоре Добавление файлов, содержащих документацию по договору, осуществляется на вкладке «Документы» по кнопке (Рисунок 64). Рисунок 64 В открывшейся форме «Документ договора» необходимо заполнить следующие поля (Рисунок 65): Номер документа – текстовое поле; Тип документа – выбирается из выпадающего списка; Дата документа – заполняется из встроенного календаря; Файл документа – прикрепляется по кнопке . Рисунок 65 Для сохранения введенной информации необходимо нажать на кнопку . 14. Редактирование договора Редактирование реквизитов договора возможно, когда договор находится в статусах «Редактирование» и «Зарегистрирован». Переход в режим редактирования договора осуществляется при нажатии на кнопку (Рисунок 66). Рисунок 66 15. Регистрация договора Для регистрации договора необходимо на панели инструментов нажать на кнопку (Рисунок 67). Рисунок 67 После подписания сведений о договоре с помощью ЭП ответственного лица (Рисунок 68), договор будет считаться зарегистрированным. Статус договора примет значение «Зарегистрирован». Рисунок 68 16. Публикация договора Для публикации договора необходимо на панели инструментов нажать на кнопку (Рисунок 69). Примечание – Отправка договора на ООС возможна только после его регистрации и только если связанная с договором закупка завершена. Рисунок 69 В открывшемся окне «Подписание» нажать на кнопку и подтвердить отправку на ООС ЭП ответственного лица (Рисунок 68). После того как договор был отправлен на ООС ему присваивается статус «Отправлен на ООС», затем «Ожидает публикации». Далее необходимо зайти в личный кабинет на zakupki.gov.ru и опубликовать договор в открытой части ООС. В результате договору присвоится статус «Опубликован». 17. Расторжение договора Для регистрации данных о расторжении договоров необходимо на панели инструментов нажать на кнопку (Рисунок 70). Рисунок 70 Примечание - Функция расторжения доступна только для договоров, находящихся в статусе «Зарегистрирован» или «Опубликован». В открывшемся окне «Подписание» нажать на кнопку и подтвердить расторжение ЭП ответственного лица (Рисунок 68). После подписания сведений о расторжении договор будет считаться расторгнутым. Статус договора примет значение «Расторгнут» (Рисунок 71). Рисунок 71 После этого на вкладке «Документы» необходимо прикрепить файл о расторжении договора. 18. Исполнение договора Для внесения информации об исполнении всех обязательств по договору (исполнение договора) необходимо на панели инструментов нажать на кнопку (Рисунок 70). Затем в открывшемся окне «Подписание» нажать на кнопку и подтвердить исполнение ЭП ответственного лица (Рисунок 68). После подписания сведений об исполнении договор будет считаться исполненным. Статус договора примет значение «Исполнен» (Рисунок 72). Рисунок 72 19. Формирование печатной формы, содержащей список договоров Для формирования печатной формы, содержащей список договоров, необходимо перейти в «Реестр договоров» и на панели инструментов нажать на кнопку (Рисунок 73). Рисунок 73 Откроется окно «Печать», представленное на Рисунке 74. Рисунок 74 Для вывода данной формы на печать необходимо нажать на кнопку Перелистать страницы можно с помощью кнопок . . 20. Формирование отчета по договорам Для формирования отчета по договорам необходимо перейти в «Реестр договоров» и на панели инструментов нажать на кнопку отчетов, представленная на рисунке 75. (Рисунок 73). Откроется страница Рисунок 75 Для создания отчета требуется нажать на кнопку (рисунок 75). Внимание! Отчет необходимо формировать ежемесячно до 10 числа месяца, следующего за отчетным. На открывшейся странице «Отчет по договорам» заполнить поля (рисунок 76): Заказчик – заполнено по умолчанию организацией пользователя; Тип отчетности – выбрать из выпадающего списка; Период отчетности – по умолчанию отображается текущий месяц и год (можно изменить); Число договоров – рассчитывается автоматически (учитывается количество договоров в статусе «Зарегистрирован», «Опубликован», «Ожидает публикации», «Отправлен на ООС», «Ошибка отправки», «Исполнен» и «Расторгнут»), предоставлена возможность корректировки данных; Общая сумма по договорам - рассчитывается автоматически, предоставлена возможность корректировки данных; Валюта – по умолчанию установлено значение «Российский рубль» (нередактируемое поле); Статус - формируется автоматически; Дата публикации – отображается автоматически после публикации отчета на ООС. Добавление соответствующих документов осуществляется при нажатии на кнопку . Рисунок 76 После ввода сведений необходимо нажать на кнопку . Далее в окне «Подписание» нажать на кнопку , затем на кнопку и подтвердить отправку сведений на ООС с помощью ЭП (рисунок 77). Отчету присваивается статус «Отправлен на ООС», затем «Ожидает публикации». Рисунок 77 После подписания сведений в личном кабинете на ООС они публикуются в открытой части ООС, отчету присваивается статус «Опубликован» (Рисунок 78). Рисунок 78 21. Добавление организации в Реестр поставщиков Для добавления организации в Реестр поставщиков требуется перейти на вкладку «Справочники» и нажать на кнопку (Рисунок 79). Рисунок 79 Открывается страница необходимо нажать на кнопку «Поставщики», на панели инструментов которой (Рисунок 80). Рисунок 80 В карточке «Поставщик» указать следующие сведения (Рисунок 81): Нерезидент РФ – устанавливается флажок в случаях, если поставщики: − физические лица, не являющиеся резидентами; − юридические лица, созданные в соответствии с законодательством иностранных государств и находящиеся за пределами России; − организации, которые не являются юридическими лицами, созданные в соответствии с законодательством иностранных государств и находящиеся за пределами России; Тип организации – выбор из списка (Юридическое лицо (ЮЛ) или Физическое лицо (ФЛ)); Наименование – указывается наименование организации (ФЛ); ИНН – числовое поле (10 символов для ЮЛ, 12 - для ФЛ); КПП – числовое поле, заполняется для ЮЛ; ОГРН – числовое поле (13 символов для ЮЛ, 15 – для ФЛ). Рисунок 81 На рисунках 82 и 83 приведены примеры заполнения сведений для ЮЛ и ФЛ соответственно. Рисунок 82 Рисунок 83 После заполнения полей требуется сохранить сведения, нажав на кнопку .