Руководство пользователя СИСТЕМНЫЕ ТРЕБОВАНИЯ
advertisement
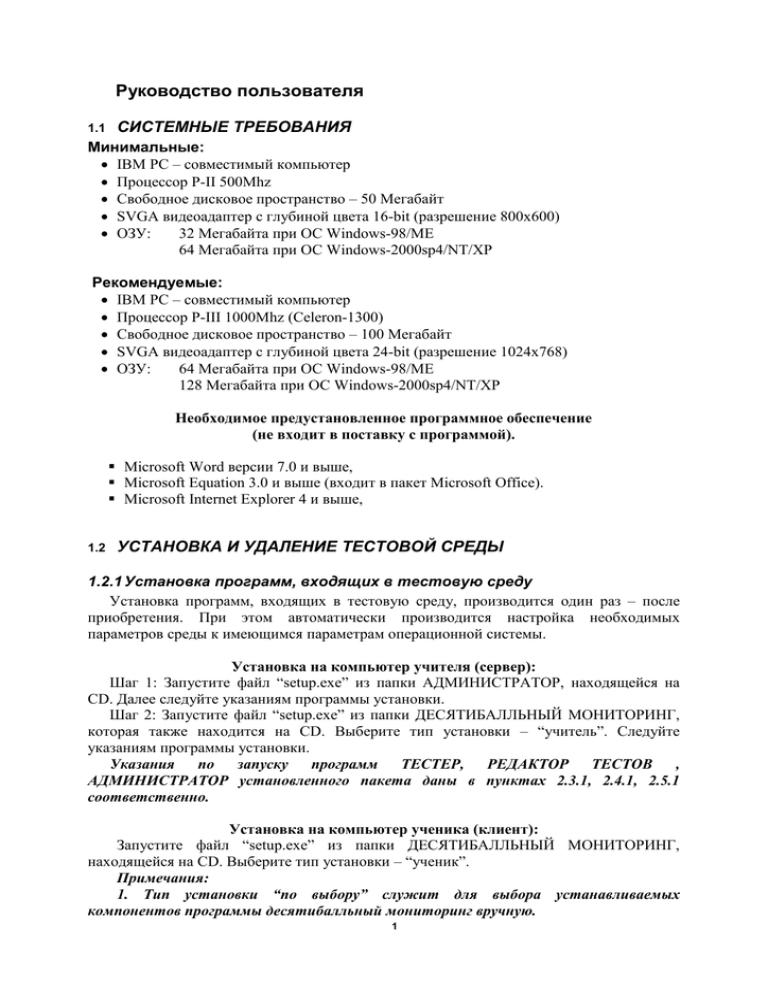
Руководство пользователя 1.1 СИСТЕМНЫЕ ТРЕБОВАНИЯ Минимальные: IBM PC – совместимый компьютер Процессор P-II 500Mhz Свободное дисковое пространство – 50 Мегабайт SVGA видеоадаптер с глубиной цвета 16-bit (разрешение 800x600) ОЗУ: 32 Мегабайта при ОС Windows-98/ME 64 Мегабайта при ОС Windows-2000sp4/NT/XP Рекомендуемые: IBM PC – совместимый компьютер Процессор P-III 1000Mhz (Celeron-1300) Свободное дисковое пространство – 100 Мегабайт SVGA видеоадаптер с глубиной цвета 24-bit (разрешение 1024x768) ОЗУ: 64 Мегабайта при ОС Windows-98/ME 128 Мегабайта при ОС Windows-2000sp4/NT/XP Необходимое предустановленное программное обеспечение (не входит в поставку с программой). Microsoft Word версии 7.0 и выше, Microsoft Equation 3.0 и выше (входит в пакет Microsoft Office). Microsoft Internet Explorer 4 и выше, 1.2 УСТАНОВКА И УДАЛЕНИЕ ТЕСТОВОЙ СРЕДЫ 1.2.1 Установка программ, входящих в тестовую среду Установка программ, входящих в тестовую среду, производится один раз – после приобретения. При этом автоматически производится настройка необходимых параметров среды к имеющимся параметрам операционной системы. Установка на компьютер учителя (сервер): Шаг 1: Запустите файл “setup.exe” из папки АДМИНИСТРАТОР, находящейся на CD. Далее следуйте указаниям программы установки. Шаг 2: Запустите файл “setup.exe” из папки ДЕСЯТИБАЛЛЬНЫЙ МОНИТОРИНГ, которая также находится на CD. Выберите тип установки – “учитель”. Следуйте указаниям программы установки. Указания по запуску программ ТЕСТЕР, РЕДАКТОР ТЕСТОВ , АДМИНИСТРАТОР установленного пакета даны в пунктах 2.3.1, 2.4.1, 2.5.1 соответственно. Установка на компьютер ученика (клиент): Запустите файл “setup.exe” из папки ДЕСЯТИБАЛЛЬНЫЙ МОНИТОРИНГ, находящейся на CD. Выберите тип установки – “ученик”. Примечания: 1. Тип установки “по выбору” служит для выбора устанавливаемых компонентов программы десятибалльный мониторинг вручную. 1 2. Для работы с программами РЕДАКТОР ТЕСТОВ и АДМИНИСТРАТОР необходимо войти в систему с правами администратора. 3. Если необходимо, чтобы на компьютере ученика была возможность редактировать тесты, то выберите тип установки “Учитель”. Если необходимо, чтобы с редактором тестов могли работать пользователи не обладающие правами администратора НЕ ПРОИЗВОДИТЕ установку тестовой среды “Десятибалльный мониторинг” на системный диск или диск с файловой системой NTFS. 1.2.2 Запуск программ, входящих в тестовую среду Для запуска любой программы, входящей в тестовую среду Десятибалльный мониторинг, необходимо выбрать соответствующую иконку Редактор тестов, Тестер или Администратор, расположенную на Рабочем столе или в главном меню ПУСК -> ПРОГРАММЫ -> ИНФОТРИУМФ -> ДЕСЯТИБАЛЛЬНЫЙ МОНИТОРИНГ 1.2.3 Удаление программ, входящих в тестовую среду Для удаления программ, входящих в тестовую среду, необходимо использовать стандартную процедуру Установка и удаление программ главного меню НАСТРОЙКА > ПАНЕЛЬ УПРАВЛЕНИЯ. 1.3 АДМИНИСТРАТОР – ПРОГРАММА ДЛЯ УПРАВЛЕНИЯ РАБОТОЙ В ГРУППЕ, СБОРА И АНАЛИЗА СТАТИСТИКИ 1.3.1 Запуск программы «Администратор» Программа «Администратор» запускается: щелчком по иконке расположенной на рабочем столе или через меню ПУСК -> ПРОГРАММЫ -> ИНФОТРИУМФ -> ДЕСЯТИБАЛЛЬНЫЙ МОНИТОРИНГ -> Администратор. 1.3.2 Главное окно программы «Администратор» При запуске Администратора открывается главное окно программы (рис. 30). Оно состоит из трех основных элементов: 1. Строки меню; 2. Панели инструментов; 3. Рабочей области окна. В ней будет отображаться список учеников выбранного класса, которые будут проходить тестирование. Рис. 30. Строка меню содержит элементы, отражающие логику действий пользователя программы Администратор. 2 1. Работа с БД. В базе данных администратор формирует списки классов и учеников учебного заведения. 2. Работа с журналом. В этом меню выбирается класс, ученики, т.е. формируется список учеников, которые будут проходить тестирование. Этот список будет отображаться в рабочей области программы . 3. Назначить тест. Пользуясь этим меню, администратор назначает выбранные тесты ученикам. 4. В меню Статистика пользователь может просмотреть и проанализировать результаты тестирования, которые будут сохранены в свою очередь в базе данных. Панель инструментов дублирует пункты меню Работа с журналом, Назначение тестов и Статистика. 1.3.3 Работа с базой данных База данных содержит списки классов и учеников, а также дополнительную информацию об учителях. При выборе в меню Работа с БД пункта Редактировать БД открывается рабочее окно базы данных (рис.31). Внутри него располагаются четыре окна: (1)Классы и (2)Ученики, а также, предназначенные для введения необязательной информации, окна (3)Учителя и (4)Предметы (рис. 31). Рис. 31. Для того, чтобы просмотреть список учеников класса достаточно выделить соответствующий учебный класс в окне Классы. В окне Ученики появится список выбранного класса, если связь между этими окнами обозначена значком . Если щелкнуть по этому значку мышкой, то он примет форму разорванной связи . В этом случае в окне Ученики будет содержаться список всех учеников, занесенных в базу данных. Этот список можно отсортировать по классам или по фамилиям учеников, нажав на заголовок соответствующего поля в верхней части списка. Легко заметить, что значок обозначает включение фильтра выбора учеников по классам. Кнопка , расположенная в верхней части окна, позволяет автоматически переводить всех учеников, занесенных в базу данных, в следующий класс. Каждое окно имеет одинаковую панель инструментов , содержащую кнопки Добавить запись, Редактировать запись, и Удалить запись в соответствующем порядке. 3 Можно ввести дополнительную (необязательную программы) информацию об учителях для полноценной работы с указанием предметов, которые они преподают . Если такая информация введена, то в окне Классы можно выбрать учителя, осуществляющего классное руководство в этом классе. Включенные фильтры на связях между окнами действуют аналогично описанному случаю для окон Классы -> Ученики. 1. Как добавить новый класс В окне Классы необходимо нажать кнопку Добавить запись и ввести в соответствующие поля общие данные о классе. Таким же образом в окне Ученики формируется список учеников класса. Затем нужно установить текущий учебный год, если он не установлен. Кроме этого, по желанию администратора могут быть заполнены таблицы, содержащиеся в окнах Предметы и Учителя. Эти таблицы не являются обязательными для ввода данных и не влияют на работу программы. Редактирование содержания любого из окон осуществляется с помощью кнопки Редактировать запись. 1.3.4 Работа с журналом Журнал предназначен для формирования списка учеников, которые будут проходить тестирование. С его помощью производится назначения тестов ученикам и осуществляется мониторинг этапов тестирования. 1. Формирование списка учеников Работа с журналом начинается с выбора учеников, которые должны пройти тестирование. Это можно сделать двумя способами: 1. Нажать кнопку Добавить класс на панели инструментов. 2. В меню Работа с журналом выбрать пункт Добавить класс (рис.32). После этого, в открывшемся диалоговом окне (Рис. 33) выбирается нужный класс. Выбор подтверждается нажатием кнопки ОК. . Рис. 32 Рис. 33. Список учеников этого класса появляется в рабочей области программы (рис. 34). Рис. 34 . 4 Если какие-то ученики не принимают участия в тестировании, их можно удалить из списка нажав на кнопку Удалить ученика или выбрав пункт меню Работа с журналом -> Удалить ученика. В случае, когда к проходящим тестирование ученикам одного класса, требуется добавить учеников другого класса, необходимо нажать либо кнопку Добавить ученика на панели инструментов или выбрать пункт меню Работа с журналом -> Добавить ученика. В открывшемся диалоговом окне (рис.32) в списке классов выбирается нужный класс, а в списке учеников – нужный ученик. Выбор подтверждается нажатием кнопки ОК. До назначения администратором тестов ученикам в поле Статус рядом с фамилией каждого ученика будет отражаться одно из двух возможных на данный момент состояний: “Не присоединился” или “Присоединился” (рис.34). Это означает, что ученики на своих рабочих местах еще не запустили Тестер и не выбрали свою фамилию. 2. Назначение тестов ученикам Для того, чтобы назначить тест ученикам администратору необходимо: выбрать учеников, которым он собирается назначит этот тест. Делается это следующим образом если нужно выбрать одного ученика, то нужно щелкнуть по его фамилии мышкой; если нужно выбрать нескольких учеников, то нужно щелкнуть по их фамилиям мышкой, при этом удерживая нажатой клавишу Ctrl; если же тест назначается всем ученикам в списке, то можно просто протянуть курсор мыши по всему списку, удерживая нажатой левую клавишу мыши. Войти в меню Назначить тест и выбрать первый пункт Назначить тест (рис.35). При этом откроется диалоговое окно Выбрать тест (рис.36), в котором необходимо выбрать нужный тест. Рис. 35. Рис. 36. Ученики, которым назначен тест, теперь могут приступить к его выполнению. Таким же способом другой группе учеников из списка можно задать какой-либо иной тест. Администратор может предоставить возможность ученикам выбрать тест самостоятельно. Для этого вместо пункта меню Назначить тест нужно выбрать пункт Разрешить выбрать тест самостоятельно.(рис.35.) 3. Администрирование В меню Назначить тест (Рис.35) содержатся пункты, позволяющие администратору вмешиваться в работу ученического компьютера после начала выполнения теста. Приостановка теста – выполнение теста приостанавливается с одновременной остановкой таймера. При этом в поле Статус запись “Выполняет” меняется на запись “Дана пауза”. Ученик не может самостоятельно продолжить тест, это должен сделать администратор. Продолжение теста – выполнение теста возобновляется после приостановки. В поле Статус- запись “Выполняет”. Перезапуск теста – тест назначается для выполнения заново, т.е. с самого начала. Отменить тест – тест принудительно отменяется. В поле Статус – запись меняется на “Ожидает”. 5 Все пункты меню продублированы кнопками на панели инструментов. (Рис.34). Кроме этого в поле статуса могут отображаться еще 2 типа записей “Завершил” и “Отсоединился”. Запись “Завершил” появляется в поле статуса, когда ученик нажимает кнопку Завершил тест на своем компьютере. Запись “Отсоединился” появляется, когда ученик закрыл программу Тестер на своем компьютере или с компьютером ученика была потеряна связь в результате проблем в локальной сети класса. 1.3.5 Статистика После прохождения тестов группой учеников полученные результаты сохраняются в базе данных. Администратор может просмотреть статистику по интересующему его тесту, вызвав окно Статистика по классу. Это можно сделать двумя способами 1. Нажать кнопку Статистика по классу на панели инструментов. 2. В меню Статистика выбрать пункт Статистика по классу. В появившемся окне (рис.37), в левой его области, выбирается класс, по которому будут просматриваться результаты тестов. Рис.37 . В правой области окна - осуществляется выбор теста. После этого необходимо нажать кнопку Показать статистику. Если в списке содержится много тестов, то для быстрого выбора нужного можно воспользоваться фильтрами По предмету и Для класса (последний фильтр выберет все, предназначенные для определенного класса тесты). В результате список тестов будет содержать значительно меньше позиций. Кнопка Удалить статистику по классу удаляет из базы данных статистику по выделенному классу и тесту. Соответственно, кнопка Удалить всю статистику по классу удаляет статистику по всем тестам, выполненным учениками выделенного класса. Кнопка Добавить данные открывает окно Ввод результатов. В этом окне администратор может ввести в Матрицу результатов результаты тестирования тех учеников, которым тест выдавался в бумажном варианте (рис.38). Фамилии учеников, которые прошли тест на компьютере, отмечены специальной иконкой с изображением компьютера. Щелчок мышкой по соответствующей клетке меняет ее цвет: зеленый – Рис.38 задание выполнено верно, красный – не выполнено, белый – задание не выполнялось. Окно Статистика по классу содержит следующие закладки. Таблица результатов. Матрица результатов. Распределение отметок. Уровень усвоения Дополнительные баллы. В нижней части окна находится строка, содержащая основные статистические параметры: среднюю отметку по классу за выполненный тест, средний балл и степень обученности класса, определенную по результатам теста. (рис.39). 6 Рис. 39 Степень обученности (СОУ) вычисляется по методике В.П. Симонова и выражается в процентах где количество 1 k1 (10)...k10 (1) СОУ (k (10) 100% k (9) 96% k (8) 90% k (7) 74% k (6) 55% k (5) 45% k (4) 40% 1 2 k k8 (3) 32% k9 (2) 20% k10 (1) 12%) 3 4 5 6 7 учащихся, получивших соответствующую отметку, а k – общее количество прошедших тест учащихся. 1. Таблица результатов Закладка Таблица результатов (рис.40) представляет собой таблицу, в которой отражается общая статистика итогов тестирования: уровень усвоения, полученная учеником отметка, количество набранных баллов, количество правильных ответов, данных учеником (в том числе и в процентах) и.т.д. Таблицу результатов можно отсортировать по параметру любого столбца, щелкнув мышкой по его заголовку, а также вывести на печать. . Рис. 40 2. Матрица результатов Закладка Матрица результатов (Рис.41) представляет собой таблицу, в строках которой записаны фамилии учеников, а в столбцах – номера заданий выполненного теста, располагающихся в том же порядке, что и в Редакторе тестов. Соответственно, на пересечениях строк и столбцов отображаются результаты выполнения заданий теста учениками. Рис.41 Красным цветом отмечается неправильно выполненное задание, зеленым – выполненное правильно. Кроме того, бледно-зеленым цветом окрашены порядковые номера учеников, получивших отметку выше средней по классу. Соответственно, бледно-красным цветом – ниже средней. В столбце Отметка отображаются отметки, полученные учениками за выполненный тест, в столбце Баллы – количество полученных баллов. На панели инструментов окна расположены следующие кнопки 7 - Показать баллы – в зеленых “клеточках” заданий показываются баллы, полученные учеником за задание (рис.41.). Скрыть баллы – показывается только цвет “клеточки” (правильный/неправильный ответ). - Показать выполненный тест – вызывает программу Тестер, в котором можно просмотреть, как выполнены задания теста учеником, правильные ответы, а также решения заданий, если они были предусмотрены авторами теста. Для этого предварительно нужно щелкнуть мышкой по фамилии ученика. - Нормальный порядок заданий – сортирует столбцы заданий по порядковым номерам, то есть в том порядке, в котором они содержатся в программе Редактор тестов. Эта кнопка фактически служит для сброса режимов сортировки, описанных ниже. - Сортировать от легких к сложным – сортирует столбцы заданий слева направо в порядке увеличения количества неправильных ответов, данных учениками на задания. Таким образом, сначала идут более легкие задания, затем более сложные. - Сортировать от сложных к легким - сортирует столбцы заданий слева направо в порядке уменьшения количества неправильных ответов, данных учениками на задания. - Печать – распечатывает текущую матрицу результатов. Отметим, что можно отсортировать матрицу результатов по параметру любого столбца, щелкнув мышкой по его заголовку. При этом щелчок по номеру задания сортирует столбец этого задания по правильным/неправильным ответам. Если тест содержал задания, требующие развернутый письменный или устный ответ, то после проверки этих заданий учитель должен ввести результаты в матрицу результатов. Заданий типа “письменный/устный ответ” выделены желтым цветом (задания 22-25). Необходимо щелкнуть по соответствующей ячейке таблицы и ввести полученные учеником баллы в появившееся поле (рис. 42) Рис 42 3. Распределение отметок Закладка Распределение отметок (рис..43.) дает представление о количестве учащихся, получивших ту или иную отметку, в том числе и в графической форме. Кроме этого показывается, какое количество баллов ученику необходимо было для этого набрать (столбец “Диапазон”). 8 Рис. 43. 4. Уровень усвоения Эта закладка демонстрирует результаты усвоения учениками учебного материала по итогам теста. (рис.44). Рис. 44 5. Дополнительные баллы Закладка Дополнительные баллы (рис.45) содержит таблицу со следующими полями Баллы за тест – количество баллов, набранное учеником при прохождении тест, т.е. без учета дополнительных баллов. Отметка за тест – отметка за тест без учета дополнительных баллов. Доп. Баллы – поле для ввода администратором дополнительных баллов, полученных учеником по итогам тестирования. Итоговые баллы – общее количество баллов, полученных учеником. Итоговая отметка – отметка, выставленная ученику после учета дополнительных баллов. Попытка – число, показывающее сколько раз ученик проходил тест. Дата – дата последнего прохождения теста учеником. Рис. 45. 1.3.6 Информация о пакете Для получения информации об авторах и версии программы необходимо обратиться к пункту меню Помощь -> О программе. 9 1.3.7 Завершение работы с программой «Администратор» Для завершения работы с программой необходимо обратиться к пункту меню Файл -> Выход или просто закрыть главное окно программы. Используется в качестве приложения к программному продукту 10
