Открытый урок по информатике на тему «Фильм! Фильм! Фильм
advertisement
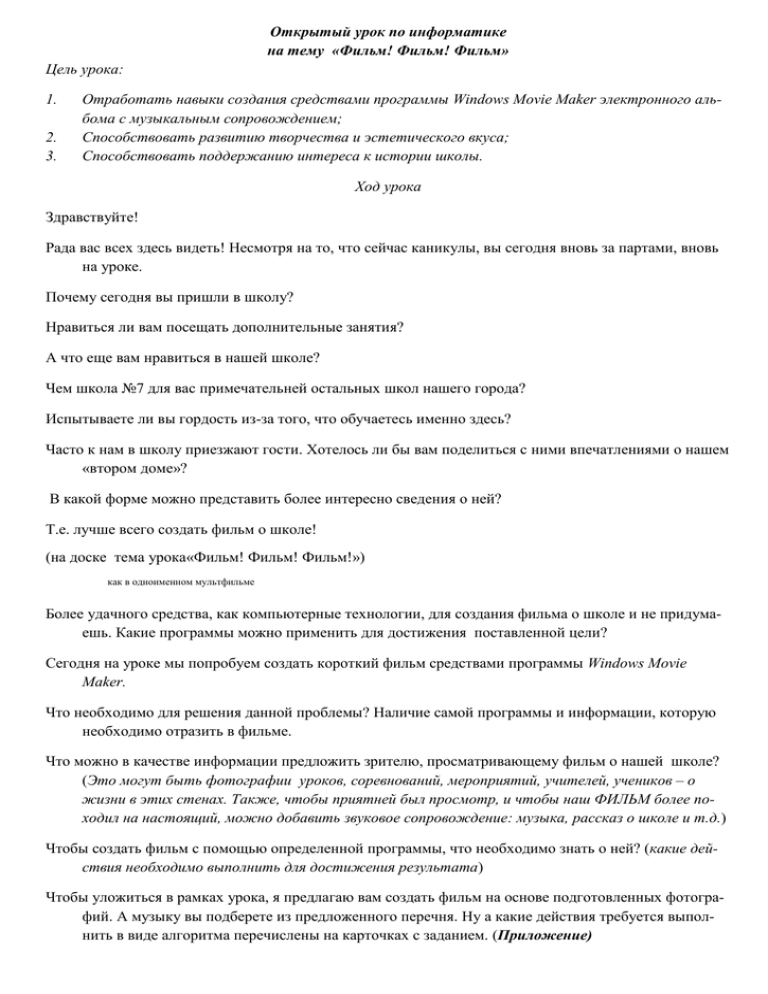
Открытый урок по информатике на тему «Фильм! Фильм! Фильм» Цель урока: 1. 2. 3. Отработать навыки создания средствами программы Windows Movie Maker электронного альбома с музыкальным сопровождением; Способствовать развитию творчества и эстетического вкуса; Способствовать поддержанию интереса к истории школы. Ход урока Здравствуйте! Рада вас всех здесь видеть! Несмотря на то, что сейчас каникулы, вы сегодня вновь за партами, вновь на уроке. Почему сегодня вы пришли в школу? Нравиться ли вам посещать дополнительные занятия? А что еще вам нравиться в нашей школе? Чем школа №7 для вас примечательней остальных школ нашего города? Испытываете ли вы гордость из-за того, что обучаетесь именно здесь? Часто к нам в школу приезжают гости. Хотелось ли бы вам поделиться с ними впечатлениями о нашем «втором доме»? В какой форме можно представить более интересно сведения о ней? Т.е. лучше всего создать фильм о школе! (на доске тема урока«Фильм! Фильм! Фильм!») как в одноименном мультфильме Более удачного средства, как компьютерные технологии, для создания фильма о школе и не придумаешь. Какие программы можно применить для достижения поставленной цели? Сегодня на уроке мы попробуем создать короткий фильм средствами программы Windows Movie Maker. Что необходимо для решения данной проблемы? Наличие самой программы и информации, которую необходимо отразить в фильме. Что можно в качестве информации предложить зрителю, просматривающему фильм о нашей школе? (Это могут быть фотографии уроков, соревнований, мероприятий, учителей, учеников – о жизни в этих стенах. Также, чтобы приятней был просмотр, и чтобы наш ФИЛЬМ более походил на настоящий, можно добавить звуковое сопровождение: музыка, рассказ о школе и т.д.) Чтобы создать фильм с помощью определенной программы, что необходимо знать о ней? (какие действия необходимо выполнить для достижения результата) Чтобы уложиться в рамках урока, я предлагаю вам создать фильм на основе подготовленных фотографий. А музыку вы подберете из предложенного перечня. Ну а какие действия требуется выполнить в виде алгоритма перечислены на карточках с заданием. (Приложение) Как удобней представить информацию о чем либо? (в виде фильма) Какое программное обеспечение для этого используется? Какие технологии могут использоваться при создании фильма? (вставка видеоэффектов, видеопереходы и мелодия) И в завершении урока мне хотелось бы продемонстрировать насколько реалистичным получается подобный фильм.(показ фильма о школе.) Приложение Практическая работа «Создание фильма в программе Windows Movie Maker» Цель: отработать навыки создания фильма, настройки видеоэффектов, видеопереходов и музыки. 1. 2. Запусти программу Windows Movie Maker щелчком по ярлыку меню Пуск – Программы - Windows Movie Maker. Появиться окно программы: на Рабочем столе, либо в Добавьте 3. а) б) в) г) д) е) в сборник фотографии, которые будут показаны в фильме. Для этого: Выберите меню Файл – Импорт в сборники. В диалоговом окне Импорт файла выберите раздел , открой те папку «для фильма о школе» и «фото для фильма». Так будет выглядеть диалог Импорт файла. Кнопкой Вид включите режим отображения файлов Эскизы страниц. Просмотрите содержимое папки «фото для фильма». Выделите десять понравившихся фотографий (если они находятся отдельно друг от друга щелкайте по ним левой кнопкой мыши, удерживая клавишу Ctrl). Завершите добавление фотографий командой Импорт. ! Импортируемые файлы появятся в Сборнике. 4. Выделив их в Сборнике все или по одному перетащите фотографии на временную шкалу в нижней части окна программы.. 5. 6. а) б) Просмотрите полученный ролик в окне просмотра, запустив его кнопкой. Для каждой фотографии установите видеоэффекты. Для этого: Выделите фотографию на временной шкале. Щелкайте по ней правой кнопкой мыши. В контекстном меню выбирайте одну из трех команд в) . Эффект из группы Видеоэффекты… необходимо выбирать в окне и добавлять командой Добавить. Кнопка ОК. 7. 8. а) б) Снова просмотрите ролик. Добавьте название видеоролику в начале и титры в конце. Для этого: Выделите первый слайд. Откройте меню Сервис – Названия и титры. в) В окне выберите пункт Добавить название в начале фильма. Ведите текст в верхней текстовой области окна. Измените анимацию названия, Шрифт и цвет текста. Введите подтверждение . г) Аналогично выделите и добавьте титры в конце для последнего слайда (укажите свою фамилию имя и класс). 9. Добавьте в сборник музыку из папки «музыка для фильма», которая находиться в папке «для фильма о школе» (меню Файл - Импорт в сборники) Перета щ ит е зв ук овой файл на временную шкалу и сдвиньте его относительно начала второй фотографии. 10. Звуковой файл превышает по времени показ фотографий. Увеличьте время просмотра фотографий. Для этого установите перед каждой фотографией Видеопереход. Для этого: а) Переключитесь с режима Отображение шкалы времени в режим Отображение раскадровки щелчком по соответствующей кнопке. б) Окно примет вид: в) Включите коллекцию Видеопереходов (меню Сервис - Видеопереходы). г) Перетащите понравившийся видеопереход и поместите его между фотографиями д) Аналогично установите видеопереходы для остальных фотографий. 11. 12. 13. Просмотрите результат. Сохраните файл фильма, выбрав соответствующую команду в меню Файл. Сдайте работу преподавателю.