ИНСТРУКЦИЯ по работе с ЭЦП Подписание документов. 1.
advertisement
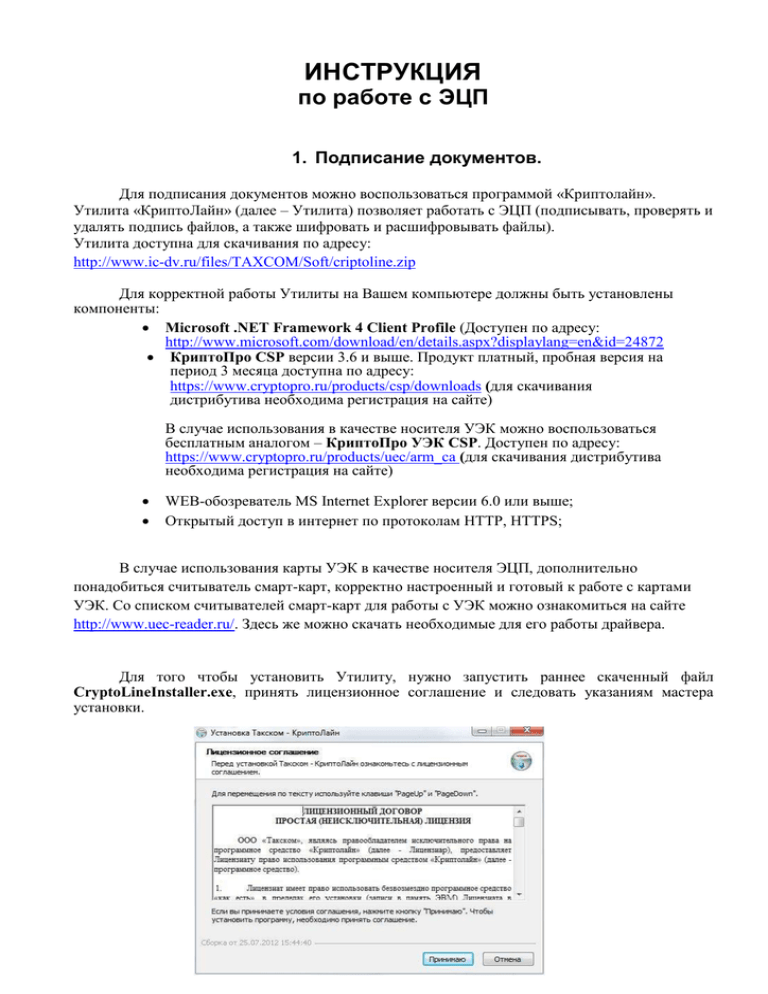
ИНСТРУКЦИЯ по работе с ЭЦП 1. Подписание документов. Для подписания документов можно воспользоваться программой «Криптолайн». Утилита «КриптоЛайн» (далее – Утилита) позволяет работать с ЭЦП (подписывать, проверять и удалять подпись файлов, а также шифровать и расшифровывать файлы). Утилита доступна для скачивания по адресу: http://www.ic-dv.ru/files/TAXCOM/Soft/criptoline.zip Для корректной работы Утилиты на Вашем компьютере должны быть установлены компоненты: Microsoft .NET Framework 4 Client Profile (Доступен по адресу: http://www.microsoft.com/download/en/details.aspx?displaylang=en&id=24872 КриптоПро CSP версии 3.6 и выше. Продукт платный, пробная версия на период 3 месяца доступна по адресу: https://www.cryptopro.ru/products/csp/downloads(для скачивания дистрибутива необходима регистрация на сайте) В случае использования в качестве носителя УЭК можно воспользоваться бесплатным аналогом – КриптоПро УЭК CSP. Доступен по адресу: https://www.cryptopro.ru/products/uec/arm_ca (для скачивания дистрибутива необходима регистрация на сайте) WEB-обозреватель MS Internet Explorer версии 6.0 или выше; Открытый доступ в интернет по протоколам HTTP, HTTPS; В случае использования карты УЭК в качестве носителя ЭЦП, дополнительно понадобиться считыватель смарт-карт, корректно настроенный и готовый к работе с картами УЭК. Со списком считывателей смарт-карт для работы с УЭК можно ознакомиться на сайте http://www.uec-reader.ru/. Здесь же можно скачать необходимые для его работы драйвера. Для того чтобы установить Утилиту, нужно запустить раннее скаченный файл CryptoLineInstaller.exe, принять лицензионное соглашение и следовать указаниям мастера установки. 2 2. Настройка Утилиты Для начала работы необходимо запустить Утилиту («Пуск – Программы – Taxcom – Такском-КриптоЛайн – Такском-КриптоЛайн»), в результате откроется главное окно Утилиты. При первом запуске Утилиты ее следует настроить. Для этого необходимо перейти в раздел «Сервис», в котором можно изменить дополнительные настройки. Для этого нужно нажать на кнопку «Настройки». В открывшемся окне в группе «Общие» можно редактировать расширения для файлов подписи и шифрованных файлов. В группе «Прокси» можно заполнить поля, если компьютер использует интернет соединение через прокси сервер. В противном случае следует поставить галочку «Использовать системные настройки». Для сохранения настроек следует нажать кнопку «Сохранить». 3 С помощью Утилиты можно установить личный и корневой сертификаты, а также добавить сертификат в список отозванных сертификатов. Для этого в разделе «Сервис» нужно воспользоваться кнопками «Личный сертификат», «Корневой сертификат» и «Список отозванных сертификатов» соответственно. 3. Работа с Утилитой Для начала работы с утилитой следует импортировать в утилиту файлы. Для этого в разделе «Действия» нужно нажать кнопку «Добавить». В открывшемся окне проводника Windows следует выбрать необходимый файл(ы) и нажать кнопку «Открыть». Выбранные файлы попадут в рабочую область Утилиты, в которой будет отображаться имя файла. Для удаления из списка файла его следует выделить и нажать кнопку «Удалить». С помощью Утилиты импортированные файлы можно поместить в zip архив. Для этого следует выбрать необходимые файлы и нажать кнопку «Упаковать». Вследствие чего выбранные файлы будут упакованы в zip архив, а в рабочей области Утилиты в столбце «Статус» будет отображаться сообщение «упакован в zip». Архивирование подписанных файлов рекомендуется применять при подаче заявления и документов за услугой в электронном виде через Единый портал госуслуг http://www.gosuslugi.ru/ и при направлении в личный кабинет заявителя результата предоставления услуги, подписанного усиленной квалифицированной электронной подписью. Также ранее упакованные файлы можно извлечь из архива. Для этого следует выделить архив и нажать кнопку «Распаковать». 4 С помощью Утилиты импортированные файлы можно подписать. Сначала в систему необходимо установить сертификат, открытый ключ ЭЦП. Для этого необходимо открыть КриптоПро, выбрать «Сервис» -> «Просмотреть сертификаты в контейнере». В открывшемся окне нажать на кнопку «Обзор», выбрать контейнер и сохранить файл сертификата на компьютер. Далее необходимо установить сохраненный сертификат с привязкой к носителю, на котором хранится закрытый ключ ЭЦП. Для этого снова необходимо открыть КриптоПро, выбрать «Сервис» - > «Установить личный сертификат». Далее нажать «Обзор», выбрать ранее сохраненный сертификат, нажать «Далее» - > «Далее» и выбрать контейнер закрытого ключа на котором хранится ЭЦП. После того, как сертификат был установлен, необходимо вернутся в окно утилиты Криптолайн и нажать кнопку «Подписать». В открывшемся окне «Подпись файлов» нужно добавить сертификат подписи. Для этого нужно нажать кнопку «Добавить» и в открывшемся окне «Выбор сертификатов» выбрать нужный сертификат, после чего нажать кнопку «Выбрать». В группе «Параметры подписи» можно выбрать дополнительные параметры. Есть 2 варианта простановки подписи для файла – открепленная подпись (когда создается отдельный файл подписи непосредственно рядом с самим файлом) и не открепленная подпись. При использовании не открепленной подписи, подписанный файл будет невозможно открыть стандартными средствами просмотра (только повторно загрузив в программу и выгрузив файл), поэтому рекомендуется использовать открепленную подпись и помещать сам файл и подпись в архив для дальнейшего использования. Для подписи следует нажать кнопку «Подписать». Вследствие чего файлы будут подписаны выбранным сертификатом, о чём будет сделана запись в рабочей области. У файла будет стоять статус «подписан», а в столбце «Комментарий» будет видно, каким сертификатом была произведена подпись. При нажатии на комментарий можно увидеть более подробную информацию. ПРИМЕЧАНИЕ. В окне «Подробности» для открытия сертификата подписи следует нажать на имя сертификата. У ранее подписанного файла можно открепить подпись. Для этого необходимо выбрать ранее подписанный файл, после этого нажать кнопку «Открепить». После того, как файл был подписан, его необходимо выгрузить из программы для дальнейшей работы с ним. Для этого необходимо выделить выбранный файл и нажать кнопку «Выгрузить». В открывшемся окне «Обзор папок» следует выбрать место сохранения выгружаемого файла и нажать кнопку «Ок 4. Проверка ЭЦП При поступлении заявления и документов, подписанных усиленной квалифицированной электронной подписью требуется проведение проверки действительности квалифицированной подписи, с использованием которой подписан электронный документ. Для того, чтобы проверить электронную подпись, необходимо воспользоваться следующим ресурсом: http://www.gosuslugi.ru/pgu/eds Здесь на выбор предлагается 4 варианта проверки: 1. сертификата 2. электронного документа. ЭП — в формате PKCS#7 3. электронного документа. ЭП — отсоединенная, в формате PKCS#7 4. электронного документа. ЭП — отсоединенная, в формате PKCS#7 по значению хэшфункции Для проверки подписанного файла с открепленной подписью следует выбрать вариант проверки под номером 3, для проверки файла со встроенной подписью нужно выбирать вариант под номером 2. Далее достаточно выбрать подписанный файл, и на экран будет выведена вся необходимая информация. Рис 1. Проверка подписи.